AppleInsider được khán giả ủng hộ và có thể kiếm tiền hoa hồng với tư cách là Cộng tác viên Amazon và đối tác liên kết khi mua hàng đủ điều kiện. Các quan hệ đối tác liên kết này không ảnh hưởng đến nội dung biên tập của chúng tôi.
Giờ đây, tất cả chúng ta đều sử dụng cuộc gọi điện video nhiều hơn và rất ít người trong chúng ta đang ở những nơi mà chúng ta có thể tránh bị gián đoạn. Nhưng iPad có thể được biến thành đèn On Air-và đặt ở bất kỳ đâu bạn muốn.
Có thể không phải là bạn sắp phát trực tiếp trên PBS. Có thể chỉ là bạn có một podcast để ghi lại trong hang của mình và biết rằng bọn trẻ trong bếp sẽ gây ra nhiều tiếng ồn.
Họ vẫn vậy. Đèn”On Air”không đảm bảo rằng sẽ có ai chú ý đến, nhưng ít nhất nếu họ có thể nhìn thấy nó bật sáng, họ cũng đủ biết cảm thấy tội lỗi.
Và để không đóng sầm cửa trong văn phòng của bạn, thì chưa.
Không phải đèn trực tuyến thực tế
Các studio thực có thể có đèn trực tuyến thực tế, đèn phát sáng. Chúng chuyển sang màu đỏ, với”Trực tuyến”hoặc”Đang ghi”có màu trắng hoặc vàng.
Chúng cũng có thể tốn rất nhiều tiền. Có thể đánh giá một sản phẩm rẻ tiền với đèn giá rẻ, cáp USB mở rộng và tự động hóa HomeKit.
Nhưng nếu bạn có một chiếc iPad không dùng đến thì tốt hơn. Toàn bộ màn hình iPad lớn đó có thể chuyển sang màu đỏ và hiển thị dòng chữ”On Air”hoặc bất cứ điều gì khác mà bạn muốn nó rõ ràng hơn nhiều.
Ngoài ra, iPad có thể di động được. Bạn có thể chọn đặt đèn Bật trực tuyến thực tế ở bất cứ đâu, nhưng nó phải ở nơi có nguồn điện. Nó phải ở đâu đó nó sẽ được nhìn thấy.
Trong khi iPad, mặc dù nó vẫn cần nguồn điện ít nhất một lúc mỗi ngày, nhưng nó có thể được để trong nhà bếp ngay bây giờ và hành lang sau này. Nếu bạn làm việc trong nhà kho ngoài vườn, đèn iPad On Air vẫn có thể ở trong nhà gần bạn hoặc ở xa trong văn phòng làm việc của bạn.
Phần cứng bạn cần
Phải có thứ gì đó để kích hoạt đèn Trực tuyến đó bật và đó sẽ là máy Mac, iPhone, iPad hoặc Apple Watch. Đừng mua một thiết bị chỉ để làm điều này, nhưng bạn đang”lên sóng”vì bạn đang làm việc và những gì bạn đang làm việc có khả năng là một trong những thiết bị này.
Đối với tùy chọn ưu tiên, máy Mac là tùy chọn dễ dàng nhất vì nó cung cấp cho bạn ba cách khả thi để thiết lập đèn”Trực tuyến”từ xa.
Bản thân đèn”Trực tuyến”có thể là bất kỳ thiết bị Apple nào khác ngoài Apple Watch hoặc Apple TV 4K.
Lần này, lựa chọn tốt nhất là iPad mà bạn không sử dụng. Đó là sự kết hợp phù hợp giữa tính di động và kích thước màn hình.
Bạn phải suy nghĩ về nguồn điện, nhưng nếu nó được sạc hàng đêm, bạn không cần phải suy nghĩ về nó nhiều. Nếu không, bạn cần có cáp Lightning đủ dài để chạm tới ổ cắm trên tường gần nhất.
iPad đó cũng phải:
Được bật Đăng nhập vào ID Apple của bạn Đặt Tự động khóa của nó thành Không bao giờ Đó là lần cuối cùng bạn sẽ quên, nếu bạn quên bất cứ điều gì. Bạn không thể đánh thức iPad từ xa, do đó, màn hình phải ở trạng thái sáng. Đó là điện năng tiêu thụ và do đó nó đang làm cạn pin của bạn. Nhưng ít nhất thì iPad không làm được gì hơn, chẳng hạn như xem qua các video trên YouTube. Tùy thuộc vào vị trí của iPad, bạn có thể không biết liệu nó có còn bật hay không. Và trên thực tế, giải pháp tốt nhất để sử dụng nó làm đèn On Air cũng khác nhau tùy thuộc vào vị trí của nó. 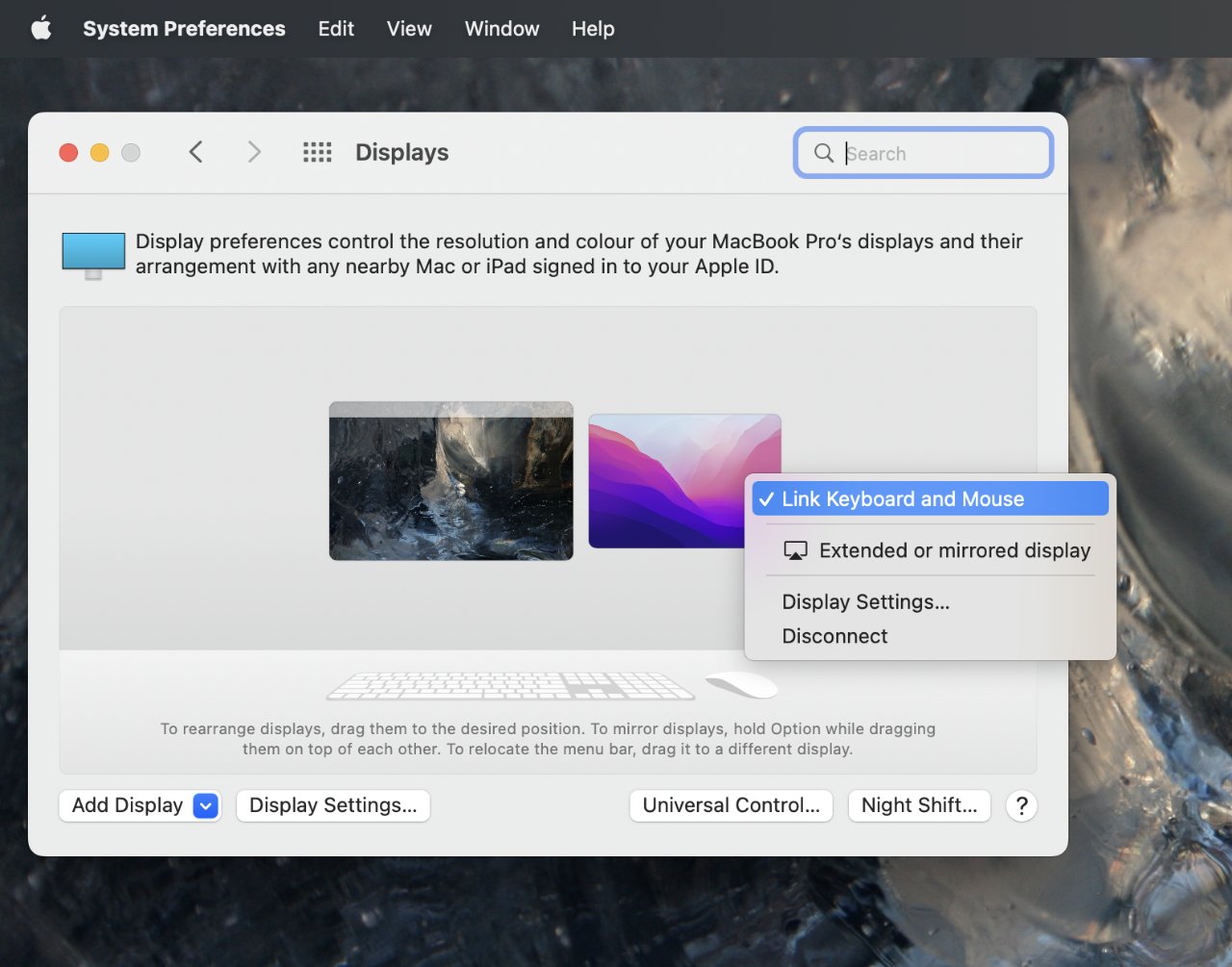
Sử dụng Universal Control khi iPad của bạn đủ gần
Có thể bạn đang ở trong một khu vực không gian mở và bạn có thể gắn iPad đủ cao để người khác có thể nhìn thấy nó. Và được thiết kế góc cạnh để bạn cũng có thể nhìn thấy nó. Trong trường hợp đó, nó chắc chắn nằm trong phạm vi cho Điều khiển đa năng từ máy Mac của bạn. Chỉ cần tạo một hình ảnh lớn màu đỏ với dòng chữ màu vàng hoặc trắng nói”Trực tuyến”và kéo nó vào iPad khi bạn muốn. Nói một cách chính xác, bạn có thể làm điều này ngay cả khi bạn không thể nhìn thấy màn hình của iPad. Nó sẽ không phải là giải pháp thanh lịch nhất nếu iPad quay mặt khỏi bạn, nhưng nó sẽ hoạt động. Ngoại trừ cách hoạt động của Universal Control, con trỏ của bạn có thể ở trên một màn hình, nhưng cho đến khi bạn nhấp vào thứ gì đó ở đó, bạn không thể làm được gì nhiều. Ứng dụng nền trước nằm trên màn hình khác, không phải iPad. Nó không phải là một vấn đề từ xa khi cả hai màn hình ở phía trước của bạn, vì bạn có thể thấy những gì đã xảy ra. Nhưng khi không, khi iPad vừa khuất, Sidecar sẽ tốt hơn. Có các yêu cầu tối thiểu cụ thể đối với Điều khiển chung trên cả máy Mac bạn đang làm việc và iPad bạn muốn sử dụng. iPad mini (thế hệ thứ 5 trở lên) iPad (thế hệ thứ 6 trở lên) iPad Air (thế hệ thứ 3 trở lên) iPad Pro MacBook Pro (2016 trở lên) MacBook Air (2018 trở lên) MacBook (2016 trở lên) Mac mini (2018 trở lên) sau) Mac Pro (2017 trở lên) iMac (2017 trở lên) Retina 5K, iMac 27 inch (2015 trở lên) iMac Pro (2017)
Ngoài ra, iPad phải chạy iPadOS 13 trở lên. Máy Mac phải chạy macOS 10.15 trở lên.

Hoặc sử dụng Sidecar
Khi nào sử dụng Sidecar
Sidecar mở rộng màn hình máy Mac của bạn lên màn hình iPad. Lúc đầu, đó có vẻ như là một sự khác biệt không có gì khác biệt-nếu iPad quay lưng lại với bạn, bạn sẽ không thể nhìn thấy nó rõ ràng hơn nữa.
Nhưng khi bạn đang sử dụng Sidecar, một màn hình vẫn là nền trước cho dù bạn có làm gì đi chăng nữa. Ví dụ: kéo con trỏ của bạn qua iPad trong Sidecar và nhấn các phím Command và Space Bar để gọi Spotlight.
Trong Sidecar, Spotlight xuất hiện trên màn hình chính của bạn. Trong Điều khiển chung, nó sẽ xuất hiện trên iPad.
Vì vậy, Sidecar ít có khả năng nhầm lẫn hơn một chút so với Universal Control.
Những gì bạn cần để chạy Sidecar
Có những yêu cầu tối thiểu cụ thể cho Sidecar trên cả máy Mac bạn đang làm việc và iPad bạn muốn sử dụng.
iPad mini (thế hệ thứ 5 trở lên) iPad (thế hệ thứ 6 trở lên) iPad Air (thế hệ thứ 3 trở lên) iPad Pro MacBook Pro (2016 trở lên) MacBook Air (2018 trở lên) MacBook (2016 trở lên) Mac mini (2018 trở lên) Mac Pro (2017 trở lên) iMac (2015 trở lên) iMac Pro (2017)
Ngoài ra, iPad phải chạy iPadOS 13 trở lên. Máy Mac phải chạy macOS 10.15 trở lên.
Sidecar vẫn chỉ hoạt động khi iPad của bạn ở trong phạm vi khoảng 10 mét hoặc khoảng 33 feet. Đôi khi bạn muốn nhiều hơn một chút, đôi khi bạn cần nó ở giữa văn phòng của bạn.
Có một lựa chọn cuối cùng, mặc dù nó có một chút giải pháp.

Thay đổi hình nền không đẹp bằng hiển thị áp phích, nhưng nó hiệu quả
Sử dụng Chế độ lấy nét
Các phím tắt trên Mac và iOS có nhiều tùy chọn có vẻ chín muồi cho việc này. Ví dụ: bạn có thể có một Phím tắt hiển thị một hình ảnh cụ thể từ thư viện Ảnh của bạn.
Về lý thuyết, bạn thậm chí có thể xảy ra bất cứ khi nào một email cụ thể đến hộp thư đến của Mail. Gửi email với tiêu đề chủ đề, chẳng hạn như”Thắp sáng cầu chì”và bạn có thể thiết lập toàn bộ chuỗi hoạt ảnh Lối tắt.
Nhưng không phải trên thiết bị khác. Ngay bây giờ, điều tốt nhất bạn có thể làm với tính năng tự động sử dụng Phím tắt là làm cho iPad mục tiêu hiển thị thông báo rằng bạn muốn chạy Phím tắt.
Tuy nhiên, có một tính năng Phím tắt khác của macOS và iOS không yêu cầu bạn phải di chuyển qua iPad và cho phép thông báo mọi lúc.
Điều này sẽ thay đổi một chút trong iOS 16 và macOS Ventura sắp ra mắt, nhưng ngay bây giờ bạn có thể tạo một Lối tắt chạy khi bạn thay đổi Chế độ lấy nét.
Thiết lập Phím tắt và Chế độ lấy nét
Tạo áp phích trực tuyến lớn Trên iPad, đi tới Phím tắt Tạo lối tắt bằng hành động Tìm ảnh và Đặt khóa Màn hình một Chỉ định tên của người đăng trong phần Tìm ảnh đó Nhấn vào Xong Chọn Tự động hóa từ thanh bên, nhấn vào dấu cộng Chọn Tạo tự động hóa cá nhân Cuộn xuống danh sách Tự động hóa mới cho đến khi bạn đến phần Tiêu điểm Chọn Tiêu điểm và nhấn vào Tiêu điểm Từ các tùy chọn xuất hiện, nhấn để chọn Khi Bật Nhấn Tiếp theo trong Thêm hành động , chọn Chạy lối tắt và chỉ định cái bạn vừa tạo.
Nếu bạn làm điều này, thì khi bạn đang ở trên iPad đó và bạn chọn một chế độ Tiêu điểm cụ thể, hình nền của iPad sẽ thay đổi thành áp phích”Trực tuyến”màu đỏ của bạn.
Điều đó không hoàn hảo. Ví dụ: nếu iPad của bạn luôn chạy ứng dụng Bảng điều khiển, hình nền sẽ thay đổi nhưng không ai biết.
Nó cũng hơi xấu, với áp phích nằm phía sau tất cả các biểu tượng ứng dụng của bạn. Nhưng nếu màn hình đang hiển thị, thì áp phích lớn và rõ ràng.

Thiết lập phím tắt để thay đổi hình nền
Tuy nhiên, mẹo của điều này là nó không chỉ hoạt động khi bạn chọn Chế độ lấy nét đó trên iPad. Bạn có thể chọn nó trên bất kỳ thiết bị nào của mình và nó sẽ tự động khởi động trên các thiết bị còn lại.
Vì vậy, việc bật Chế độ lấy nét trên máy Mac của bạn cũng sẽ bật chế độ này cho iPad. Apple rất cẩn thận về khả năng lạm dụng các công cụ hệ điều hành của mình, đến mức họ sẽ không cho phép sử dụng Phím tắt từ xa, ngay cả với bạn.
Nhưng nó sẽ cho phép thay đổi Chế độ lấy nét.
Phím tắt là một tính năng tuyệt vời, nhưng nó vẫn còn lỏng lẻo
Có thể tính năng này sẽ không hoạt động. Đôi khi trong quá trình thử nghiệm, AppleInsider sẽ phát hiện ra rằng Phím tắt trên Mac đã ngừng cho phép chúng tôi chỉnh sửa bất kỳ thứ gì, đến mức chúng tôi phải ném Phím tắt đi và bắt đầu lại.
Các phím tắt cũng rất dễ nhầm lẫn nếu bạn không đặt tên chính xác cho ảnh của mình. Khi chỉ là IMG_3792, thì kết quả là bạn có hai tên giống nhau.
Chúng sẽ có những khác biệt về siêu dữ liệu khác, cả macOS và iPadOS đều không trộn lẫn chúng, nhưng Phím tắt thì có. Vì vậy, hãy dành thời gian để đặt tên cho chúng là”On Air Off”chẳng hạn.

Tự động hóa phím tắt chạy bất cứ khi nào bạn bật Chế độ lấy nét
Vì một số lý do và ai biết tại sao, các lỗi chung trong Phím tắt dường như ảnh hưởng đến tùy chọn Khi Tắt nhiều hơn so với Khi Bật .
Tuy nhiên, ít nhất, điều đó có nghĩa là đèn Trực tuyến của bạn bật lâu hơn bạn cần, thay vì tắt quá sớm.
Thu dọn
Cho dù bạn kéo áp phích”Trực tuyến”từ máy Mac sang màn hình iPad thông qua Sidecar hoặc Universal Control hay bạn sử dụng Focus Chế độ, vẫn còn một cái gì đó để làm.
Bạn cần tắt lại tất cả các tính năng này khi hoàn tất.
Với Sidecar và Universal Control, điều đó có nghĩa là kéo hình ảnh trở lại-hoặc thoát khỏi ứng dụng hình ảnh. Với thủ thuật Chế độ lấy nét, bạn phải tạo một chế độ tự động hóa mới.
Điều này được thiết lập giống như cách tự động hóa Chế độ lấy nét ở trên, ngoại trừ vị trí bạn nhấn vào tùy chọn Khi Bật . Bạn đã đoán rằng thay vào đó bạn cần chọn Khi Tắt .
Nhưng làm điều đó thực sự được chọn cả bật và tắt. Vì vậy, hãy nhớ nhấn để bỏ chọn Khi Bật .