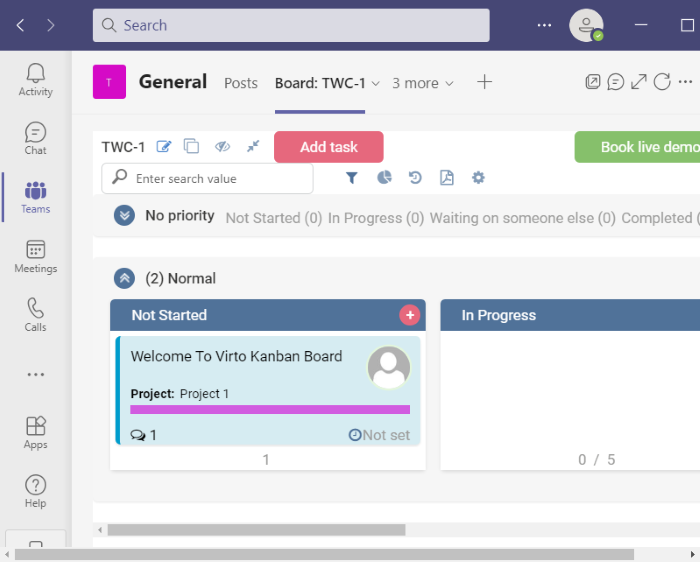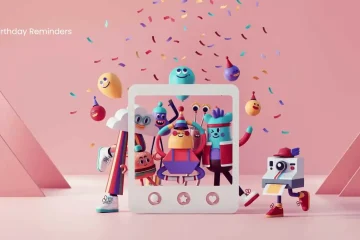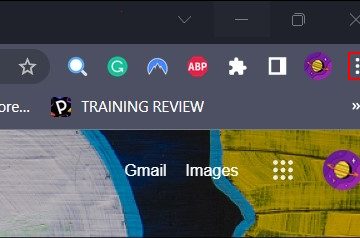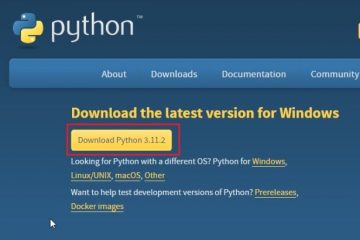Trong bài viết này, chúng tôi sẽ nói về cách bạn có thể tạo Bảng Kanban trong Microsoft Teams . A Bảng Kanban chủ yếu được sử dụng trong quản lý dự án. Nó là một công cụ hữu ích để trực quan hóa, theo dõi và quản lý một số nhiệm vụ trong một dự án. Bạn có thể tạo nhiều thẻ chỉ mục để hiển thị các nhiệm vụ trong các danh mục khác nhau như Đang tiến hành, Chưa bắt đầu, Đã hoàn thành, Đang chờ xử lý, Nhiệm vụ có mức độ ưu tiên cao, và hơn thế nữa. Về cơ bản, nó được sử dụng để trực quan hóa tác vụ và quy trình làm việc.
Bây giờ, nếu bạn muốn thêm bảng Kanban trong Microsoft Teams, có một tính năng gốc. Tuy nhiên, bạn vẫn có thể thêm bảng Kanban trong Nhóm. Đối với điều đó, bạn sẽ phải sử dụng một ứng dụng bổ sung. Hãy để chúng tôi xem ứng dụng bạn có thể sử dụng để tạo bảng Kanban trong Teams.
Cách tạo bảng Kanban trong Microsoft Teams
Để tạo và thêm bảng Kanban trong Microsoft Teams , Tôi sẽ sử dụng ứng dụng miễn phí này có tên là Virto Kanban Board . Bạn có thể tải nó trực tiếp từ phần Ứng dụng nhóm và thêm nó vào tài khoản Nhóm của mình. Dưới đây là các bước cơ bản để tạo bảng Kanban bằng ứng dụng này trong Teams:
- Khởi chạy ứng dụng Teams và chuyển đến phần Ứng dụng.
- Tìm kiếm ứng dụng Virto Kanban Board và cài đặt nó.
- Truy cập cửa hàng SharePoint và thêm ứng dụng Virto Kanban Board.
- Định cấu hình Virto Kanban Board trên Sharepoint.
- Mở ứng dụng Teams và thêm tab mới cho ứng dụng Bảng Kanban Virto.
- Tùy chỉnh Bảng Kanban theo yêu cầu của bạn.
Hãy để chúng tôi kiểm tra chi tiết các bước này.
Trước tiên, hãy khởi chạy Microsoft Teams ứng dụng và đăng nhập vào tài khoản của bạn. Bây giờ, trên màn hình chính, hãy nhấp vào nút Ứng dụng . Nó sẽ mở ra cửa sổ Ứng dụng, nơi bạn có thể khám phá một số ứng dụng bổ sung để thêm chức năng bổ sung vào tài khoản Nhóm của mình. Tại đây, gõ Virto kanban vào hộp tìm kiếm và bạn sẽ thấy một ứng dụng Virto Kanban Board trong kết quả; chỉ cần chọn ứng dụng này.
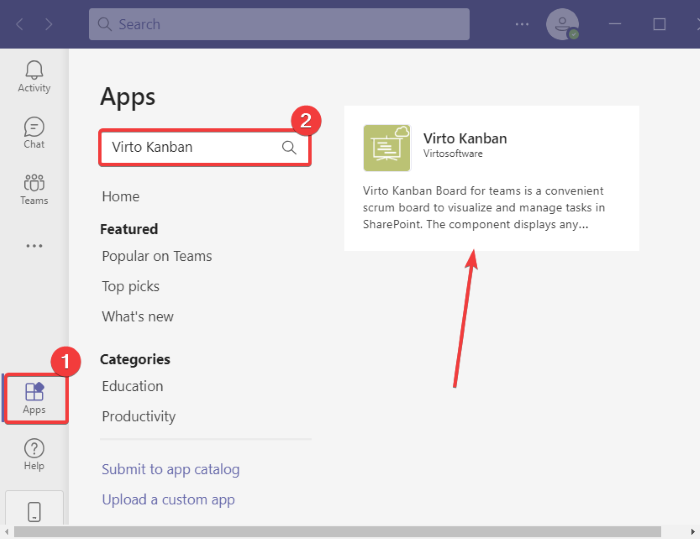
Giờ đây, bạn có thể đọc về ứng dụng và sau đó thêm nó vào Nhóm bằng cách nhấp vào nút Thêm vào nhóm . Nếu muốn, bạn cũng có thể chọn thêm bảng Kanban vào một cuộc trò chuyện cụ thể bằng cách nhấp vào nút thả xuống.

Tiếp theo, chỉ định nhóm hoặc tên kênh mà bạn muốn thêm bảng Kanban này vào, sau đó nhấp vào nút Thiết lập tab .

Sau đó, bạn cần nhấp vào nút Thêm ứng dụng Kanban vào trang web nhóm của bạn trên nex t nhắc nhở. Nó sẽ chuyển hướng bạn đến cửa hàng SharePoint trong trình duyệt web mặc định của bạn.

Trên SharePoint Store, hãy tìm kiếm ứng dụng Virto Kanban Board. 
Thêm ứng dụng này vào tài khoản của bạn bằng cách nhấp vào nút THÊM CNTT. Bạn sẽ phải đăng nhập vào tài khoản Microsoft của mình để thêm ứng dụng.

Bây giờ, trên trang web SharePoint trực tuyến, hãy tạo một trang và sau đó bấm vào thư mục Nội dung trang . Sau đó, ở phía bên phải, bạn sẽ thấy tùy chọn Kanban Board cho ứng dụng Office 365 ; nhấn vào nó.
Một tab trình duyệt mới sẽ mở ra để cung cấp cho bạn một cái nhìn tổng quan về Ban Virto Kanban; chỉ cần nhấp vào nút Let’s Begin.

Sau đó , nhấp vào tùy chọn Tạo bảng mới> Bảng nhanh rồi đặt tên bảng Kanban của bạn để tạo bảng đó. Thao tác này sẽ thêm bảng Kanban mà bạn có thể tùy chỉnh sau này.

Bây giờ, hãy truy cập lại ứng dụng Nhóm và sau đó điều hướng đến nhóm mà bạn vừa thêm Ban Virto Kanban. Nhấp vào nút dấu cộng ở đầu cửa sổ, sau đó từ lời nhắc, chọn ứng dụng Virot Kanban Board.

Trong cửa sổ nhắc tiếp theo, hãy chọn bảng Kanban mà bạn đã tạo trong SharePoint trước đó và p trên nút Lưu.
Bây giờ bạn sẽ thấy một tab bảng Kanban chuyên dụng mới được thêm vào nhóm của bạn. Nhấn vào tab bảng Kanban này và bảng Kanban mặc định sẽ hiển thị. Đơn giản chỉ cần bắt đầu tùy chỉnh bảng Kanban ngay bây giờ. Bạn có thể thêm các nhiệm vụ mới vào các thẻ khác nhau có trên bảng Kanban. Để làm điều đó, hãy nhấp vào nút Thêm nhiệm vụ và thêm chi tiết của nhiệm vụ bao gồm tên, trạng thái nhiệm vụ, được giao, ngày hoàn thành, mức độ ưu tiên, mô tả, và dự án .
Tùy thuộc vào trạng thái hiện tại của nhiệm vụ, bạn có thể dễ dàng di chuyển nó từ thẻ này sang thẻ khác bằng cách sử dụng phương pháp kéo và thả.

Nó cũng cho phép bạn áp dụng bộ lọc để lọc ra các nhiệm vụ dựa trên ngày đến hạn, thành viên được chỉ định, v.v. Hơn nữa, nó cung cấp các tùy chọn tiện dụng như hiển thị/ẩn các đường bơi trống, sao chép liên kết bảng, xem lịch sử, v.v. Bạn cũng nhận được tính năng tải xuống bản PDF của bảng Kanban đã tạo. Tệp sẽ được lưu vào thư mục Tải xuống của bạn.
Vì vậy, đây là cách bạn có thể tạo bảng Kanban trong Microsoft Teams bằng ứng dụng Virto Kanban Board. Bạn có thể đọc hoặc tải ứng dụng bảng Kanban này cho Nhóm từ tại đây .
Bây giờ hãy đọc: Cách thực hiện chia sẻ tệp được bảo vệ trong Microsoft Teams.