Trong hướng dẫn này, bạn có thể học cách tìm và thay thế văn bản, văn bản có định dạng, ký tự đặc biệt hoặc ký tự không ngắt trong Word.
Giả sử bạn là pháp nhân và bạn vừa hoàn thành việc nhập một văn bản pháp lý dài dòng hoặc một hợp đồng cho khách hàng của mình, chỉ để phát hiện ra rằng bạn đã viết sai chính tả tên khách hàng hoặc tên công ty sai nhiều lần trong tài liệu của mình. Và không có thời gian để định vị và thay thế mọi trường hợp văn bản theo cách thủ công. Bạn sẽ làm gì? Đừng hoảng sợ-bạn có thể dễ dàng khắc phục điều đó với tính năng Tìm và Thay thế của MS Word.
Tìm và Thay thế là một trong những tính năng hữu ích nhất trong Microsoft Word có thể được sử dụng để tìm một ký tự, một từ hoặc cụm từ trong tài liệu và thay thế chúng. Bạn cũng có thể tìm và thay thế văn bản trong một phần văn bản cụ thể hoặc toàn bộ tài liệu.
Bạn không chỉ có thể tìm một từ cụ thể và thay thế nó bằng một từ khác mà còn có thể tìm văn bản dựa trên định dạng của nó, sử dụng ký tự đại diện và với tiền tố hoặc hậu tố phù hợp. Nó cũng cho phép bạn tìm và thay thế văn bản có định dạng cụ thể, các ký tự không in được hoặc các ký tự đặc biệt. Trong bài đăng này, bạn sẽ học cách tìm và thay thế văn bản trong MS Word.
Để bắt đầu, hãy xem cách Tìm văn bản trong Excel bằng ngăn điều hướng hoặc công cụ Tìm và Thay thế. Sau đó, chúng ta sẽ khám phá cách sử dụng công cụ Tìm và thay thế để thay thế văn bản dựa trên các tùy chọn khác nhau.
Tìm văn bản
Bạn có thể sử dụng ngăn Dẫn hướng để tìm kiếm một ký tự, một từ hoặc một nhóm từ. Và bạn có thể truy cập ngăn điều hướng này từ Ribbon hoặc bằng cách nhấn phím nóng Ctrl + F .
Để truy cập, bảng Điều hướng (Tìm Lệnh), trước tiên, hãy mở Word mà bạn muốn tìm kiếm văn bản. Sau đó, chuyển đến tab ‘Trang chủ’ và nhấp vào nút ‘Tìm’ từ nhóm Chỉnh sửa trong Ruy-băng. Hoặc bạn có thể nhấn tổ hợp phím tắt Ctrl + F trên bàn phím.
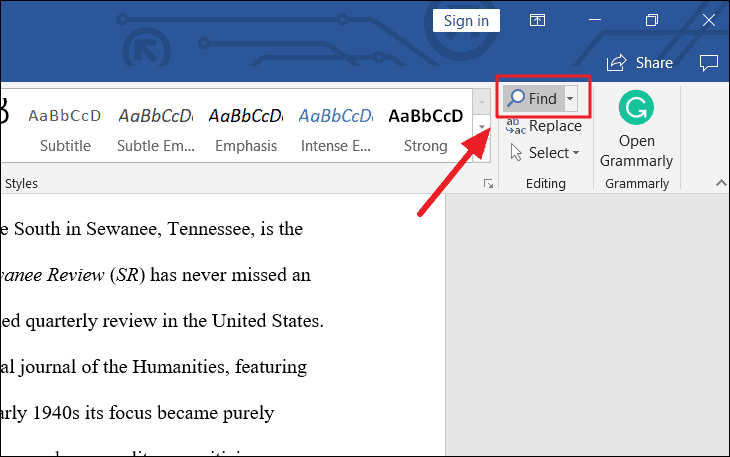
Thao tác này sẽ mở ra ngăn Điều hướng ở bên trái của Cửa sổ. Nhập văn bản hoặc cụm từ bạn muốn tìm vào hộp văn bản’Tìm kiếm tài liệu’trong ngăn Điều hướng và nhấn’Enter’. Khi bạn nhập, công cụ sẽ hiển thị cho bạn tất cả các kết quả phù hợp có liên quan. Trong ví dụ của chúng tôi, chúng tôi sẽ nhập”Tate”.
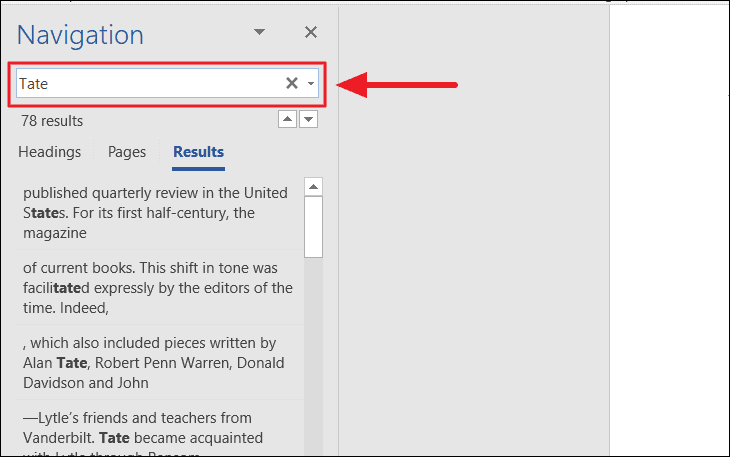
Lệnh Tìm tìm kiếm tất cả văn bản phù hợp trong tài liệu và đánh dấu chúng bằng màu vàng. Ngăn điều hướng hiển thị tất cả các phiên bản của từ tìm kiếm (Tate) dưới dạng bản xem trước kết quả
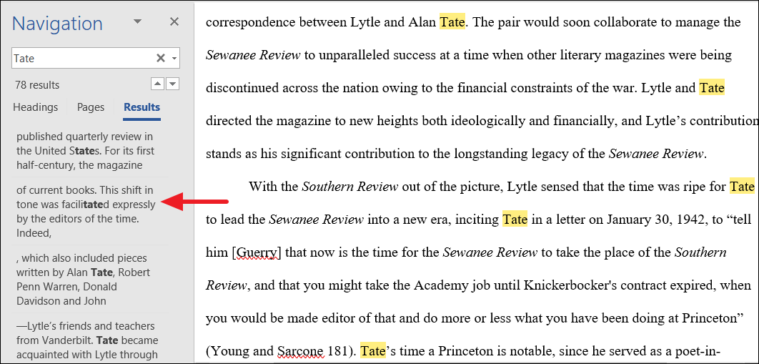
Công cụ này không chỉ đánh dấu các từ chính xác mà thậm chí còn đánh dấu các từ được khớp một phần.
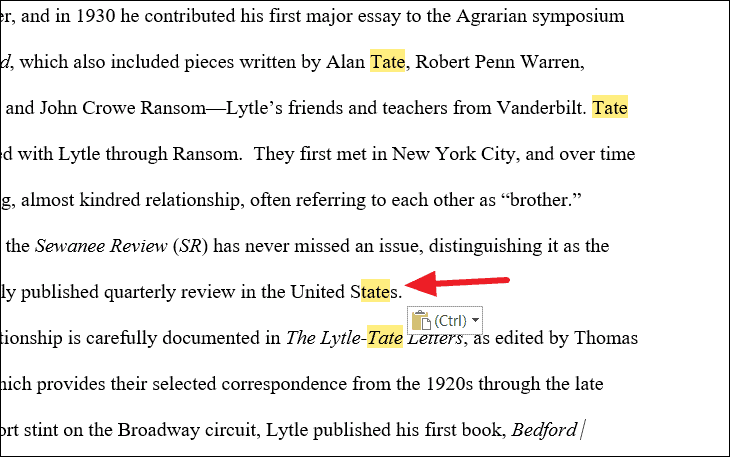
Bạn có thể sử dụng các mũi tên lên và xuống bên cạnh hộp văn bản để chuyển đến kết quả tìm kiếm Trước đó hoặc Tiếp theo. Hoặc bạn có thể nhấp vào một trong các kết quả bên dưới trường tìm kiếm để chuyển trực tiếp đến trường đó.
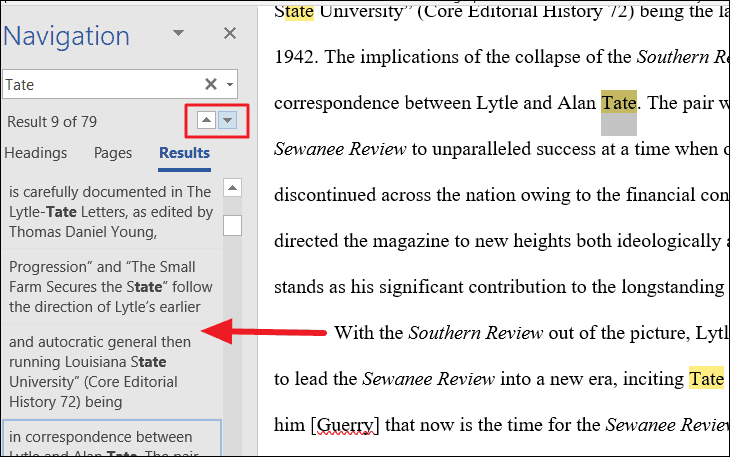
Thay vì tìm kiếm một văn bản hoặc cụm từ trong toàn bộ tài liệu, bạn cũng có thể tìm kiếm một tài liệu lớn theo tiêu đề. Để làm điều đó, hãy nhấp vào tab”Tiêu đề”và chọn một tiêu đề trong ngăn Điều hướng để duyệt theo các tiêu đề trong tài liệu.
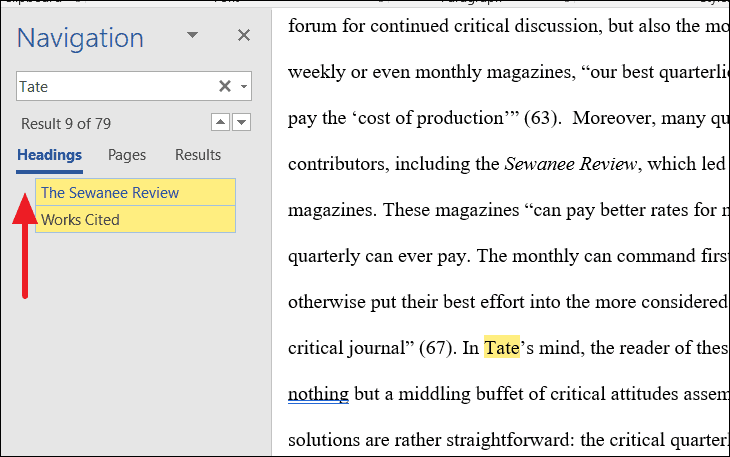
Để tìm kiếm qua các trang trong Word, hãy nhấp vào tab’Trang’trong ngăn Dẫn hướng và chọn một trong các hình ảnh thu nhỏ của tất cả các trang mà bạn muốn xem. Sau đó, bạn có thể tìm kiếm một văn bản cụ thể trên trang đó.
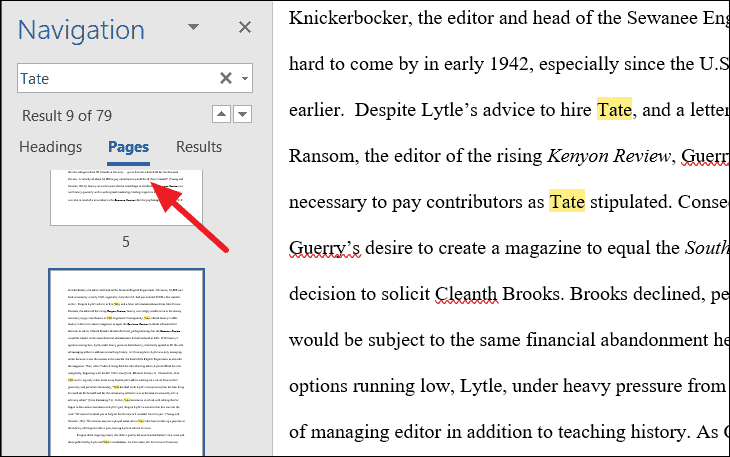
Sau khi bạn chỉnh sửa xong tài liệu, hãy đóng ngăn Điều hướng và các điểm đánh dấu sẽ biến mất.
Tìm nâng cao
Nếu bạn đang tìm kiếm các từ hoặc cụm từ cụ thể hơn, chẳng hạn như các từ có phông chữ hoặc kiểu nhất định, các ký tự đặc biệt hoặc chỉ các từ đầy đủ, bạn có thể sử dụng tính năng Tìm kiếm nâng cao để theo dõi chúng. Công cụ này cho phép bạn tùy chỉnh tìm kiếm của mình với các tùy chọn khác nhau. Đây là cách thực hiện:
Chuyển đến tab’Trang chủ’, nhấp vào mũi tên xuống bên cạnh biểu tượng’Tìm kiếm’trong nhóm Chỉnh sửa và chọn’Tìm kiếm nâng cao’. Hoặc nhấn các phím tắt Ctrl + H để mở công cụ Tìm và Thay thế.
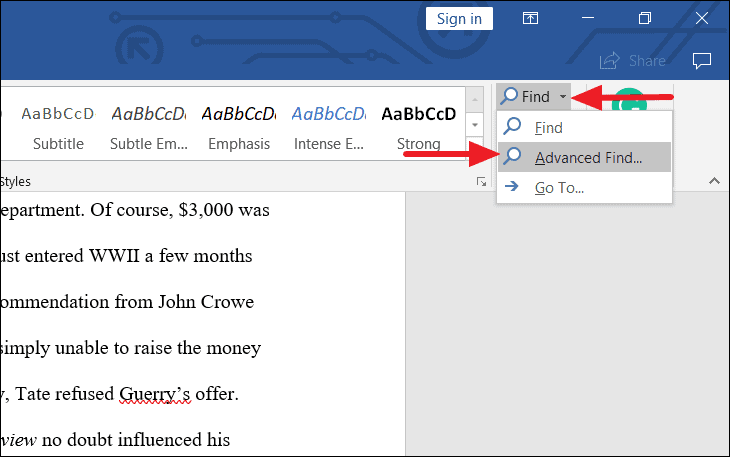
Hoặc bạn thậm chí có thể khởi chạy công cụ Tìm và Thay thế từ ngăn Điều hướng bằng cách nhấp vào biểu tượng kính lúp trong hộp văn bản Tìm kiếm Tài liệu và chọn tùy chọn’Tìm kiếm Nâng cao’.
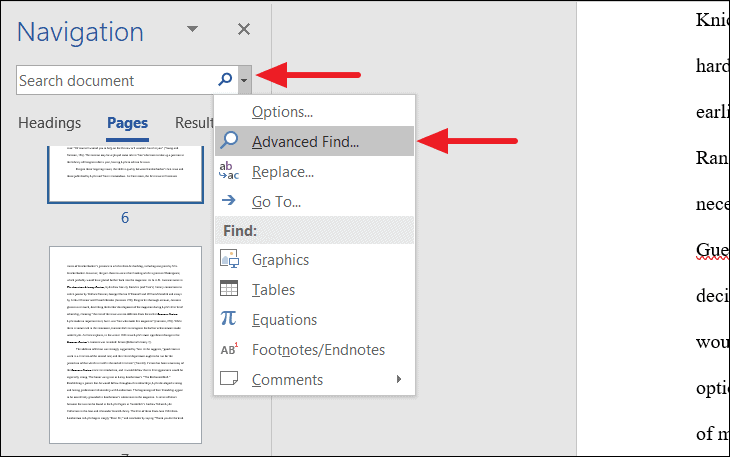
Hộp thoại Tìm và Thay thế sẽ xuất hiện. Tại đây, bạn có thể thực hiện tìm kiếm cơ bản, nhưng nếu bạn muốn tùy chỉnh tìm kiếm của mình với nhiều tùy chọn hơn, hãy nhấp vào nút Thêm >> .
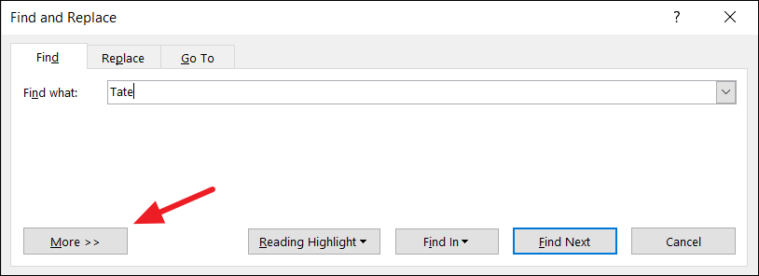
Khi bạn mở rộng nút Khác, bạn sẽ tìm thấy nhiều tùy chọn hơn để bạn có thể thực hiện các tìm kiếm nâng cao hơn.
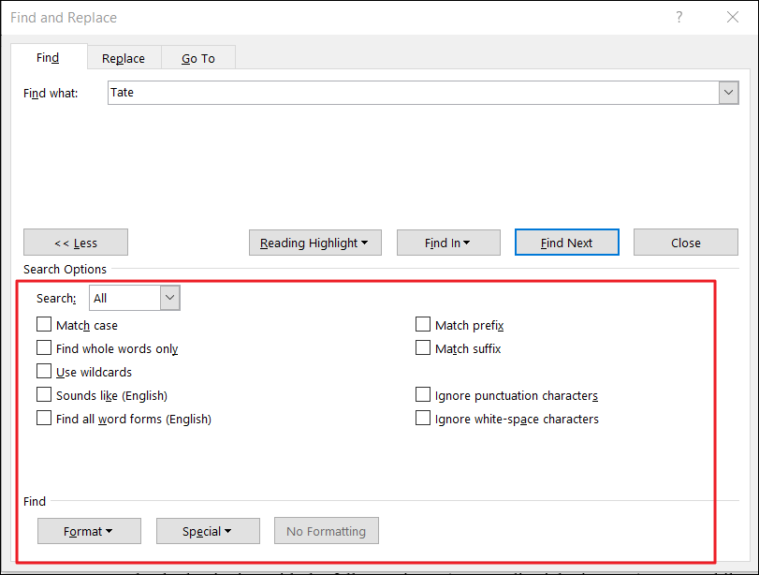
Chọn một hoặc nhiều tùy chọn trong phần Tùy chọn tìm kiếm và nhấp vào’Tìm tiếp theo’để xem kết quả.
- <
- Nếu hộp Match case được chọn, nó sẽ tìm kiếm văn bản khớp chính xác với các chữ cái viết hoa và viết thường mà bạn nhập vào trường’Tìm gì’.
- Chỉ Tìm Toàn bộ Từ: Tùy chọn này tìm văn bản không phải là một phần hoặc một phần của từ khác, nó chỉ tìm toàn bộ các từ được khớp chính xác.
- Nghe giống: Tùy chọn này tìm các từ hoặc cụm từ nghe tương tự về mặt ngữ âm chẳng hạn như’mắt’khi tìm kiếm’băng’hoặc’kiến’cho’cô’.
- Tìm tất cả các dạng từ: Tùy chọn này tìm tất cả các biến thể của từ ( tất cả các dạng động từ). Ví dụ: khi bạn tìm kiếm môn bơi lội, bạn sẽ thấy bơi lội, bơi lội và bơi lội.
- Tiền tố so khớp: Điều này tìm kiếm các từ có cùng tiền tố. Ví dụ: tìm kiếm cường điệu và bạn có thể nhận được các từ hiếu động, quá nhạy cảm, quá nghiêm trọng.
- Hậu tố đối sánh: Tùy chọn này tìm kiếm các từ có cùng hậu tố. Ví dụ: tìm kiếm ít hơn và bạn có thể nhận được vô tận, vô tận, vô luật, dễ dàng.
- Bỏ qua các ký tự dấu câu: Tùy chọn này cho phép bạn bỏ qua các ký tự dấu câu trong văn bản khi tìm kiếm. Ví dụ: tìm từ ‘Mrs. Jones ’khi bạn tìm kiếm‘ Mrs Jones ’.
- Bỏ qua các ký tự khoảng trắng: Tùy chọn này cho phép bạn bỏ qua các khoảng trắng ở giữa. Ví dụ: tìm từ”Days is good”khi bạn tìm kiếm”Daysaregood”.
- Nhập văn bản bạn muốn tìm kiếm vào trường’Tìm nội dung:’.
- Nhập văn bản bạn muốn thay thế vào trường’Thay thế bằng:’.
<
- Sử dụng ký tự đại diện: Tùy chọn này ngược lại với tùy chọn”Chỉ tìm toàn bộ từ”. Các ký tự đại diện bạn có thể sử dụng là ký tự đơn (?) Và ký tự đại diện nhiều ký tự (*). Ví dụ: khi bạn đang tìm kiếm “Tường *”, bạn sẽ nhận được Tường, Wallmart hoặc Hình nền, v.v.
Chúng tôi sẽ áp dụng một số tùy chọn trong số này và xem cách hoạt động của nó với một ví dụ.
Đối sánh Trường hợp
Ví dụ: giả sử chúng tôi tìm kiếm từ’MAGAZINE’được viết hoa toàn bộ mà không bật tùy chọn trường hợp đối sánh. Nhập từ vào trường”Tìm nội dung”và nhấp vào nút”Tìm tiếp theo”.
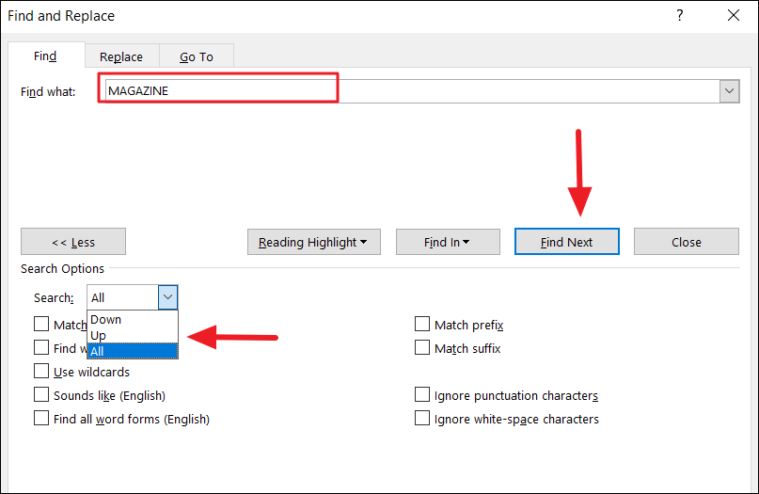
Trong trình đơn thả xuống’Tìm kiếm’bên dưới Tùy chọn Tìm kiếm, bạn chọn’Xuống’để bắt đầu tìm kiếm từ đầu đến cuối tài liệu, chọn’xuống’để bắt đầu tìm kiếm từ dưới lên trên cùng của tài liệu hoặc’Tất cả’để tìm kiếm trên toàn bộ tài liệu.
Khi bạn nhấp vào’Tìm tiếp theo’, nó sẽ đánh dấu phiên bản đầu tiên của từ bằng màu xám. Khi bạn nhấp vào ‘Find Next’ một lần nữa, nó sẽ chọn phiên bản tiếp theo của từ. Khi bạn nhấp vào Tìm tiếp theo mỗi lần, nó sẽ đánh dấu từng từ phù hợp.
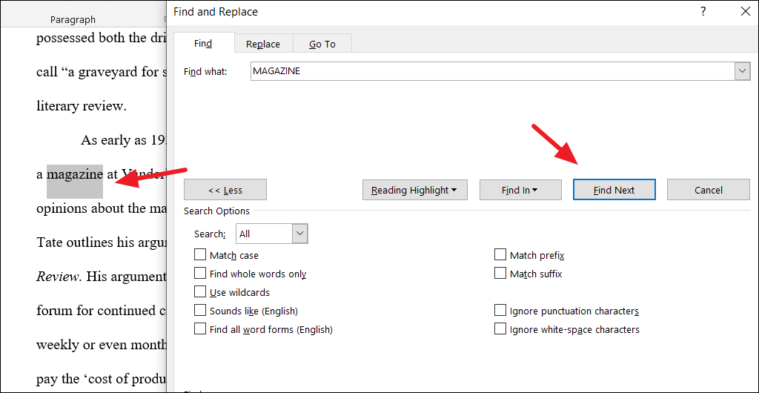
Nếu bạn muốn đánh dấu tất cả các trường hợp của từ cùng một lúc, hãy nhấp vào nút’Đánh dấu đọc’và chọn’Đánh dấu tất cả’.
Bạn sẽ nhận được một số kết quả phù hợp với tất cả từ được đánh dấu bằng màu vàng.

Nhưng nếu chúng tôi tìm kiếm cùng một từ (viết hoa) với cách viết hoa được bật, chúng tôi sẽ không nhận được kết quả. Vì công cụ này chỉ tìm kiếm từ khớp chính xác với các chữ cái viết hoa mà chúng tôi đã nhập trước đó.
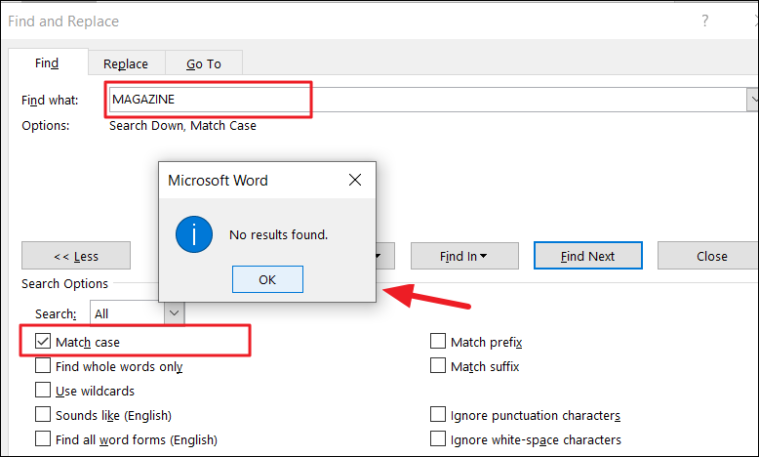
Tìm tất cả các mẫu từ
Trong một ví dụ khác, nếu chúng tôi tìm kiếm từ”write”với cài đặt”Tìm tất cả các dạng từ (tiếng Anh)”được bật, chúng tôi sẽ nhận được tất cả các biến thể của từ này.
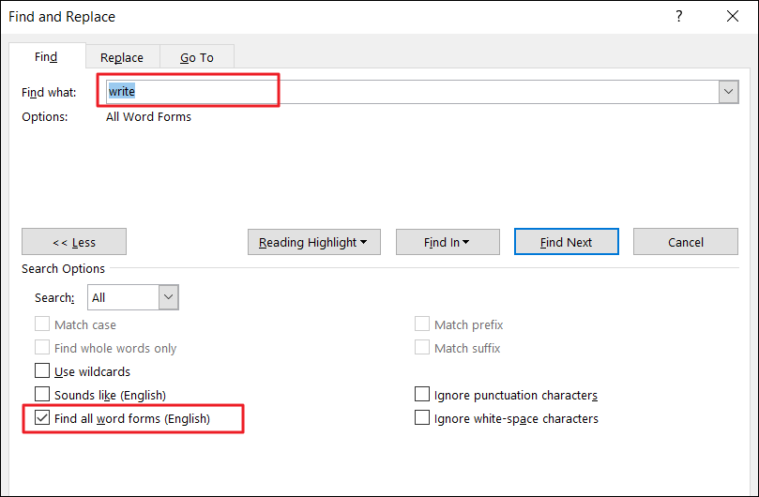
Word sẽ tìm thấy tất cả các dạng động từ của từ như được hiển thị bên dưới.
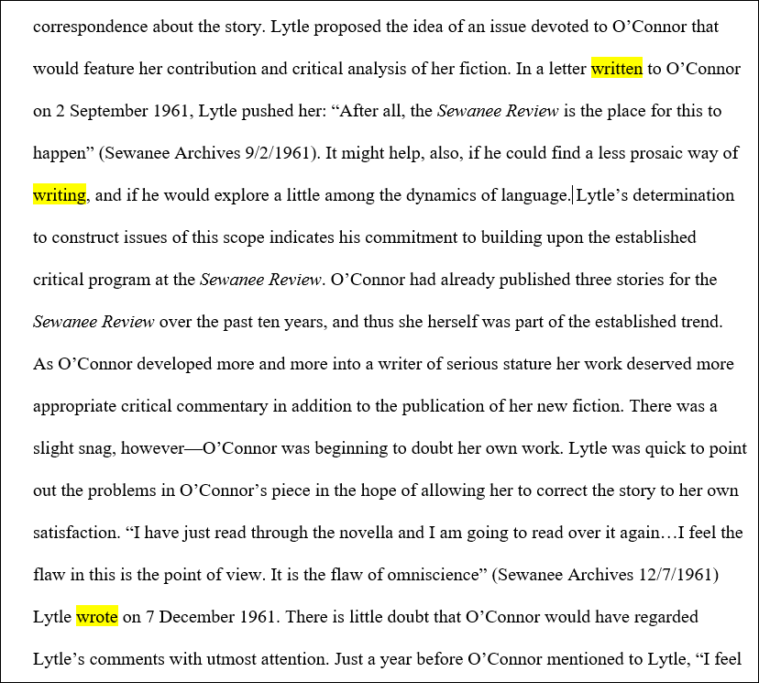
Tìm nâng cao với định dạng
Bạn cũng có thể tìm kiếm từ hoặc cụm từ nhất định với định dạng cụ thể được áp dụng.
Để tìm các từ có định dạng, trước tiên, hãy nhập từ đó vào hộp ‘Tìm gì’ và nhấp vào nút thả xuống ‘Định dạng’ ở cuối hộp thoại Tìm và Thay thế. Sau đó, chọn định dạng mà bạn muốn tìm từ.
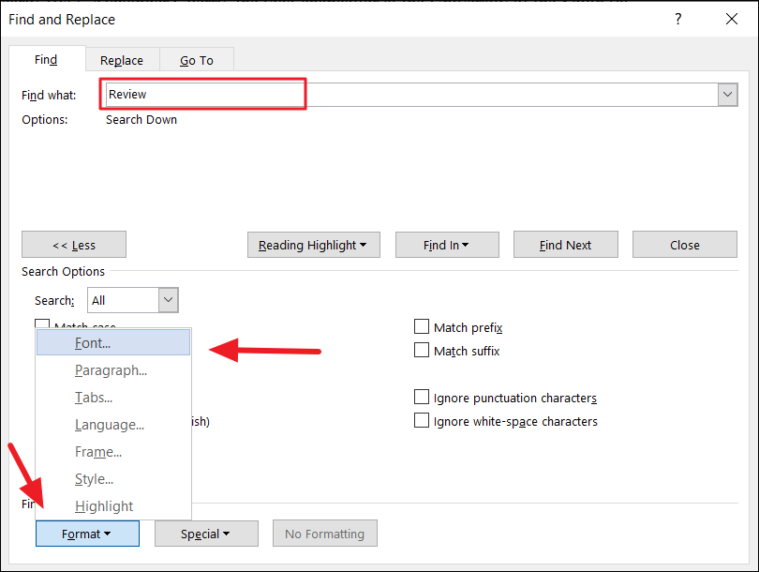
Bạn thậm chí có thể tìm thấy các từ có định dạng phông chữ cụ thể, các đoạn văn có căn chỉnh và định dạng cụ thể, các tab, từ ở một ngôn ngữ nhất định, khung văn bản, kiểu và điểm đánh dấu.
Chúng tôi sẽ tìm kiếm từ có định dạng phông chữ nhất định, vì vậy chúng tôi sẽ chọn’Phông chữ’. Trong cửa sổ Tìm Phông chữ, chỉ định định dạng như hình dưới đây và nhấp vào ‘OK’.

Định dạng ‘Phông chữ: (Mặc định) STXingkai, In nghiêng’ đã chọn sẽ xuất hiện bên dưới hộp văn bản ‘Tìm gì’ trong hộp thoại Tìm và Thay thế. Bây giờ hãy nhấp vào’Đánh dấu tất cả’để tìm các từ phù hợp với định dạng đó.
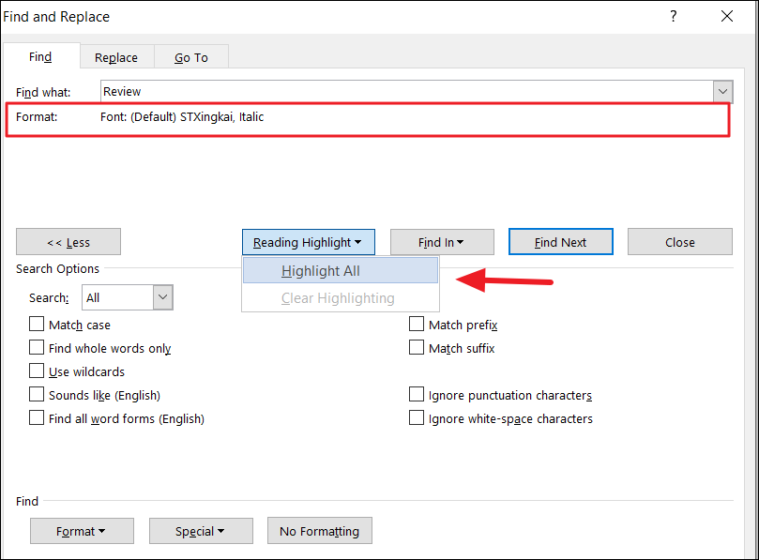
Như bạn có thể thấy, công cụ chỉ đánh dấu các từ có định dạng phông chữ cụ thể đó, trong khi không đánh dấu cùng một từ phù hợp ở một định dạng phông chữ khác.

Để xóa định dạng cho tìm kiếm, hãy nhấp vào nút’Không Định dạng’ở cuối hộp thoại Tìm và Thay thế.

Tìm văn bản chỉ với định dạng
Bạn thậm chí có thể tìm thấy văn bản chỉ với định dạng. Bạn thậm chí không phải nhập một từ hoặc cụm từ, bạn chỉ có thể chỉ định định dạng duy nhất của văn bản.

Và công cụ sẽ tìm cho bạn tất cả các từ hoặc cụm từ có định dạng phù hợp.
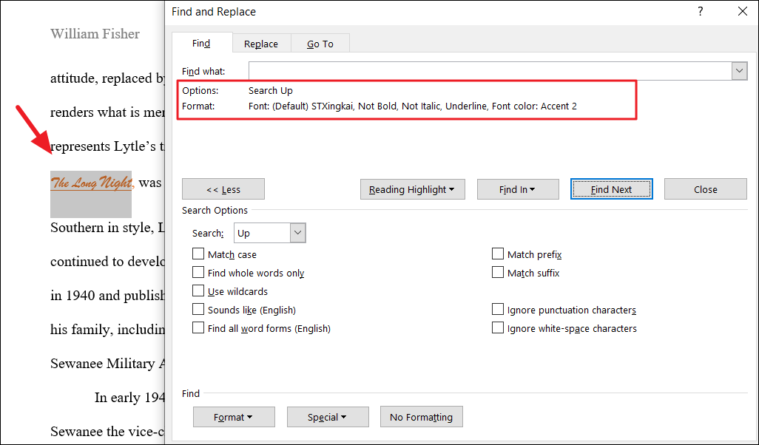
Công cụ Tìm và Thay thế cũng cho phép bạn tìm các ký tự không ngắt/ký tự đặc biệt hoặc các từ có ký tự đặc biệt bằng cách chọn (các) ký tự từ nút thả xuống’Đặc biệt’ở cuối hộp thoại Tìm và Thay thế.
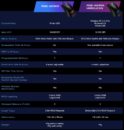
Tìm và thay thế văn bản trong MS Word
Cho đến nay, bạn đã học cách tìm văn bản và cách tìm văn bản với các tùy chọn nâng cao, bây giờ hãy để chúng tôi xem cách thay thế văn bản đã tìm thấy.
Chức năng Thay thế cho phép bạn tìm một từ hoặc một nhóm từ và thay thế nó bằng một từ khác hoặc tìm một từ dựa trên định dạng văn bản và thay thế nó bằng văn bản khác hoặc tìm một từ cụ thể và thay thế định dạng của nó hoặc tìm và thay thế các ký tự bằng các ký tự hoặc từ đặc biệt khác.
Tìm và Thay thế Văn bản
Để tìm và thay thế một từ hoặc cụm từ cụ thể cho một từ hoặc cụm từ khác, hãy điều hướng đến nhóm Chỉnh sửa trong tab”Trang chủ”và nhấp vào lệnh”Thay thế”. Ngoài ra, bạn cũng có thể nhấn phím tắt Ctrl + H .
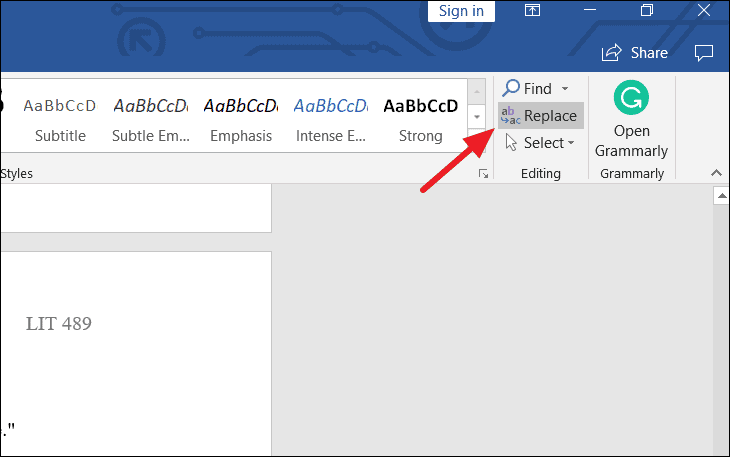
Thao tác này sẽ mở hộp thoại Tìm và Thay thế. Trong hộp thoại Tìm và Thay thế, hãy điền vào hai trường:
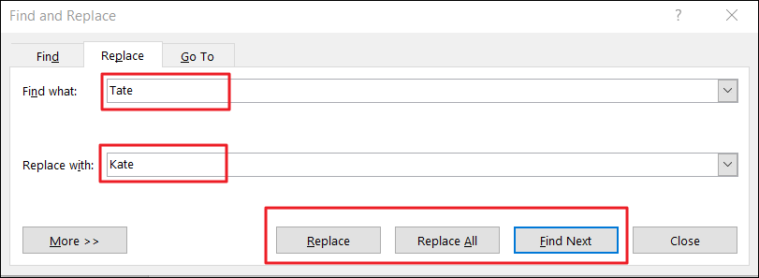
Khi bạn nhập các văn bản cần thiết, bạn có thể nhấp vào nút’Thay thế’để thay thế từng văn bản hoặc’Thay thế tất cả’để thay thế tất cả các trường hợp của từ cùng một lúc.
Việc thay thế tất cả các văn bản với nhau có thể gây ra lỗi trong tài liệu của bạn nếu bạn không thận trọng. Ví dụ: nếu bạn thay thế tất cả các từ ‘He’ bằng ‘She’, nó cũng có thể thay thế các từ Head bằng Shead, help với Shelp, sưởi ấm với Sheat, v.v. Vì vậy, đôi khi, tốt hơn là bạn nên thay thế từng cái một.
Nhấp vào’Tìm Tiếp theo’để tìm phiên bản đầu tiên của văn bản được đánh dấu bằng màu xám và nhấp lại vào’Tìm Tiếp theo’để chuyển sang phiên bản tiếp theo. Xem lại từng phiên bản và nhấp vào’Thay thế’để trao đổi văn bản hiện được đánh dấu.
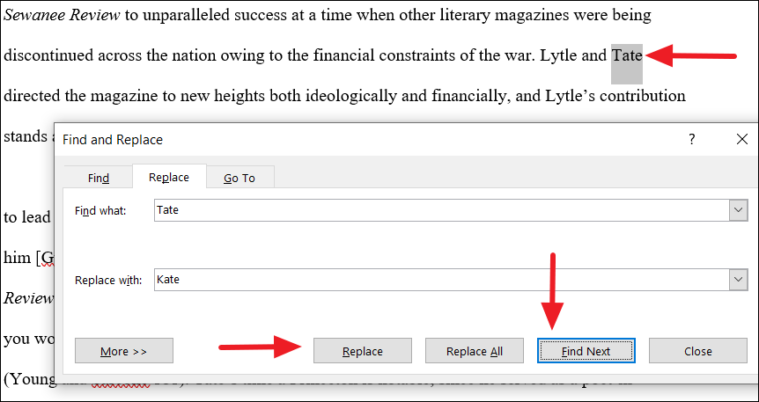
Bạn có thể nhấp vào thanh tiêu đề của hộp thoại Tìm và Thay thế và kéo hộp thoại ra để xem kết quả đằng sau hộp thoại.
Khi bạn đã hoàn tất, hãy nhấp vào nút”Đóng”để đóng hộp thoại.
Lưu ý: Nếu bạn để trống trường’Thay thế Bằng’, văn bản tìm kiếm trong trường’Tìm gì’sẽ bị xóa từ tài liệu.
Văn bản Tìm và Thay thế Nâng cao
Nếu bạn đang tìm cách thay thế các từ cụ thể hơn, chẳng hạn như các từ có dấu chấm câu, viết hoa, phông chữ hoặc kiểu nhất định hoặc thậm chí là các ký tự đặc biệt, bạn có thể sử dụng các tùy chọn tìm kiếm nâng cao của công cụ Tìm và Thay thế.
Để truy cập các tùy chọn nâng cao của Tìm và Thay thế, hãy nhấp vào nút ‘Thêm >>’ ở cuối hộp thoại.
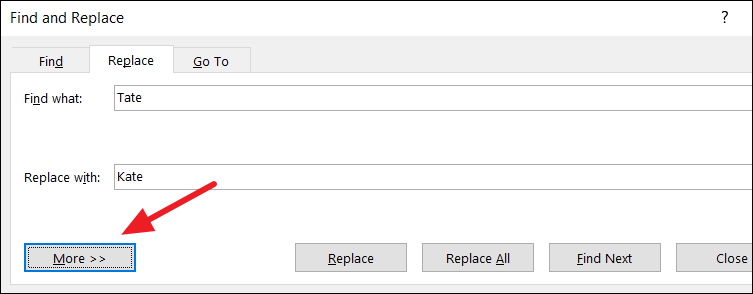
Tại đây, bạn có nhiều tùy chọn tìm kiếm và thay thế khác nhau mà bạn có thể sử dụng để thu hẹp tìm kiếm của mình.
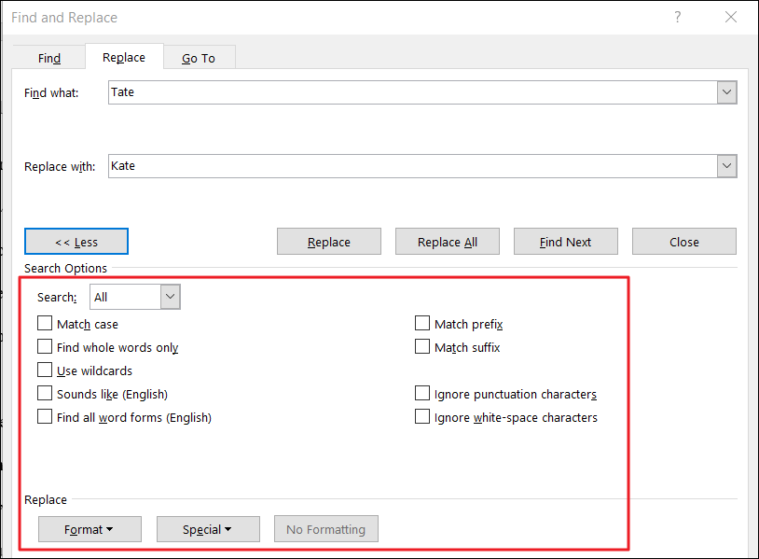
Như chúng ta đã thảo luận trước đó trong phần Tìm kiếm nâng cao, bạn đã biết từng tùy chọn trong Tùy chọn tìm kiếm được sử dụng để làm gì.
Chọn một hoặc nhiều tùy chọn trong Tùy chọn Tìm kiếm và nhấp vào’Tìm Tiếp theo’để tìm các từ phù hợp hoặc nhấp vào’Thay thế’để thay thế từng trường hợp một hoặc nhấp vào’Thay thế Tất cả’để trao đổi mọi trường hợp cùng một lúc.
Ví dụ:
Như chúng tôi đã đề cập trước đây, công cụ này tìm các tổ hợp ký tự của từ đã cho, thậm chí là một phần của các từ khác.
Ví dụ: khi chúng tôi tìm kiếm từ”Tate”trong tài liệu, nó sẽ tìm thấy tổ hợp các ký tự đó ngay cả khi là một phần của các từ khác như”United States”.
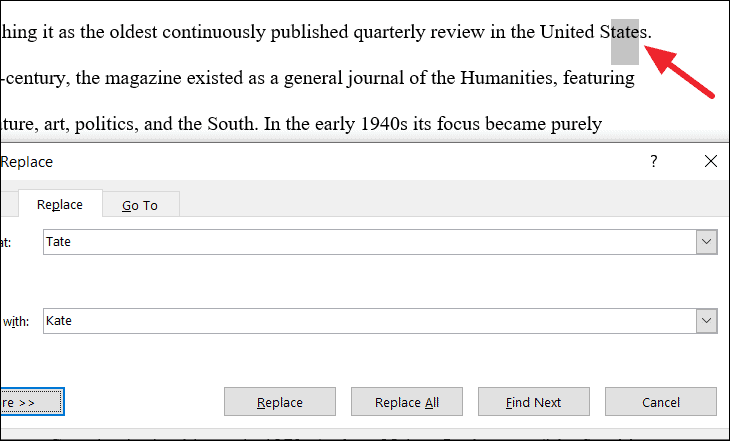
Và điều này không lý tưởng khi chúng ta thay thế những từ này. Ngoài ra, nếu bạn thực hiện hàng trăm trận đấu, bạn sẽ mất vĩnh viễn để thay thế từng từ một.
Để khắc phục điều này, hãy chọn tùy chọn”Chỉ tìm toàn bộ từ”, để tìm các từ không phải là một phần hoặc một phần của các từ khác, nó chỉ tìm toàn bộ các từ được khớp chính xác. Tại đây, chúng tôi cũng đã kiểm tra tùy chọn ‘Match case’ để đảm bảo rằng nó cũng khớp chính xác với chữ hoa và chữ thường. Sau đó, nhấp vào’Thay thế’hoặc’Thay thế tất cả’để thay thế các từ.
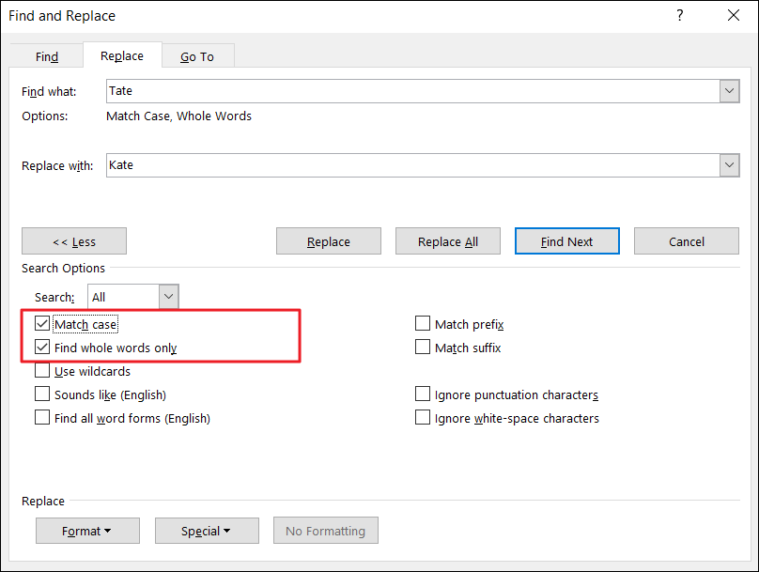
Bạn có thể sử dụng phần còn lại của các tùy chọn ở trên theo cách tương tự để tùy chỉnh tìm kiếm của mình nhằm tìm các từ cụ thể.
Tìm Văn bản và Định dạng Thay thế
Bạn cũng có thể tìm một từ cụ thể và thay thế nó bằng từ tương tự nhưng có định dạng cụ thể hoặc thay thế nó bằng một từ khác có định dạng.
Ví dụ: chúng tôi muốn tìm và thay thế toàn bộ từ ‘Lytle’ bằng một định dạng phông chữ cụ thể. Để thay thế định dạng, hãy nhập từ bạn muốn tìm vào trường”Tìm gì”và chọn tùy chọn”Chỉ tìm toàn bộ từ”để chỉ tìm kiếm toàn bộ từ đó. Sau đó, nhấp vào nút’Định dạng’ở cuối hộp thoại và chọn’Phông chữ’.
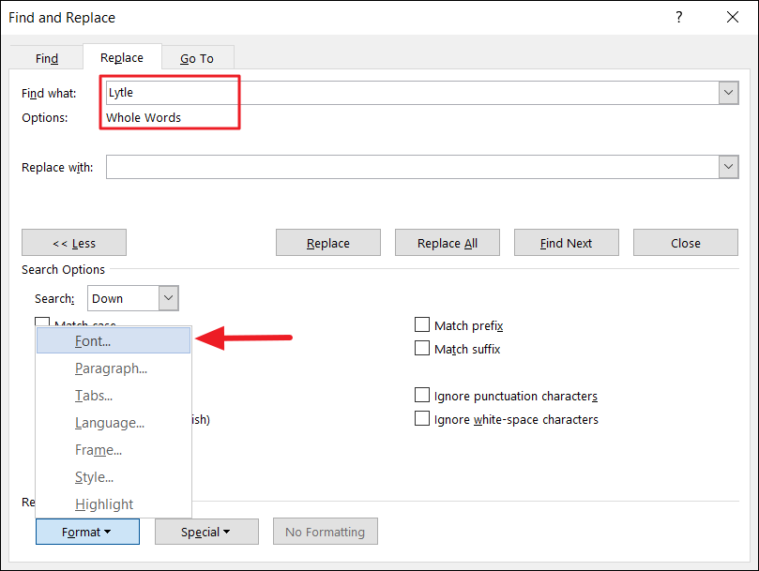
Bạn có thể thay thế các từ bằng các tùy chọn định dạng khác như Kiểu, Đoạn, Khung, v.v.
Trong hộp thoại Thay thế Phông chữ, hãy chọn kiểu định dạng mong muốn của bạn như phông chữ, kiểu phông chữ, màu phông chữ, v.v. Trong trường hợp của chúng tôi, chúng tôi đang chọn phông chữ ‘Con voi’ và kiểu chữ ‘Nghiêng’. Sau đó, nhấp vào’OK’để đăng ký.

Quay lại hộp thoại’Tìm và Thay thế’, bạn có thể thấy định dạng đã chọn được đặt cho’Thay thế bằng:’. Vì chúng tôi chỉ thay thế định dạng của từ, hãy để trống trường ‘Thay thế bằng:’. Sau đó, nhấp vào nút’Thay thế’hoặc’Thay thế tất cả’để thay thế định dạng.

Khi bạn nhấp vào nút ‘Thay thế tất cả’, một hộp thông báo sẽ xuất hiện cho bạn biết có bao nhiêu thay thế đã được thực hiện (Trong trường hợp của chúng tôi là 222).

Như bạn có thể thấy, tất cả các trường hợp của từ’Lytle’đều được thay thế bằng định dạng được chỉ định.
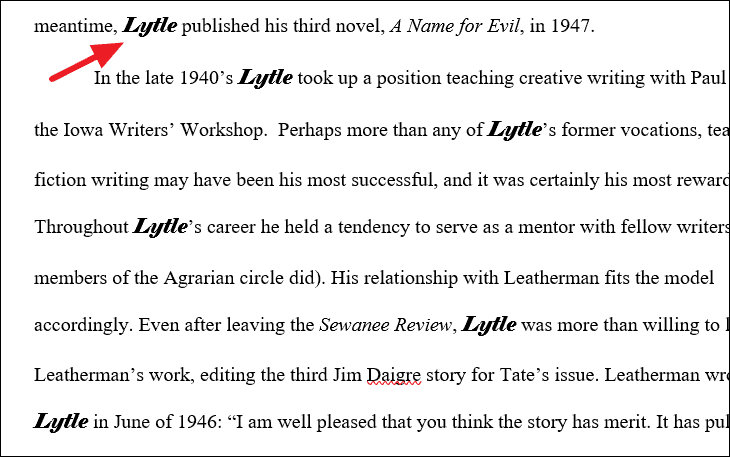
Find Text with a Specific Formatting and Replace
If you want to find a text that has a certain formatting style and replace it with another text, without changing the formatting or with different formatting, you can do it by applying that formatting to the Find word. Here’ how you do this:
For example, we want to find and replace the text ‘Leatherman’, that has particular formatting (Font: Old English Text MT, Style: Italic, Color: Blue, Accent 5), with the text ‘Lincoln’ (without changing the formatting).

First, type the text you want to search for (in our case, Leatherman) in the ‘Find What’ field. Then, click on the ‘Format’ button and choose the options as required (Font).
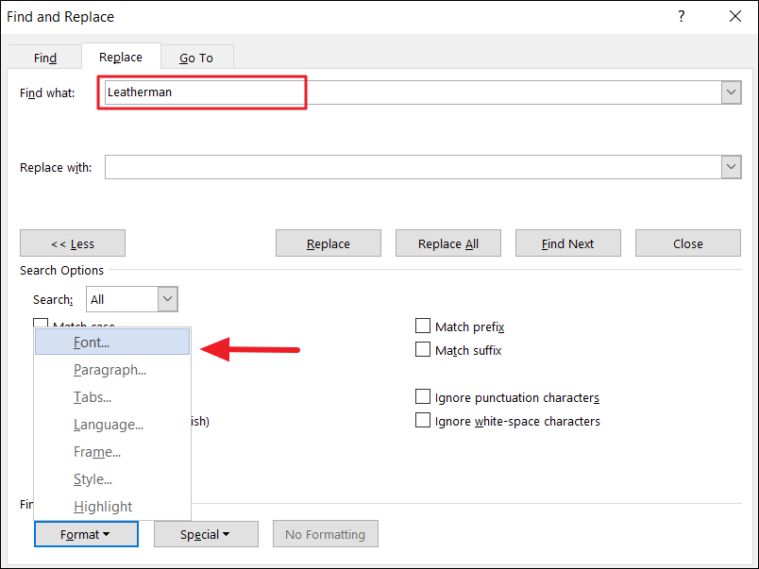
In the Find Font, dialog box, select the required formatting with which we’re going to find text. In our example, the text ‘Leatherman’ is in ‘Font: Old English Text MT, Style: Italic, and Color: Blue, Accent 5’ formatting. Once the options are selected, click ‘OK’.
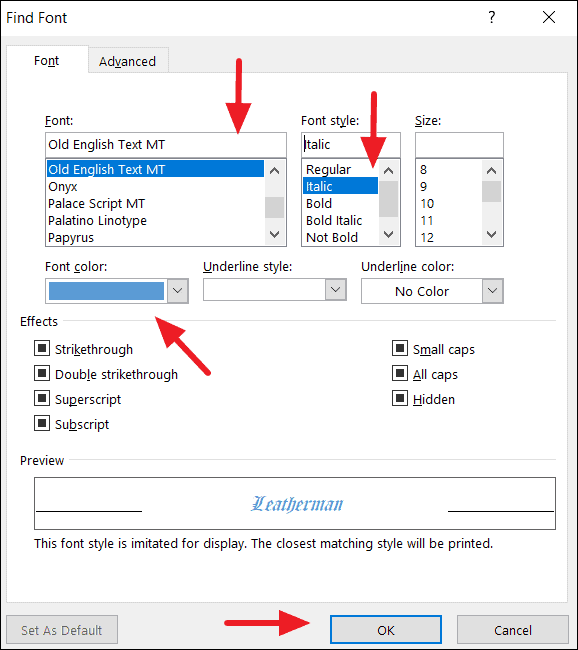
Now the selected formatting options should appear under the ‘Find What’ text field in the Find and Replace.
Next, type the text you want it to be replaced with (Lincon) in the ‘Replace with field:’ and click ‘Replace All’. You can also add formatting to the replacement text if you want.
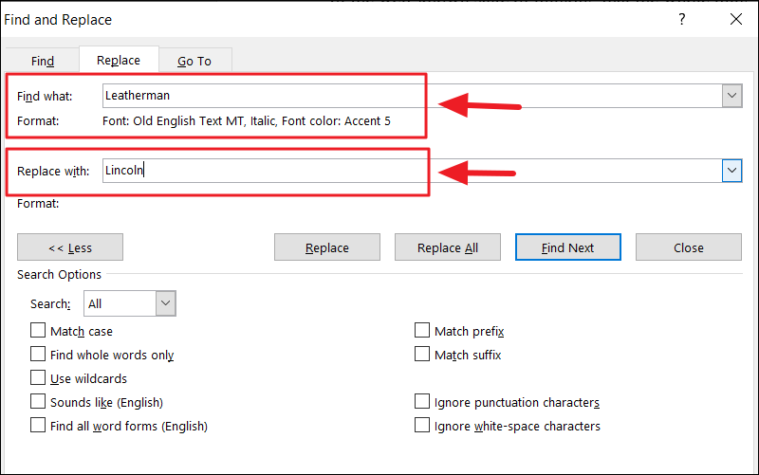
Once you click ‘Replace All’, all of the instances will be replaced and a prompt will show you how many replacements were made.
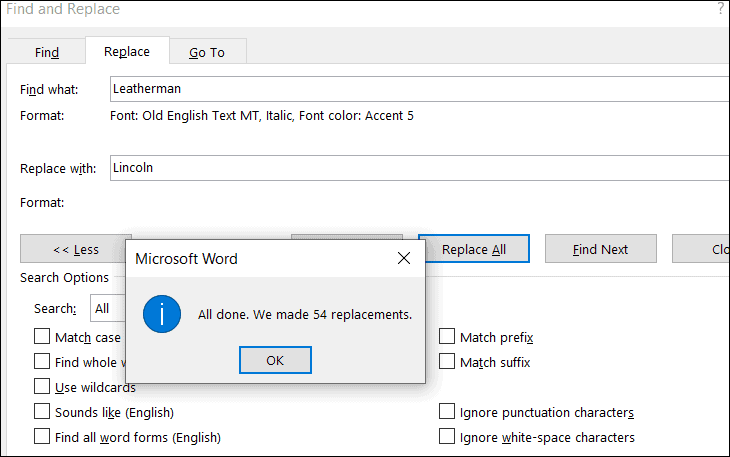
As you can see all the instances of the ‘Leatherman’ with formatting is replaced by the ‘Lincoln’ without changing the formatting.
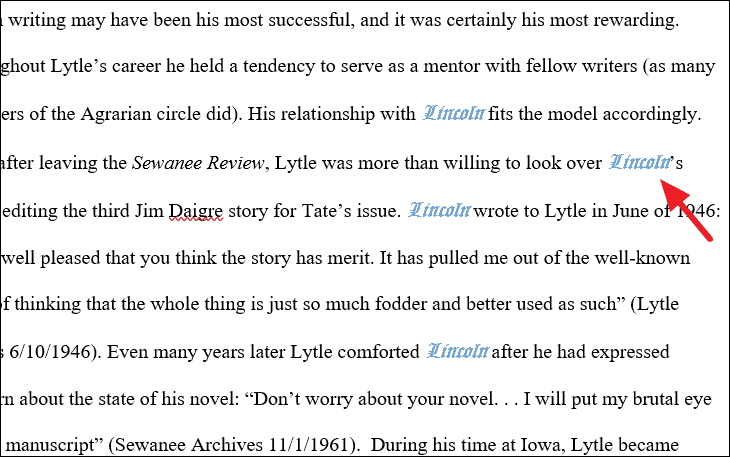
Find and Replace Special Characters/Non-Printing Characters
The find and replace feature can also help you find special character characters and replace them with other special characters such as ®, é, ä, or any other character listed in the Symbol dialog. You can also find and replace non-printing characters such as manual line breaks, tab characters, paragraph marks, etc. You can even replace special characters with text and vice versa.
For example, if you want to find and replace the word ‘protege’ with ‘protégé’, type ‘protege’ in the Find what box and type ‘protégé’ in the ‘Replace with’ box. Then, click ‘Replace’ or ‘Replace All’ to replace them.

As you can see the found texts are replaced with replacement text with special characters.

Sometimes you want to replace manual line breaks (non-printing characters) with paragraph marks, in such cases, you need to insert respective character code in the ‘find what’ and ‘replace with’ boxes.
For example, we want to replace all manual line breaks in the documents with paragraph marks. The character code for a manual line break and paragraph mark is ‘^l’ and ‘^p’ respectively. You can either type the code or if you don’t know the code, use the ‘Special’ button to insert the code.
To insert non-breaking characters, first, select the text box where you want to insert. Then, click the ‘Special’ button at the bottom of the Find and Replace dialog box and select an item from the list. And the tool will automatically insert the respective character code in the text box.
In the example, we are choosing ‘Manual Line Break’ for the ‘Find what’ field.

And ‘Paragraph Mark’ for the ‘Replace with’.
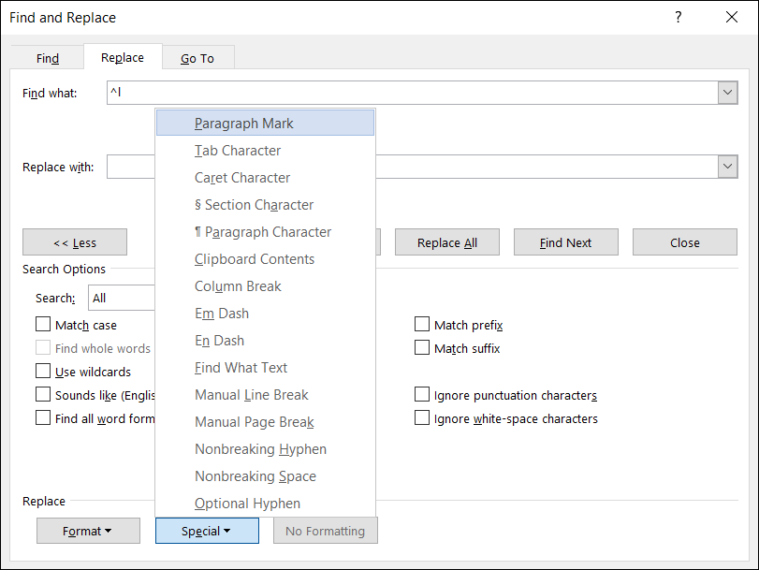
Then, click ‘Find Next’ to see where the line breaks are located. Now, click ‘Replace All’ to replace all the manual line breaks in the documents.
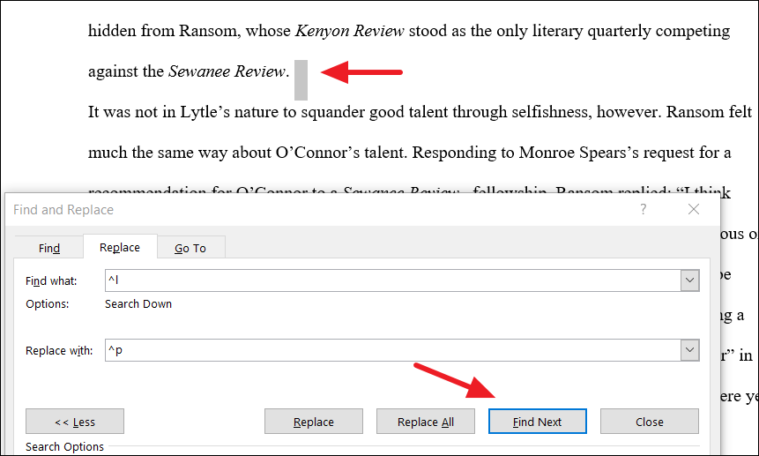

As you can see below, the manual line breaks are replaced with paragraph marks.

In the similar way, you can also replace non-breaking characters/special characters with text and vice versa.
That’s everything you need to know about finding and replacing text in Microsoft Word.
