Nút chia sẻ trong Google Chrome dành cho Android giúp bạn chia sẻ liên kết trang web với những người khác theo nhiều cách đáng ngạc nhiên. Chỉ với một vài lần nhấn, bạn có thể chia sẻ URL trang web với bạn bè và danh bạ của mình hoặc các ứng dụng khác mà bạn thường xuyên sử dụng.
Trình duyệt Chrome trên thiết bị Android có nút chia sẻ cho phép bạn chia sẻ liên kết trang web qua email hoặc các ứng dụng nhắn tin. Bạn cũng có thể tạo mã QR, chia sẻ liên kết với các thiết bị lân cận, chụp ảnh màn hình hoặc in trang web. Đối với mỗi tùy chọn, chúng ta sẽ xem xét những gì liên quan.
Mục lục 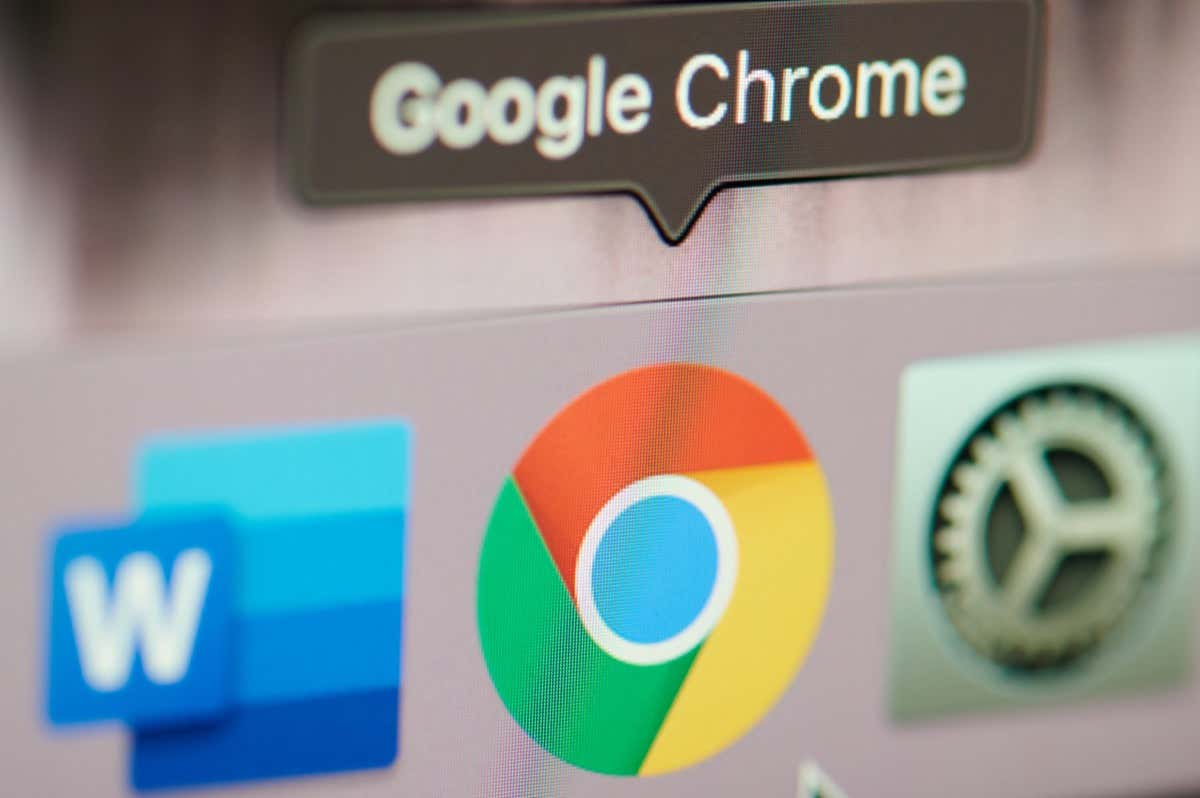
Nút Chia sẻ ở đâu trong Chrome dành cho Android?
Cho dù bạn có điện thoại Pixel cũ hay Samsung Galaxy S22 mới nhất, tùy chọn chia sẻ trong Chrome trên điện thoại hoặc máy tính bảng Android nằm trong menu thả xuống của Biểu tượng khác.
Để truy cập nút chia sẻ, hãy nhấn vào biểu tượng Thêm (3 dấu chấm) ở góc trên cùng bên phải.
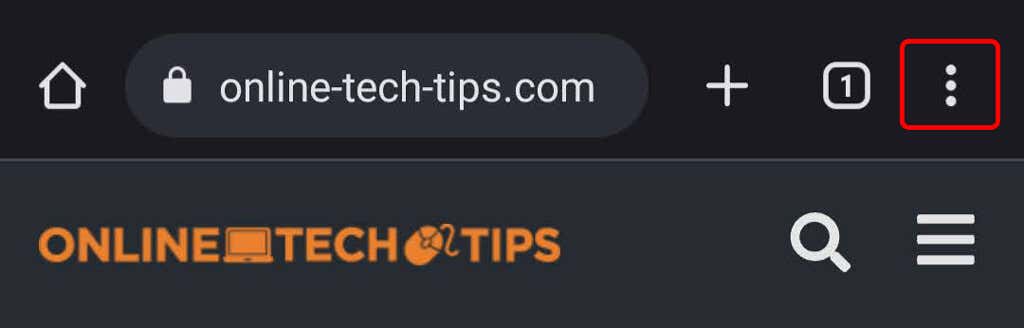
Nhấn vào Chia sẻ và bạn sẽ thấy tất cả các cách có thể chia sẻ URL của trang web bạn đang truy cập.
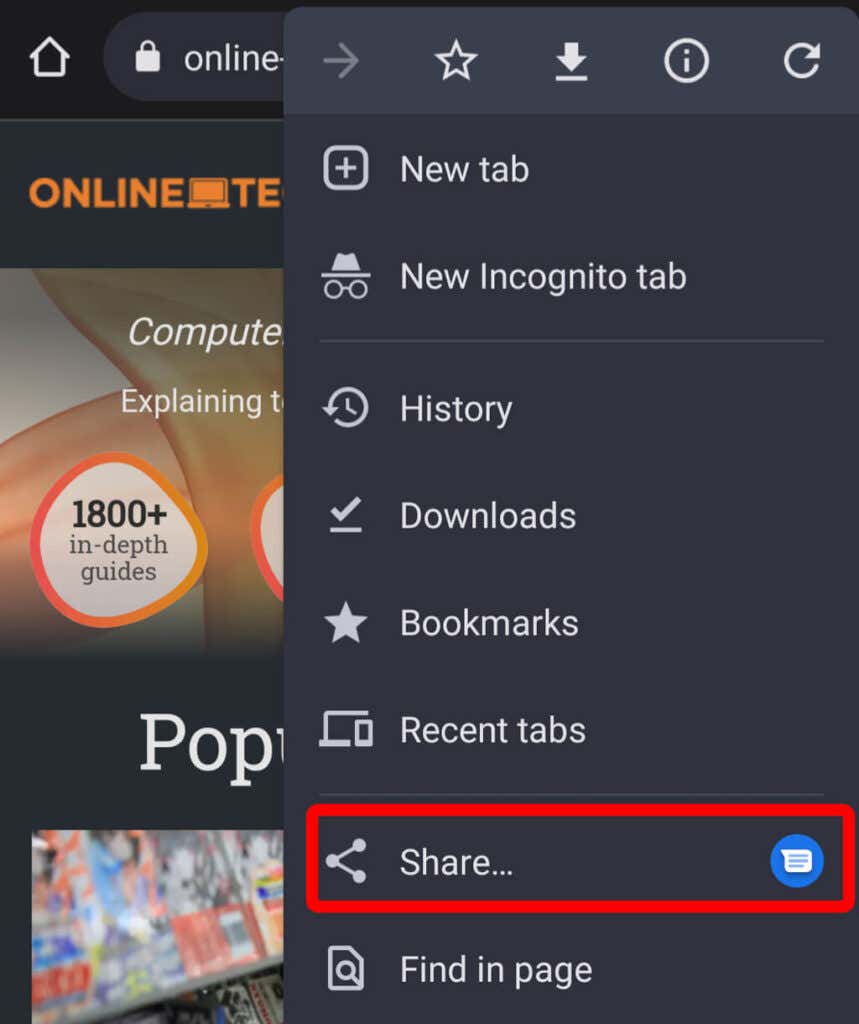
Một cách khác để truy cập nút chia sẻ là chạm vào bên trong thanh địa chỉ.
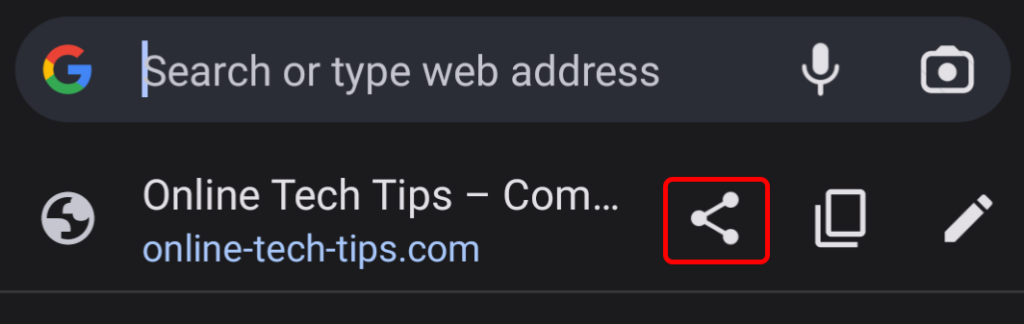
Từ ở đó, bạn sẽ thấy biểu tượng Chia sẻ và các tùy chọn để sao chép và chỉnh sửa URL của trang web. Nút chia sẻ này là một trong những tính năng mới trong Chrome dành cho Android. Trước đây, bất kỳ ai muốn có nút chia sẻ tại đây đều phải tải phiên bản phát triển của Chrome từ Cửa hàng Google Play và chỉnh sửa các giá trị trên trang chrome://flags. May mắn thay, tính năng này hiện đã có trong ứng dụng sản xuất.
Chia sẻ với ứng dụng
Khi bạn nhấn vào biểu tượng Chia sẻ, một bảng điều khiển sẽ nhô lên từ cuối màn hình. Bạn sẽ thấy tên và URL của trang web bạn đang truy cập cùng với một số ứng dụng bạn đã sử dụng gần đây để chia sẻ trang web.
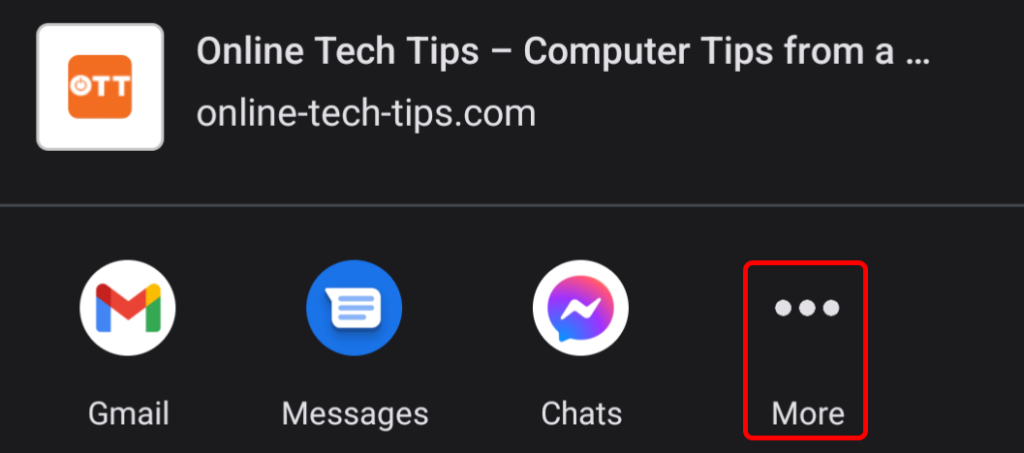
Nhấn vào ứng dụng bạn muốn sử dụng để chia sẻ liên kết trang web hoặc — nếu bạn không xem ứng dụng bạn muốn sử dụng — nhấn vào biểu tượng Thêm .
Chia sẻ qua ứng dụng email như Gmail sẽ bắt đầu một email mới với liên kết đến trang web trong phần nội dung thông báo và tên của trang web trong trường chủ đề của email.

Tương tự, việc chọn ứng dụng Tin nhắn có sẵn cho Android trước tiên sẽ cung cấp cho bạn tùy chọn để chọn một cuộc trò chuyện văn bản gần đây hoặc bắt đầu một tin nhắn mới.
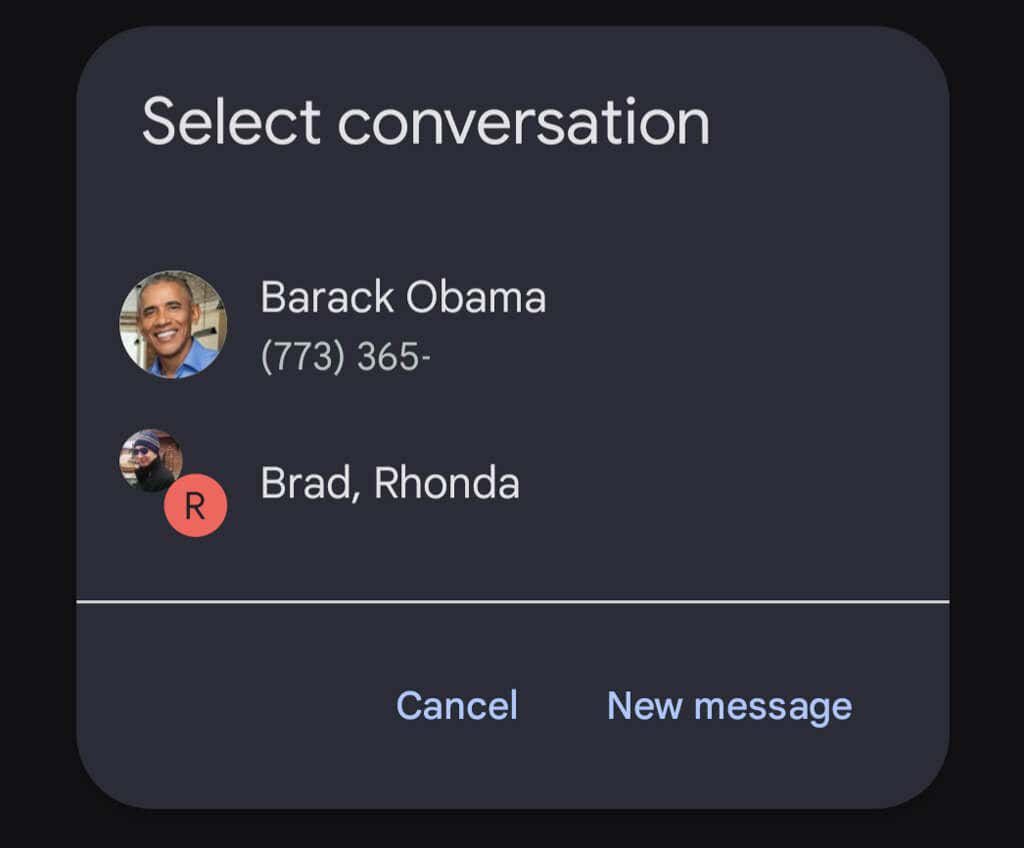
Khi bạn đã chọn người nhận, một tin nhắn văn bản có URL của trang web sẽ sẵn sàng để bạn gửi.

Chia sẻ với một ứng dụng khác
Nếu bạn không thấy ứng dụng mình muốn sử dụng để chia sẻ trang web, hãy nhấn vào nút Biểu tượng khác . Bạn sẽ thấy:
URL của trang web bạn muốn chia sẻ. Nút Sao chép để sao chép URL vào khay nhớ tạm của thiết bị để bạn có thể dán vào ứng dụng khác.A Nút Lân cận mà chúng ta sẽ thảo luận chi tiết hơn bên dưới. 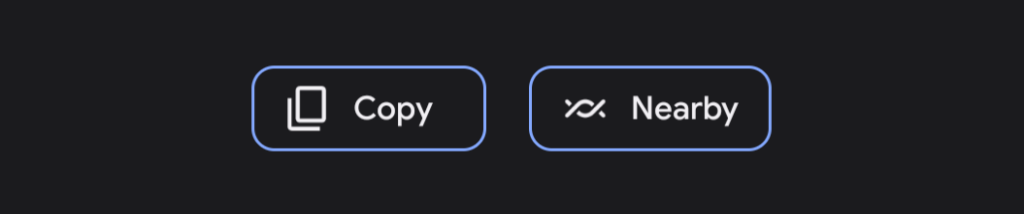 Người nhận tin nhắn gần đây. (Bạn sẽ thấy ứng dụng mà Chrome sẽ sử dụng để nhắn tin cho những người đó trong một vòng tròn nhỏ hơn nằm trên biểu tượng hồ sơ của họ.) Danh sách tất cả các ứng dụng khác trên thiết bị của bạn mà bạn có thể sử dụng để chia sẻ liên kết. Chúng bao gồm phương tiện truyền thông xã hội (chẳng hạn như Instagram, LinkedIn và Twitter), email (chẳng hạn như Gmail, ProtonMail và Microsoft Outlook) và các ứng dụng nhắn tin riêng tư (chẳng hạn như WhatsApp, Google Trò chuyện hoặc GroupMe).
Người nhận tin nhắn gần đây. (Bạn sẽ thấy ứng dụng mà Chrome sẽ sử dụng để nhắn tin cho những người đó trong một vòng tròn nhỏ hơn nằm trên biểu tượng hồ sơ của họ.) Danh sách tất cả các ứng dụng khác trên thiết bị của bạn mà bạn có thể sử dụng để chia sẻ liên kết. Chúng bao gồm phương tiện truyền thông xã hội (chẳng hạn như Instagram, LinkedIn và Twitter), email (chẳng hạn như Gmail, ProtonMail và Microsoft Outlook) và các ứng dụng nhắn tin riêng tư (chẳng hạn như WhatsApp, Google Trò chuyện hoặc GroupMe).
Hãy nhớ rằng chia sẻ không chỉ dành cho mọi người. Bạn có thể chia sẻ liên kết với các ứng dụng trên thiết bị của mình như Microsoft OneNote, Evernote và Google Keep.
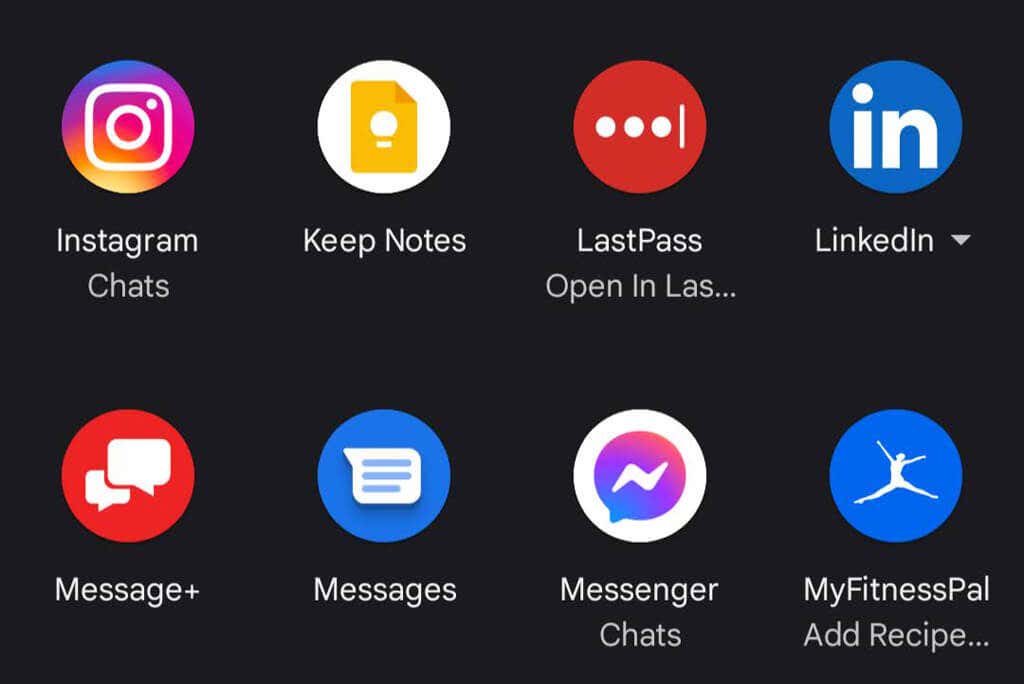
Chọn một ứng dụng để chia sẻ liên kết trang web thông qua ứng dụng đó. Làm theo hướng dẫn trên màn hình để chọn người nhận và gửi tin nhắn của bạn.
Chia sẻ với các thiết bị lân cận
Nếu hai thiết bị ở gần đã bật Chia sẻ lân cận, bạn có thể sử dụng nút chia sẻ trong Chrome dành cho Android để chia sẻ liên kết với thiết bị lân cận.

Thiết bị của bạn sẽ tìm kiếm thiết bị lân cận và hiển thị những thiết bị mà nó tìm thấy.
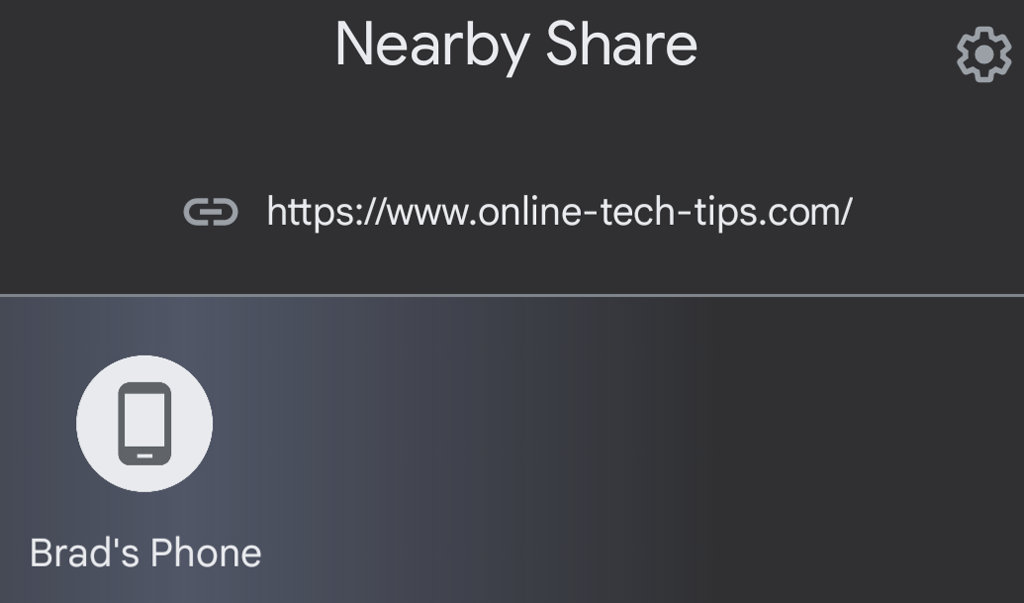
Chọn một thiết bị để chia sẻ liên kết. Thiết bị khác sẽ cần chấp nhận hoặc từ chối chia sẻ.
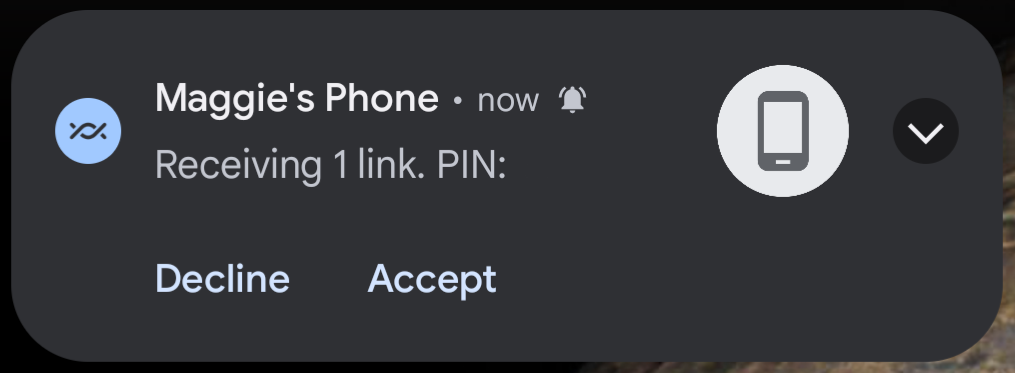
Khi thiết bị nhận chấp nhận, liên kết sẽ mở trên thiết bị đó.
Gửi tới thiết bị của bạn
Khi bạn sử dụng nút chia sẻ trong Google Chrome đối với Android, một trong các tùy chọn là Gửi tới thiết bị của bạn . Nếu bạn đã đăng nhập vào Chrome trên nhiều thiết bị, hãy sử dụng tùy chọn này để gửi liên kết từ thiết bị này sang thiết bị khác.

Nhấn vào thiết bị bạn muốn gửi liên kết đến.
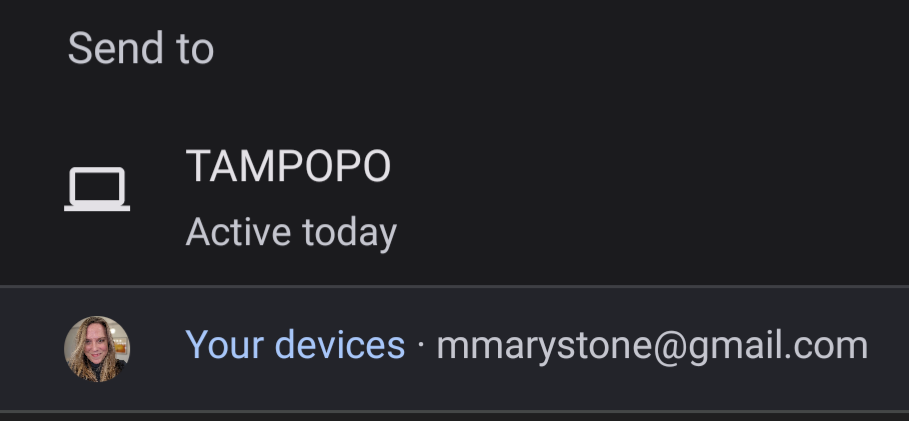
Một thông báo sẽ xuất hiện trên thiết bị nhận. Tính năng này hoạt động khác trên các thiết bị iOS, nơi bạn sẽ thấy thông báo bật lên khi mở Chrome thông báo cho bạn biết rằng liên kết đã được gửi.
Sử dụng nút Chia sẻ để chụp ảnh màn hình
Bạn cũng có thể sử dụng nút chia sẻ để chụp ảnh màn hình trang web trong Chrome dành cho Android.
Nhấn vào biểu tượng Thêm (3 dấu chấm). Nhấn vào Chia sẻ . Nhấn vào Ảnh chụp màn hình để chụp ảnh màn hình của những gì hiển thị trên màn hình của thiết bị hoặc Ảnh chụp màn hình dài để chụp ảnh màn hình cuộn của nhiều trang như bạn chọn. 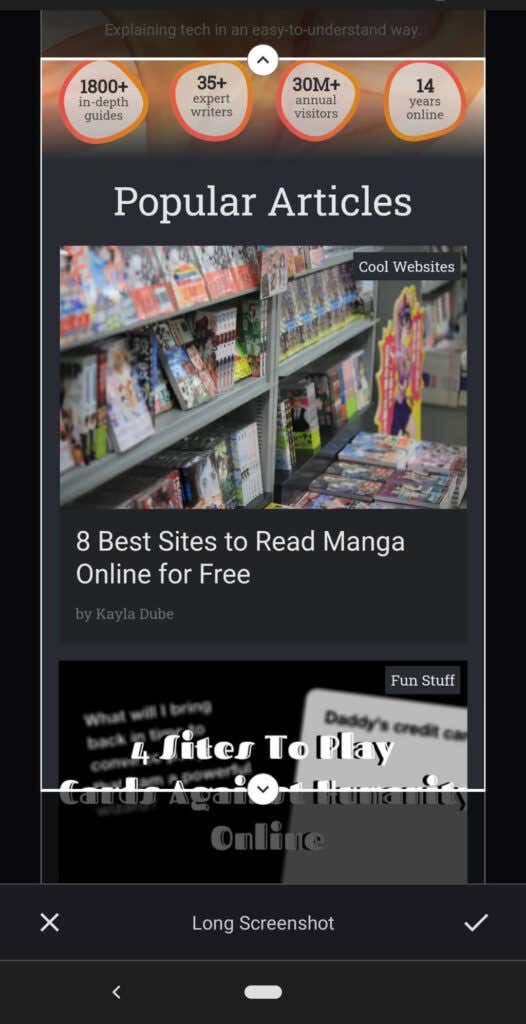
Tạo mã QR có thể chia sẻ
Bạn có thể sử dụng nút chia sẻ trong Chrome dành cho Android để nhúng liên kết vào mã QR có thể chia sẻ.

Sau đó, bạn có thể cho phép những người khác ở gần quét mã QR trên thiết bị của bạn.

Sử dụng Chia sẻ trong Google Chrome để In
Nếu bạn đã thiết lập điện thoại của mình để in với máy in mạng, bạn có thể sử dụng nút Chia sẻ trong Chrome dành cho Android để in trang web.
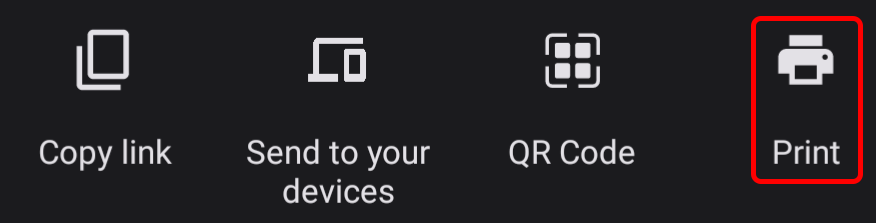
Chọn máy in và nhấn để chọn các tùy chọn như số lượng bản sao, khổ giấy và hướng.
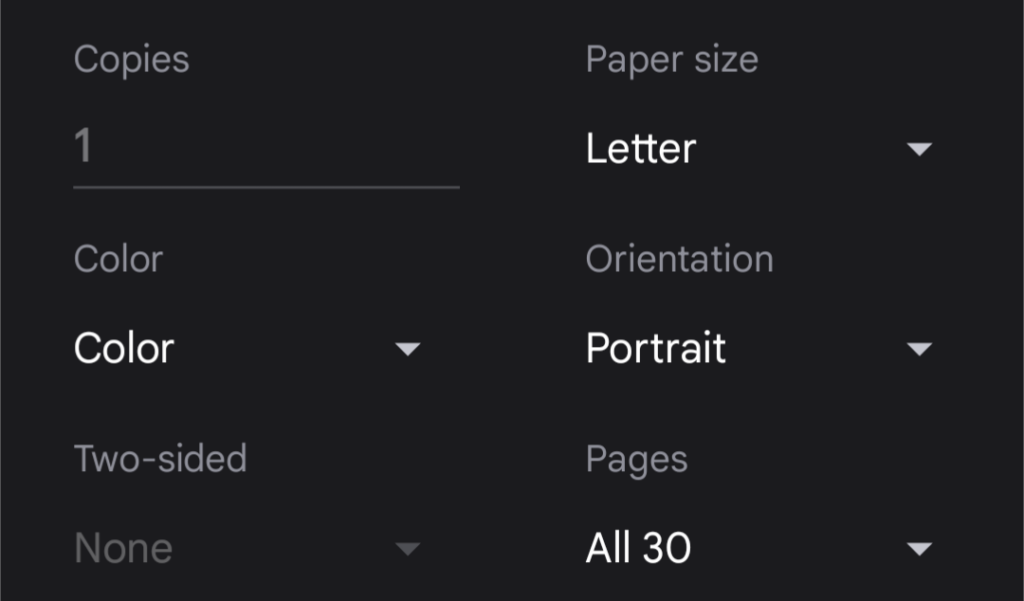
Nhấn vào biểu tượng In để in.
Các phiên bản khác của Google Chrome
Các phiên bản khác của Google Chrome, tất nhiên cũng cho phép chia sẻ. Chrome khả dụng cho cả máy tính để bàn Windows và MacOS, Chromebook cũng như các thiết bị iPhone và iPad của Apple. Trong hầu hết các trường hợp phiên bản đó, bạn sẽ tìm thấy nút Chia sẻ trên thanh công cụ của trình duyệt.
Để khai thác tối đa Chrome trên tất cả các thiết bị của bạn, hãy tìm hiểu cách nhập dấu trang từ các trình duyệt khác như Microsoft Edge, Microsoft Internet Explorer, Safari và Firefox. Mở rộng chức năng của Chrome với các tiện ích bổ sung từ cửa hàng Chrome trực tuyến.