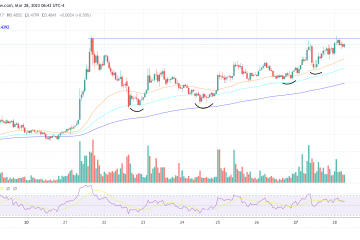Outlook là lựa chọn hàng đầu để theo dõi và quản lý email văn phòng cho hàng triệu chuyên gia trên khắp thế giới. Tính đơn giản và hiệu quả của ứng dụng xử lý thư này là hàng đầu. Tuy nhiên, giống như các tiện ích quản lý email khác, tiện ích này không hoàn toàn không có lỗi. Một trong những thông báo lỗi đó là-“ Outlook không thể đăng nhập. Xác minh rằng bạn được kết nối với mạng và đang sử dụng máy chủ và tên hộp thư thích hợp. ”Điều này sẽ không cho phép bạn trong Outlook và theo nghĩa đen, bạn không thể làm bất cứ điều gì trừ khi bạn khắc phục sự cố này.
Khắc phục 1-Chạy Microsoft Support and Recovery Assistant
Điều đầu tiên bạn nên làm là sử dụng công cụ Microsoft Support and Recovery Assitant.
1. Truy cập Trang Hỗ trợ của Microsoft .
2. Cuộn xuống để tìm phần Hỗ trợ khôi phục và hỗ trợ của Microsoft. Nhấn vào “ Tải xuống ” để tải xuống công cụ.
3. Bây giờ, chỉ cần nhấp đúp vào tệp “ SaraSetup ” để truy cập.
4. Bây giờ, hãy nhấn vào “ Cài đặt ” để cài đặt công cụ trên hệ thống của bạn.
Thao tác này sẽ chỉ tải xuống và cài đặt phiên bản mới nhất của Hỗ trợ và công cụ Hỗ trợ khôi phục trên hệ thống của bạn. Chỉ cần đợi trong vài phút.
5. Trên trang Thỏa thuận người dùng, nhấp vào “ Tôi đồng ý ” để tiếp tục.
6. Bây giờ, trên trang tiếp theo, bạn sẽ thấy danh sách đầy đủ các phần mềm của Microsoft để lựa chọn. Chọn “ Outlook ” từ danh sách đó.
7. Bây giờ, hãy nhấp vào “ Tiếp theo ” để tiếp tục.
8. Bây giờ bạn sẽ được hỏi bạn đang gặp phải vấn đề gì. Bạn có thể chọn sự cố từ các tùy chọn được cung cấp trên công cụ như “ Tôi đang gặp sự cố với hộp thư dùng chung. “.
9. Chỉ cần nhấn vào “ Tiếp theo ” để chuyển sang bước tiếp theo.
10. Bây giờ, chọn “ Có ” để chạy công cụ này trên thiết bị của bạn.
11. Sau đó, chọn “ Tiếp theo ” để chuyển sang bước tiếp theo.
12. Bạn phải đăng nhập bằng thông tin đăng nhập Microsoft của mình. Sử dụng ID email và mật khẩu của bạn hoặc sử dụng lại tài khoản của bạn.
13. Khi bạn đã đăng nhập, công cụ này sẽ quét Outlook để tìm bất kỳ sự cố nào và khắc phục chúng.
Sau khi chạy công cụ này, hãy khởi chạy Outlook và kiểm tra xem điều này có hoạt động hay không.
Khắc phục 2-Xóa tài khoản thư
Bạn có thể xóa tài khoản thư khỏi hệ thống của mình và kết nối lại.
Bước 1-Xóa tài khoản
1. Nhấn các phím Windows key + R sẽ đưa ra thiết bị đầu cuối Run.
2. Bây giờ, nhập “ control ” vào hộp và nhấp vào “ OK “.
3. Bạn sẽ thấy”Xem theo:”ở góc trên bên trái.
4. Chỉ cần đặt nó thành tùy chọn “ Biểu tượng nhỏ ”.
5. Trong số tất cả các tùy chọn, hãy nhấn vào “ Thư (Microsoft Outlook) (32-bit) ” để mở.
6. Trên trang Thiết lập Thư-Outlook, hãy nhấn vào “ Tài khoản Email… “.
7. Trong cửa sổ Cài đặt tài khoản, đi tới phần “ E-mail ”.
8. Sau đó, chọn tài khoản và nhấp vào “ Xóa ” để xóa tài khoản khỏi đó.
9. Bạn sẽ được yêu cầu tạo một tệp được lưu trữ ngoại tuyến. Vì vậy, hãy nhấn vào “ Có ” để tạo tệp sao lưu.
Sau khi tệp sao lưu được tạo, tài khoản thư sẽ bị xóa.
Bước 2-Thêm tài khoản
Giờ đây, bạn có thể dễ dàng thêm lại tài khoản email của mình.
1. Trên trang Cài đặt tài khoản, hãy chuyển đến tab “ E-mail ”.
2. Bạn phải tạo một tài khoản mới. Vì vậy, hãy nhấn vào “ Mới… ” để thêm lại tài khoản email của bạn.
3. Bây giờ, trên trang tiếp theo, bạn phải nhập thông tin đăng nhập thư của mình vào các ô cụ thể.
4. Tiếp theo, hãy nhấn vào “ Tiếp theo ” để chuyển sang bước tiếp theo.
Bây giờ, Outlook sẽ chỉ chạy một số kiểm tra để xác nhận quá trình hoàn tất.
Các bước tùy chọn-
Nếu bạn gặp bất kỳ khó khăn nào khi thêm tài khoản IMAP hoặc POP, hãy làm theo các bước sau.
1. Chọn tùy chọn “ IMAP hoặc POP ”. Nếu bạn sử dụng Exchange ActiveSync, bạn có thể chọn tùy chọn “ Exchange ActiveSync ”.
2. Sau đó, nhấn vào “ Tiếp theo “.
3. Bây giờ, hãy viết địa chỉ email và mật khẩu của bạn vào các ô chính xác.
4. Sau đó, chọn tùy chọn “ Tệp dữ liệu Outlook hiện có ”. Hơn nữa, hãy nhấp vào “ Duyệt qua “.
5. Bây giờ, điều này rất quan trọng. Chỉ cần chọn tệp dữ liệu triển vọng mới nhất mà bạn đã tạo trong khi xóa tài khoản email. Chọn tệp đó.
6. Sau đó, hãy nhấn vào “ OK ” để tiếp tục.
Bằng cách này, bạn có thể hoàn tất quá trình thêm lại tài khoản email này.
Điều này sẽ khắc phục sự cố bạn đang gặp phải với Outlook.
Khắc phục 3-Xóa cấu hình
Nếu việc xóa tài khoản không hoạt động, hãy xóa cấu hình.
1. Nhấn phím Win và phím R .
2. Sau đó, nhập “ control ” vào hộp và nhấn Enter .
3. Trong số tất cả các tùy chọn, hãy nhấp vào “ Thư (Microsoft Outlook) (32-bit) ” để mở.
4. Bây giờ, lần này, hãy nhấn vào “ Hồ sơ ” để truy cập.
5. Trên trang Thư, chạm vào “ Thêm… ” để thêm hồ sơ mới.
6. Viết bất kỳ tên hồ sơ nào bạn muốn và nhấp vào “ OK “.
7. Chỉ cần viết thông tin đăng nhập thư của bạn vào các ô được chỉ định.
8. Tiếp theo, nhấn “ Tiếp theo ” để chuyển sang bước tiếp theo.
Bằng cách này, bạn có thể dễ dàng định cấu hình lại cài đặt triển vọng một lần nữa.
Khắc phục 4-Chạy Outlook ở Chế độ An toàn
1. Nhấn phím Windows + R để truy cập vào cổng Run.
2. Để khởi động Outlook ở chế độ An toàn, hãy sao chép-dán mã này và nhấp vào “ OK “.
outlook.exe/safe
Thao tác này sẽ khởi động MS Outlook ở chế độ an toàn, ngoại trừ bất kỳ bổ trợ nước ngoài.
Khắc phục 5-Sửa chữa Outlook
Bạn có thể sửa chữa Outlook.
1. Bạn phải nhấn phím Win và phím X cùng một lúc.
2. Sau đó, nhấn vào “ Ứng dụng và tính năng ” để truy cập.
3. Khi bạn đã ở đó, hãy cuộn xuống và tìm ứng dụng Office của bạn.
4. Bây giờ, hãy nhấn vào trình đơn ba chấm và nhấn vào “ Sửa đổi “.
5. Trong trang Office, hãy chọn “ Sửa chữa nhanh ” để tìm cách giải quyết nhanh vấn đề này.
6. Sau đó, nhấn vào “ Sửa chữa ” để bắt đầu sửa chữa nhanh chóng.
Sau đó, hãy đóng trang Cài đặt. Sau đó, hãy thử khởi chạy lại Outlook. Kiểm tra xem cách này có hoạt động không.

Sambit là một Kỹ sư cơ khí có bằng cấp, người thích viết về Windows 10 và các giải pháp cho những vấn đề kỳ lạ nhất có thể xảy ra.