Universal Clipboard cho phép bạn sao chép văn bản, hình ảnh và video từ một thiết bị Apple và dán nó vào một thiết bị khác, miễn là bạn đã đăng nhập vào cả hai. Ví dụ: bạn có thể sao chép một đoạn văn bản trên máy Mac và dán vào iPhone của mình. Về lý thuyết, nó nghe có vẻ tuyệt vời, và khi nó hoạt động, nó thực sự mang lại cảm giác kỳ diệu. Nhưng trong trường hợp Universal Clipboard không hoạt động với bạn giữa iPhone, iPad và/hoặc Mac, hướng dẫn này sẽ giúp khắc phục sự cố.
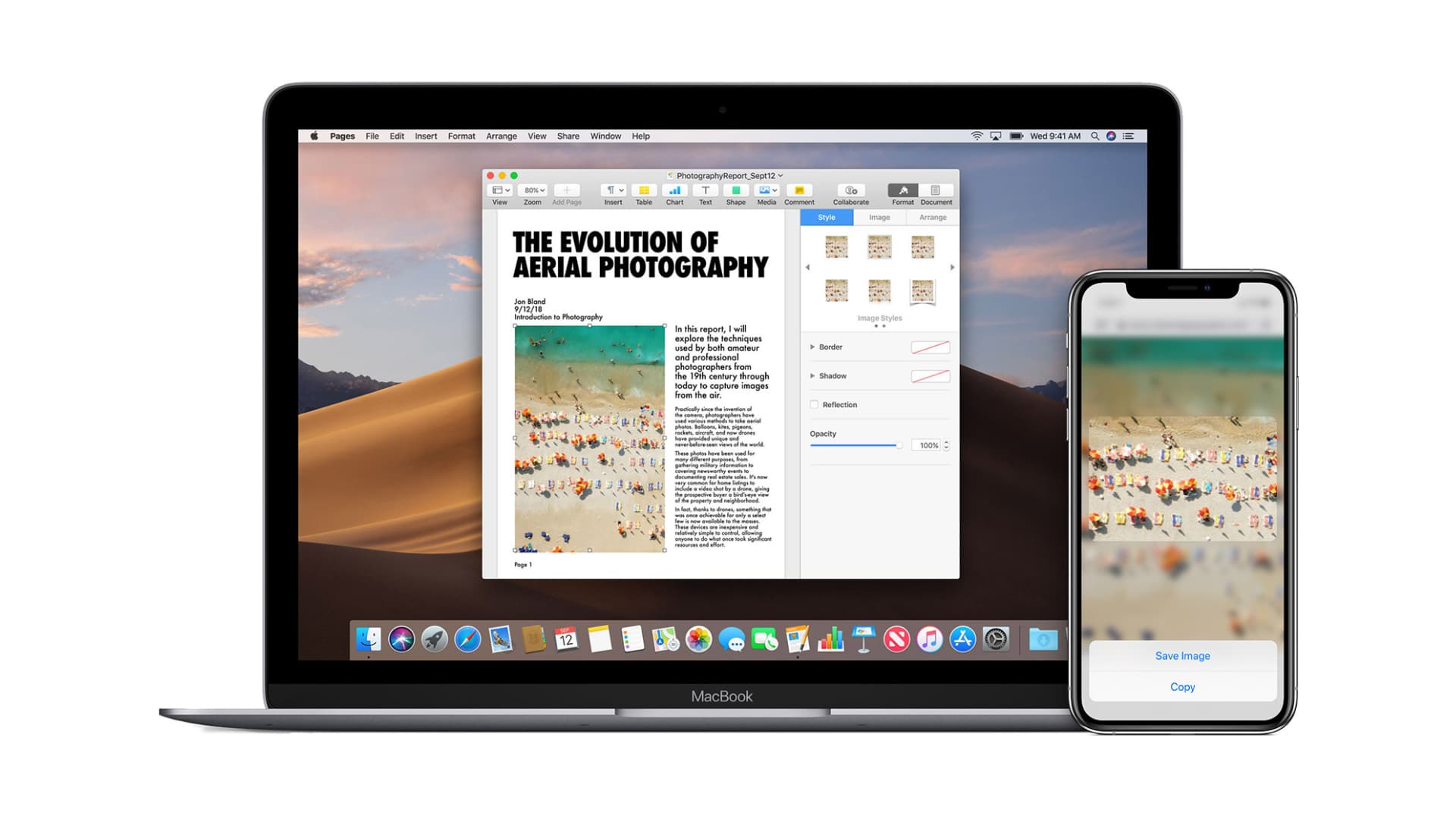 Fix Universal Clipboard: ẩn
Fix Universal Clipboard: ẩn
Những gì bạn cần để Universal Clipboard hoạt động
Đảm bảo bạn đáp ứng các điều kiện sau để Universal Clipboard hoạt động:
Các thiết bị tương thích
Đối với Universal Clipboard, thiết bị của bạn phải đáp ứng các yêu cầu hệ thống Liên tục. Nói cách đơn giản hơn, bạn phải có hai thiết bị Apple từ danh sách này bên dưới.
iPhone hoặc iPad chạy iOS 10 trở lên:
iPhone 5 trở lên iPad Pro (tất cả các kiểu máy) iPad (thế hệ thứ 4) hoặc iPad Air mới hơn (tất cả các kiểu máy) iPad mini 2 trở lên iPod touch (thế hệ thứ 6) trở lên
Máy Mac chạy macOS Sierra trở lên:
MacBook được giới thiệu vào năm 2015 hoặc sau đó MacBook Pro được giới thiệu vào năm 2012 hoặc sau đó MacBook Air được giới thiệu vào năm 2012 hoặc sau đó Mac mini được giới thiệu vào năm 2012 hoặc sau đó iMac được giới thiệu vào năm 2012 hoặc sau đó iMac Pro Mac Pro được giới thiệu vào năm 2013 hoặc mới hơn Mac Studio
Quan trọng: Bạn chỉ có thể sử dụng Universal Clipboard để sao chép toàn bộ tệp từ máy Mac này sang máy Mac khác khi cả hai máy Mac đang chạy macOS High Sierra (chứ không phải macOS Sierra).
Lưu ý rằng iPhone 5 được phát hành vào năm 2012 ! Vì vậy, gần như chắc chắn, iPhone, iPad hoặc Mac mới mua gần đây của bạn tương thích.
Cài đặt bắt buộc
Để Universal Clipboard hoạt động, bạn phải thực hiện những việc sau trên mọi thiết bị bạn muốn để sử dụng Universal Clipboard trên:
Để các thiết bị gần nhau. Đó là trên cùng một bàn làm việc hoặc một căn phòng nhỏ. Bật Bluetooth. Bật Wi-Fi. (Sẽ ổn nếu một thiết bị như máy Mac của bạn được kết nối với mạng Wi-Fi còn iPhone của bạn thì không. Nhưng hãy đảm bảo rằng Wi-Fi được bật trên iPhone của bạn từ Cài đặt hoặc Trung tâm điều khiển.) Bật Handoff. Và cuối cùng, bạn phải đảm bảo iPhone, iPad và Mac của mình đã đăng nhập vào iCloud bằng cùng một ID Apple. Nếu cần, đây là cách biết ID Apple của bạn và đăng nhập vào iCloud trên các thiết bị Apple của bạn.
Lưu ý quan trọng: Tôi sử dụng cả macOS Ventura và macOS Monterey trên cùng một máy Mac. Tôi sử dụng ID Apple chính của mình trong macOS Monterey và iPhone của tôi. Và trong macOS Ventura, tôi sử dụng một ID Apple khác. Đôi khi, tôi khởi động vào macOS Ventura (có một ID Apple khác) và cảm thấy khó chịu khi thứ gì đó được sao chép trên iPhone của tôi không xuất hiện trên máy Mac của tôi. Tôi sớm nhận ra rằng mình đang sử dụng một ID Apple khác ở đây. Vì vậy, nếu bạn cũng sử dụng hai ID Apple, tôi hy vọng giai thoại nhỏ này sẽ hữu ích.
Thực hiện kiểm tra nhanh
Universal Clipboard hoạt động giữa hai hoặc nhiều thiết bị Apple tương thích (iPhone, iPad, và Mac). Để kiểm tra, hãy sao chép một đoạn văn bản trên bất kỳ thiết bị nào. Bây giờ, hãy mở Ghi chú trên một thiết bị khác và thử dán văn bản. Nếu nó hoạt động, điều đó thật tuyệt vời. Nếu không, hãy xem các giải pháp để khắc phục.
Lưu ý: Bạn chỉ có thể sao chép và dán hình ảnh đó vào trường hỗ trợ chèn hình ảnh, chẳng hạn như Ghi chú, Trang hoặc tài liệu. Bạn không thể sao chép hình ảnh trên máy Mac và dán vào ứng dụng Ảnh của iPhone. Để thực hiện điều đó, hãy sử dụng AirDrop.
Cách khắc phục Universal Clipboard không hoạt động trên iPhone, iPad và Mac
1. Bật và tắt Chế độ trên máy bay
Chế độ trên máy bay sẽ tắt Wi-Fi và Bluetooth của thiết bị của bạn. Do đó, việc bật và tắt nó sẽ làm mới các giao thức không dây. Để thực hiện việc này, hãy mở Trung tâm điều khiển iPhone hoặc iPad và nhấn vào biểu tượng máy bay. Nó sẽ chuyển sang màu vàng, cho biết nó đang bật. Sau khoảng 10 giây, hãy nhấn vào biểu tượng đó để tắt.
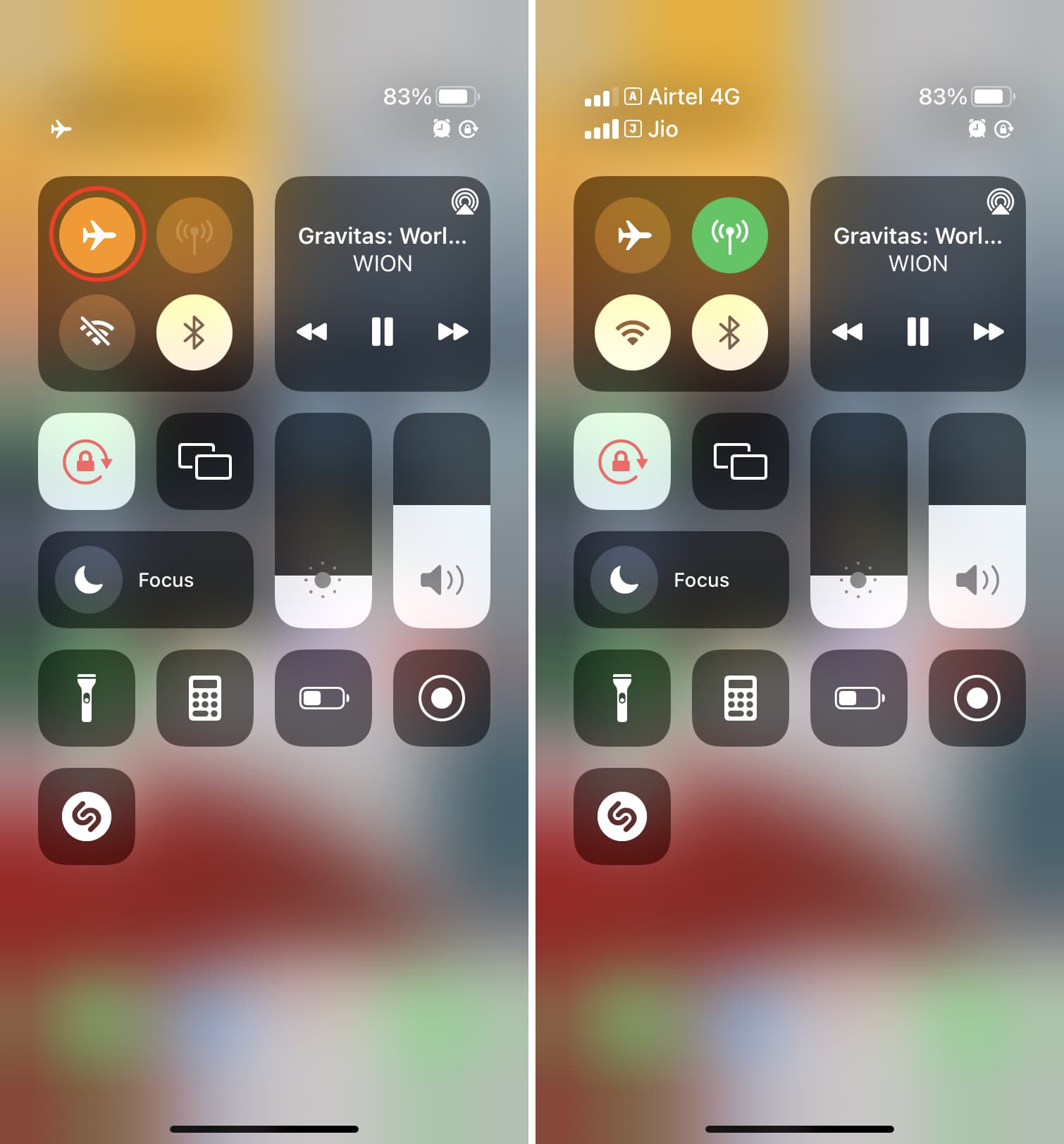
Trên Mac, bạn có thể tắt và bật Wi-Fi và Bluetooth theo cách thủ công từ thanh trình đơn trên cùng hoặc đi tới Tùy chọn hệ thống > Mạng và Bluetooth .
2. Tắt và bật Handoff
Trên iPhone hoặc iPad: Đi tới Cài đặt> Chung> AirPlay & Handoff. Từ đây, tắt và bật Handoff. Trên máy Mac: Đi tới Tùy chọn hệ thống> Chung. Từ đây, bỏ chọn và chọn lại hộp Cho phép Xử lý. 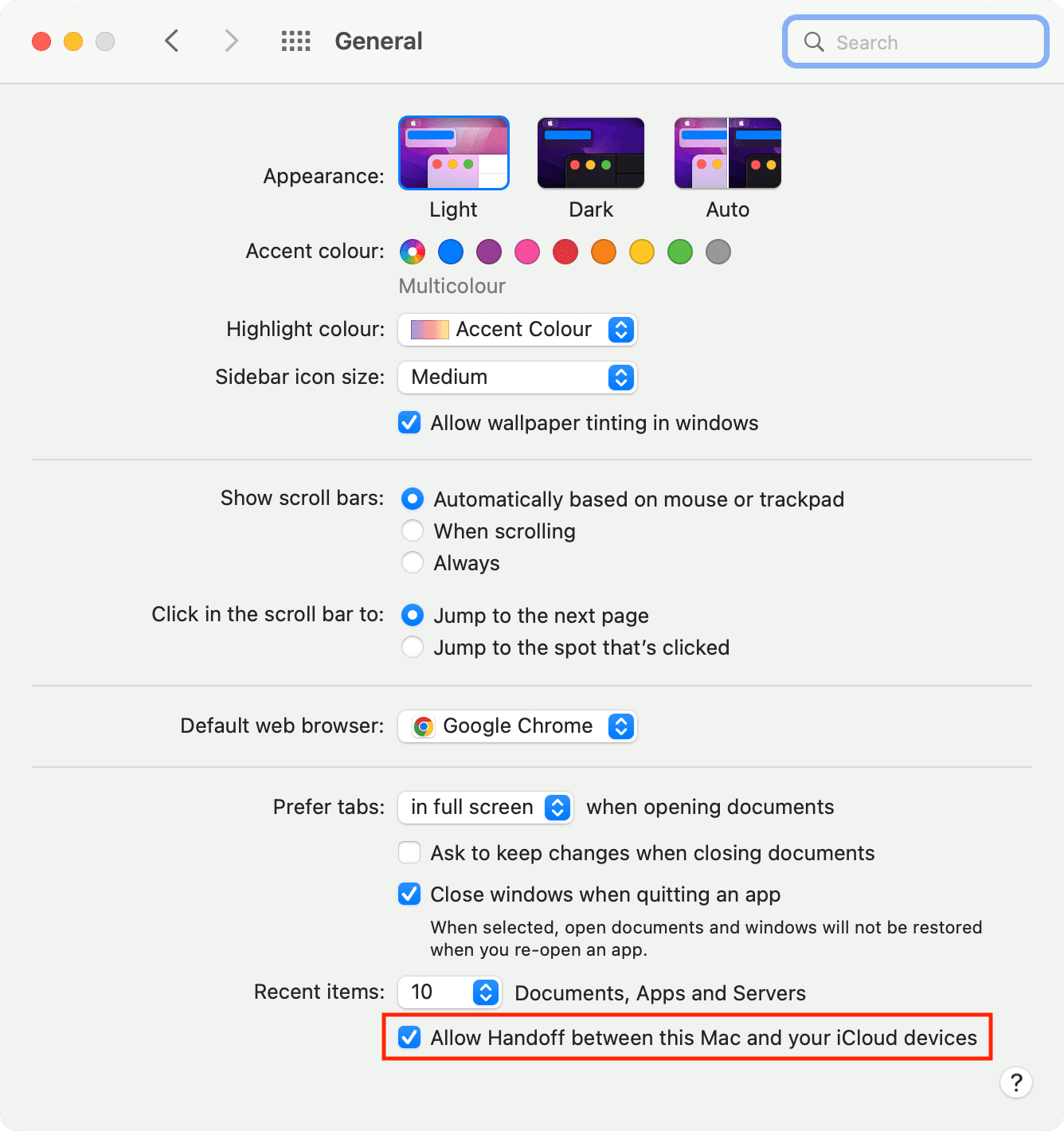
3. Khởi động lại thiết bị của bạn
Thông thường, Universal Clipboard có thể không hoạt động do trục trặc tạm thời. Giải pháp đơn giản nhất để khắc phục vấn đề này là khởi động lại iPhone, iPad và Mac của bạn.
Tôi có thể đảm bảo rằng tôi đã sửa thành công Universal Clipboard không thành công trong hầu hết các trường hợp chỉ bằng cách khởi động lại một trong các thiết bị của tôi như iPhone của tôi hoặc Mac. Số dặm của bạn có thể khác nhau và bạn có thể phải khởi động lại cả hai.
4. Đảm bảo Chia sẻ qua Bluetooth được bật trên Mac
Mở Tùy chọn hệ thống và nhấp vào Chia sẻ . Từ đây, hãy đảm bảo chọn Chia sẻ qua Bluetooth . Và trong trường hợp đã có, hãy bỏ chọn và kiểm tra lại.
5. Cập nhật iPhone, iPad và Mac của bạn
Nếu bạn đang sử dụng phiên bản cũ của iOS, iPadOS hoặc macOS tương thích, phiên bản này có thể có lỗi cản trở việc sao chép và dán khay nhớ tạm giữa các thiết bị Apple của bạn một cách suôn sẻ. Để giải quyết vấn đề này, hãy tải phiên bản mới nhất của phần mềm có sẵn cho thiết bị của bạn. Sau khi thành công, Universal Clipboard sẽ hoạt động như một sự quyến rũ.
Trên iPhone và iPad: Đi tới Cài đặt> Chung> Cập nhật phần mềm. Trên máy Mac: Đi tới Tùy chọn hệ thống> Cập nhật phần mềm.
6. Đặt lại Bluetooth của Mac
Vì Universal Clipboard sử dụng Bluetooth nên sẽ giúp đặt lại nó nếu bạn không thể sao chép-dán giữa các thiết bị.
Làm theo các bước sau để đặt lại Bluetooth trên máy Mac của bạn:
Ở trong Trình tìm kiếm và nhấp vào Bắt đầu từ thanh trình đơn. Bây giờ, hãy nhấn và giữ phím Tùy chọn, nó sẽ hiển thị Thư viện. Nhấp vào Thư viện .
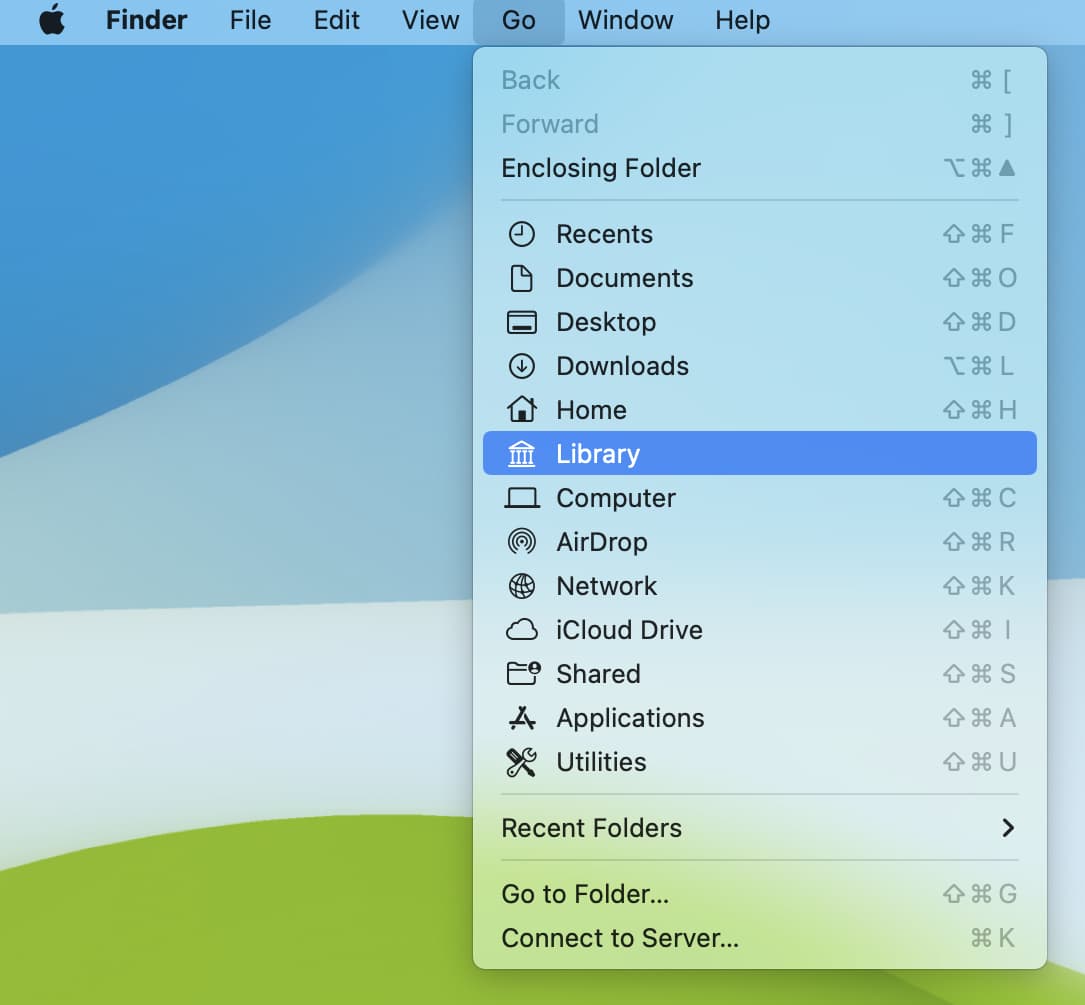 Nhấp vào Tùy chọn . Nhập Bluetooth vào thanh tìm kiếm và nhấp vào Tùy chọn . Chọn tất cả các tệp tùy chọn liên quan đến Bluetooth và chuyển chúng vào thùng rác.
Nhấp vào Tùy chọn . Nhập Bluetooth vào thanh tìm kiếm và nhấp vào Tùy chọn . Chọn tất cả các tệp tùy chọn liên quan đến Bluetooth và chuyển chúng vào thùng rác.
Dọn sạch thùng rác hoặc xóa các tệp Bluetooth này khỏi thùng rác và khởi động lại máy Mac của bạn.
Hãy thử sử dụng Universal Clipboard và nó sẽ hoạt động ngay bây giờ. Bạn cũng có thể phải ghép nối lại các thiết bị Bluetooth của mình.
7. Đặt lại khay nhớ tạm của Mac
Bạn có thể đặt lại khay nhớ tạm của Mac bằng một trong hai cách. Sau khi hoàn tất, sự cố Universal Clipboard giữa máy Mac của bạn và các thiết bị Apple khác sẽ chỉ còn là dĩ vãng.
Sử dụng Terminal: Mở Terminal, nhập hoặc sao chép-dán killall pboard và nhấn phím enter. Sử dụng Activity Monitor: Mở Activity Monitor và tìm kiếm pboard. Chọn nó từ kết quả tìm kiếm và nhấp vào X . Từ cửa sổ bật lên, nhấp vào Buộc thoát . 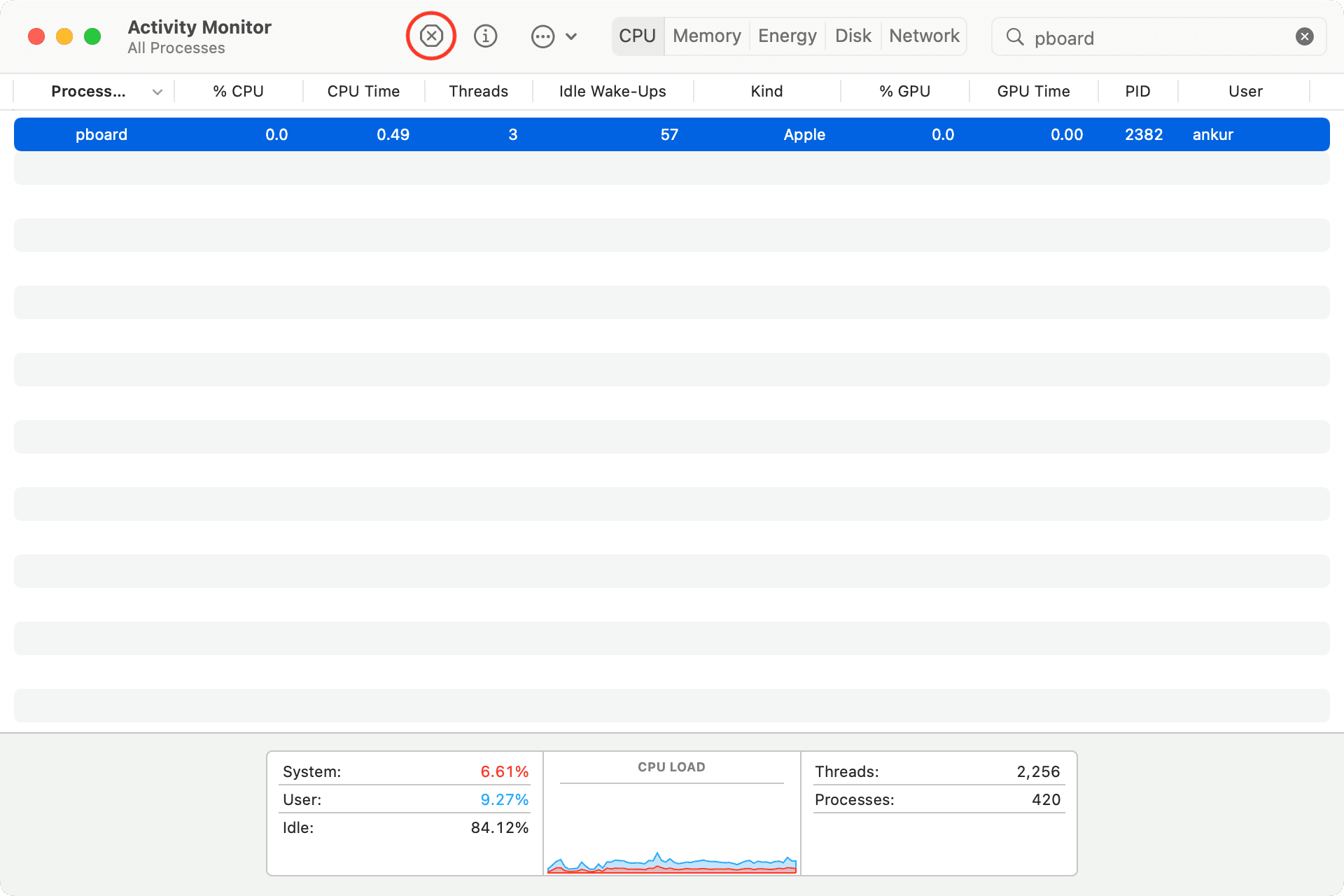
Sau khi hoàn tất, hãy thử sử dụng Universal Clipboard và nó sẽ cho phép bạn sao chép và dán trên các thiết bị Apple của mình.
8. Đăng xuất khỏi iCloud và đăng nhập lại
Đôi khi, một số thứ như liên quan đến đồng bộ hóa không dây hoặc sự hài hòa giữa các thiết bị Apple của bạn có thể không hoạt động đáng tin cậy trừ khi bạn làm mới tài khoản iCloud của mình bằng cách đăng xuất và đăng nhập lại.
Chúng tôi có một hướng dẫn dễ làm theo chỉ cho bạn cách đăng xuất và đăng nhập Apple ID/iCloud của bạn trên iPhone, iPad và Mac. Hãy làm theo các bước đó và sau khi thành công, Universal Clipboard sẽ hoạt động tốt giữa các thiết bị Apple khác nhau của bạn được đăng nhập vào cùng một ID Apple.
9. Đặt lại cài đặt mạng trên iPhone và iPad
Nếu sự cố vẫn tiếp diễn, hãy đặt lại cài đặt mạng trên thiết bị iOS hoặc iPadOS của bạn, thao tác này sẽ xóa các sự cố đang diễn ra. Để thực hiện việc này, hãy đi tới Cài đặt > Chung > Chuyển hoặc Đặt lại iPhone > Đặt lại > Đặt lại mạng Cài đặt .

10. Đặt lại tất cả cài đặt
Cuối cùng, nếu không có gì hữu ích và Universal Clipboard tiếp tục không thành công trên iPhone hoặc iPad của bạn, tùy chọn cuối cùng của bạn (trước khi xóa hoàn toàn và thiết lập) là đặt lại tất cả cài đặt. Dưới đây là các hướng dẫn cần thiết để trợ giúp:
Đã sửa: Universal Clipboard hoạt động giữa iPhone, iPad và Mac
Hiện tại, tôi hy vọng Universal Clipboard hoạt động thành công trên các thiết bị Apple của bạn mà không gặp trục trặc. Lưu ý rằng đôi khi iPhone của bạn bắt bạn đợi vài giây trước khi dán nội dung được sao chép từ một thiết bị khác là điều bình thường. Điều này đặc biệt đúng đối với các tệp lớn như hình ảnh và video.
Trong trường hợp bạn vẫn đang ở trong tình trạng khó xử lý, hãy trò chuyện với Bộ phận hỗ trợ của Apple và đặt lịch hẹn tại trung tâm bảo hành của Apple gần đó để kiểm tra thiết bị.
Mẹo hữu ích:


