Khi bạn có nhiều công việc hơn mức có thể làm trên một (hoặc thậm chí hai) màn hình, bạn có thể sử dụng màn hình ảo trong Windows 11 để nhanh chóng chuyển đổi giữa các chế độ làm việc hoặc giải trí khác nhau.
Các tính năng của Máy tính để bàn ảo là nền tảng chính của macOS và Linux trong nhiều năm. Trước Windows 10, bạn phải sử dụng các ứng dụng của bên thứ ba để có được chức năng tương tự. Trong Windows 10, Máy tính để bàn ảo đã trở thành một tính năng mới được tích hợp sẵn và với Windows 11, nó đã được đánh bóng lên một tầm cao mới.
Mục lục 
Máy tính để bàn ảo trong Nutshell
Máy tính để bàn ảo giống như có quyền truy cập vào nhiều màn hình ảo trên một màn hình.
Mỗi màn hình ảo có các cửa sổ và cấu hình riêng và bạn có thể chuyển đổi giữa chúng bằng phím tắt hoặc phím tắt chuột.
Mọi người sử dụng màn hình ảo theo cách khác nhau. Đối với một số người, đó là một cách tiện dụng để tách biệt công việc và máy tính cá nhân. Đối với những người khác, đó là một cách tốt để tách một số loại nhiệm vụ nhất định (chẳng hạn như giữ các ứng dụng giao tiếp trên một máy tính để bàn và viết mã trên máy tính khác). Và đối với một số người, đó là một cách để phân biệt giữa các dự án khác nhau.
Ví dụ: bạn có thể có ứng dụng khách torrent hoặc công việc chuyển đổi video của mình chạy trên một máy tính để bàn khác trong khi làm việc với trình duyệt web và trình duyệt ở nền trước.
Xem Máy tính để bàn hiện tại của bạn
Trước khi bạn bắt đầu tạo và quản lý máy tính để bàn ảo, sẽ rất hữu ích nếu bạn biết máy tính nào hiện đang hoạt động và cách kiểm tra chúng trong nháy mắt.
Thanh tác vụ có nút Chế độ xem tác vụ chuyên dụng để kích hoạt tổng quan về máy tính để bàn ảo đang hoạt động. Biểu tượng Task View trông giống như hai hình vuông chồng lên nhau — một sáng và một tối — như hình dưới đây.
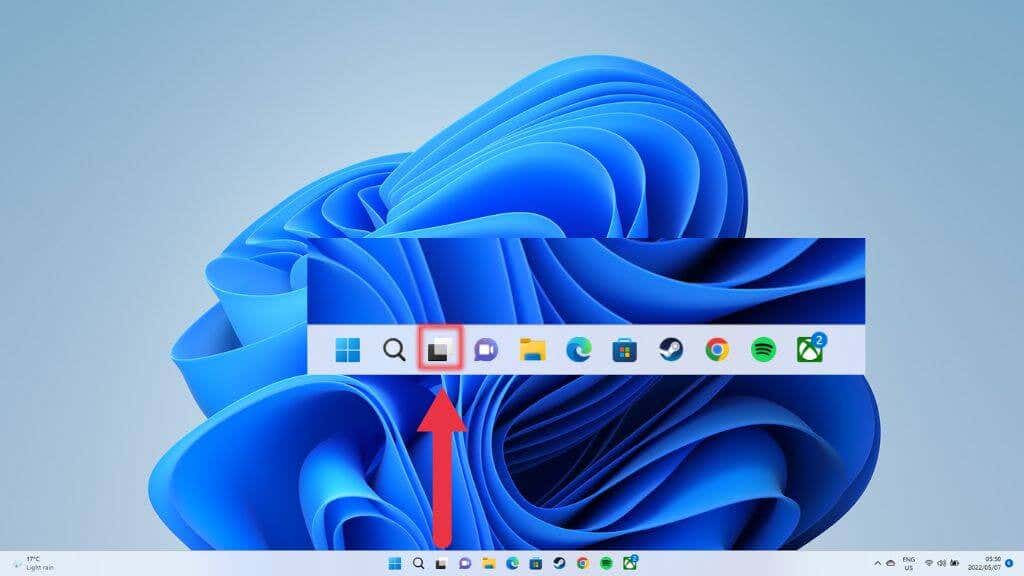
Một cách nhanh hơn để đến cùng một màn hình tổng quan là sử dụng phím tắt của nó. Chỉ cần nhấn Phím Windows + Tab .
Cách tạo màn hình ảo trong Windows 11
Cách nhanh nhất để tạo màn hình ảo mới máy tính để bàn là di chuột qua nút thanh tác vụ được đề cập ở trên và chọn nút máy tính mới (+) ở ngoài cùng bên phải của máy tính để bàn ảo hiện có.

Bạn cũng có thể sử dụng Windows + > Ctrl + D để hiển thị màn hình mới. Bạn sẽ được đưa đến màn hình trống mới ngay lập tức, nhưng màn hình trước đó của bạn với tất cả các ứng dụng vẫn ở đó và không thay đổi.
Đặt tên hoặc Đổi tên màn hình ảo
Thật hữu ích khi bạn tên máy tính để bàn phản ánh mục đích của chúng. Bạn có thể đặt tên cho họ hoặc thay đổi tên hiện tại của họ trong chế độ xem trước đã đề cập ở trên. Đơn giản chỉ cần kích hoạt chế độ và sau đó nhấp vào tên hiện có.
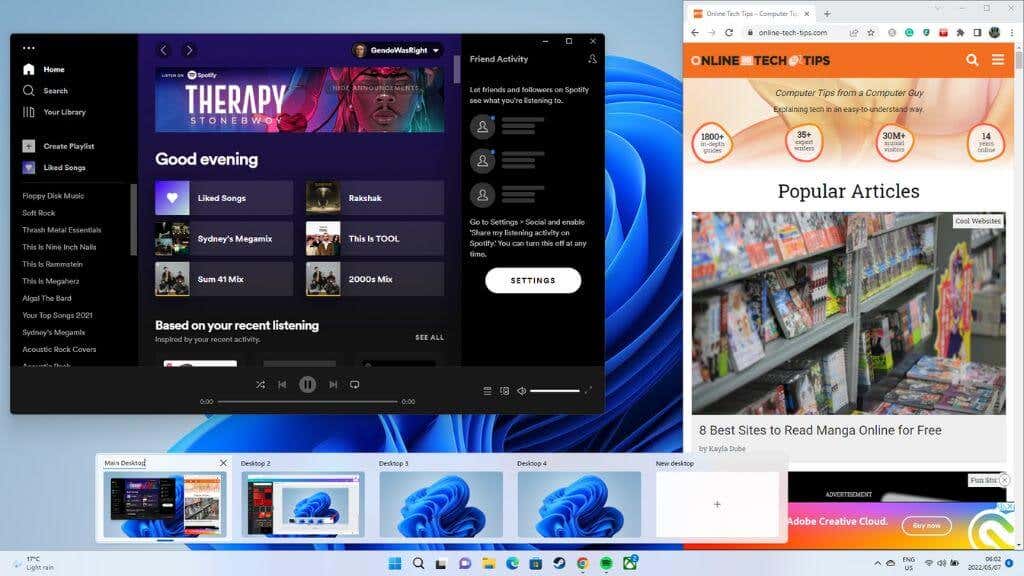
Ngoài ra , trong Chế độ xem tác vụ, nhấp chuột phải vào hình thu nhỏ màn hình ảo và chọn Đổi tên .
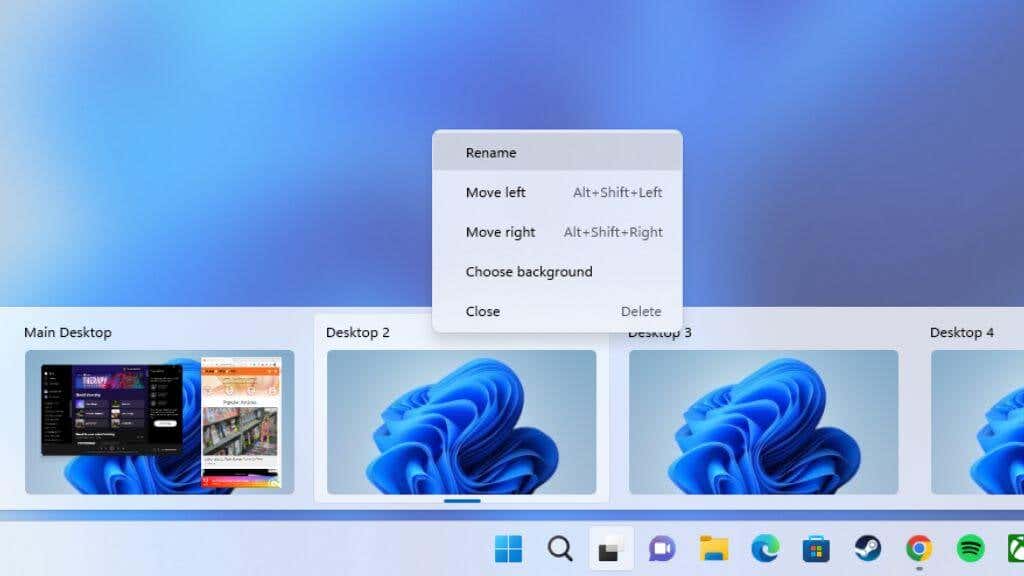
Quy ước đặt tên mặc định là Desktop1, Desktop 2, v.v. Nhập tên mới và tên này sẽ vẫn giữ nguyên cho đến khi bạn quyết định thay đổi.
Thay đổi thứ tự của máy tính để bàn
Tùy thuộc vào quy trình làm việc của bạn, bạn có thể muốn máy tính của mình theo một thứ tự cụ thể. Có hai cách để thay đổi thứ tự của các màn hình ảo hiện có.
Một cách nhanh chóng và hiệu quả là sử dụng chức năng xem trước trên màn hình. Di con trỏ chuột qua biểu tượng Task View và kéo các hình thu nhỏ trên màn hình vào thứ tự ưa thích của bạn.
Bạn cũng có thể nhấp chuột phải vào bất kỳ hình thu nhỏ nào trên màn hình trong danh sách đó hoặc chế độ Task View và chọn Di chuyển sang phải hoặc Di chuyển sang trái để thay đổi thứ tự.
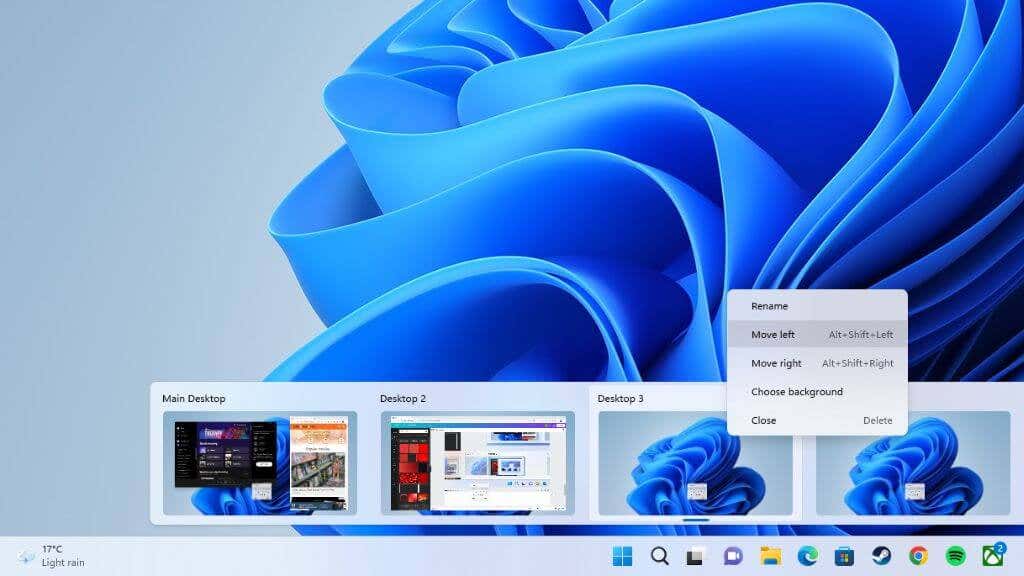
phím tắt Alt + Shift + Mũi tên trái hoặc Mũi tên phải đạt được kết quả tương tự.
Chuyển đổi giữa các máy tính để bàn
Giờ bạn đã có một loạt các máy tính để bàn có tên riêng, theo thứ tự bạn muốn, bạn có thể chuyển đổi giữa chúng bằng cách nào?
Cách tốt nhất để chuyển đổi một cách hiệu quả giữa các màn hình bằng cách nhấn Win + Ctrl + Mũi tên trái hoặc Mũi tên phải .
Tất nhiên, điều này sẽ di chuyển bạn tuần tự dọc theo các màn hình đang mở. Nếu bạn muốn chuyển trực tiếp đến một màn hình cụ thể, bạn có thể thực hiện việc đó từ cửa sổ bật lên xem trước trên màn hình khi di chuột qua biểu tượng Task View trên thanh tác vụ. Nhấp vào hình thu nhỏ của màn hình được đề cập.
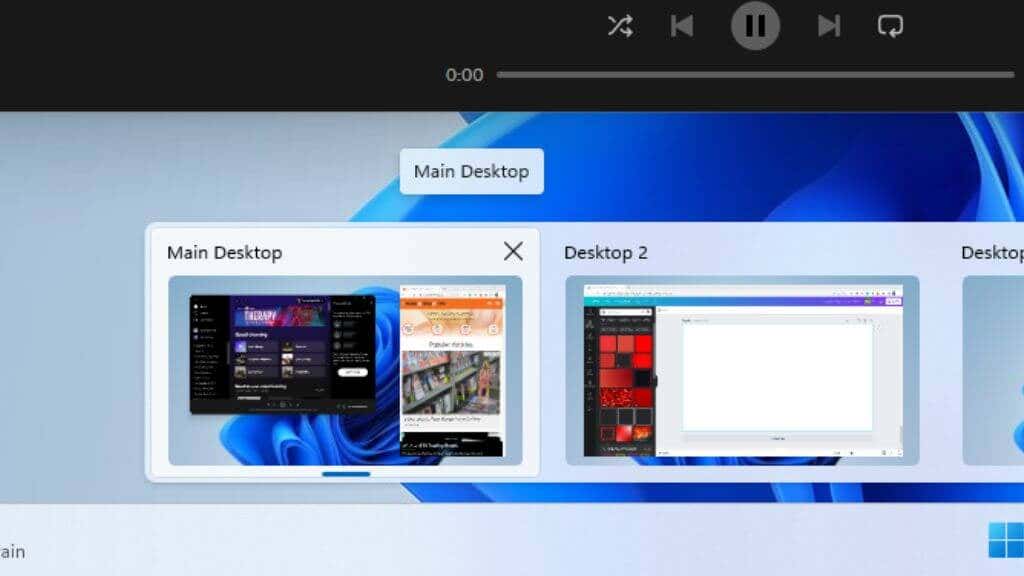
Bạn cũng có thể chuyển đổi bằng cách sử dụng chế độ xem trước toàn màn hình trên màn hình sau khi nhấp vào nút xem trước trên màn hình. Phương pháp này kém hiệu quả hơn so với phương pháp trước đó, nhưng nó có lợi thế là hiển thị cho bạn bản xem trước lớn hơn của các cửa sổ, giúp bạn dễ dàng nhận biết nội dung trên mỗi màn hình.
Tạo hình nền riêng cho mỗi màn hình
Một cách khác để giúp việc xác định máy tính để bàn dễ dàng hơn hoặc ít nhất là cá nhân hóa chúng theo sở thích của bạn là tạo nền riêng cho mỗi màn hình.
Bạn không làm điều này bằng cách sử dụng tùy chọn Cá nhân hóa thông thường từ chính máy tính để bàn. Thay vào đó, hãy mở chế độ xem trước trên màn hình hoặc Chế độ xem tác vụ và nhấp chuột phải vào hình thu nhỏ màn hình mà bạn muốn thay đổi nền màn hình.
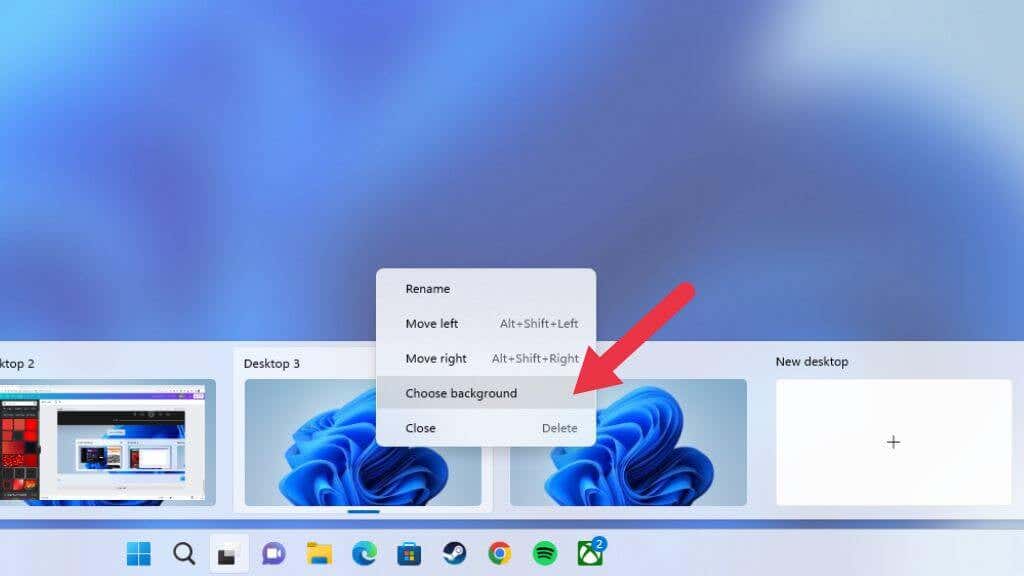
Chọn Chọn nền rồi chọn nền từ những nguồn được cung cấp hoặc nguồn của riêng bạn bằng cách sử dụng Menu nền .
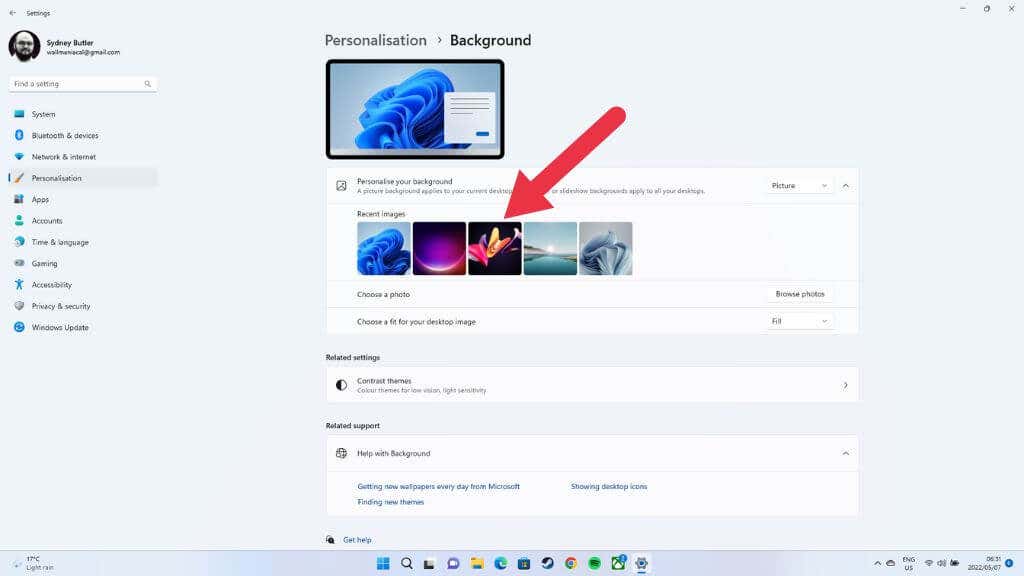
Giờ thì màn hình đó đã có nền riêng.
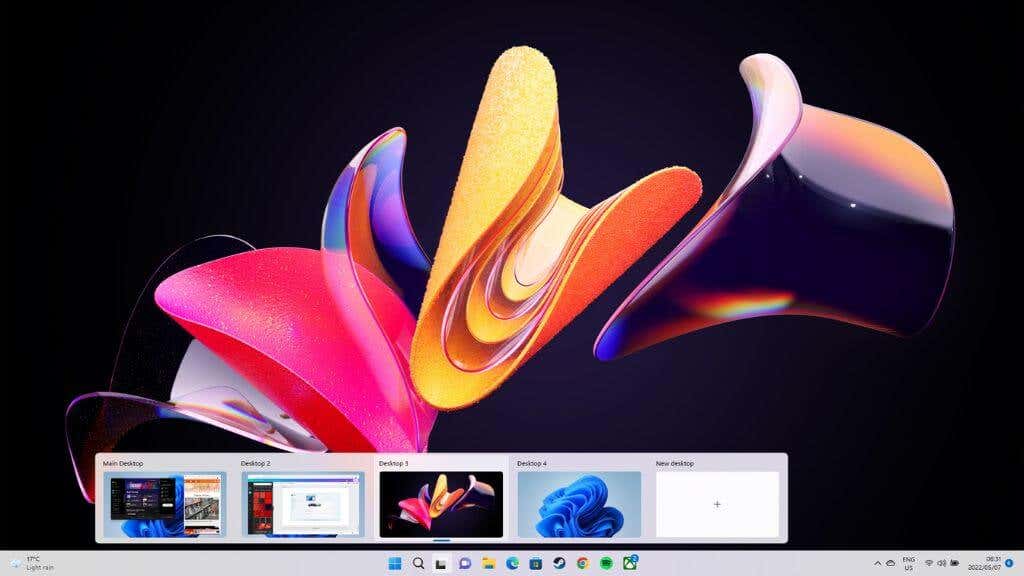
Hiển thị một ứng dụng trên nhiều màn hình
Thông thường, mỗi máy tính để bàn sẽ có bộ ứng dụng đang mở và Windows riêng biệt, nhưng đôi khi bạn muốn một ứng dụng cụ thể có sẵn trên nhiều máy tính để bàn. Một ví dụ điển hình là Spotify hoặc ứng dụng lịch của bạn.
Bạn phải chuyển sang Chế độ xem tác vụ, sau đó nhấp chuột phải vào ứng dụng được đề cập. Chọn Hiển thị Cửa sổ này trên tất cả màn hình .
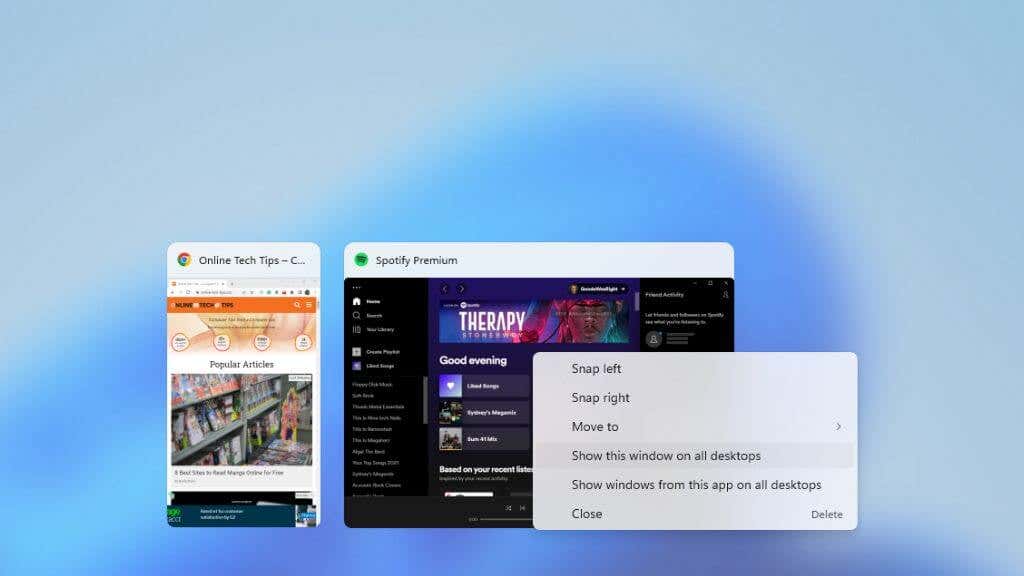
Bạn cũng có thể chọn Hiển thị cửa sổ từ ứng dụng này trên tất cả máy tính để bàn , đảm bảo rằng các ứng dụng tạo nhiều cửa sổ, chẳng hạn như trình duyệt web, tạo ra chúng trên tất cả máy tính để bàn.
Di chuyển ứng dụng giữa các máy tính để bàn
Nếu bạn không muốn một ứng dụng xuất hiện trên tất cả các màn hình nhưng muốn di chuyển ứng dụng đó sang một màn hình khác, bạn không cần phải đóng và mở lại ứng dụng đó — thay vào đó, hãy mở Chế độ xem tác vụ >. Sau đó, kéo và thả các ứng dụng từ màn hình đã chọn vào hình thu nhỏ của màn hình đích.
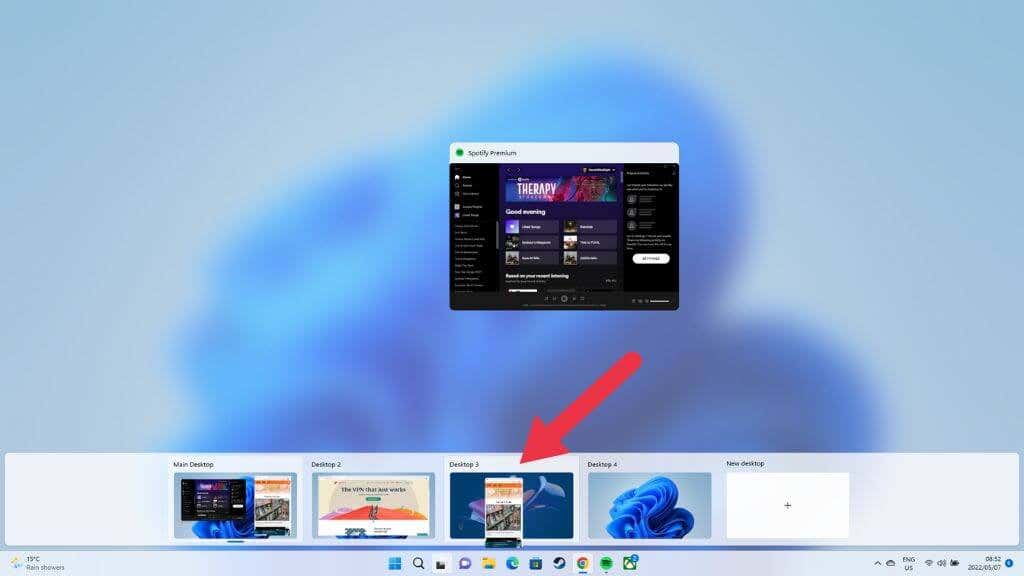
của bạn ứng dụng sau đó sẽ xuất hiện trên màn hình mới.
Đóng màn hình ảo
Khi bạn hoàn thành một màn hình ảo cụ thể, bạn có thể đóng nó. Phương pháp nhanh nhất là di con trỏ của bạn qua nút màn hình ảo, sau đó đánh dấu màn hình bạn muốn đóng bằng cách di chuyển con trỏ chuột lên đó.

Nhấp vào dấu “X” nhỏ ở góc trên bên phải để đóng màn hình, giống như bạn đóng một cửa sổ thông thường.
Điều gì sẽ xảy ra khi bạn đóng màn hình bằng ứng dụng đang mở?
Bạn không cần phải đóng hoặc di chuyển các ứng dụng trên màn hình mà bạn muốn đóng. Khi bạn đóng màn hình ảo, tất cả các cửa sổ và ứng dụng đang mở trên màn hình đó sẽ chuyển sang màn hình nền sớm hơn một bước trong hàng đợi.
Vì vậy, nếu bạn muốn các ứng dụng đó trên một màn hình cụ thể, bạn sẽ muốn sắp xếp lại chúng sao cho màn hình bạn muốn đóng ở bên phải màn hình bạn muốn nhận các ứng dụng đó.
Hiển thị tất cả ứng dụng trên thanh tác vụ trên tất cả màn hình
Theo mặc định , thanh tác vụ của màn hình ảo chỉ hiển thị các ứng dụng và cửa sổ đang mở trên màn hình đó. Nếu bạn muốn xem mọi ứng dụng đang mở trên Thanh tác vụ của mình, bất kể màn hình ảo nào bạn hiện đang sử dụng, bạn có thể làm điều đó.
Mở Trình đơn bắt đầu và đi tới Ứng dụng cài đặt > Hệ thống > Đa nhiệm > Máy tính để bàn > Trên thanh tác vụ, hiển thị tất cả các cửa sổ đang mở > Trên tất cả máy tính để bàn.
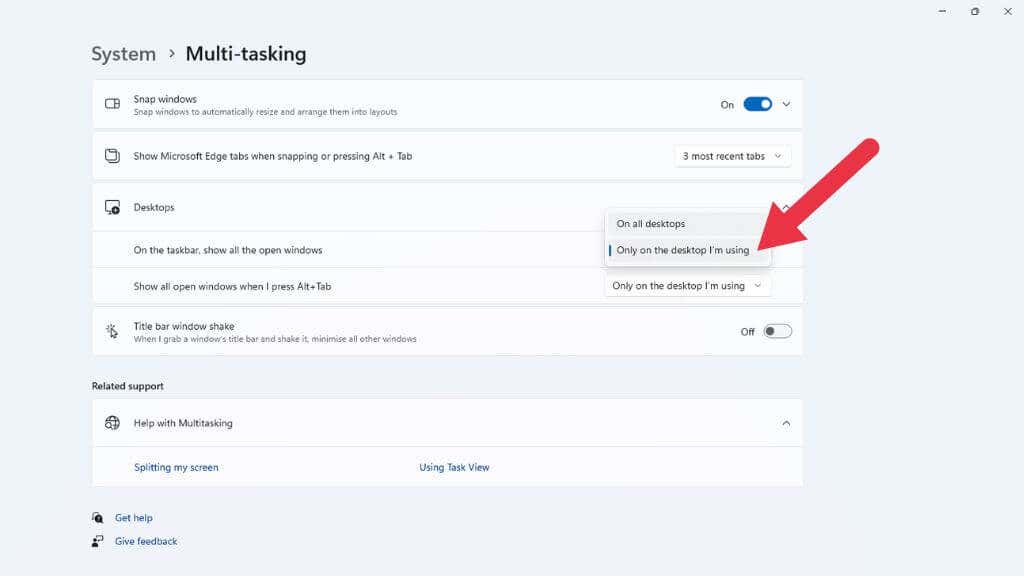
Một cài đặt hữu ích khác ở vị trí này là chuyển đổi để làm cho tất cả Windows đang mở trên máy tính của bạn xuất hiện khi bạn sử dụng phím Alt + Tab để thay đổi giữa các ứng dụng, thay vì chỉ những ứng dụng từ màn hình ảo đang hoạt động.
Hạn chế đa màn hình
Nói chung, màn hình ảo trong Windows 11 rất tuyệt, nhưng chúng có một hạn chế đáng kể. Nếu bạn có thiết lập nhiều màn hình, mỗi màn hình ảo sẽ trải dài trên tất cả các màn hình của bạn. Nói cách khác, khi bạn chuyển đổi giữa các màn hình ảo, bạn bật tất cả các màn hình của mình đồng thời.
Ngược lại, hệ điều hành macOS của Apple có các màn hình ảo dành riêng cho từng màn hình, vì vậy bạn chỉ bật màn hình hiện đang hoạt động.
Cách giải quyết gần đúng duy nhất trong Windows 11 là di chuyển các ứng dụng trong Chế độ xem tác vụ hoặc để các ứng dụng giống nhau xuất hiện trên nhiều màn hình ảo, vì vậy, bạn có thể chẳng hạn) giữ cho ứng dụng thư của mình luôn mở trên màn hình thứ hai khi bạn chuyển đổi màn hình.
