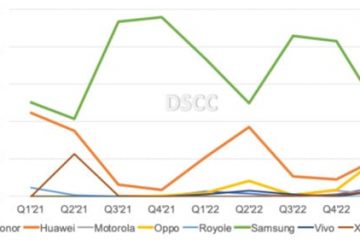Phím tắt bàn phím Windows + Shift + S của Windows 10 và 11 cho phép bạn chụp ảnh màn hình mà không cần mở bất kỳ ứng dụng nào. Khi tổ hợp bàn phím này ngừng hoạt động, bạn không thể chụp ảnh màn hình bằng phương pháp này.
Có nhiều lý do khiến phím tắt không hoạt động. Điều đầu tiên cần kiểm tra là bàn phím PC của bạn và đảm bảo tất cả các phím đều hoạt động. Sau đó, đảm bảo bàn phím được cắm chính xác vào PC của bạn và kết nối không bị lỏng.
Mục lục
Nếu bạn đã thử các giải pháp đó nhưng không có kết quả, các mẹo nâng cao sau đây sẽ giúp bạn giải quyết vấn đề.
Sử dụng Nút PrntScrn để Chụp ảnh màn hình
Nếu bạn cần chụp ảnh màn hình khẩn cấp và phím tắt Windows + Shift + S không hoạt động, hãy sử dụng phương pháp thay thế để tạo ảnh chụp màn hình của bạn. Phương pháp này là sử dụng nút PrntScrn trên bàn phím của bạn.
Khi bạn nhấn phím Print Screen, PC của bạn sẽ chụp ảnh màn hình và lưu ảnh đó vào khay nhớ tạm. Sau đó, bạn có thể mở ứng dụng chỉnh sửa hình ảnh, chẳng hạn như Microsoft Paint và sử dụng Ctrl + V để dán ảnh chụp màn hình của bạn vào đó. Sau đó, lưu hình ảnh như bình thường.
Với phương pháp này, bạn không cần phải đợi cho đến khi sự cố của Snip & Sketch được giải quyết để chụp ảnh màn hình.
Cho phép Snip & Thông báo của Sketch trên PC của bạn
Khi bạn nhấn phím tắt Windows + Shift + S, Snip & Sketch sẽ hiển thị cửa sổ bật lên mà bạn có thể nhấp để mở hình ảnh trong ứng dụng. Nếu bạn đã tắt thông báo cho ứng dụng này trên PC của mình, đó có thể là lý do tại sao ảnh chụp màn hình của bạn không được chụp.
Trong trường hợp này, bạn có thể khắc phục sự cố bằng cách bật tất cả thông báo cho Snip & Sketch trên PC.
Mở ứng dụng Cài đặt bằng cách nhấn Windows + I cùng lúc. Chọn Hệ thống trên cửa sổ Cài đặt chính. 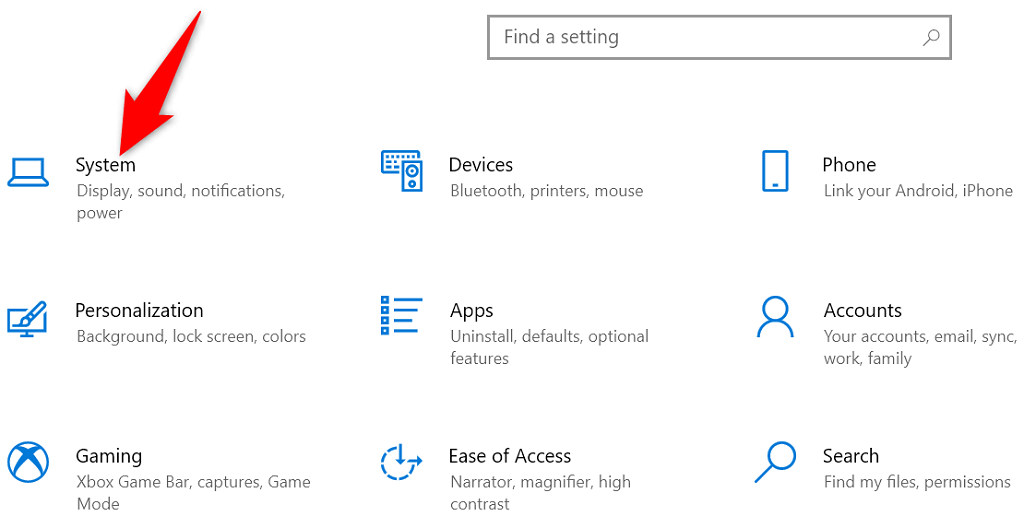 Chọn Thông báo & hành động từ thanh bên ở bên trái. Bật nút chuyển đổi cho Cắt & Phác thảo trên ngăn bên phải.
Chọn Thông báo & hành động từ thanh bên ở bên trái. Bật nút chuyển đổi cho Cắt & Phác thảo trên ngăn bên phải.  Chụp ảnh màn hình bằng Windows + Shift + S và bạn sẽ thấy thông báo.
Chụp ảnh màn hình bằng Windows + Shift + S và bạn sẽ thấy thông báo.
Bật Lịch sử khay nhớ tạm trên PC chạy Windows 10/11 của bạn
Lịch sử khay nhớ tạm của Windows cho phép bạn sao chép và lưu trữ nhiều mục trên khay nhớ tạm để dán. Khi bạn gặp sự cố với tính năng ảnh chụp màn hình của Snip & Sketch, bạn nên bật lịch sử khay nhớ tạm để xem liệu điều đó có cho phép bạn dán ảnh chụp màn hình của mình hay không.
Bật tính năng lịch sử cho khay nhớ tạm dễ dàng như bật một tùy chọn.
Khởi chạy Cài đặt bằng cách nhấn phím Windows + I . Chọn Hệ thống trên cửa sổ Cài đặt. Bảng tạm từ thanh bên ở bên trái. Bật khóa chuyển Lịch sử bảng tạm trong ngăn bên phải.  Chụp ảnh màn hình bằng cách nhấn đồng thời Windows + Shift + S Mở Microsoft Paint và tạo một hình ảnh trống mới. Nhấn Windows + V , chọn ảnh chụp màn hình của bạn trên trang và nó sẽ được dán trên canvas Paint. Lưu ảnh chụp màn hình bằng cách chọn Tệp > Lưu trong Paint.
Chụp ảnh màn hình bằng cách nhấn đồng thời Windows + Shift + S Mở Microsoft Paint và tạo một hình ảnh trống mới. Nhấn Windows + V , chọn ảnh chụp màn hình của bạn trên trang và nó sẽ được dán trên canvas Paint. Lưu ảnh chụp màn hình bằng cách chọn Tệp > Lưu trong Paint. 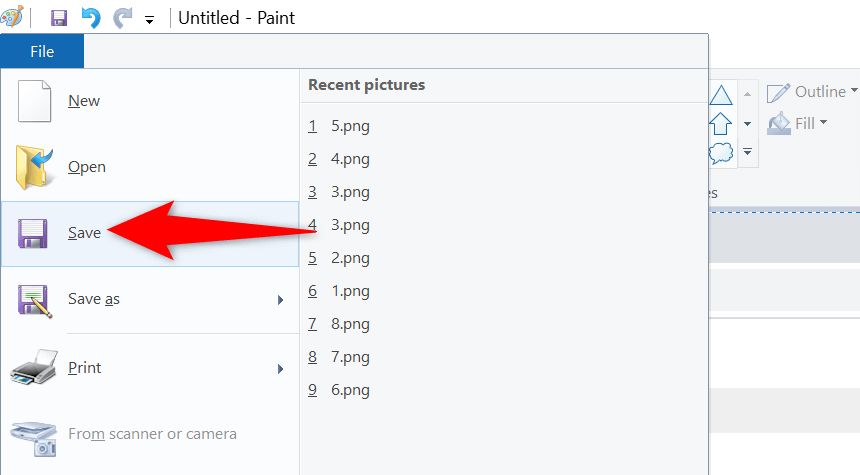
Đặt lại Snip & Sketch để khắc phục lối tắt ảnh chụp màn hình của Windows
Khi bạn gặp sự cố với một ứng dụng trên PC của mình, bạn nên đặt lại các tùy chọn của ứng dụng đó để khắc phục sự cố có thể xảy ra. Bạn có thể đặt lại các tùy chọn của Snip & Sketch và có thể đưa Windows + Shift + S hoạt động trở lại.
Windows có một tùy chọn tích hợp để đặt lại ứng dụng của bạn. Đây là cách bạn có thể sử dụng tùy chọn đó.
Mở Cài đặt của Windows bằng cách nhấn Windows + I .Chọn Ứng dụng > trên cửa sổ Cài đặt, Tìm và chọn Cắt & Phác thảo trên danh sách. Sau đó, chọn Tùy chọn nâng cao . 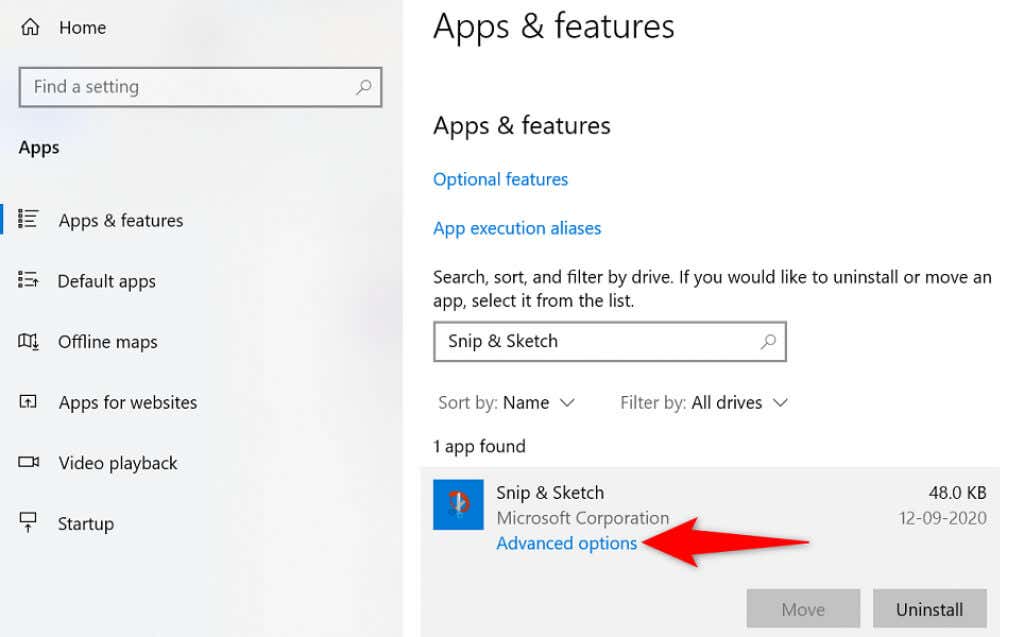 Cuộn xuống trang và chọn nút Đặt lại .
Cuộn xuống trang và chọn nút Đặt lại .  Chọn Đặt lại trong lời nhắc mở ra. Khởi chạy Snip & Sketch sau khi bạn đã đặt lại ứng dụng. Sử dụng Windows + Shift + Phím tắt S để thử chụp ảnh màn hình.
Chọn Đặt lại trong lời nhắc mở ra. Khởi chạy Snip & Sketch sau khi bạn đã đặt lại ứng dụng. Sử dụng Windows + Shift + Phím tắt S để thử chụp ảnh màn hình.
Cài đặt lại Snip & Sketch trên PC của bạn
Nếu bạn đặt lại Snip & Sketch nhưng điều đó không khắc phục được sự cố, hãy thử gỡ cài đặt và cài đặt lại ứng dụng trên PC của bạn. Ứng dụng của bạn có thể gặp phải sự cố tệp cốt lõi và cài đặt lại là cách để khắc phục điều đó.
Bạn có thể sử dụng Microsoft Store để tải xuống bản sao mới của ứng dụng, bản sao này sẽ thay thế các tệp ứng dụng có vấn đề bằng các tệp đang hoạt động.
Mở Cài đặt bằng cách nhấn Windows + I . Chọn Ứng dụng trong Cài đặt. Tìm và chọn > Snip & Sketch trên danh sách ứng dụng. Sau đó, chọn nút Gỡ cài đặt . 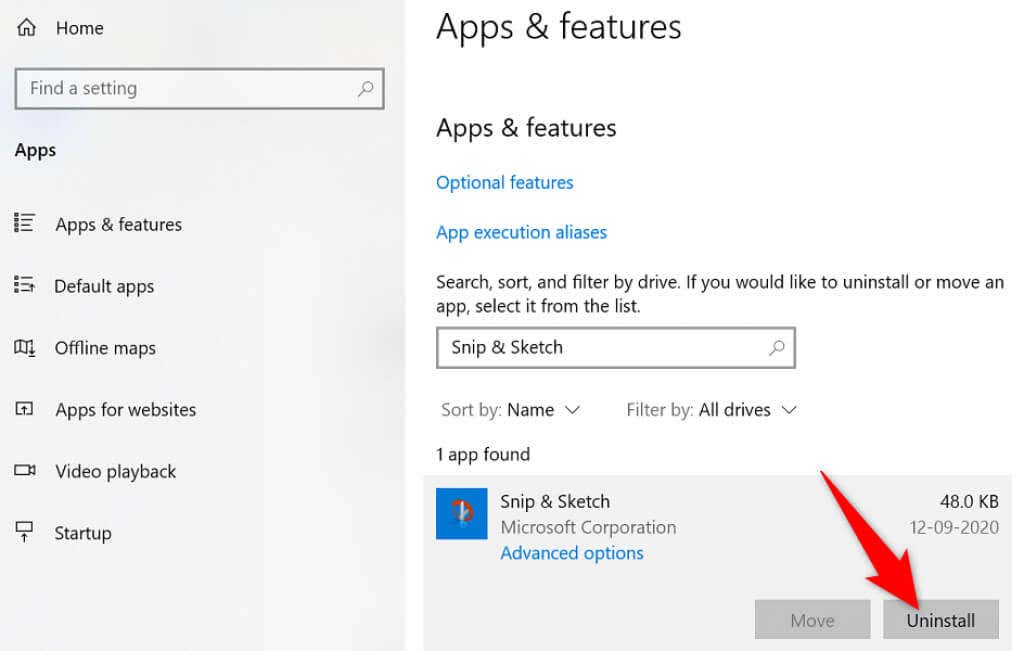 Chọn Gỡ cài đặt trong lời nhắc. Mở trình đơn Bắt đầu , tìm kiếm Microsoft Store và chọn mục trong danh sách. Tìm kiếm và chọn Cắt & Phác thảo trong Store. Chọn Cài đặt để tải ứng dụng xuống PC của bạn.
Chọn Gỡ cài đặt trong lời nhắc. Mở trình đơn Bắt đầu , tìm kiếm Microsoft Store và chọn mục trong danh sách. Tìm kiếm và chọn Cắt & Phác thảo trong Store. Chọn Cài đặt để tải ứng dụng xuống PC của bạn. 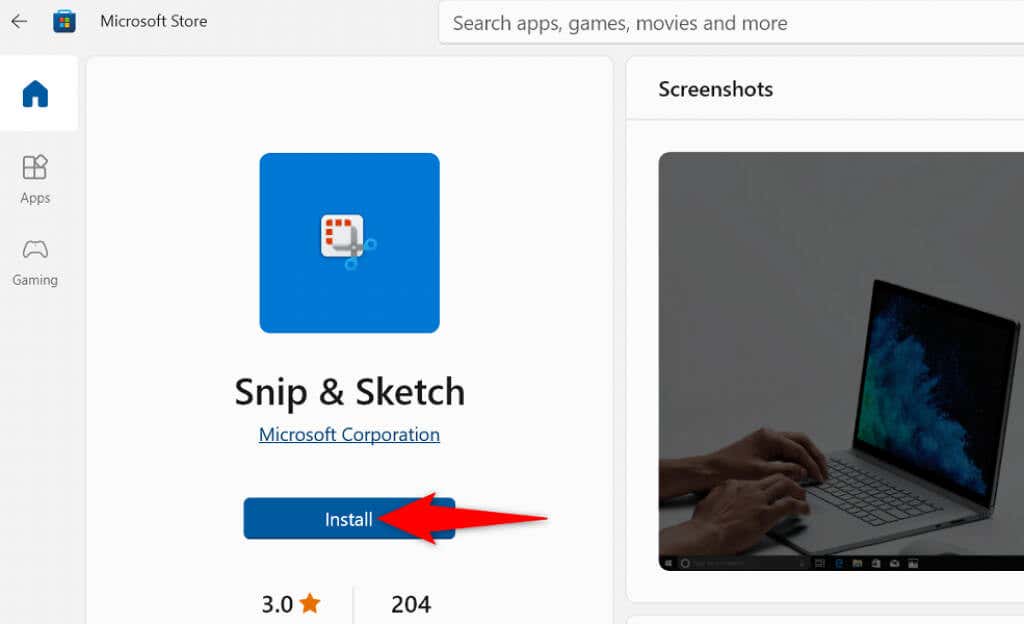
Khởi động sạch PC Windows của bạn
Một lý do khiến phím tắt Windows + Shift + S không hoạt động là các ứng dụng khác trên PC của bạn đang gây nhiễu cho Snip & Sketch. Đây thường là những ứng dụng độc hại ảnh hưởng đến cách các ứng dụng khác hoạt động trên máy tính của bạn.
Bạn có thể xác minh xem có đúng như vậy không bằng cách khởi động sạch PC Windows của mình. PC của bạn chỉ tải các mục cần thiết khi bạn làm điều đó. Điều này cho phép bạn tìm thấy ứng dụng gây ra sự cố trên máy của mình.
Sau khi biết ứng dụng nào đang gây ra sự cố, bạn có thể xóa ứng dụng đó khỏi máy của mình. Khi đó sự cố của bạn sẽ được giải quyết.
Bắt đầu chụp ảnh màn hình bằng Windows + Shift + S một lần nữa
Có nhiều lý do khiến phím tắt của Snip & Sketch chiến thắng’không hoạt động để giúp bạn chụp ảnh màn hình. Nếu bạn rơi vào trường hợp này, bạn có thể sử dụng các phương pháp đã đề cập để khắc phục sự cố của mình.
Khi bạn đã xác định và khắc phục được sự cố cơ bản, phím tắt của bạn sẽ bắt đầu hoạt động.