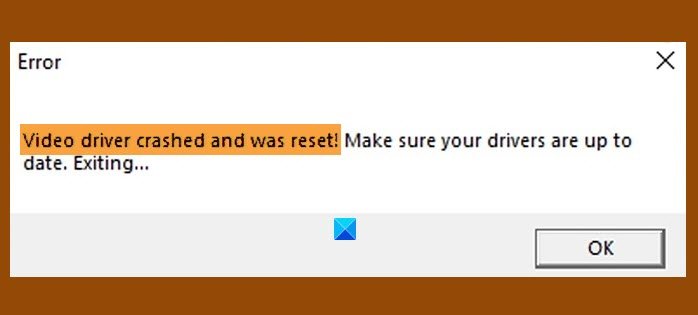Nếu bạn là một game thủ, một điều bạn phải đối phó là lỗi hệ thống. Những lỗi này nổi tiếng là xảy ra vào một số thời điểm quan trọng nhất. Trong bài đăng này, chúng ta sẽ nói về lỗi sau.
Trình điều khiển video bị lỗi và đã được đặt lại! Đảm bảo rằng trình điều khiển video của bạn được cập nhật. Đang thoát…
Trong bài viết này, chúng tôi sẽ sửa lỗi trên Windows 10 cho cả Intel và AMD với sự trợ giúp của một số giải pháp đơn giản.
Trình điều khiển video Intel gặp sự cố và đã được đặt lại
Đây là những việc bạn có thể làm để khắc phục Sự cố Trình điều khiển Video Intel trên Windows 10:
- Cập nhật trình điều khiển đồ họa Intel
- Cài đặt lại trình điều khiển đồ họa Intel
- Tăng thời gian xử lý GPU
Hãy để chúng tôi nói chi tiết về chúng.
1] Cập nhật Intel Graphics Driver
Vì lỗi là do trình điều khiển bị lỗi, một trong những cách dễ nhất để khắc phục là cập nhật Trình điều khiển đồ họa . Bạn có thể tự động cập nhật Trình điều khiển đồ họa của mình từ downlaodcenter.intel.com .
Nếu bạn có Cạc đồ họa, hãy cập nhật nó từ trang web của nhà sản xuất .
Cuối cùng, hãy kiểm tra xem nó có khắc phục được sự cố không.
2] Cài đặt lại Intel Graphics Driver
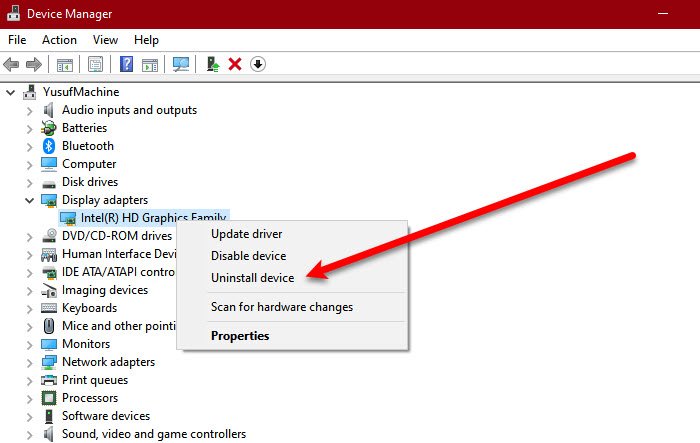
Một điều nữa bạn có thể làm để khắc phục lỗi là cài đặt lại Intel Graphic Driver. Để làm điều đó, hãy làm theo các bước đã cho.
- Khởi chạy Trình quản lý thiết bị bằng Win + X> Trình quản lý thiết bị.
- Mở rộng Bộ điều hợp hiển thị , nhấp chuột phải vào Dòng đồ họa Intel HD và chọn Gỡ cài đặt thiết bị.
- Nhấp vào > Gỡ cài đặt để xác nhận hành động của bạn.
- Màn hình của bạn sẽ chuyển sang màu đen, vì vậy, hãy đợi vài phút và hệ thống của bạn sẽ tự động tải xuống trình điều khiển phù hợp.
Nếu bạn có Card đồ họa, hãy cài đặt lại cả trình điều khiển của nó. Bạn có thể gỡ cài đặt nó khỏi Bảng điều khiển> Chương trình & Tính năng> chọn trình điều khiển> gỡ cài đặt. Sau đó cài đặt lại từ trang web của nhà sản xuất.
Cuối cùng, hãy kiểm tra xem nó có khắc phục được sự cố không.
3] Tăng thời gian xử lý GPU
Nếu hai phương pháp đầu tiên không hoạt động, thì vấn đề có thể là do Thời gian xử lý GPU thấp. Vì vậy, chúng tôi sẽ tăng nó thông qua Registry Editor.
Khởi chạy Registry Edior từ Start Menu và điều hướng đến vị trí sau.
>
Máy tính \ HKEY_LOCAL_MACHINE \ SYSTEM \ CurrentControlSet \ Control \ GraphicsDrivers
Nhấp chuột phải vào GraphicsDriver, chọn Mới> Giá trị DWORD (32-bit) và đặt tên là “ TdrDelay “.
Nhấp đúp vào TdrDelay và thay đổi Dữ liệu giá trị đến 8.
MẸO : Bạn có thể sử dụng các công cụ như AMD Driver Autodetect , Tiện ích cập nhật trình điều khiển Intel hoặc Tiện ích cập nhật lỗi để cập nhật trình điều khiển thiết bị của bạn. NV Updater sẽ giữ NVIDIA Graphic Đã cập nhật trình điều khiển thẻ.
Trình điều khiển video AMD bị lỗi và đã được đặt lại
Bạn có thể gặp sự cố tương tự nếu bạn có Đồ họa AMD. Tuy nhiên, chúng tôi cũng có các giải pháp cho điều đó.
- Cập nhật Trình điều khiển đồ họa AMD
- Cài đặt lại Trình điều khiển đồ họa AMD
- Tăng thời gian xử lý GPU
Đây là những việc bạn có thể làm để khắc phục sự cố Trình điều khiển video AMD và đã được đặt lại trên Windows 10:
1] Cập nhật Trình điều khiển đồ họa AMD
Điều đầu tiên bạn nên làm ngay lập tức để khắc phục lỗi là cập nhật Trình điều khiển đồ họa. Bạn có thể tải xuống trình điều khiển mới nhất theo cách thủ công từ amd.com và cài đặt nó trên máy tính.
Nếu bạn có Cạc đồ họa, hãy cập nhật nó từ trang web của nhà sản xuất.
2] Cài đặt lại Trình điều khiển đồ họa AMD

Sự cố có thể là do trình điều khiển bị trục trặc. Trong trường hợp đó, bạn nên gỡ cài đặt và cài đặt lại Trình điều khiển đồ họa để có một trình điều khiển mới hoạt động tốt.
Để làm điều đó, hãy làm theo các bước sau.
- Khởi chạy Trình quản lý Thiết bị từ menu Bắt đầu .
- Mở rộng Bộ điều hợp hiển thị , nhấp chuột phải vào Trình điều khiển đồ họa AMD ( trong trường hợp của tôi là AMD Radeon (TM) Vega 8 Graphics) và chọn Gỡ cài đặt thiết bị.
- Bây giờ, hãy nhấp vào Gỡ cài đặt để xóa trình điều khiển.
- Bạn sẽ thấy một màn hình tắt trong vài giây, vì vậy, đừng lo lắng và hãy đợi trong vài giây và hệ thống của bạn sẽ tự động tải xuống đúng trình điều khiển.
Hy vọng rằng điều này sẽ khắc phục được sự cố.
3] Tăng thời gian xử lý GPU
Nếu trình điều khiển đồ họa AMD của bạn không gây ra sự cố này, hãy thử tăng thời gian Xử lý GPU. Chúng tôi sẽ thực hiện việc đó thông qua Registry Editor và quy trình tương tự như đã đề cập ở trên.
Khởi chạy Registry Editor bằng cách Run , nhập “ regedit ”và nhấn Enter. Điều hướng đến vị trí sau.
Máy tính \ HKEY_LOCAL_MACHINE \ SYSTEM \ CurrentControlSet \ Control \ GraphicsDrivers
Nhấp chuột phải vào GraphicsDriver, chọn Mới> DWORD (32-bit) Giá trị và đặt tên là “ TdrDelay “.
Nhấp đúp vào TdrDelay để mở nó và đặt Dữ liệu giá trị đến 8.
Hy vọng rằng những giải pháp này đã giúp bạn khắc phục sự cố lỗi của cả Đồ họa Intel và AMD.
Đọc tiếp: Khắc phục Lỗi thẻ video không tương thích trong khi cài đặt Windows 10.