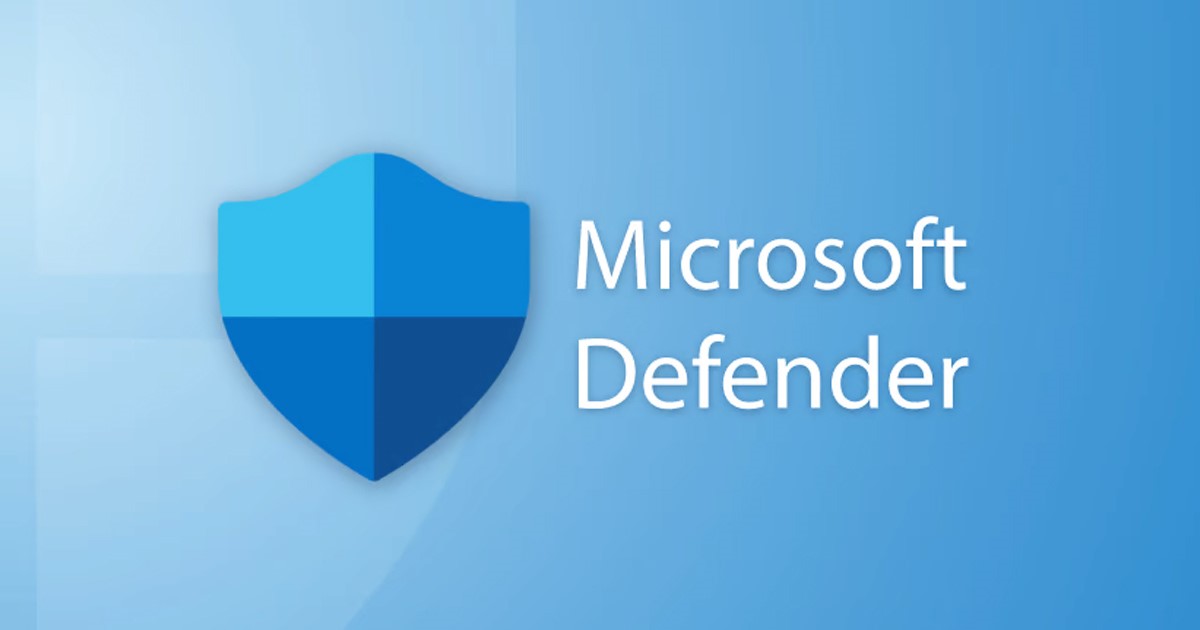
Trên Windows 11, bạn không cần phần mềm chống vi-rút để bảo vệ thiết bị của mình khỏi các mối đe dọa có thể xảy ra như vi-rút, phần mềm độc hại, ransomware., v.v. Bạn nhận được hệ thống bảo mật tích hợp sẵn với Windows 11 được gọi là Bảo mật Windows chạy trong nền và bảo vệ máy tính của bạn khỏi các mối đe dọa khác nhau.
Nếu bạn đang sử dụng Bảo mật Windows, bạn có thể biết rằng ứng dụng bảo mật duy trì bản ghi về các lần quét và hành động của nó trong Thư mục Lịch sử Bảo vệ . Thư mục lịch sử bảo vệ Windows Security cho phép bạn xem lại các thay đổi và hoàn tác chúng.
Mặc dù Windows Security giữ bản ghi quá trình quét vì lý do chính đáng, nhưng đôi khi, bạn có thể muốn xóa nó. Nếu bạn chưa bao giờ kiểm tra thư mục Lịch sử Bảo vệ của Bảo mật Windows, nó có thể là một mớ hỗn độn. Vì vậy, để có nhiều quyền kiểm soát và chế độ xem phù hợp, tốt nhất bạn nên xóa thư mục Lịch sử bảo vệ trong Windows 11.
Cách cập nhật Trình điều khiển trên Windows 11
4 Phương pháp để Xóa Lịch sử bảo vệ Microsoft Defender trên Windows 11
Do đó, nếu bạn đang tìm cách xóa Lịch sử bảo vệ Microsoft Defender hoặc Lịch sử bảo vệ bảo mật Windows trên Windows 11, thì bạn đã đến đúng trang.
Dưới đây, chúng tôi đã chia sẻ một số cách tốt nhất để xóa Lịch sử Bảo vệ Bảo mật của Windows trên Windows 11. Hãy cùng khám phá.
1) Xóa Bảo mật Windows Lịch sử bảo vệ theo cách thủ công
Phương pháp này sẽ xóa lịch sử Bảo vệ khỏi ổ đĩa cục bộ theo cách thủ công. Dưới đây là một số bước đơn giản bạn cần làm theo.
1. Trước hết, hãy mở File Explorer trên Windows 11 của bạn và điều hướng đến đường dẫn này:
C: \ ProgramData \ Microsoft \ Windows Defender \ Scans \ History
2. Nhấp đúp vào Dịch vụ trên thư mục Lịch sử.
3. Trên thư mục Dịch vụ, nhấp chuột phải vào Lịch sử và chọn Xóa.
Vậy là xong! Thao tác này sẽ xóa Lịch sử bảo vệ trên máy tính Windows 11 của bạn.
2) Xóa Lịch sử Bảo vệ Bảo mật Windows qua Trình xem sự kiện
Bạn cũng có thể sử dụng Trình xem sự kiện trên Windows 11 để xóa Lịch sử bảo vệ bảo mật của Windows. Để làm được điều đó, hãy làm theo một số bước đơn giản mà chúng tôi đã chia sẻ bên dưới.
1. Trước tiên, nhấp vào tìm kiếm Windows 11 và nhập Trình xem sự kiện . Tiếp theo, mở ứng dụng Trình xem sự kiện từ danh sách các tùy chọn.
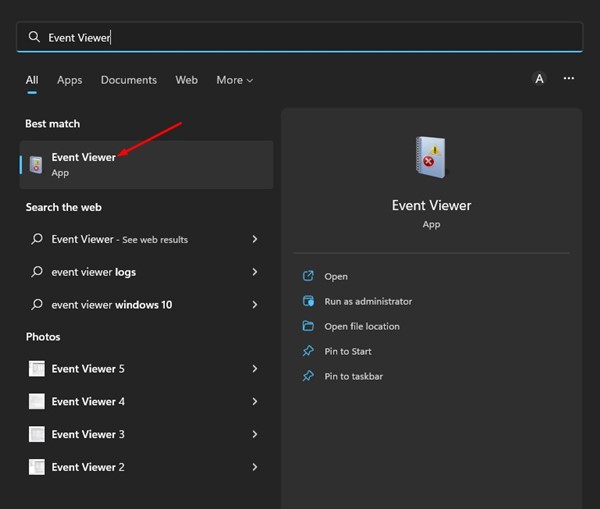
2. Trên Trình xem sự kiện, chọn Trình xem sự kiện (Cục bộ) rồi mở rộng Nhật ký ứng dụng và dịch vụ .
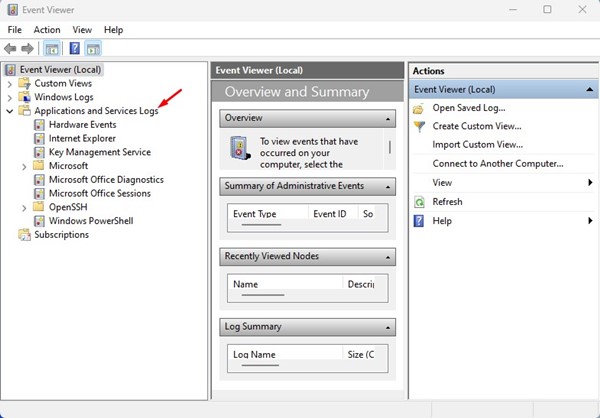
3. Tiếp theo, chọn thư mục Microsoft .

4. Ở bên phải, nhấp đúp vào Windows .
5. Trên Windows, cuộn xuống và nhấp đúp vào Windows Defender .
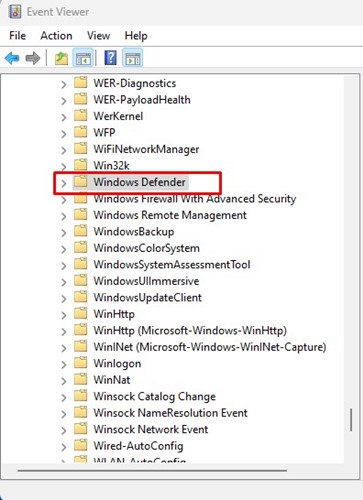
6. Tiếp theo, nhấp đúp vào Thao tác trên Windows Defender.
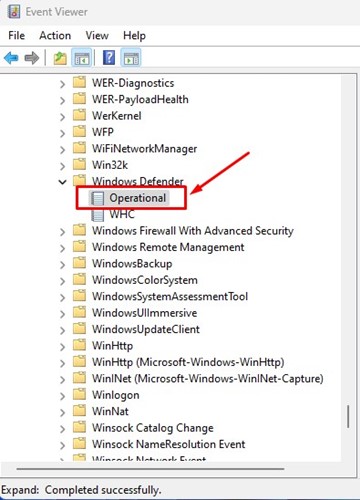
7. Trên ngăn bên phải, nhấp vào nút Xóa nhật ký như hình dưới đây.

8. Bây giờ, bạn sẽ thấy một lời nhắc xác nhận. Nhấp vào nút Lưu và xóa để xóa nhật ký.

Vậy là xong! Thao tác này sẽ xóa Lịch sử Bảo vệ Bộ bảo vệ Microsoft để đăng nhập vào máy tính Windows 11 của bạn.
3) Xóa Lịch sử Bảo vệ Bộ bảo vệ Microsoft qua Chính sách Nhóm Cục bộ
Bạn có thể sử dụng trình chỉnh sửa Chính sách Nhóm Cục bộ để xóa Lịch sử Bảo vệ Bảo mật của Windows. Bạn cần thực hiện theo một số bước đơn giản mà chúng tôi chia sẻ dưới đây.
1. Đầu tiên, nhấp vào tìm kiếm Windows 11 và nhập Chính sách Nhóm cục bộ. Tiếp theo, mở Local Group Policy Editor từ danh sách.
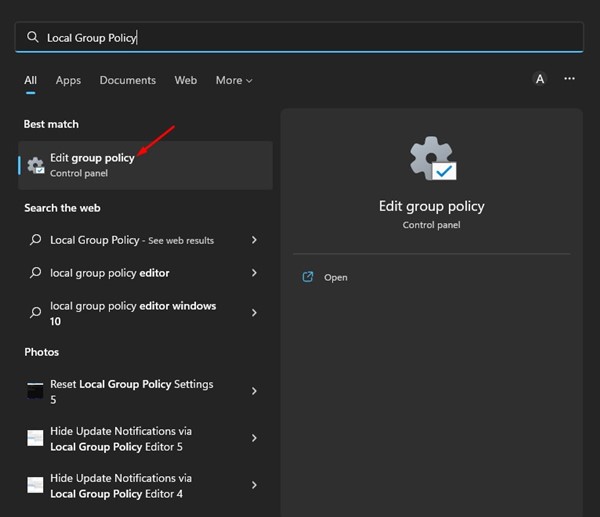
2. Trên Local Group Policy Editor, điều hướng đến đường dẫn sau:
Cấu hình máy tính> Mẫu quản trị> Cấu phần Windows> Phần mềm chống vi-rút của Bộ bảo vệ Microsoft> Quét .
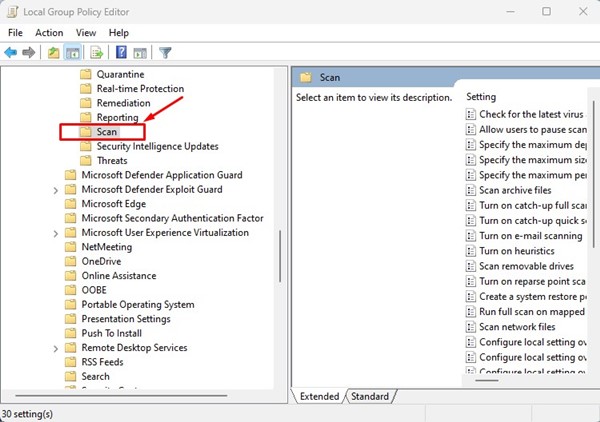
3. Ở bên phải, tìm và nhấp đúp vào nút Bật xóa mục khỏi lịch sử quét .
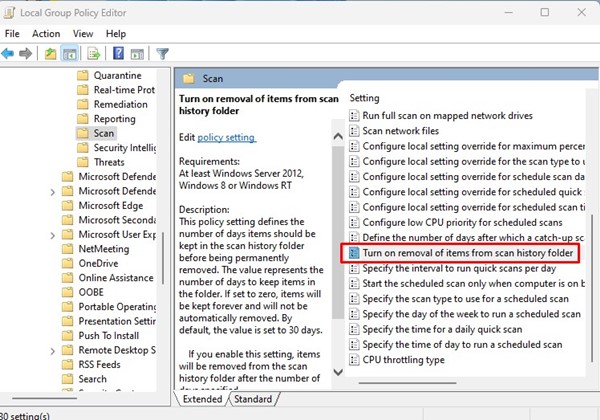
4. Trên Cửa sổ xuất hiện, chọn ‘ Đã bật ‘ và nhập khung thời gian. Đừng đặt số ngày thành 0, vì 0 có nghĩa là mãi mãi. Bạn phải nhập những ngày bạn muốn bảo mật Windows để xóa lịch sử bảo vệ . Sau khi hoàn tất, hãy nhấp vào nút Ok .
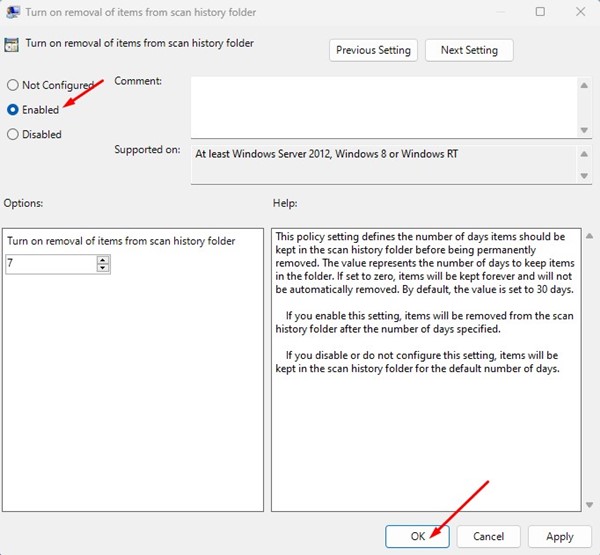
Vậy là xong! Thao tác này sẽ tự động xóa Lịch sử Bảo vệ Bảo mật của Windows trên Windows 11.
4) Xóa Lịch sử Bảo vệ Microsoft Defender qua PowerShell
Bạn cũng có thể sử dụng tiện ích PowerShell để xóa Lịch sử bảo vệ người bảo vệ của Microsoft. Để làm được điều đó, hãy làm theo một số bước đơn giản mà chúng tôi đã chia sẻ bên dưới.
1. Đầu tiên, nhấp vào tìm kiếm Windows 11 và nhập PowerShell. Tiếp theo, nhấp chuột phải vào PowerShell và chọn Chạy với tư cách quản trị viên .

2. Trên Cửa sổ PowerShell, dán lệnh sau và nhấn nút Enter .
Set-MpPreference-ScanPurgeItemsAfterDelay 5

Quan trọng: Số 5 ở cuối lệnh đại diện cho những ngày sau khi bảo mật Windows sẽ xóa nhật ký Lịch sử Bảo vệ. Bạn có thể thay đổi số theo ý muốn của mình.
Cách khắc phục chế độ ngủ không hoạt động trên Windows 11
Vì vậy, đây là một số cách tốt nhất để xóa Microsoft Defender hoặc Windows Nhật ký Lịch sử Bảo vệ Bảo mật trên Windows 11. Nếu bạn cần thêm trợ giúp để xóa nhật ký Lịch sử Bảo vệ Bộ bảo vệ, hãy cho chúng tôi biết trong phần nhận xét bên dưới.

