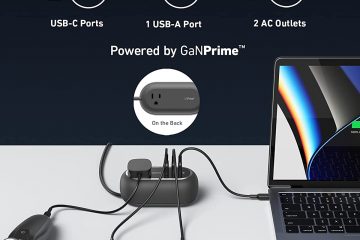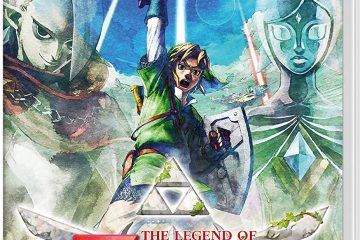Cả tệp Word và PDF đều rất quan trọng trong môi trường làm việc ngày nay. Các tài liệu khác nhau như bài báo, biên nhận, đề xuất, bài tập, v.v. có các định dạng này. Trong tài liệu Microsoft Word, bạn có thể chèn các tệp PDF dưới dạng một đối tượng. Tuy nhiên, nhúng tài liệu Word vào PDF không phải là điều bạn có thể làm dễ dàng và quen thuộc.

Là một trong những trình đọc PDF phổ biến nhất, Adobe Acrobat có một số tính năng, một trong số chúng là chèn tệp đính kèm. Tính năng này có thể được sử dụng để nhúng tài liệu Word vào bất kỳ tệp PDF nào.
Ngoài tệp Microsoft Word, bạn có thể chèn các loại tệp khác vào PDF. Tuy nhiên, đối với các loại tệp như định dạng tệp EXE, VBS hoặc ZIP, Acrobat cảnh báo rằng nó sẽ không mở tệp sau khi được đính kèm vì thường xuyên liên kết với các chương trình độc hại có thể làm hỏng máy tính của bạn.
Cách để Chèn Microsoft Word dưới dạng Tệp đính kèm vào PDF bằng Adobe Acrobat
Để chèn tài liệu Word vào PDF, bạn cần sử dụng tab Công cụ trên Adobe Acrobat. Các bước này hoạt động đối với Adobe Acrobat Pro DC, Adobe Acrobat 2020 và Adobe Acrobat 2017. Dưới đây là các bước để làm theo:
Bước 1: Trên PC của bạn, nhấp vào Bắt đầu và tìm kiếm Adobe Acrobat.
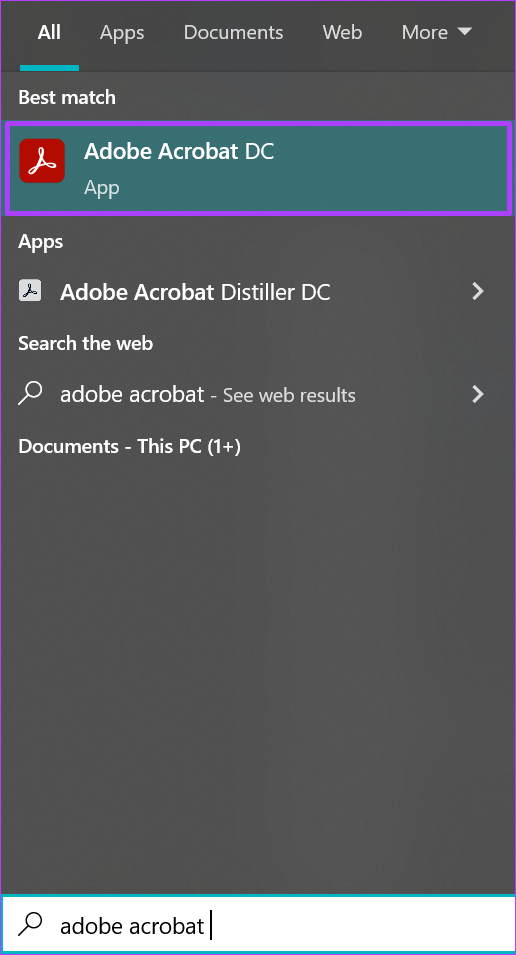
Bước 2: Nhấp vào Mở để khởi chạy ứng dụng Adobe Acrobat từ kết quả.
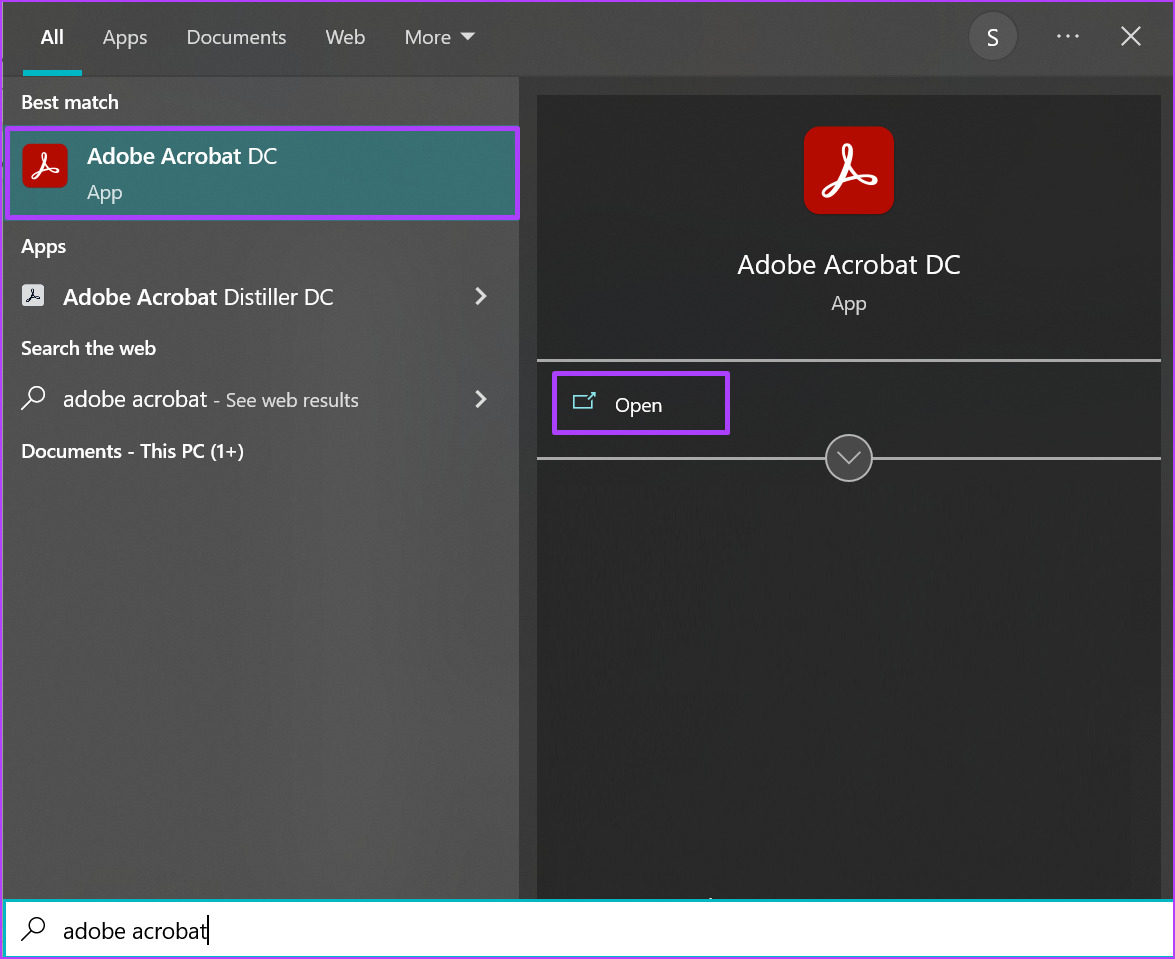
Bước 3: Khi khởi chạy ứng dụng, điều hướng con trỏ của bạn ở trên cùng bên trái và nhấp vào Tệp.
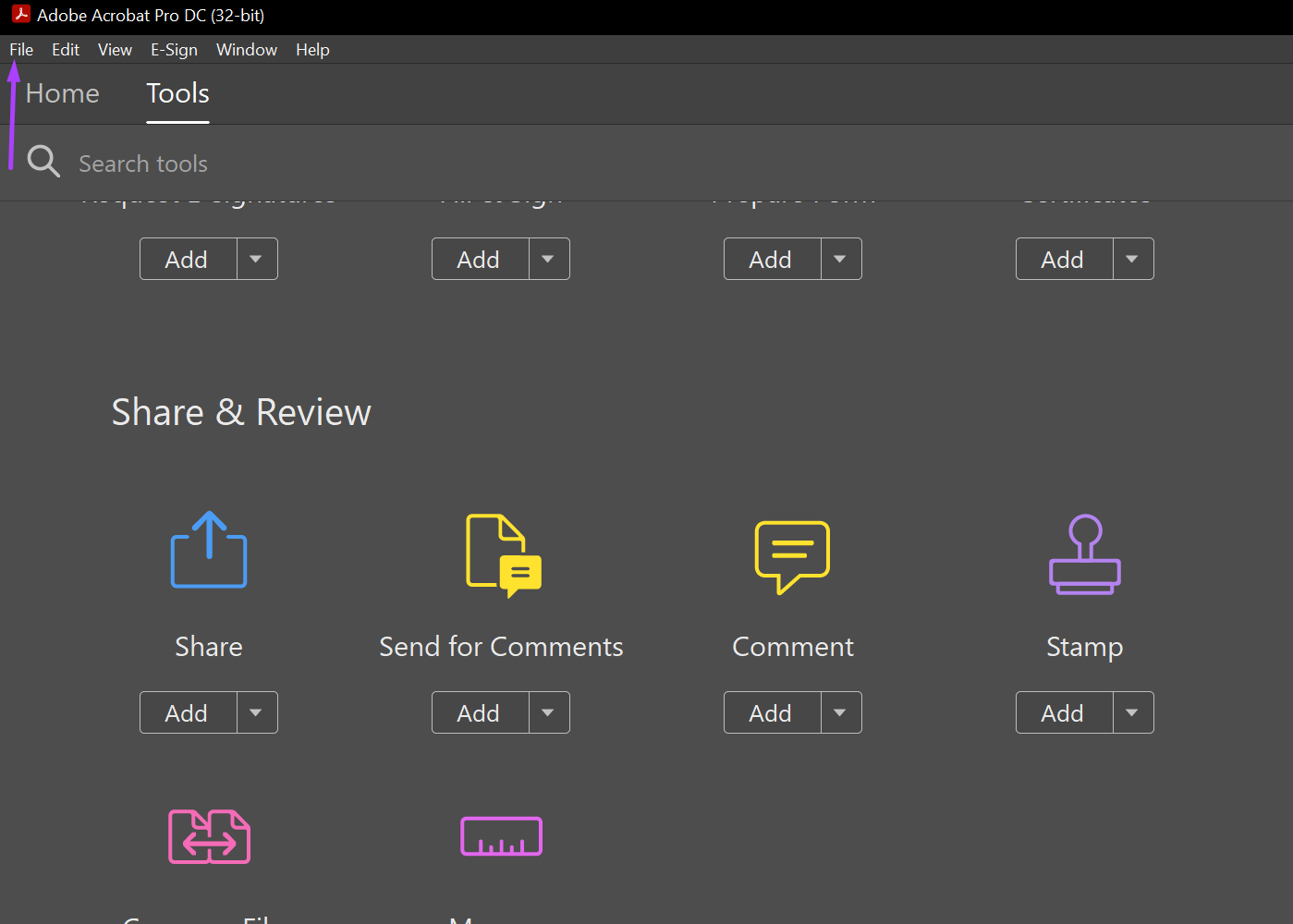
Bước 4: Nhấp vào Mở từ các tùy chọn được hiển thị.
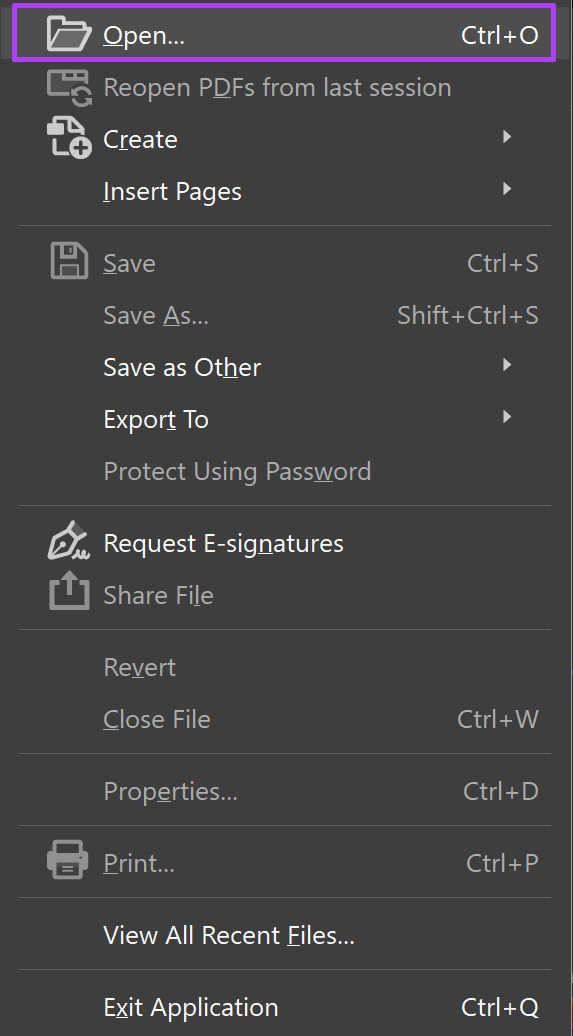
Bước 5: > Duyệt đến tệp PDF bạn muốn sử dụng, chọn tệp đó để chèn tài liệu Word vào và nhấp vào Mở để khởi chạy tệp đó.
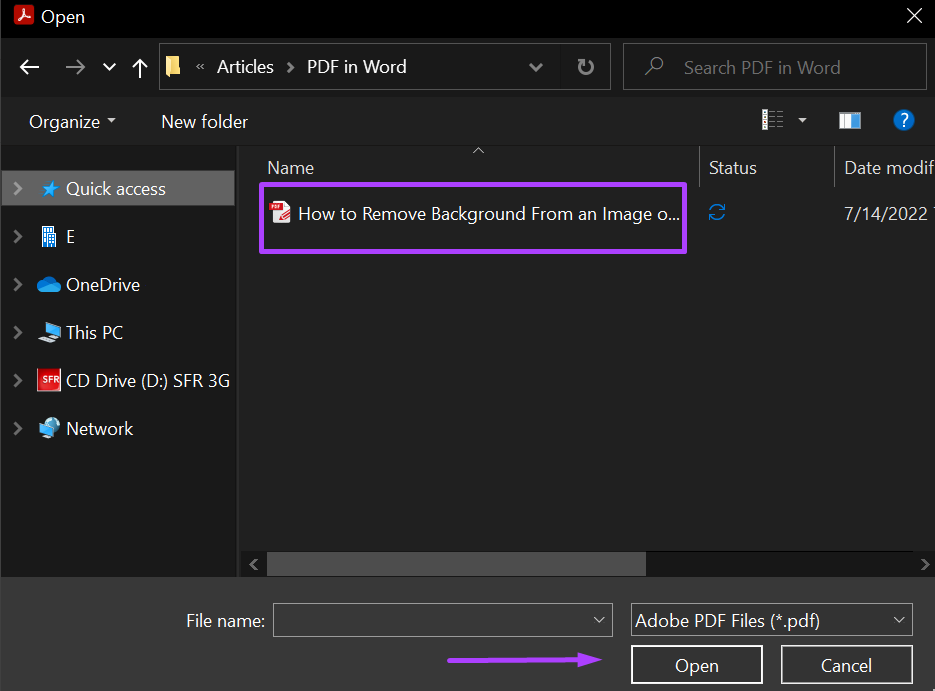
Bước 6: Trên Ribbon, nhấp vào Công cụ.
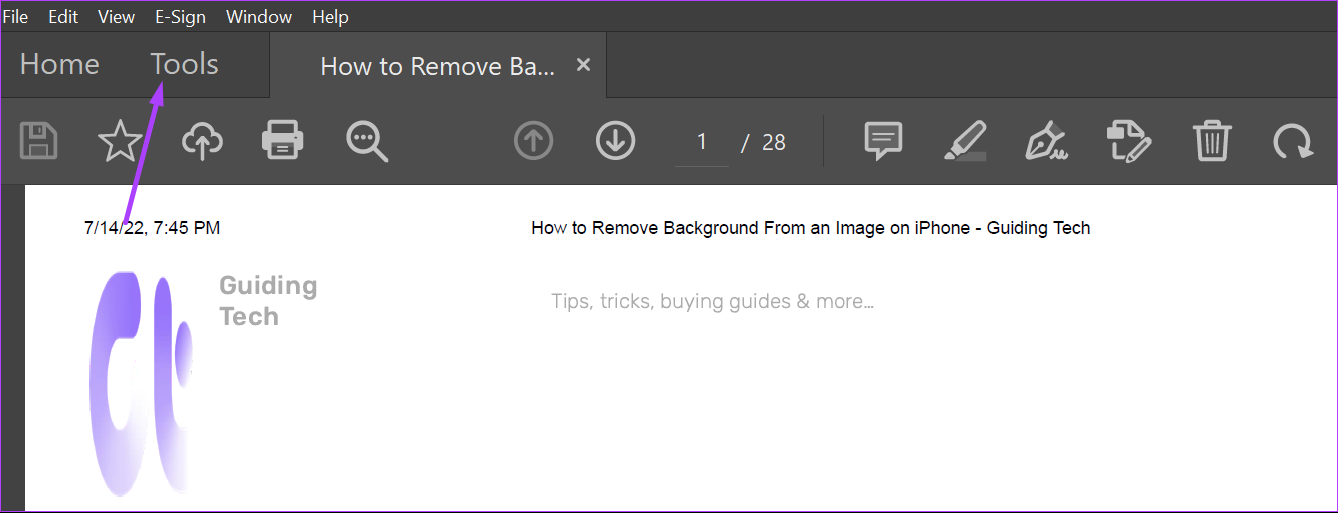
Bước 7: Trên trang mới, nhấp vào Chỉnh sửa PDF.
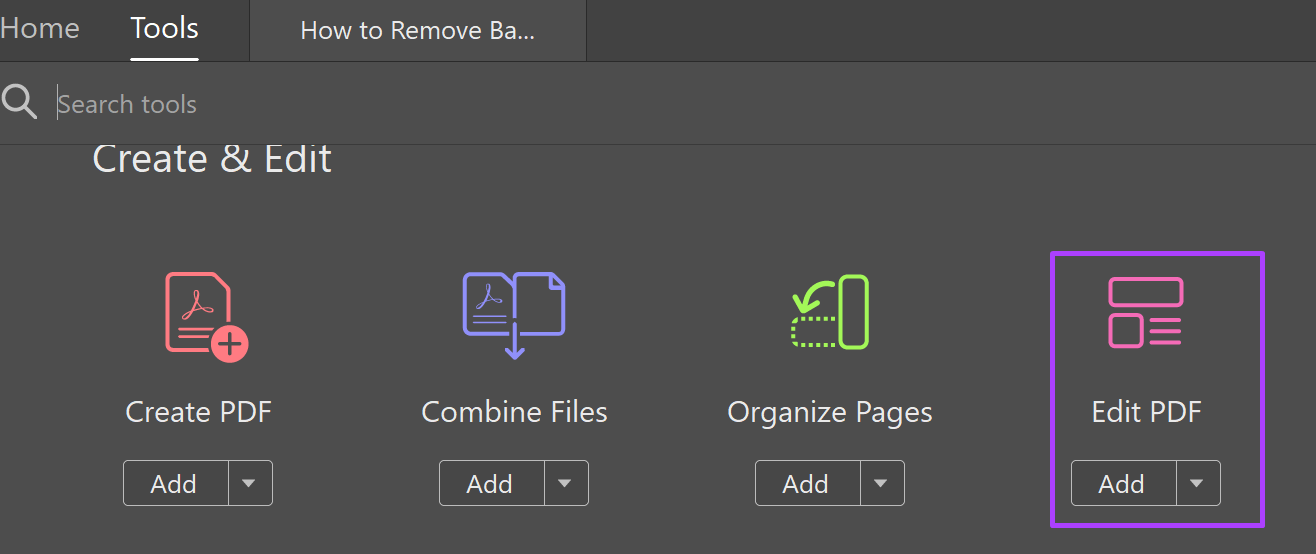
Bước 8: Nhấp vào dấu chấm lửng ngang thể hiện Tùy chọn.
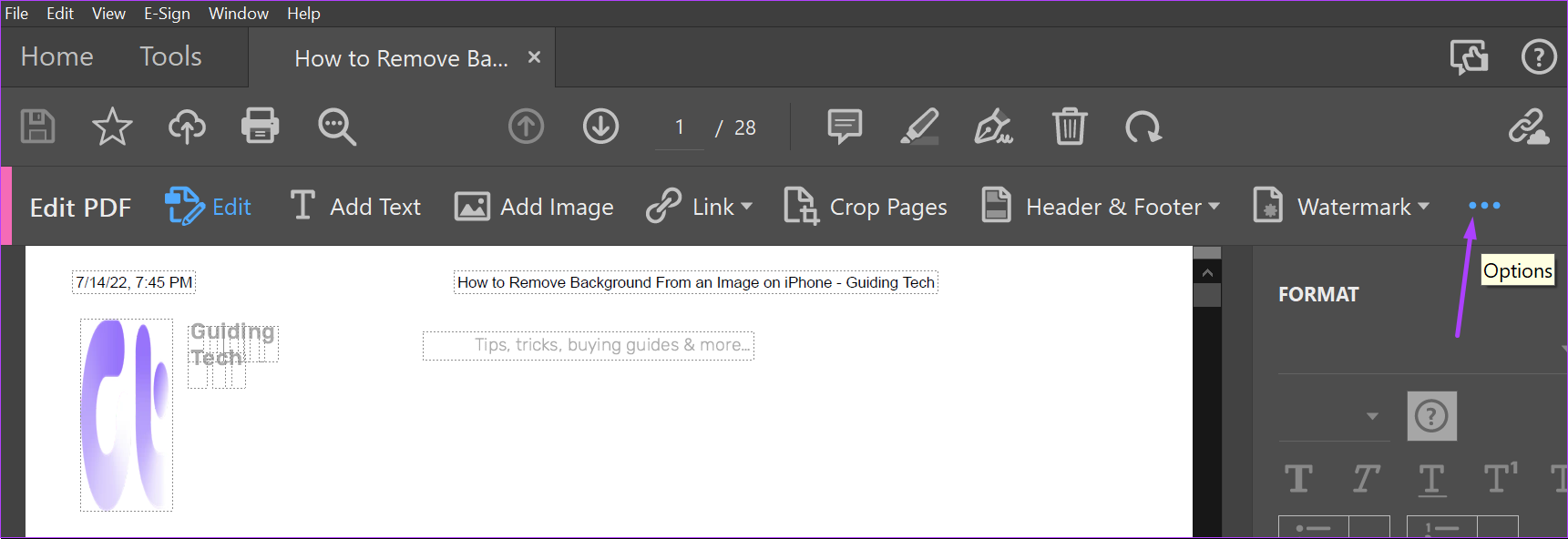
Bước 9: Nhấp vào Đính kèm Tệp từ danh sách.
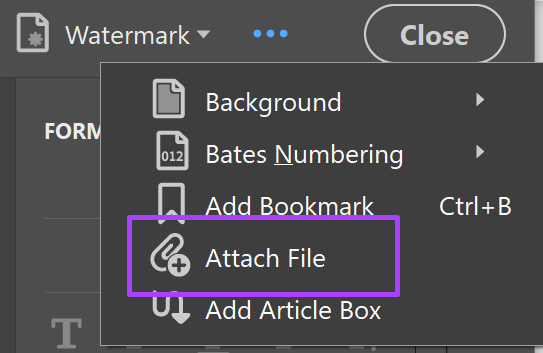
Bước 10: Từ PC của bạn, chọn tệp Word sẽ được chèn và nhấp vào Mở.
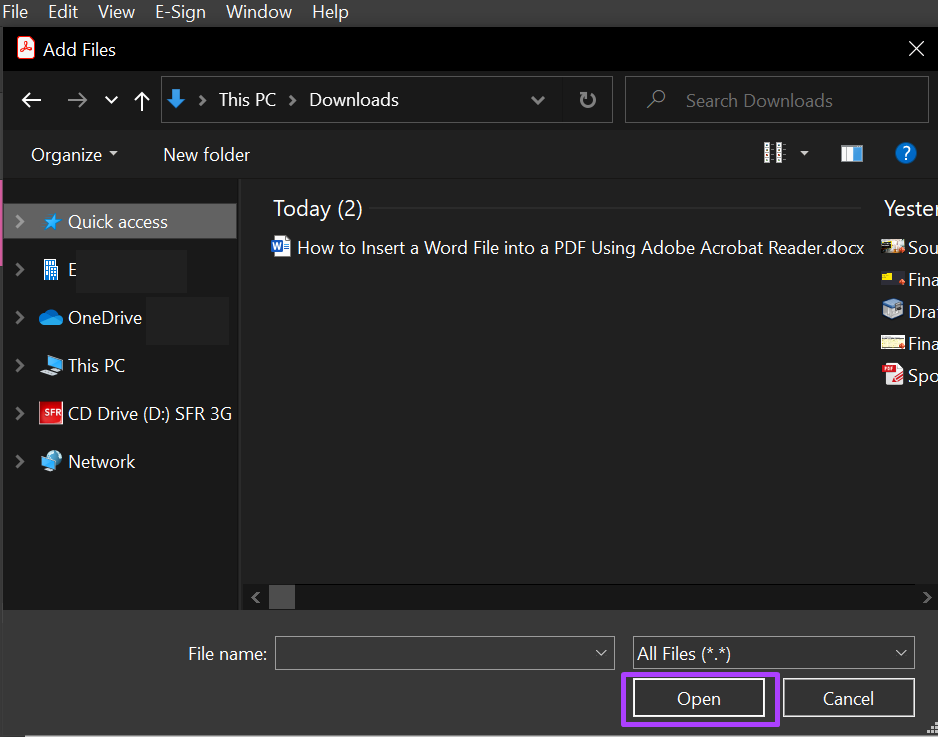
Bước 11: Nhấp vào biểu tượng Lưu để giữ lại các thay đổi của bạn.

Sau khi chèn tệp Word vào PDF, bạn sẽ thấy nó trong ngăn Tệp đính kèm của Adobe Acrobat.
Cách mở tệp đính kèm Microsoft Word trong tệp PDF bằng Adobe Acrobat
Nếu bạn là người nhận tệp PDF với tệp đính kèm Word hoặc đã chèn tệp Word vào PDF và không thể xem được, đây là những gì bạn nên làm.
Bước 1: Trên PC của bạn, nhấp vào Bắt đầu và tìm kiếm Adobe Acrobat.
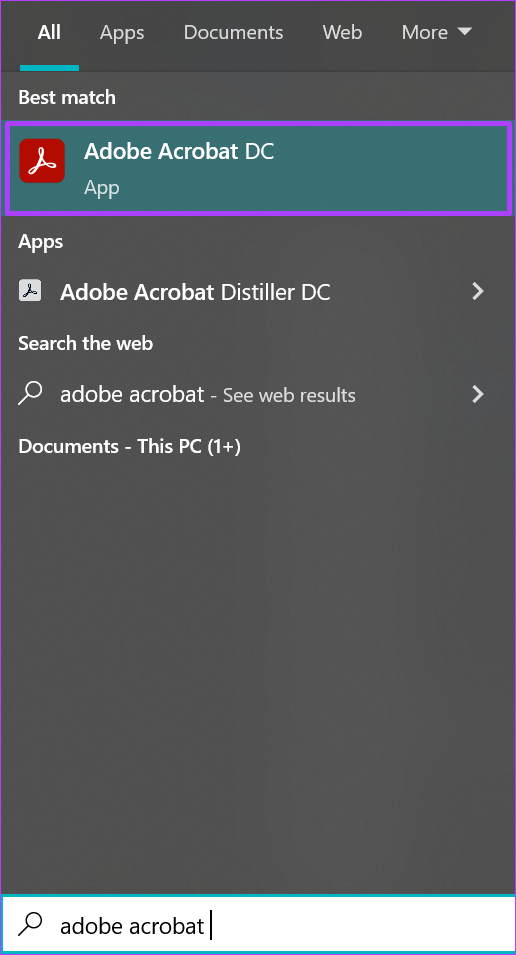
Bước 2: Nhấp vào Mở để khởi chạy ứng dụng Adobe Acrobat từ kết quả.
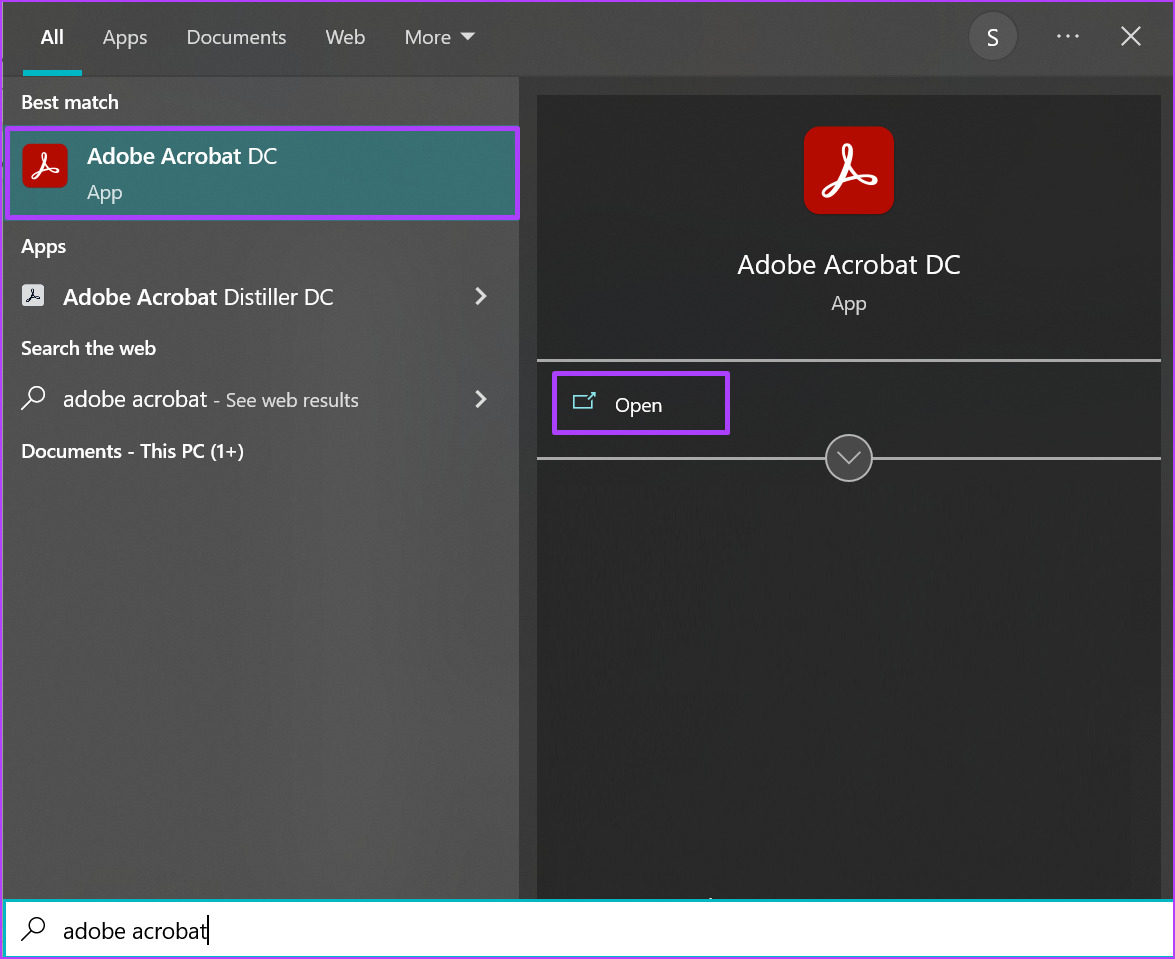
Bước 3: Khi khởi chạy ứng dụng, điều hướng con trỏ của bạn ở trên cùng bên trái và nhấp vào Tệp.
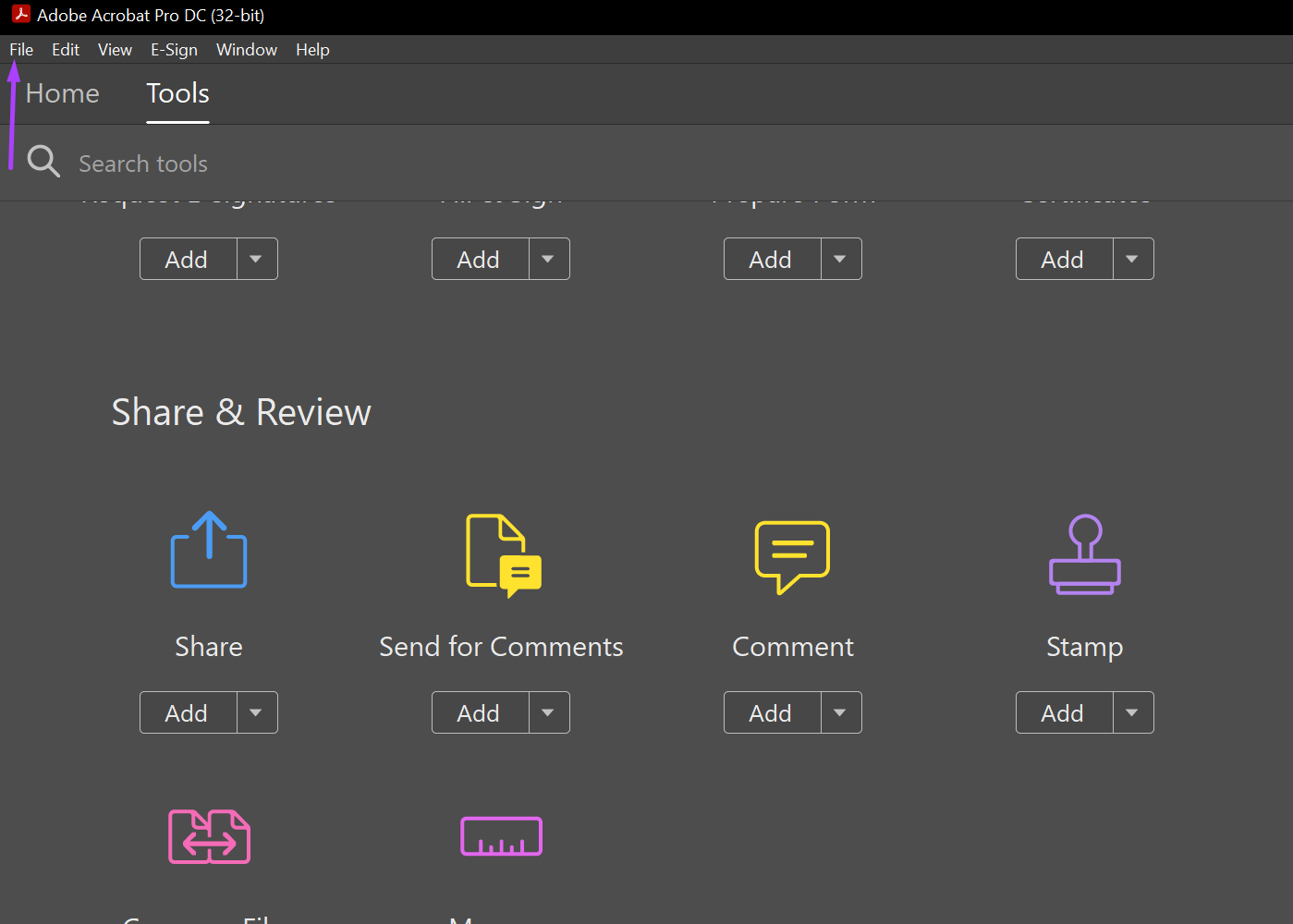
Bước 4: Nhấp vào Mở từ các tùy chọn được hiển thị.
Bước 5: Từ PC của bạn, chọn tệp PDF để chèn tài liệu Word và nhấp vào Mở để khởi chạy nó.
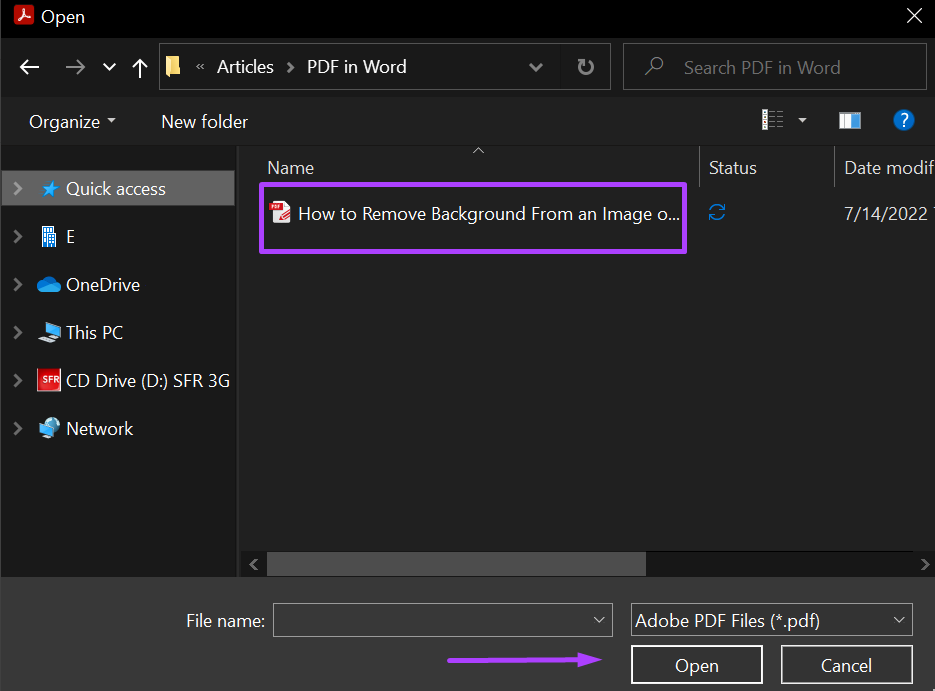
Bước 6: Ở bên trái ứng dụng Adobe Acrobat , nhấp vào biểu tượng kẹp giấy đại diện cho Tệp đính kèm để khởi chạy ngăn Tệp đính kèm.
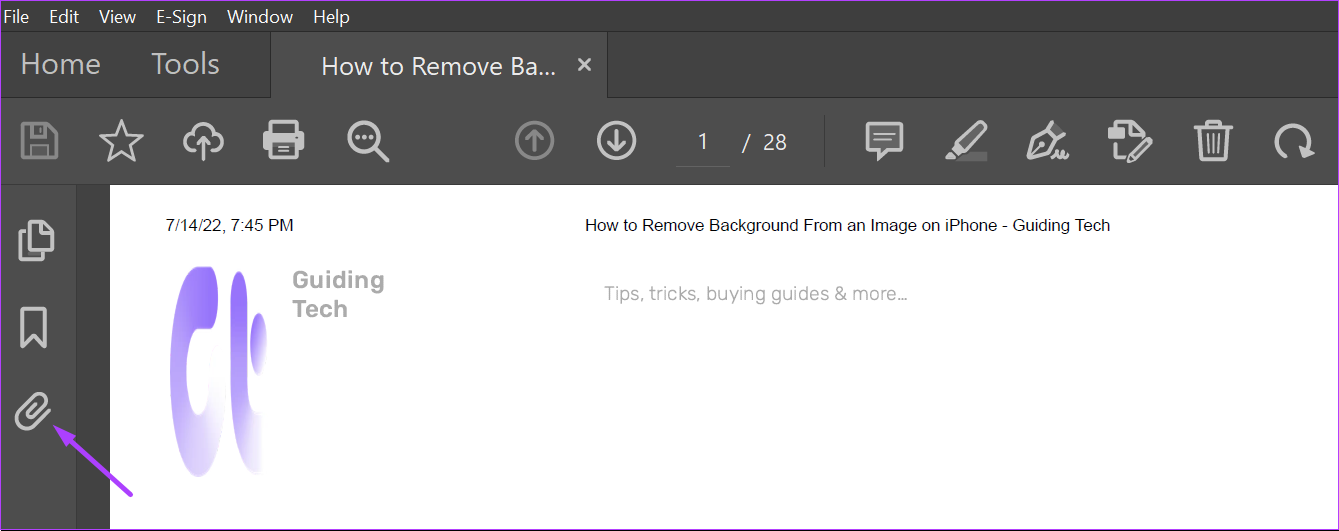
Bước 7: Trên ngăn Tệp đính kèm, bạn sẽ thấy tệp Word được nhúng trong PDF. Nhấp chuột phải vào nó và chọn Open Attachment.
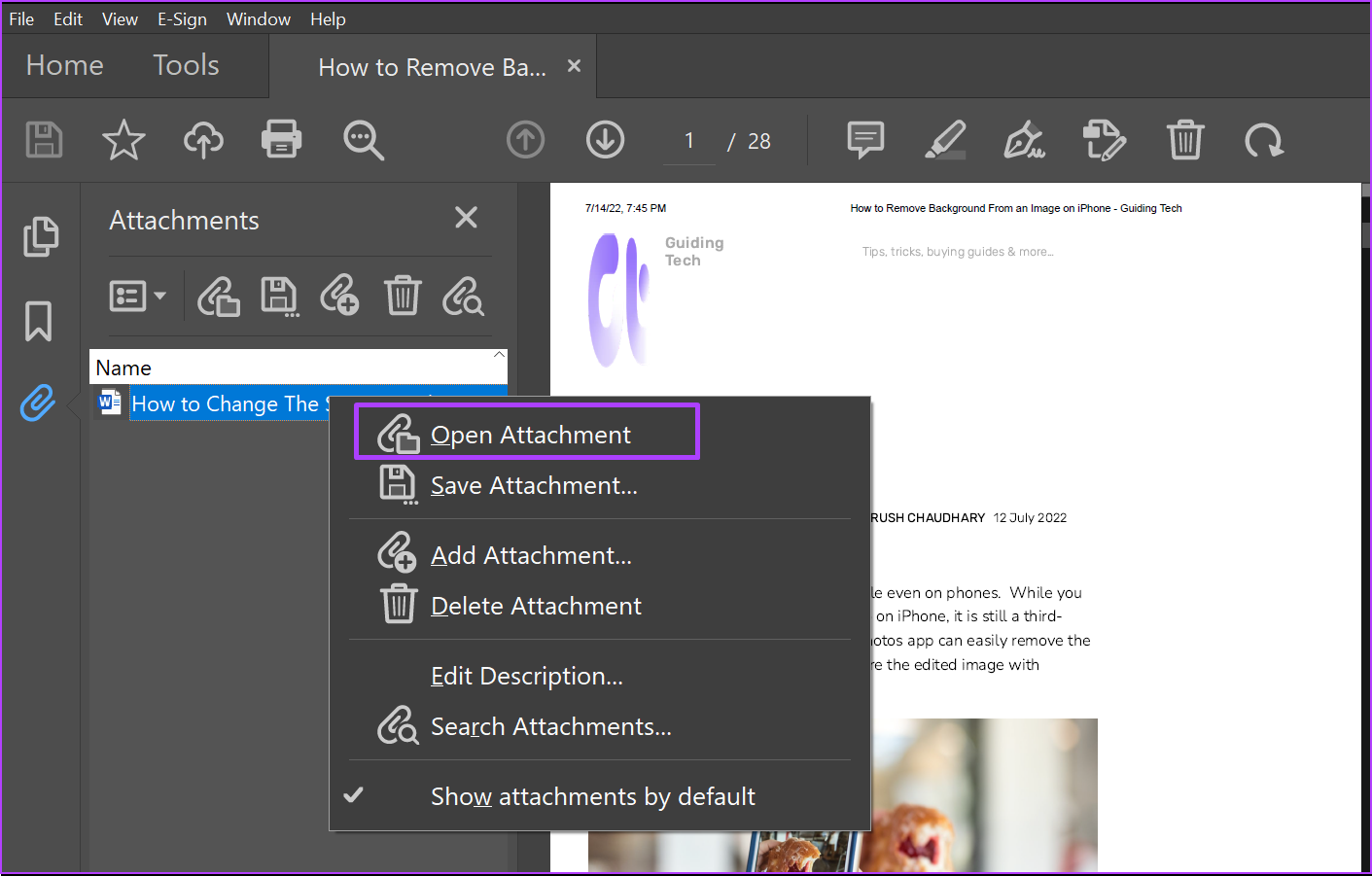
Bước 8: Trên hộp thoại, chọn giữa’Mở tệp này’hoặc’Luôn cho phép mở các tệp thuộc loại này.’
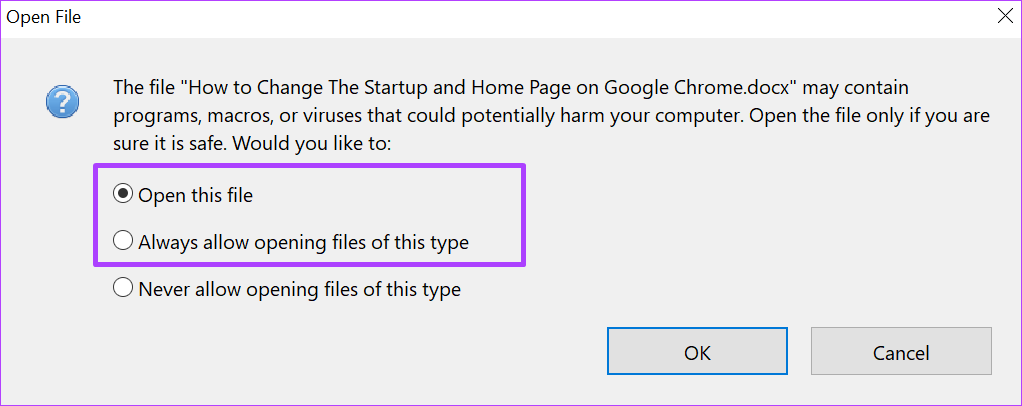
Bước 9: Nhấp OK trên hộp thoại.
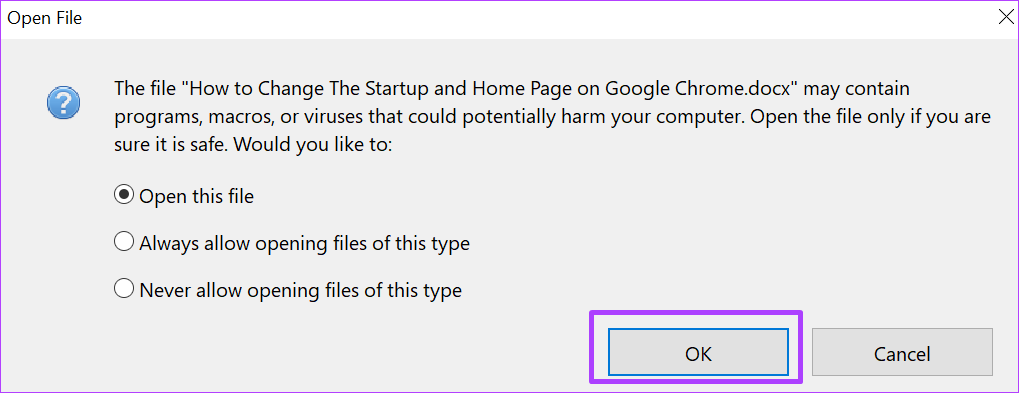
Sau khi nhấp vào OK, tài liệu đính kèm sẽ mở ra trong Microsoft Word.
Cách xóa tệp đính kèm Microsoft Word trong tệp PDF bằng Adobe Acrobat
Nếu bạn không muốn tệp Word trong tệp đính kèm của mình nữa, hãy làm theo các bước sau để xóa tệp đó.
Bước 1: On yo ur PC, nhấp vào menu Start và tìm kiếm Adobe Acrobat.
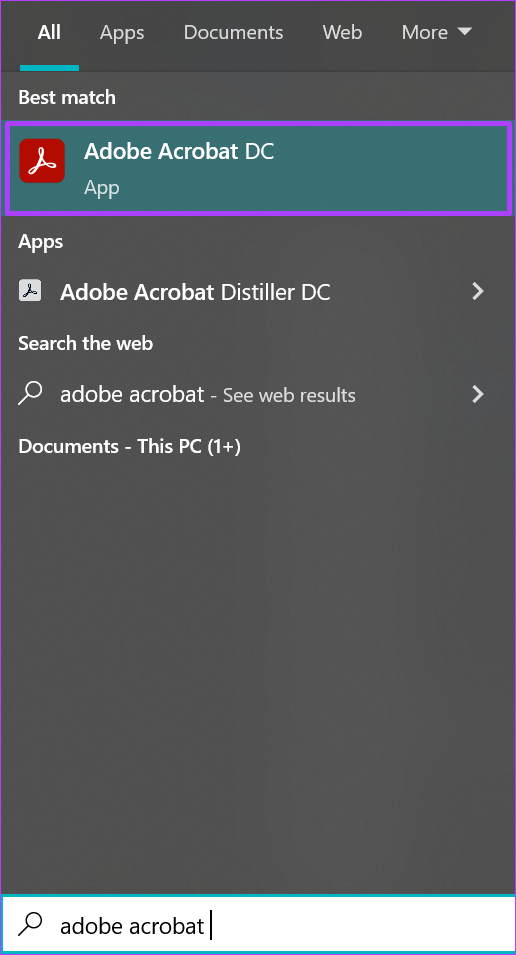
Bước 2: Nhấp vào Mở để khởi chạy ứng dụng Adobe Acrobat từ kết quả.
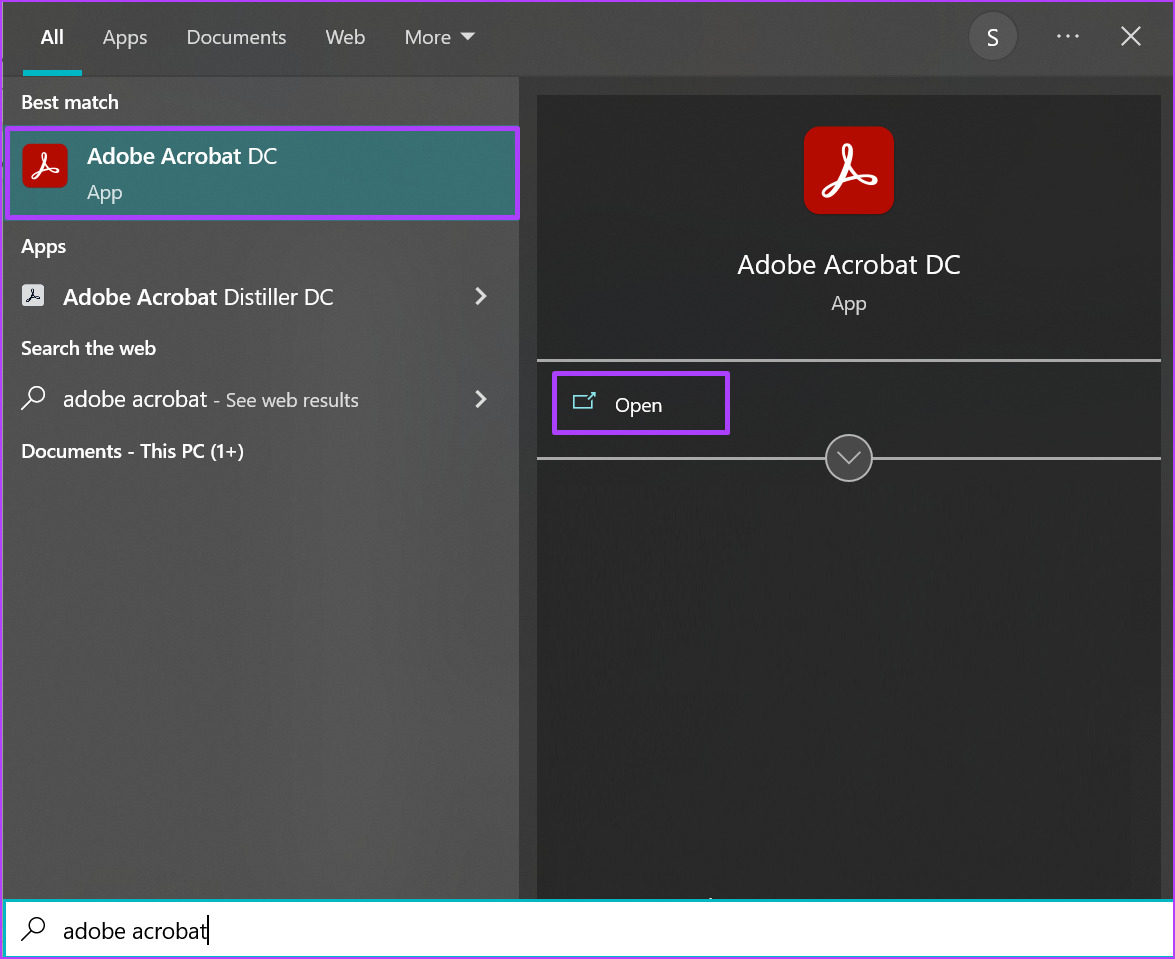
Bước 3: Khi khởi chạy ứng dụng, điều hướng con trỏ của bạn ở trên cùng bên trái và nhấp vào Tệp.
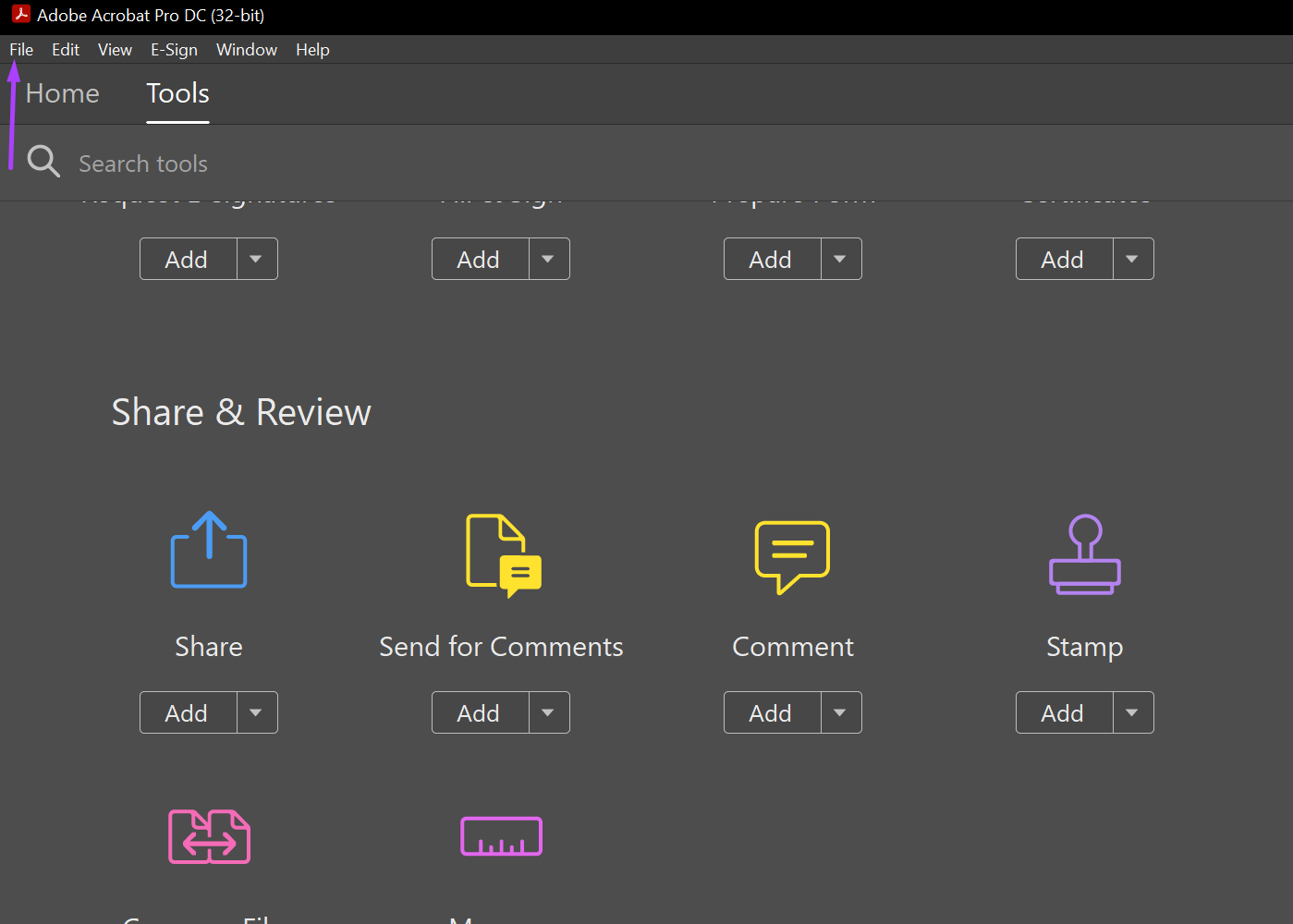
Bước 4: Nhấp vào Mở từ các tùy chọn được hiển thị.
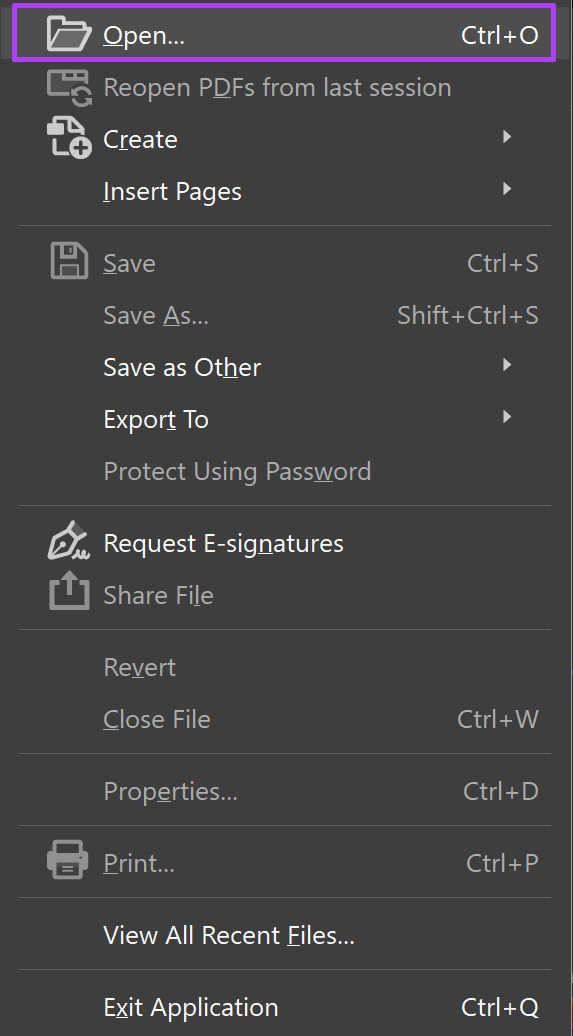
Bước 6: Tại ở bên trái của ứng dụng Adobe Acrobat, nhấp vào biểu tượng kẹp giấy đại diện cho Tệp đính kèm để khởi chạy ngăn Tệp đính kèm.
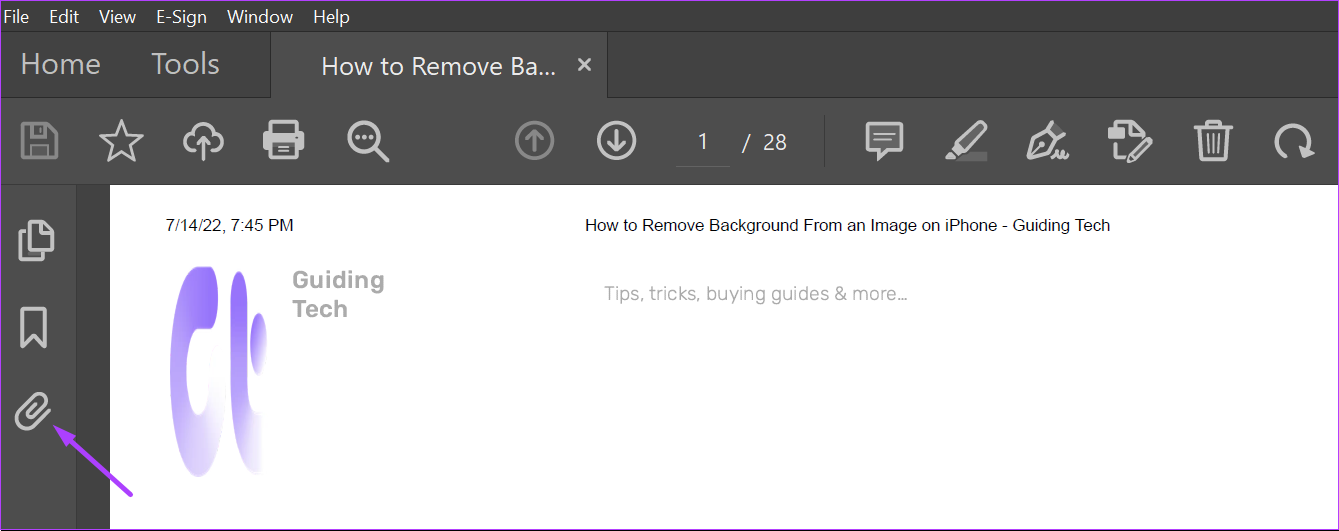
Bước 7: Trên ngăn Phần đính kèm, bạn sẽ thấy tệp Word được nhúng trong PDF. Nhấp chuột phải vào nó và chọn Xóa tệp đính kèm.

Bước 8: Trên hộp thoại, xác nhận rằng bạn muốn xóa tệp Word bằng cách nhấp vào Có.
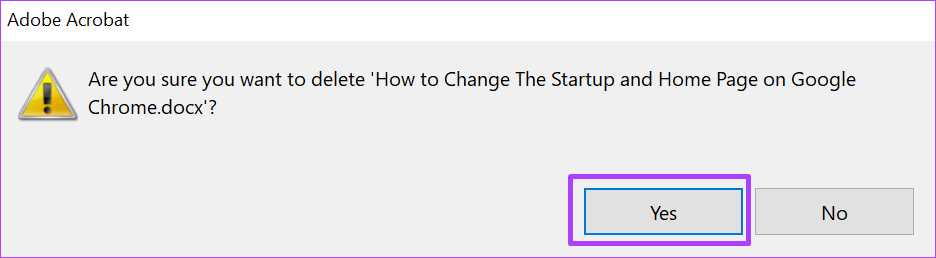
Bước 9: Nhấp vào biểu tượng Lưu để giữ lại các thay đổi của bạn.

Tệp sẽ không còn hiển thị trên ngăn Tệp đính kèm.
Đăng PDF bằng Adobe Acrobat
Ngoài việc sử dụng Adobe Acrobat để chèn tệp đính kèm Word vào Word, bạn có thể sử dụng nó để ký các tệp PDF. Adobe Acrobat có một tính năng chữ ký mà bạn có thể sử dụng để tạo và lưu trữ chữ ký điện tử của mình.