.fb-comments,.fb-comments span,.fb-comments span iframe [style] {min-width: 100%! Important; width: 100%! Important}
Thoát hoặc đơn giản là Phím Esc, khá hữu ích khi chúng ta muốn thoát khỏi một tiến trình nào đó. Thông thường, chúng tôi sử dụng nó khi một chương trình ngừng phản hồi hoặc một hoạt động bắt đầu mất nhiều thời gian để thực thi.
Nhưng điều gì sẽ xảy ra nếu phím Esc đột ngột ngừng hoạt động? Thật vậy, có thể có một số nguyên nhân ngăn bạn sử dụng nó. Chà, bạn có thể đang gặp phải sự cố phần cứng hoặc có thể có sự cố trong hệ điều hành của bạn.
Dù lý do là gì, bài viết này sẽ giúp bạn khắc phục sự cố phím Esc không hoạt động trên bàn phím của bạn.
Tại sao Phím Esc không hoạt động?
Phím Esc nằm ở góc trên cùng bên trái của bàn phím . Và nó giúp bạn đóng hộp thoại, điều hướng đến menu trò chơi hoặc thậm chí được sử dụng làm phím tắt.
Chà, đây là một số lý do chính khiến phím Esc không hoạt động với bạn: Bạn có trình điều khiển bàn phím lỗi thời ngăn bạn sử dụng Esc hoặc thậm chí các phím khác. Bạn đã không làm sạch bàn phím của mình trong một thời gian dài. Vì vậy, có khả năng phím Esc bị kẹt bởi bụi và tóc, khiến bạn không thể nhấn được. Có thể có một số phần mềm độc hại nhất định đang làm cho bàn phím của bạn hoạt động sai. Trong trường hợp này, một số phím khác cũng có thể ngừng hoạt động. Nếu phím Esc của bạn bị rơi ra và ngừng hoạt động, có thể có vấn đề với công tắc hoặc núm cao su của bạn.
10 cách khắc phục khóa Esc không hoạt động trên Windows 11
Thật vậy, có nhiều lựa chọn thay thế cho khóa Esc. Nhưng bạn chắc chắn không muốn để nó chỉ như vậy. Vì vậy, bạn có thể bắt đầu sử dụng các bản sửa lỗi được cung cấp bên dưới vì một trong số chúng sẽ phù hợp với bạn.
Tuy nhiên, trước khi tiếp tục, chúng tôi khuyên bạn nên kết nối bàn phím khác và kiểm tra xem Esc chính hoạt động tốt. Điều này cho phép bạn biết liệu vấn đề nằm trong hệ thống của bạn hay phần cứng. Ngoài ra, bạn có thể hiển thị bàn phím trên màn hình của mình để kiểm tra sự cố.
Hơn nữa, chúng tôi khuyên bạn nên thử các bản sửa lỗi chung trước. Ví dụ: bạn có thể khởi động lại PC của mình vì hầu hết các sự cố đều được giải quyết khi làm như vậy. Ngoài ra, bạn có thể thử cập nhật Windows . Bây giờ, hãy tiếp tục với các bản sửa lỗi chính.
Sử dụng phím Shift + Esc
Điều thú vị là một số nhà sản xuất đã sử dụng phím Shift + Esc để đóng các chương trình đang chạy. Điều này là do nhiều người dùng báo cáo rằng các ứng dụng đang chạy của họ bị đóng khi vô tình nhấn phím.
Về cơ bản, phím tắt này hoạt động như một sự thay thế cho phím Esc. Vì vậy, trước tiên, chúng tôi khuyên bạn nên nhấn phím Shift và Esc để xem phím này có hoạt động như phím Esc trên PC của bạn hay không.
Tắt Phím cố định
Một trong những sai lầm lớn nhất mà chúng tôi mắc phải là bật phím cố định, nhấn một phím đã sửa đổi, sau đó nhấn phím Esc. Điều này có nghĩa là nó đăng ký một phím bổ trợ trước rồi đến phím sau, kích hoạt chức năng phím tắt .
Ví dụ: nếu bạn nhấn phím Ctrl rồi đến phím Esc, Menu Bắt đầu xuất hiện thay vì thoát khỏi cửa sổ bạn đang thử. Hơn nữa, nếu phím Ctrl của bạn bị kẹt khi bạn đang nhấn phím Esc, bạn có thể gặp phải điều tương tự. Vì vậy, chúng tôi khuyên bạn nên tắt phím dính và kiểm tra xem điều này có giải quyết được sự cố của bạn hay không:
Nhấn phím Windows + I để mở Cài đặt hệ thống của bạn. Chọn Trợ năng từ bảng điều khiển bên trái và đi tới Bàn phím.
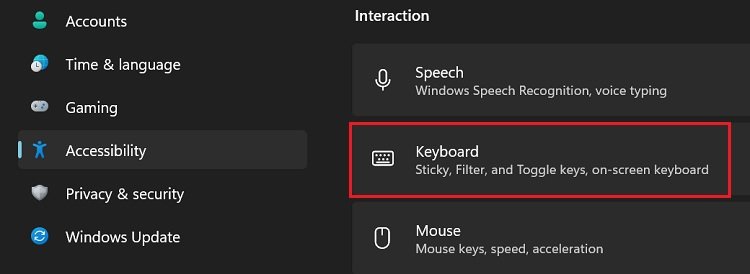
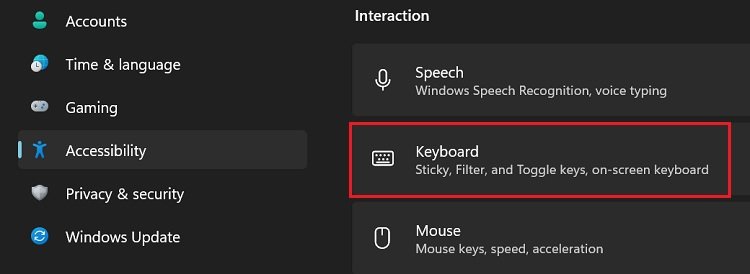 Tìm Phím cố định và tắt thanh trượt của nó.
Tìm Phím cố định và tắt thanh trượt của nó. 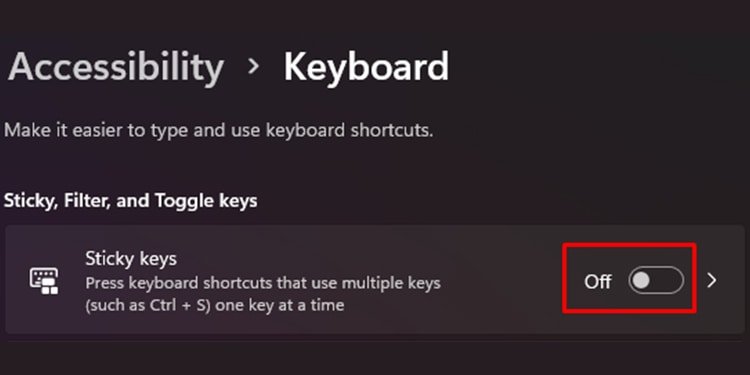
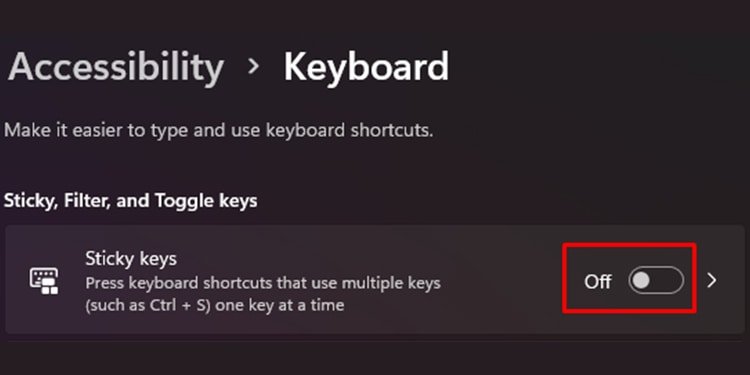
Thử chuyển cổng
Đôi khi, cổng của bạn có thể khiến bàn phím của bạn hoạt động sai. Nếu bạn không thể kết nối thiết bị ngoại vi của mình đúng cách, bạn có thể gặp lỗi với một số phím nhất định.
Vì vậy, sử dụng một USB khác hoặc một cổng chuyên dụng mà bàn phím của bạn hỗ trợ sẽ tốt hơn. Hoặc bạn thậm chí có thể tháo cáp và lắp lại vào cùng một cổng để kiểm tra xem điều này có giải quyết được sự cố của bạn hay không.
Quét tìm vi rút hoặc phần mềm độc hại có thể xảy ra
Nếu bạn nghi ngờ về một số phần mềm nhất định có vi rút hoặc phần mềm độc hại, bạn cần gỡ cài đặt các ứng dụng này càng sớm càng tốt. Hoặc, bạn thậm chí có thể bắt đầu quét nhanh trong cài đặt Windows của mình để có thể xóa tất cả các sự cố trong bàn phím và phần cứng khác của bạn:
Điều hướng đến Cài đặt và chọn Quyền riêng tư và bảo mật .
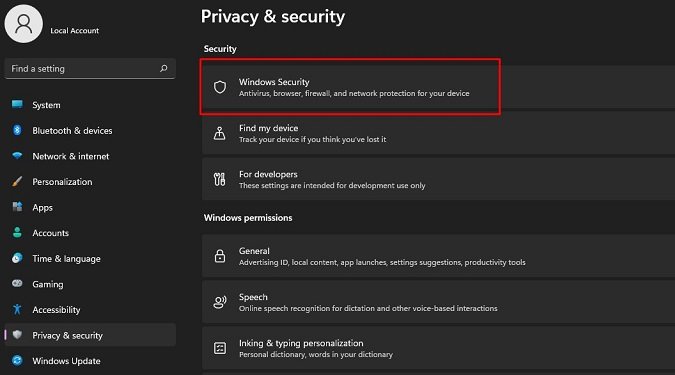
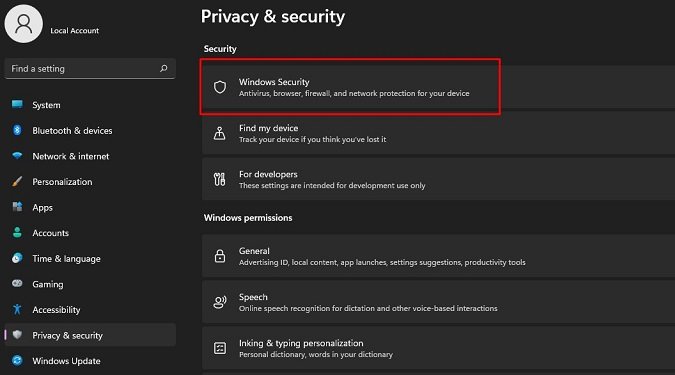 Trong Khu vực bảo vệ, nhấp vào Bảo vệ chống vi-rút & mối đe dọa . Thao tác này sẽ mở ứng dụng Bảo mật Windows.
Trong Khu vực bảo vệ, nhấp vào Bảo vệ chống vi-rút & mối đe dọa . Thao tác này sẽ mở ứng dụng Bảo mật Windows.
Bây giờ, trong Mối đe dọa hiện tại, nhấn nút Quét nhanh .
 Cuối cùng, hãy đợi vài phút cho đến khi virus và phần mềm độc hại được quét và diệt khỏi hệ thống của bạn.
Cuối cùng, hãy đợi vài phút cho đến khi virus và phần mềm độc hại được quét và diệt khỏi hệ thống của bạn.
Khắc phục sự cố bằng Trình gỡ rối bàn phím
Nếu quá trình quét không làm cho phím Esc hoạt động trở lại, bạn có thể thử Trình gỡ rối bàn phím. Tốt, cách tiếp cận này tạo ra một danh sách kiểm tra những gì có thể đã gây ra sự cố trong bàn phím của bạn và cố gắng khắc phục sự cố. Dưới đây là cách bạn có thể chạy trình khắc phục sự cố chuyên dụng trên Windows 11:
Mở Cài đặt và điều hướng đến menu Hệ thống. Cuộn xuống và chọn tùy chọn Khắc phục sự cố.
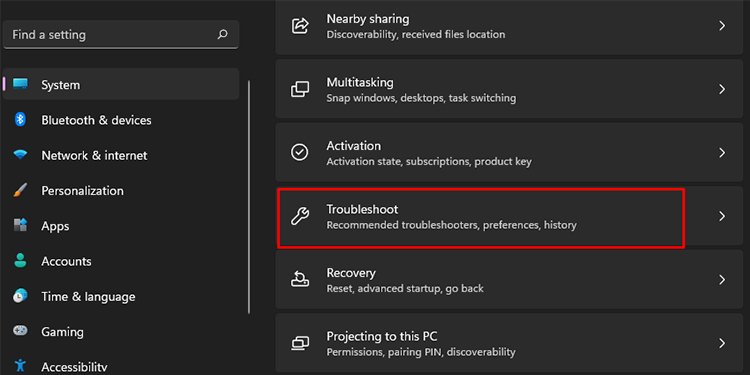
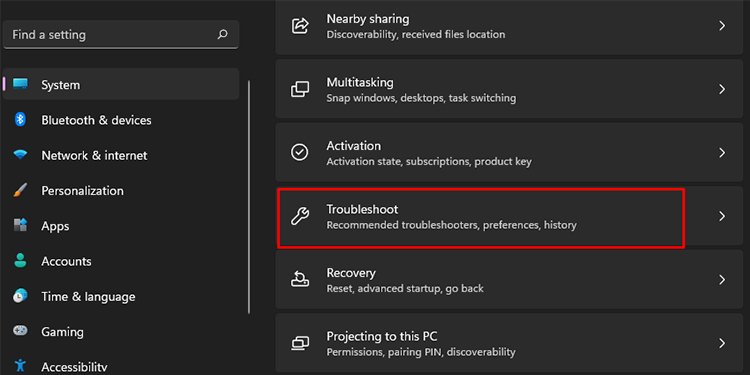 Tiếp theo, nhấp vào Trình gỡ rối khác .
Tiếp theo, nhấp vào Trình gỡ rối khác . 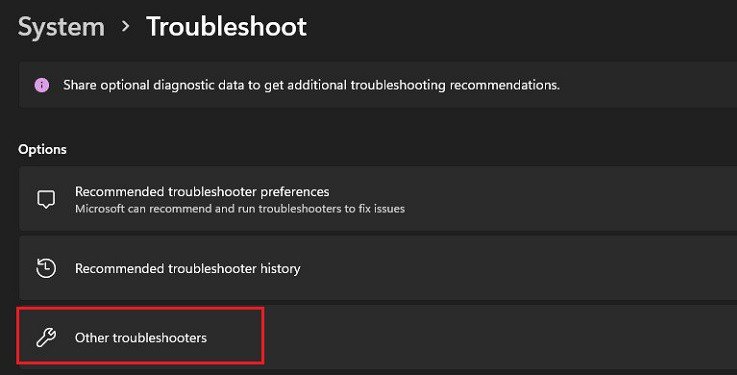
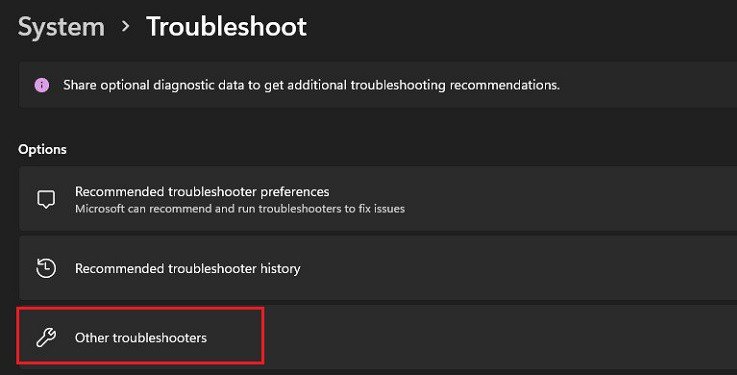 Bây giờ, tìm Bàn phím và nhấn Nút chạy bên cạnh nó.
Bây giờ, tìm Bàn phím và nhấn Nút chạy bên cạnh nó. 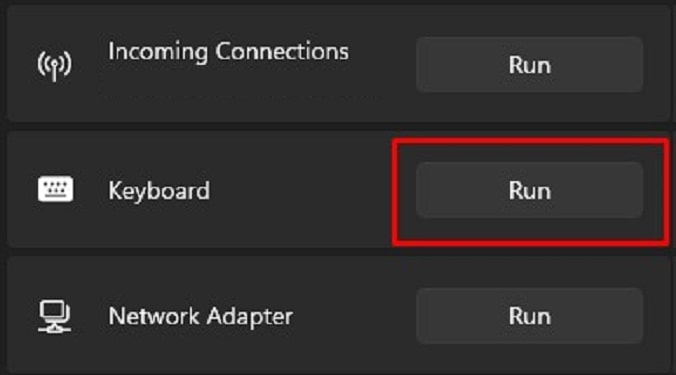
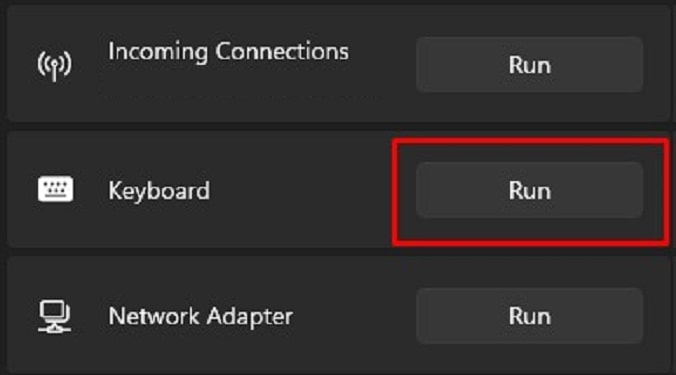 Sau đó, đợi vài giây cho đến khi trình khắc phục sự cố phát hiện và giải quyết tất cả các vấn đề. Cuối cùng, đóng trình khắc phục sự cố và kiểm tra xem phím Esc có hoạt động tốt hay không.
Sau đó, đợi vài giây cho đến khi trình khắc phục sự cố phát hiện và giải quyết tất cả các vấn đề. Cuối cùng, đóng trình khắc phục sự cố và kiểm tra xem phím Esc có hoạt động tốt hay không.
Thử chạy Trình gỡ rối phần cứng và thiết bị
Trình gỡ rối phần cứng và thiết bị là một tính năng khác được tích hợp sẵn của Windows giúp giải quyết các sự cố nghiêm trọng với thiết bị phần cứng của bạn. Để khởi chạy công cụ này trên Windows 11, đây là những gì bạn cần làm:
Nhấn phím Windows + R để mở hộp thoại Chạy. Nhập lệnh sau để khởi chạy Trình khắc phục sự cố phần cứng và thiết bị :
msdt.exe-id DeviceDiagnostic Bây giờ, nhấp vào Tiếp theo. 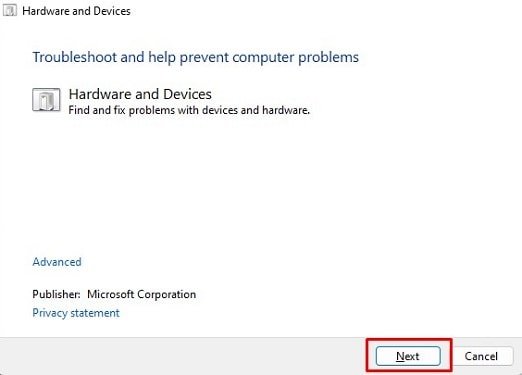
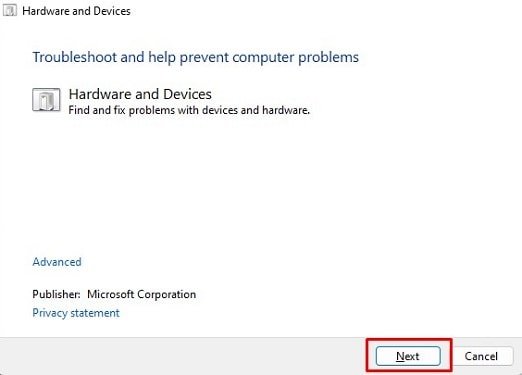 Chờ vài phút cho đến khi các vấn đề nghiêm trọng được phát hiện.
Chờ vài phút cho đến khi các vấn đề nghiêm trọng được phát hiện. 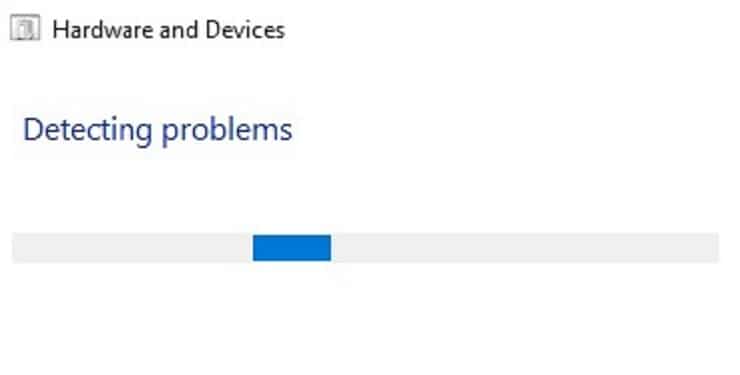
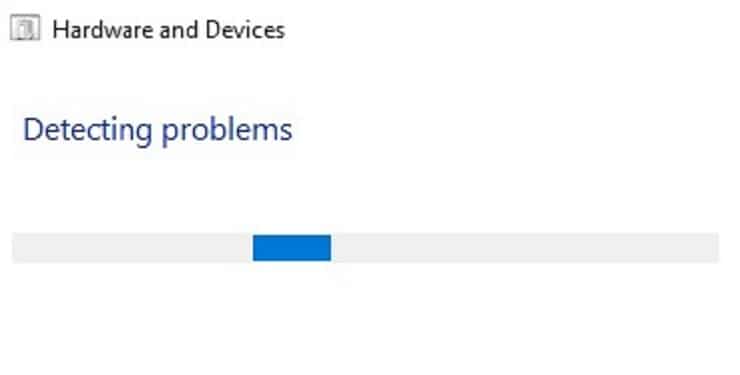 Sau khi phát hiện xong, bạn sẽ được thông báo về các sự cố cần thiết. Chọn Áp dụng bản sửa lỗi này . PC của bạn được khởi động lại và sau khi bạn quay lại, hãy kiểm tra xem phím Esc hiện đang hoạt động hay không.
Sau khi phát hiện xong, bạn sẽ được thông báo về các sự cố cần thiết. Chọn Áp dụng bản sửa lỗi này . PC của bạn được khởi động lại và sau khi bạn quay lại, hãy kiểm tra xem phím Esc hiện đang hoạt động hay không.
Cập nhật trình điều khiển bàn phím của bạn
Khi trình điều khiển bàn phím của bạn đã lỗi thời, phần cứng sẽ không thể giao tiếp bình thường với hệ điều hành. Do đó, một số khóa của bạn, bao gồm cả Esc, có thể bị trục trặc. Vì vậy, bạn cần cập nhật trình điều khiển của mình và xem cách này có khắc phục được sự cố của bạn hay không:
Nhấn phím Windows + X và chọn Trình quản lý thiết bị từ danh sách. Mở rộng menu thả xuống Bàn phím và nhấp chuột phải vào trình điều khiển bàn phím của bạn. Nhấn tùy chọn Cập nhật trình điều khiển .
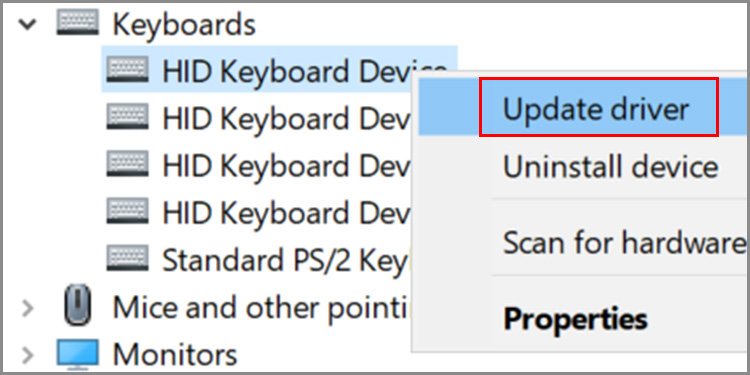
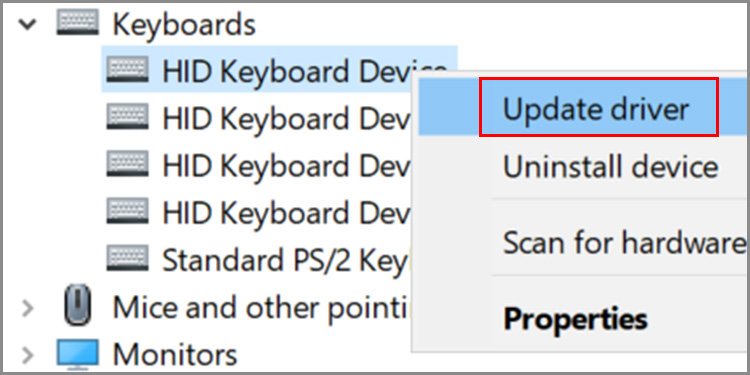 Tiếp theo, nhấp vào Tự động tìm kiếm trình điều khiển .
Tiếp theo, nhấp vào Tự động tìm kiếm trình điều khiển . 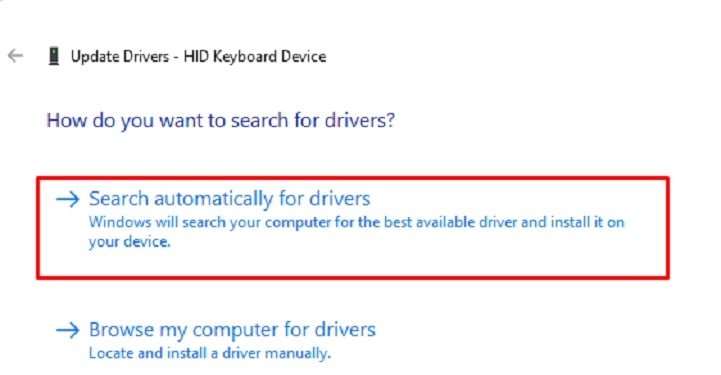 Chờ cho đến khi tìm thấy và cài đặt trình điều khiển mới. Nếu bạn chưa cập nhật Windows, hãy chọn Tìm kiếm trình điều khiển đã cập nhật trên Windows Update .
Chờ cho đến khi tìm thấy và cài đặt trình điều khiển mới. Nếu bạn chưa cập nhật Windows, hãy chọn Tìm kiếm trình điều khiển đã cập nhật trên Windows Update . 
 Khi bạn được điều hướng đến cài đặt Windows Update, hãy nhấp vào nút Tải xuống và cài đặt . Điều này sẽ cài đặt trình điều khiển bàn phím mới nhất có sẵn.
Khi bạn được điều hướng đến cài đặt Windows Update, hãy nhấp vào nút Tải xuống và cài đặt . Điều này sẽ cài đặt trình điều khiển bàn phím mới nhất có sẵn.
Sửa khóa Esc về mặt vật lý

 Gỡ phím Esc bằng Keycap Puller
Gỡ phím Esc bằng Keycap Puller
Nếu cập nhật trình điều khiển bàn phím không làm cho phím Esc của bạn hoạt động, có thể là do có một vật lý vấn đề với chìa khóa của bạn. Thực hiện theo hướng dẫn chung bên dưới để kiểm tra và giải quyết các sự cố này:
Trước hết, hãy sử dụng bộ kéo keycap hoặc một công cụ phẳng để tháo phím Esc . Kiểm tra xem có vấn đề gì với keycap không. Nếu nó bị hỏng, bạn sẽ cần thay thế nó bằng một cái mới. Tiếp theo, kiểm tra xem nút cao su (trong bàn phím màng) hoặc nút chuyển (trong bàn phím cơ) có ổn không. Bạn có thể nhận Bộ thay thế chìa khóa thích hợp nếu có điều gì đó không ổn. Vì bạn đã tháo phím, chúng tôi khuyên bạn nên làm sạch từng bộ phận bàn phím cơ hoặc màng của mình. Đặt lại keycap và nhấn phím Esc liên tục để đảm bảo nó không bị bung ra. Cuối cùng, hãy kiểm tra xem phím Esc có hoạt động trở lại hay không.
Gỡ cài đặt & cài đặt lại bàn phím của bạn
Chà, hầu như bạn có thể gỡ cài đặt bàn phím của mình. Nếu không có cách khắc phục nào ở trên phù hợp với bạn, hãy tạm thời xóa trình điều khiển bàn phím. Dưới đây là cách bạn có thể thực hiện điều đó:
Nhấp chuột phải vào biểu tượng Windows và chọn Trình quản lý thiết bị . Mở rộng menu thả xuống Bàn phím và nhấp chuột phải vào bàn phím của bạn. Sau đó, chọn Gỡ cài đặt thiết bị . 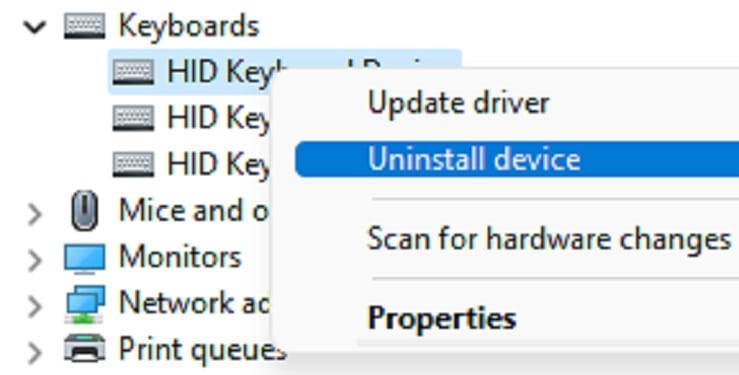
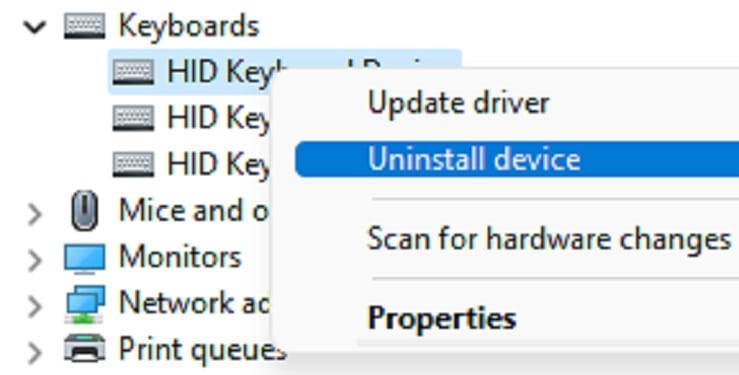 Tiếp theo, nhấn nút Gỡ cài đặt để xác nhận hành động của bạn.
Tiếp theo, nhấn nút Gỡ cài đặt để xác nhận hành động của bạn. 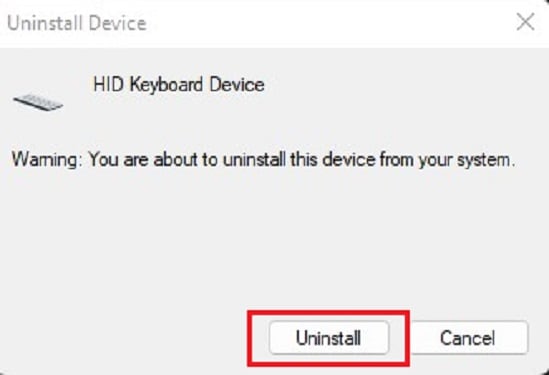
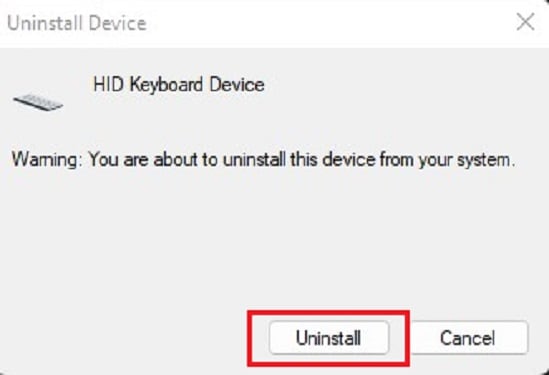 Chờ vài giây cho đến khi trình điều khiển bàn phím được xóa hoàn toàn khỏi hệ thống của bạn. Cuối cùng, nhấp vào nút Khởi động lại. Thao tác này sẽ khởi động lại hệ thống của bạn và cài đặt trình điều khiển cần thiết để bàn phím của bạn hoạt động.
Chờ vài giây cho đến khi trình điều khiển bàn phím được xóa hoàn toàn khỏi hệ thống của bạn. Cuối cùng, nhấp vào nút Khởi động lại. Thao tác này sẽ khởi động lại hệ thống của bạn và cài đặt trình điều khiển cần thiết để bàn phím của bạn hoạt động.
Sửa lại phím Esc
Nếu không có cách sửa nào ở trên hiệu quả, bạn có thể phải liên hệ với nhà sản xuất hoặc thay thế bàn phím của mình. Nhưng bạn có thể không muốn xử lý những điều này chỉ vì một phím duy nhất.
Vì vậy, chúng tôi khuyên bạn nên ánh xạ lại phím Esc. Điều này đơn giản có nghĩa là gán chức năng Esc cho một phím khác trên bàn phím mà bạn không thường xuyên sử dụng.
Để tạo lại các phím trên Windows 11, bạn sẽ cần phần mềm của bên thứ ba. Một số công cụ phổ biến là KeyTweak, SharpKeys, PowerToys Settings, v.v.
Đánh giá bài đăng này
Chia sẻ là quan tâm!

