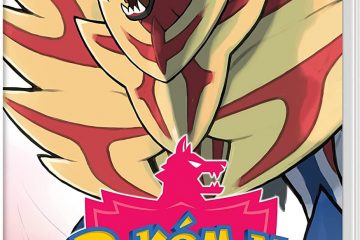Trong Microsoft Office, đồ họa SmartArt có phạm vi từ danh sách đồ họa và sơ đồ quy trình đến đồ họa phức tạp hơn như sơ đồ Venn và biểu đồ Tổ chức. SmartArt được sử dụng trực quan để truyền đạt thông tin. Mọi người có thể sử dụng sơ đồ kinh doanh chuyên nghiệp bằng SmartArt, chẳng hạn như tạo quy trình cho một dự án. Khi bạn chèn SmartArt trên trang tính của mình, bạn có thể nhập văn bản vào sơ đồ của mình. Sơ đồ SmartArt chỉ bao gồm văn bản và hình ảnh.
Cách chèn và sửa đổi sơ đồ SmartArt trong Microsoft Excel
Trong bài đăng này, chúng tôi sẽ hướng dẫn bạn cách thực hiện các thao tác sau để chèn & sửa đổi sơ đồ SmartArt trong Microsoft Excel:
Cách chèn sơ đồ SmartArt trong Excel. Cách thêm văn bản vào hình dạng sơ đồ. Cách thay đổi bố cục của sơ đồ SmartArt. để xóa một hình dạng khỏi sơ đồ SmartArt. Cách thay đổi phối màu của sơ đồ SmartArt. Cách áp dụng kiểu cho hình dạng sơ đồ SmartArt đã chọn. Cách áp dụng kiểu cho sơ đồ SmartArt.
Cách chèn SmartArt sơ đồ trong Excel
Nhấp vào tab Chèn .
Chọn nút Hình minh họa và chọn SmartArt từ trình đơn.
A Hộp thoại Choose SmartArt Graphic sẽ mở ra.
Chọn loại sơ đồ bạn muốn và ở giữa, chọn bố cục của sơ đồ bạn muốn.
Sau đó, nhấp vào Ok.
Sơ đồ được chèn vào bảng tính.
Cách thêm văn bản vào hình dạng sơ đồ trong Excel
Bạn có thể nhấp vào bên trong hình dạng và thêm văn bản hoặc nhập văn bản bên cạnh dấu đầu dòng trong ngăn.
Cách thay đổi bố cục của sơ đồ SmartArt trong Excel
Đảm bảo đã chọn sơ đồ, sau đó chuyển đến tab Thiết kế SmartArt và chọn bố cục trong Thư viện bố cục.
Nếu bạn muốn xem thêm đồ họa SmartArt, hãy chọn nút Khác (mũi tên thả xuống) của thư viện Bố cục và nhấp vào Bố cục khác.
Nút Hộp thoại Choose SmartArt Graphic sẽ mở ra.
Chọn một bố cục và nhấp vào OK.
Cách thêm hình dạng vào sơ đồ SmartArt trong Excel
Chọn hình SmartArt rồi chuyển đến nhóm Tạo đồ họa và chọn Thêm hình dạng.
Hình dạng sẽ được chèn vào sơ đồ.
Nhấp chuột phải vào hình dạng trong sơ đồ, di con trỏ qua Thêm hình dạng và chọn vị trí bạn muốn hình dạng đó từ trình đơn ngữ cảnh.
Cách thực hiện xóa hình dạng khỏi sơ đồ SmartArt trong Excel
Chọn Hình dạng trong sơ đồ và nhấn phím Delete.
Cách thay đổi Sơ đồ màu của sơ đồ SmartArt trong Excel
Đảm bảo đã chọn sơ đồ, sau đó nhấp vào nút Thay đổi màu trên.
Chọn một sơ đồ màu từ menu.
Cách áp dụng một kiểu cho hình dạng sơ đồ SmartArt đã chọn trong Excel
Đảm bảo hình dạng trong sơ đồ đã được chọn. Sau đó, chuyển đến tab Định dạng .
Trong nhóm Kiểu hình dạng, hãy nhấp vào Hình dạng Nút tô màu và chọn màu. Màu sắc của hình dạng sẽ thay đổi.
Bạn cũng có thể thêm đường viền cho hình dạng bằng cách nhấp vào nút Đường viền hình dạng.
Bạn cũng có thể thêm hiệu ứng cho hình dạng bằng cách nhấp vào Hình dạng Nút hiệu ứng và chọn hiệu ứng từ menu.
Cách áp dụng kiểu cho sơ đồ SmartArt trong Excel
Chọn sơ đồ, sau đó đi tới tab Thiết kế SmartArt trong thư viện Kiểu SmartArt và chọn một kiểu.
Đọc : Cách thực hiện để tạo Biểu đồ Lollipop trong Excel
Có thể sửa đổi SmartArt không?
Có, đồ họa SmartArt có thể được sửa đổi, bạn có thể thêm kiểu, bố cục, màu sắc và hiệu ứng vào sơ đồ của mình và bạn cũng có thể thêm hình dạng vào sơ đồ của mình. Trong bài viết này, chúng tôi sẽ giải thích cách chèn và sửa đổi SmartArt.
Bạn chỉnh sửa văn bản trong SmartArt như thế nào?
Hãy làm theo các bước bên dưới để chỉnh sửa văn bản trong SmartArt:
Nhấp vào bên trong hình dạng và chỉnh sửa văn bản của bạn hoặc nhấp vào ngăn và thực hiện thay đổi đối với văn bản. Để thay đổi màu của văn bản, hãy đánh dấu văn bản và nhấp vào tab Định dạng và nhấp vào nút Tô Văn bản và chọn màu.
Chúng tôi hy vọng hướng dẫn này giúp bạn hiểu cách chèn và sửa đổi sơ đồ SmartArt trong Microsoft Excel; Nếu bạn có thắc mắc về hướng dẫn, hãy cho chúng tôi biết trong phần nhận xét.