Các công ty muốn bạn đăng ký nhận bản tin hoặc cập nhật email của họ. Theo dõi hành vi của người dùng qua email là một phương pháp lâu đời và ảnh hưởng đến bảo mật và quyền riêng tư của bạn. Để tránh điều này, đây là cách ngừng theo dõi email trong Gmail (dịch vụ email phổ biến nhất thế giới) và ứng dụng Apple Mail trên iPhone, iPad và Mac.
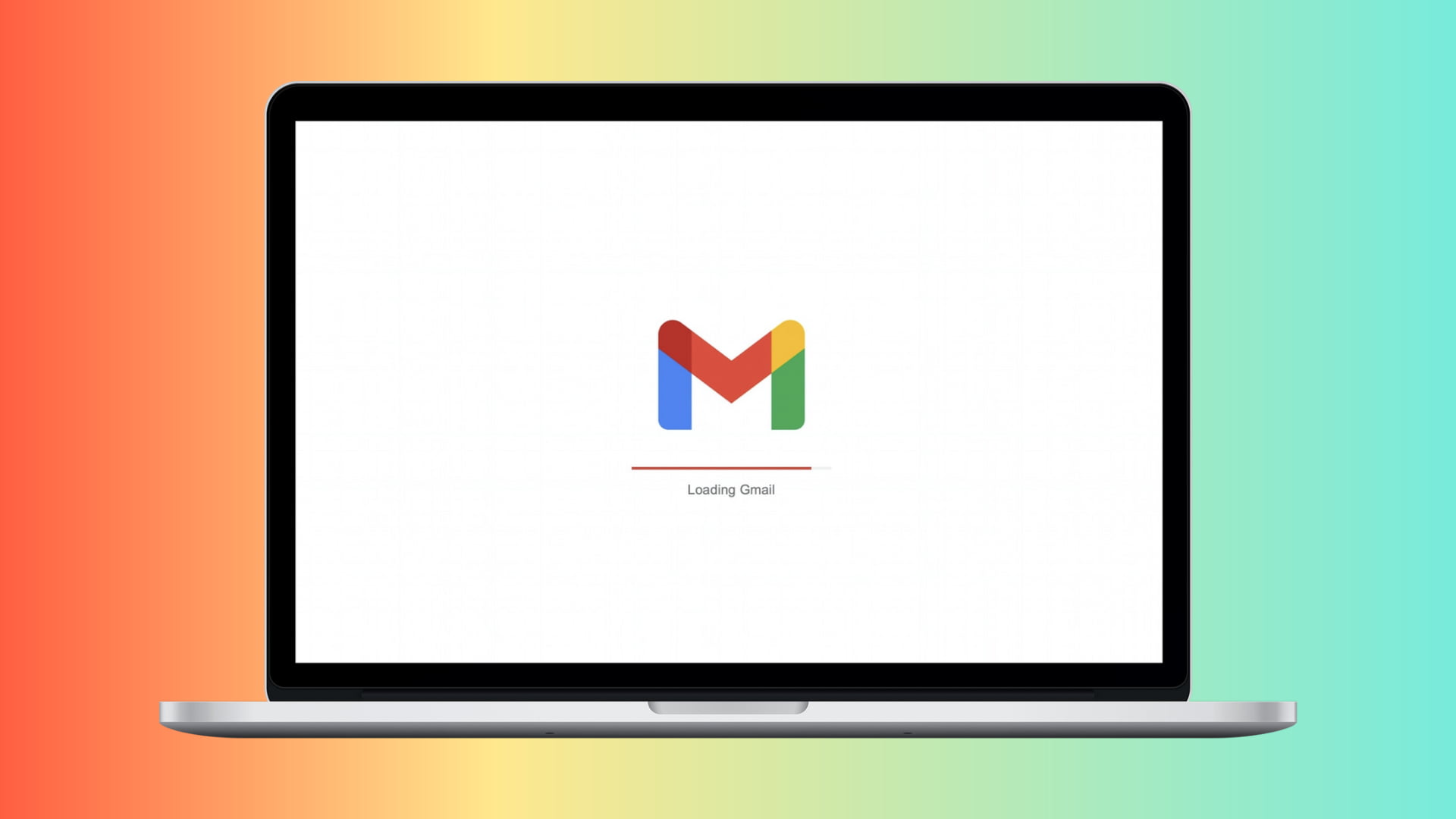 Mục lục ẩn
Mục lục ẩn
Cách theo dõi email hoạt động!
Các dịch vụ tiếp thị qua email, công ty, nhà cung cấp bản tin, v.v., sử dụng theo dõi email để hiểu rõ hơn về sở thích của bạn và hiển thị quảng cáo được nhắm mục tiêu có liên quan và mang lại chuyển đổi (nghĩa là bạn tương tác với sản phẩm hoặc dịch vụ được đề cập và mua chúng ).
Họ thực hiện điều này bằng cách sử dụng pixel theo dõi ẩn trong hình ảnh của email (hoặc liên kết web). Khi người nhận mở email, các pixel theo dõi ẩn sẽ chuyển thông tin cho nhà tiếp thị mà bạn đã mở email hoặc nhấp vào liên kết. Chúng cũng có thể chia sẻ thông tin khác về hoạt động email của bạn, đồng thời chuyển thông tin chi tiết về máy tính/thiết bị, địa chỉ IP, vị trí, thêm hoặc đọc cookie của trình duyệt, v.v.
Cách ngừng theo dõi email trong Gmail
Hai cách chính để truy cập Gmail là thông qua trình duyệt web trên máy tính và ứng dụng chính thức trên iOS hoặc Android.
Ngoài việc kiểm tra hình ảnh email để tìm phần mềm độc hại, Gmail còn tự động chặn hình ảnh nếu nó cho rằng người gửi hoặc tin nhắn đáng ngờ và hỏi bạn xem bạn có muốn xem hình ảnh trong email hay không. Tuy nhiên, bạn có thể tăng cường quyền riêng tư của mình bằng cách đặt Gmail luôn hỏi trước khi hiển thị hình ảnh bên ngoài trong email (hãy nhớ rằng hình ảnh có pixel theo dõi ẩn).
Sau đó, bạn có thể cho phép tải hình ảnh email từ những người gửi mà bạn tin cậy. Giữ lại tất cả các email, sẽ không tải hình ảnh và do đó không có pixel theo dõi ẩn nào hoạt động!
Gmail trên web
Làm theo các bước sau để ngăn theo dõi email trong Gmail trên web:
Truy cập mail.google.com và đảm bảo rằng bạn đã đăng nhập. Nhấp vào biểu tượng bánh răng từ trên cùng bên phải và chọn Xem tất cả cài đặt . Cuộn xuống phần Chung và chọn hộp cho Hỏi trước khi hiển thị hình ảnh bên ngoài . Chuyển xuống dưới cùng và nhấp vào Lưu thay đổi > Tiếp tục . 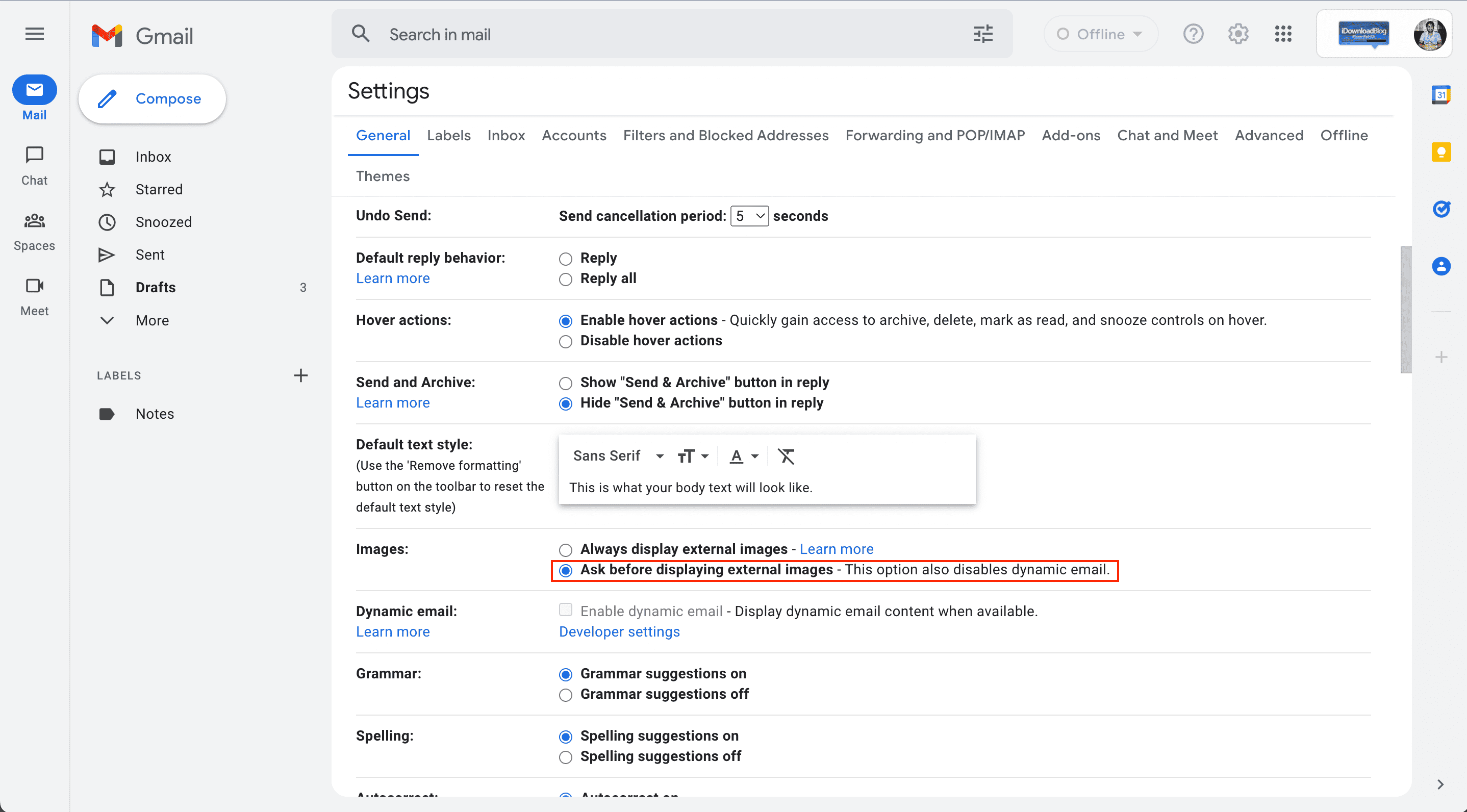
Từ bây giờ, Gmail sẽ không tải hình ảnh bên trong email. Để xem hình ảnh email từ những người gửi đáng tin cậy hoặc mong muốn, hãy nhấp vào Hiển thị hình ảnh bên dưới .
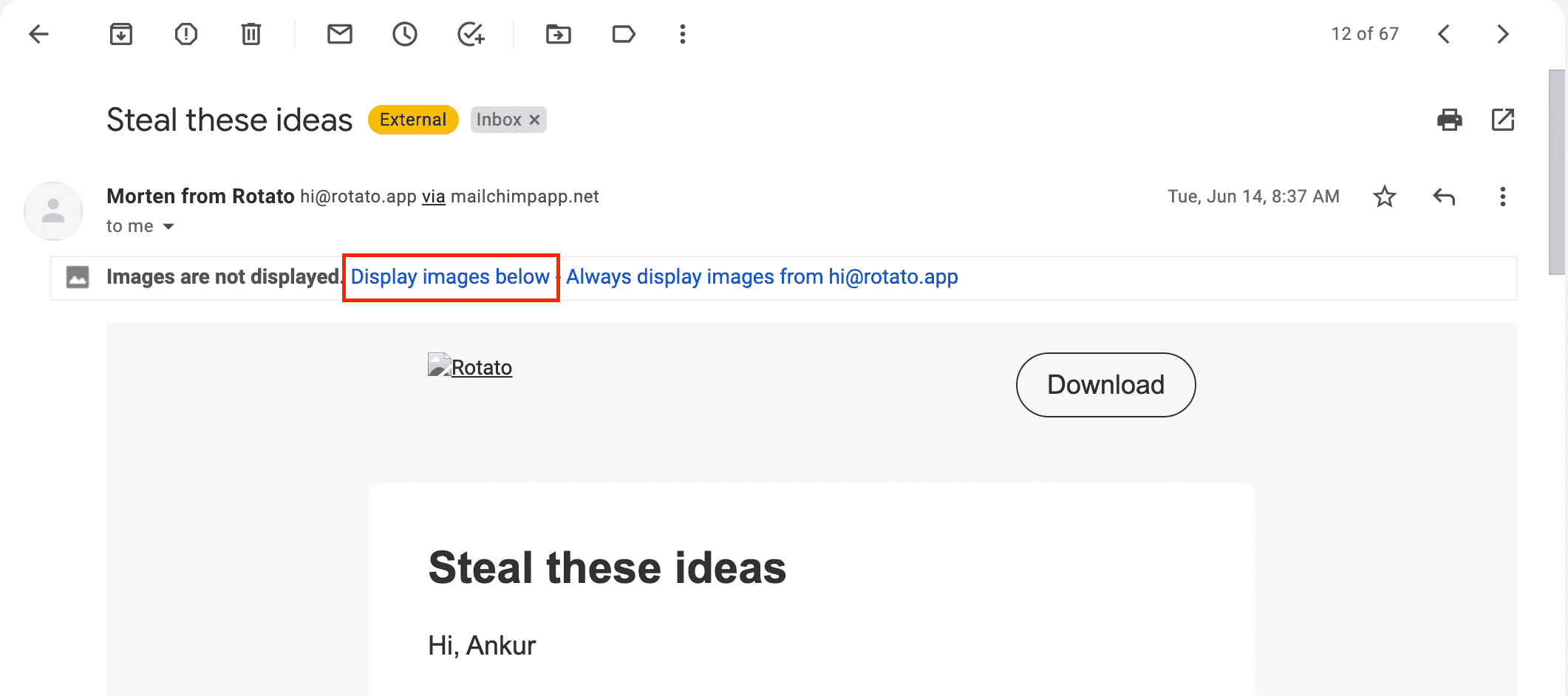
Ứng dụng Gmail trên iOS và Android
Đây là cách ngừng theo dõi email trong ứng dụng Gmail dành cho thiết bị di động:
Mở ứng dụng Gmail chính thức và nhấn vào biểu tượng bánh hamburger (ba dòng ngắn) từ trên cùng bên trái. Chọn Cài đặt . Chọn tài khoản email ở trên cùng. Chọn Hình ảnh . Chọn Hỏi trước khi hiển thị hình ảnh bên ngoài . 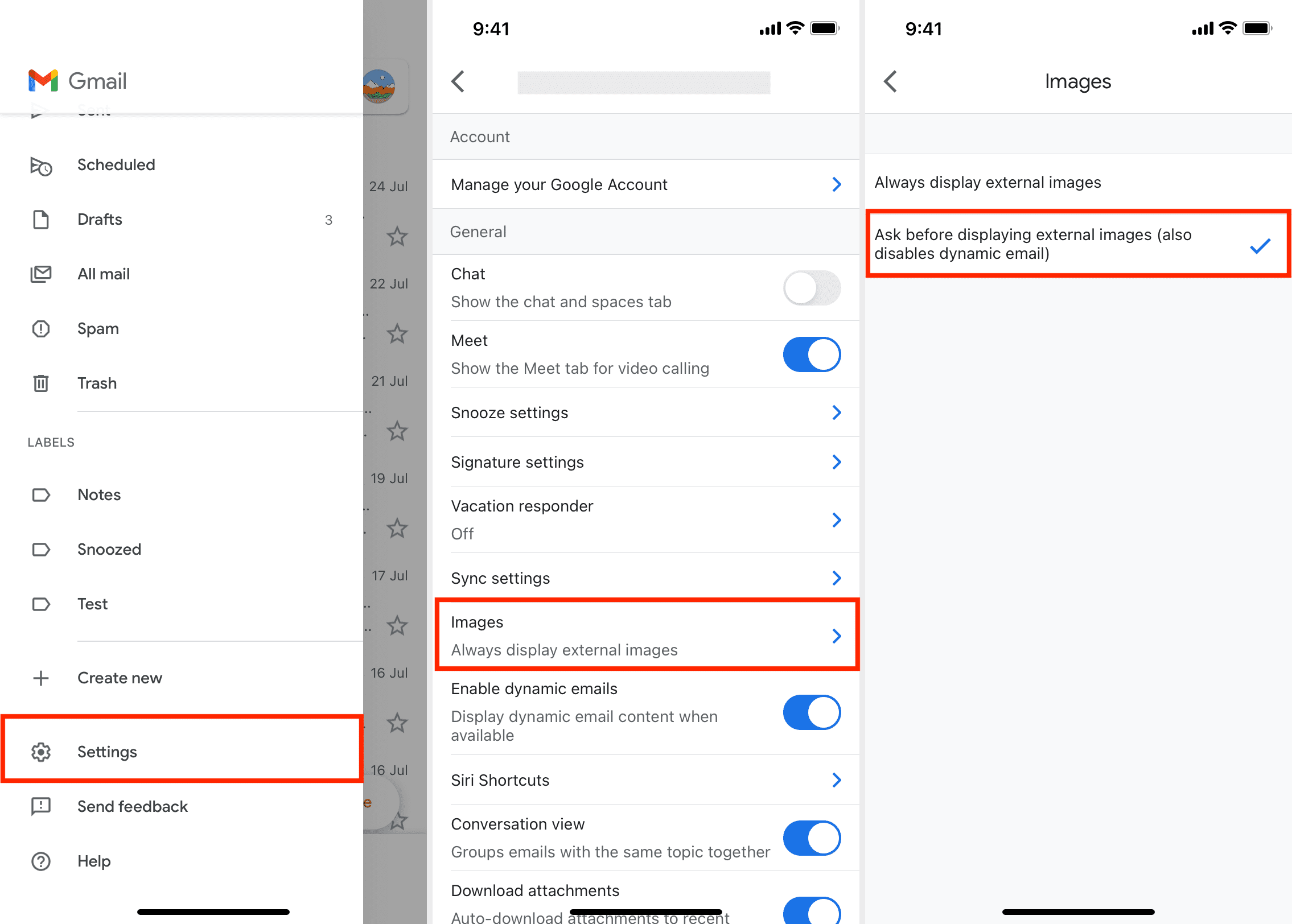
Như đã nêu, bạn sẽ không còn thấy hình ảnh trong email nữa. Nếu bạn muốn xem chúng, hãy vào bên trong email và nhấn vào Hiển thị hình ảnh .
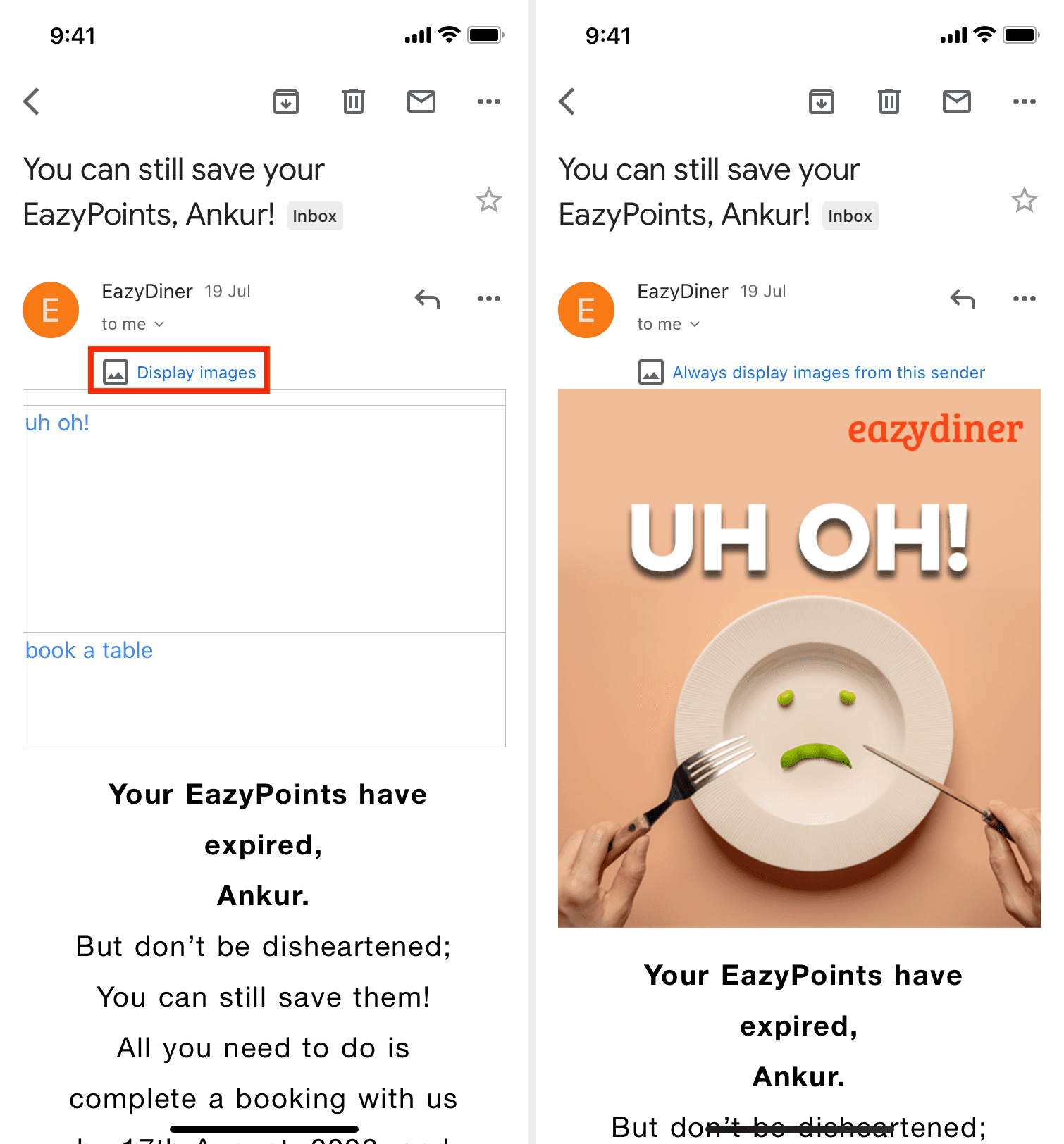
Cách ngăn theo dõi email trong ứng dụng Apple Mail
Bảo vệ quyền riêng tư của Thư trong ứng dụng Thư trên thiết bị Apple thực hiện một công việc được khuyến nghị bằng cách “ẩn địa chỉ IP của bạn và tải nội dung từ xa trong nền một cách riêng tư”. Điều này được bật theo mặc định và sẽ đủ cho hầu hết người dùng. Tuy nhiên, nếu được ưu tiên, bạn có thể chặn tất cả nội dung từ xa trong email bạn nhận được trên các tài khoản email/dịch vụ email được thêm vào ứng dụng Thư. Sau đó, ứng dụng Thư sẽ không tự động tải và hiển thị hình ảnh trong email của bạn. Trong trường hợp bạn tin tưởng người gửi email và muốn xem hình ảnh, bạn có tùy chọn dễ dàng để tải và xem hình ảnh.
iPhone hoặc iPad
Hãy làm theo các bước sau để tự thoát theo dõi email trong ứng dụng Thư trên iOS:
Mở Cài đặt trên iPhone hoặc iPad và nhấn vào Thư . Nhấn vào Bảo vệ quyền riêng tư . Tắt Bảo vệ hoạt động thư và nó sẽ hiển thị hai tùy chọn. Bật Chặn tất cả nội dung từ xa . Ẩn địa chỉ IP phải được bật theo mặc định và tôi khuyên bạn nên giữ nó theo cách đó. 
Từ bây giờ, bạn sẽ không thấy hình ảnh bên ngoài bên trong email của mình. Nếu bạn muốn xem chúng theo từng trường hợp, hãy nhấn vào Tải tất cả hình ảnh từ đầu email đã mở.
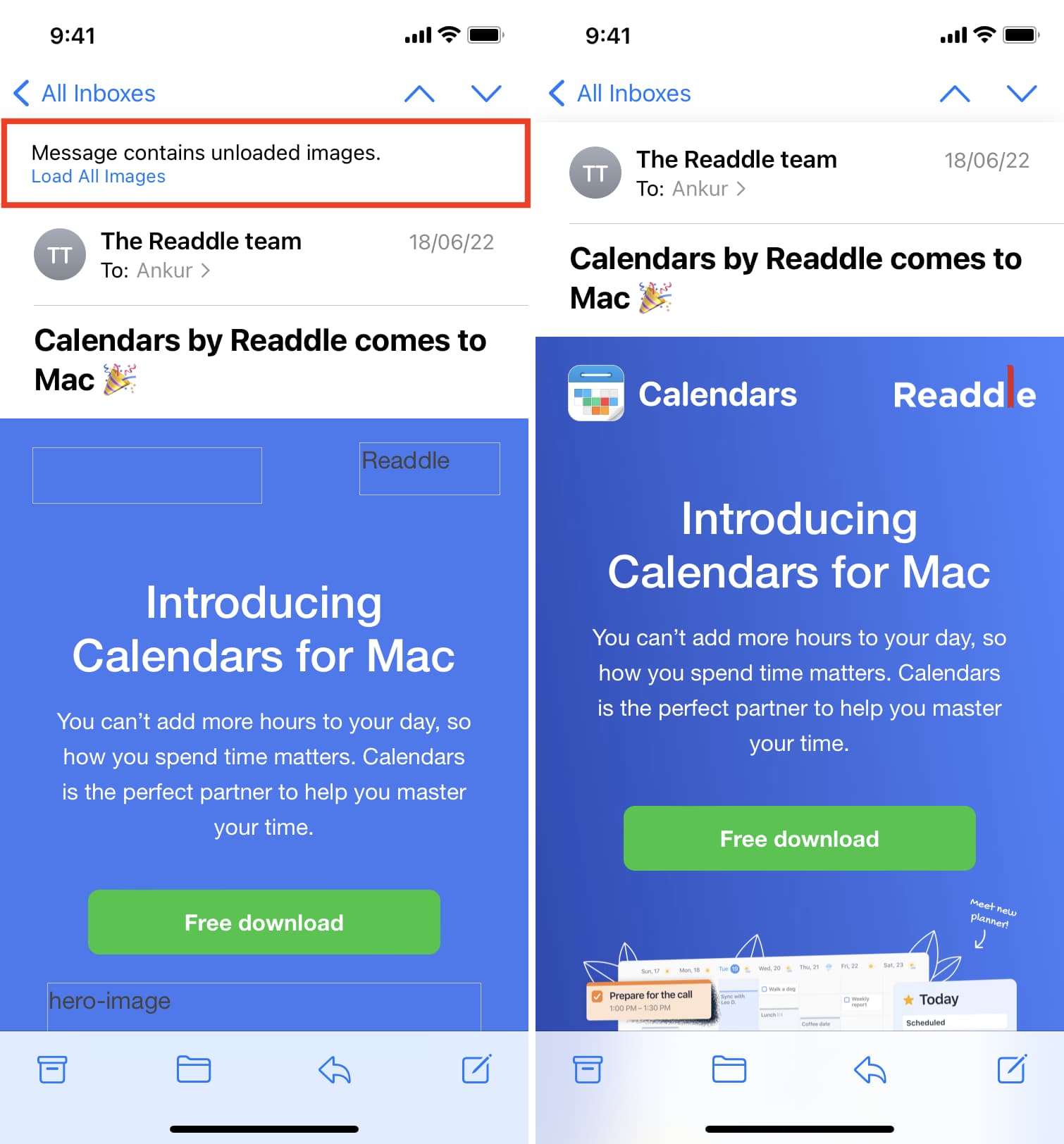
Mac
Những các bước sẽ giúp ngăn theo dõi email bên trong ứng dụng Thư trên máy Mac:
Mở ứng dụng Thư trên macOS và nhấn các phím Command + Dấu phẩy (,) để xem các tùy chọn của ứng dụng. Nhấp vào Bảo mật . Bỏ chọn Bảo vệ hoạt động thư . Chọn Chặn tất cả nội dung từ xa . Ngoài ra, hãy chọn Ẩn địa chỉ IP . Chiều rộng 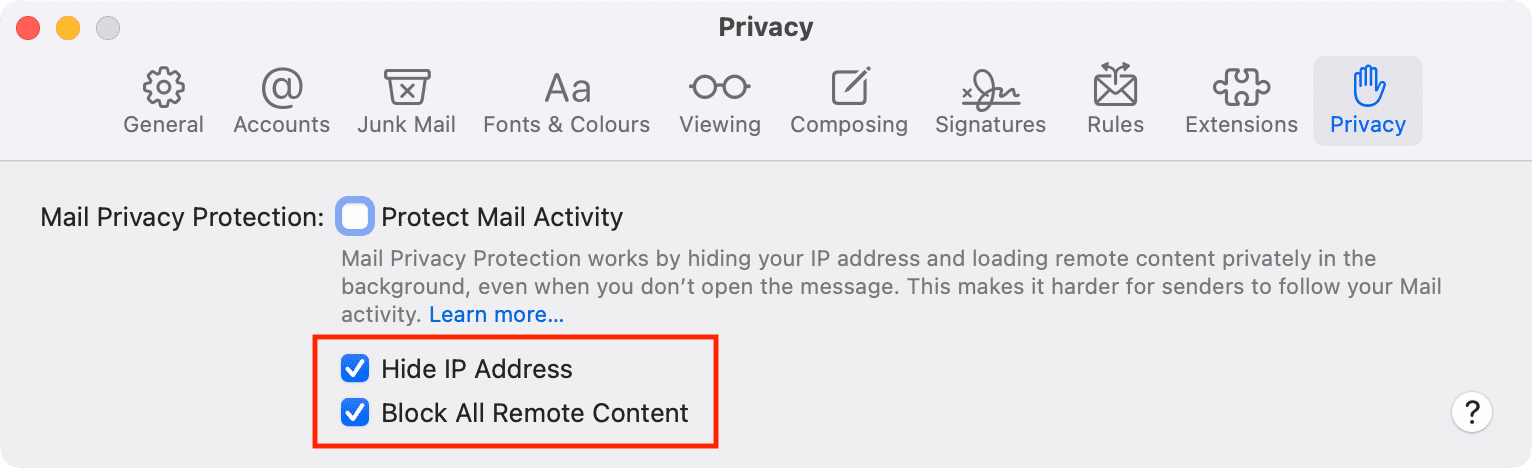
Kể từ đây trở đi, ứng dụng Thư của Mac sẽ không tải hình ảnh từ xa. Khi bạn mở một email có hình ảnh bên ngoài, nó sẽ hiển thị một biểu ngữ ở trên cùng. Nếu bạn tin tưởng người gửi hoặc muốn xem ảnh, chỉ cần nhấp vào Tải nội dung từ xa và nó sẽ làm mới email với tất cả hình ảnh.
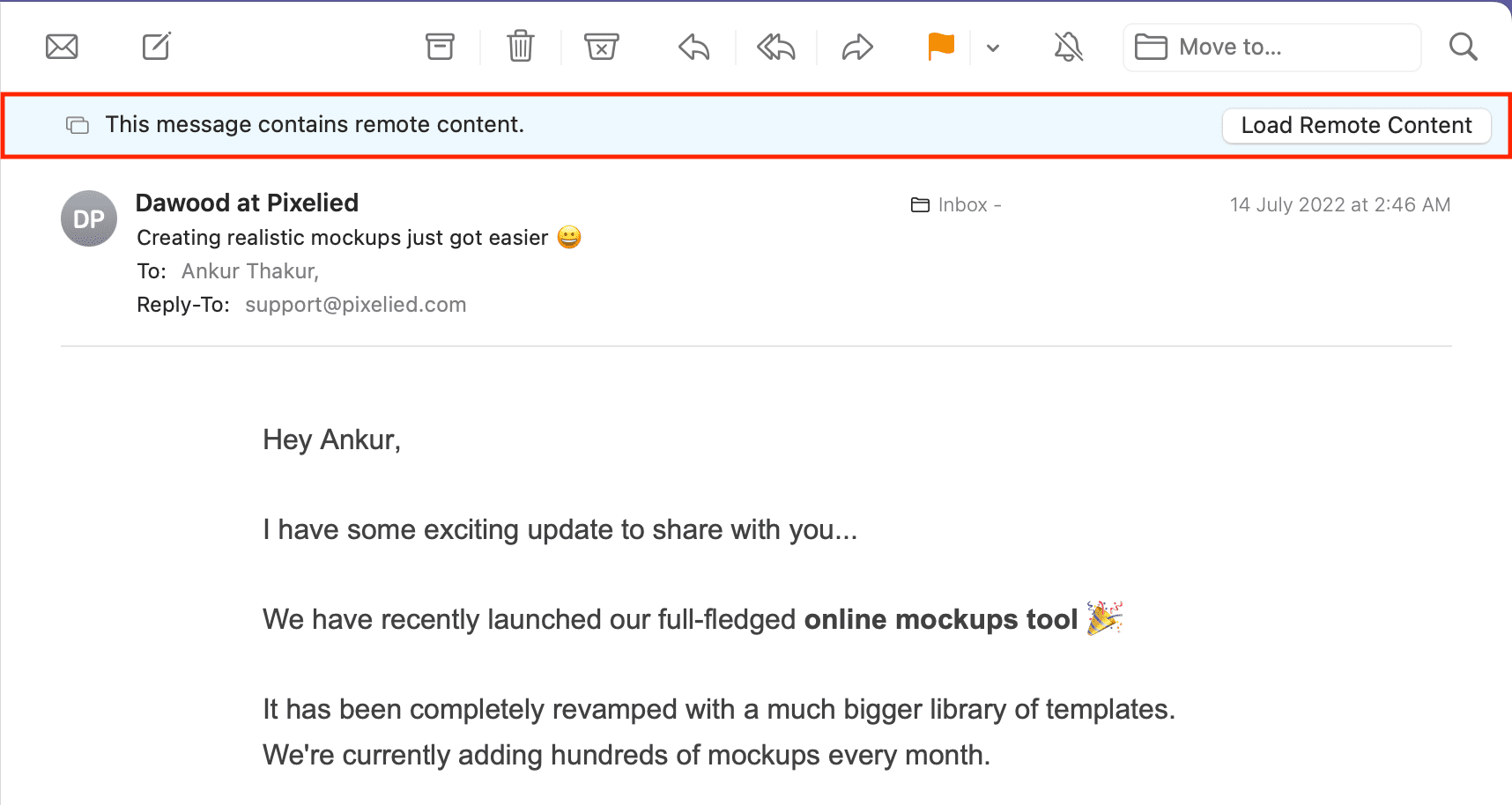
Kiểm tra tiếp theo: