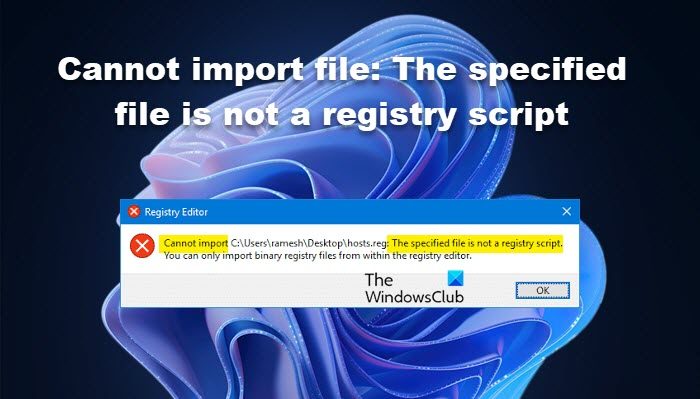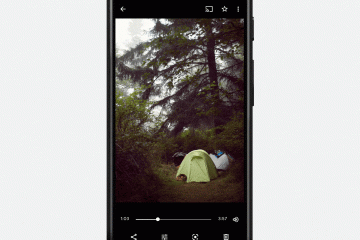Một số người dùng không thể nhập tệp đăng ký. Khi cố gắng làm điều tương tự, một thông báo lỗi cho biết Không thể nhập tệp: Tệp được chỉ định không phải là tập lệnh đăng ký xuất hiện. Trong bài đăng này, chúng ta sẽ xem cách bạn có thể khắc phục sự cố và nhập sổ đăng ký của mình.
Sau đây là thông báo lỗi chính xác của lỗi này.
Không thể nhập C:
reg: Tệp được chỉ định không phải là tập lệnh đăng ký. Bạn chỉ có thể nhập các tệp đăng ký nhị phân từ trong trình chỉnh sửa sổ đăng ký.
Hãy để chúng tôi xem hướng dẫn gỡ rối để khắc phục.
Tệp.reg là gì ?
Tệp.reg hoặc Mục nhập đăng ký được sử dụng để thay đổi cài đặt máy tính của bạn. Chúng được sử dụng trong Registry Editor để thực hiện những gì ứng dụng Cài đặt có thể làm và hơn thế nữa. Khi bạn tải xuống sổ đăng ký hoặc tạo bản sao lưu của nó, nó sẽ được lưu ở định dạng đã nói. Sau đây là cú pháp của tệp.REG.
RegistryEditorVersion Dòng trống [RegistryPath1]”DataItemName1″=”DataType1: DataValue1″”DataItemName2″=”DataType2: DataValue2″Dòng trống [RegistryPath2]”DataItemName3″=”DataItemName3: DataValue3″
Trong cú pháp này, RegistryEditorVersion chỉ định phiên bản của Registry Editor. Đối với Windows 11/10, phiên bản sẽ là Windows Registry Editor Version 5.00. Trong trường hợp tệp đăng ký bạn đang cố gắng nhập có định dạng khác, bạn sẽ thấy mã lỗi được đề cập.
Khắc phục Không thể nhập tệp: Tệp được chỉ định không phải là tập lệnh đăng ký
Nếu bạn không thể nhập sổ đăng ký của mình và thấy Không thể nhập tệp: Tệp được chỉ định không phải là tập lệnh đăng ký, hãy thử các giải pháp sau.
Kiểm tra định dạng của tệp đăng ký Thử nhập tệp đăng ký trong Clean BootRun SFC và DISM
Hãy để chúng tôi bắt đầu khắc phục sự cố.
1] Kiểm tra định dạng của Tệp đăng ký
Hãy để chúng tôi trước tiên hãy kiểm tra định dạng của Tệp đăng ký. Đầu tiên, hãy mở tệp mà bạn đang cố gắng nhập bằng Notepad. Đối với điều đó, bạn có thể nhấp chuột phải vào tệp và chọn Mở bằng> Notepad (hoặc Notepad ++). Khi tệp được khởi chạy, hãy kiểm tra xem có dòng trống trước phiên bản Đăng ký hay không. Nếu có một dòng như vậy, hãy xóa nó khỏi đó và lưu tệp bằng Ctrl + S. Cuối cùng, hãy thử nhập tệp, nó sẽ hoạt động cho bạn.
Đọc: Cách để sửa chữa hoặc khắc phục Registry bị hỏng trong Windows
2] Thử nhập Tệp đăng ký trong Khởi động sạch
Hãy để chúng tôi thử nhập Tệp đăng ký ở Trạng thái khởi động sạch. Đây là một chế độ mà tất cả các dịch vụ ngoại trừ của Hệ điều hành sẽ bị dừng để đảm bảo rằng không có sự can thiệp từ bất kỳ ứng dụng bên thứ ba nào. Vì vậy, khởi động PC của bạn ở Chế độ An toàn và sau đó cố gắng nhập tệp. Hy vọng rằng vấn đề của bạn sẽ được giải quyết sau đó. Nếu bạn muốn biết ứng dụng nào là nguyên nhân, hãy kích hoạt các quy trình theo cách thủ công và sau đó tìm ra kẻ tình nghi tiềm ẩn. Nếu ứng dụng đó không quan trọng, bạn có thể xóa ứng dụng đó và sự cố của bạn sẽ được giải quyết.
3] Chạy SFC và DISM
Để sửa các tệp hệ thống bị hỏng, bạn có thể thử chạy SFC và DISM các lệnh. Để làm tương tự, hãy mở Command Prompt với tư cách quản trị viên và chạy lệnh sau.
sfc/scannow
Nếu cách này không hiệu quả, hãy chạy lệnh được đề cập bên dưới.
DISM.exe/Trực tuyến/Cleanup-Image/RestoreHealth/Nguồn: C: \ RepairSource \ Windows/LimitAccess
Hy vọng rằng điều này sẽ thực hiện công việc cho bạn.
Đọc: Trình chỉnh sửa sổ đăng ký, Không thể nhập tệp đăng ký, Lỗi khi truy cập sổ đăng ký
Làm cách nào để nhập sổ đăng ký trong Windows 11/10?
Việc nhập tệp Registry trong Windows 11/10. Có nhiều phương pháp khác nhau để nhập sổ đăng ký. Chúng tôi đã đề cập đến ba trong số chúng dưới đây.
Nhấp đúp vào Tệp đăng ký (.reg) và cửa sổ bật lên UAC sẽ yêu cầu bạn xác nhận hành động của mình, hãy thực hiện điều đó bằng cách nhấp vào Có. Nhấp vào Có một lần nữa để tiếp tục. Bạn cũng có thể nhập tệp bằng Trình chỉnh sửa sổ đăng ký. Nhấn Win + R, nhập Regedit và nhấp vào Ok. Bây giờ, nhấp vào Nhập, đi đến vị trí lưu tệp này, chọn nó và nhấp vào Ok. Nhấp chuột phải vào tệp.reg và chọn Hợp nhất, nếu bạn đang sử dụng Windows 11, bạn có thể phải nhấp vào Tùy chọn khác để xem nút Hợp nhất. Khi nút được nhấp, hãy thực hiện những gì bạn đã làm trong phương pháp đầu tiên, tệp đăng ký sẽ được nhập.
Bạn có thể chọn bất kỳ phương pháp nào trong ba phương pháp, nhưng phương pháp đầu tiên là dễ nhất trong số rất nhiều phương pháp. Hy vọng rằng bây giờ bạn đã biết cách nhập tệp đăng ký.
Đọc: Cách sao lưu và khôi phục sổ đăng ký trong Windows
Làm cách nào để thêm khóa đăng ký ?
Khóa đăng ký được tạo khi bộ điều hợp, thiết bị, phần mềm hoặc những thứ tương tự được thêm vào hoặc cài đặt trên máy tính của bạn. Chúng có các giá trị có thể được sử dụng để thay đổi hoạt động của thành phần liên quan. Tuy nhiên, đôi khi, bạn cần tạo khóa theo cách thủ công để tùy chỉnh thêm bất kỳ thiết bị nào. Để thực hiện tương tự, đầu tiên, bạn vào vị trí muốn tạo khóa. Sau đó, nhấp chuột phải vào khoảng trống trên bảng điều khiển bên trái và chọn Mới> Khóa. Sau đó, bạn có thể đặt tên cho khóa theo yêu cầu.
Cũng đọc: Registry Editor: Sử dụng, Chỉnh sửa, Mở, Sửa đổi, Lưu, Sao lưu, Nhập, Xuất.