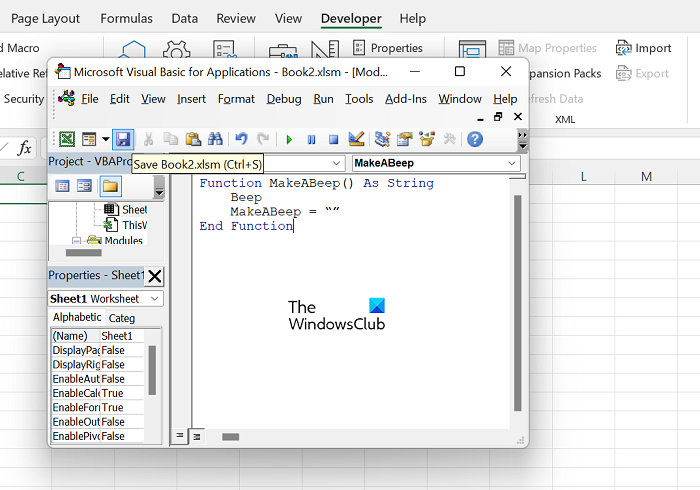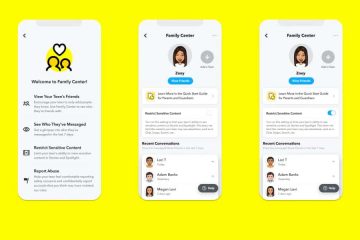Microsoft Excel chủ yếu được sử dụng để quản lý và phân tích dữ liệu. Các chức năng mà công cụ MS Office này cung cấp thường rất khó hiểu, do nó gói gọn trong một phần mềm. Một tính năng khác mà nhiều người có thể không biết là sử dụng Excel’s VBA thậm chí bạn có thể tạo âm thanh báo thức trong Excel. Hôm nay, chúng ta sẽ xem xét cách bạn có thể tạo và đổ chuông báo thức trong Excel.
Cách tạo báo thức trong Excel
Ban đầu, nghe có vẻ trừu tượng và vô dụng, nhưng có hình ảnh cue work mỗi khi một điều kiện được đáp ứng trong Excel có thể vô cùng hữu ích. Ví dụ: nếu ô di chuyển sang một trang tính khác hoặc lệch một chút, một cảnh báo báo động sẽ thông báo ngay cho bạn về những gì đã xảy ra. Chúng tôi sẽ sử dụng Visual Basic cho hướng dẫn này nhưng đảm bảo rằng các bước được sắp xếp hợp lý và dễ giải thích nhất có thể.
Mở Microsoft Excel và nhấp vào tab Nhà phát triển. Nếu bạn không có tùy chọn Nhà phát triển trên ruy-băng tùy chọn của mình, bạn có thể thêm tùy chọn này bằng cách nhấp vào Tệp> Tùy chọn> Tùy chỉnh ruy-băng> chọn Nhà phát triển. Sau đó, bạn sẽ thấy Tùy chọn Visual Basic trong tab Nhà phát triển. Nhấp vào nó sẽ mở riêng cửa sổ VBA Đi tới Chèn> Mô-đun và dán khối mã sau vào đó Chức năng MakeABeep () dưới dạng String Beep MakeABeep=“” Kết thúc Chức năng Nhấp vào biểu tượng Lưu và trong hộp thoại tiếp theo, đảm bảo rằng bạn lưu nó dưới dạng sổ làm việc được bật Macro của Excel. Ngoài ra, hãy đảm bảo rằng bạn duy trì thụt lề trong khối mã này Bây giờ, hãy đóng cửa sổ Microsoft Visual Basic for Applications
Sau đó, bạn có thể dễ dàng kiểm tra xem cảnh báo này có hoạt động hay không. Trong một ô trống, nhập=MakeABeep () và nhấn enter.
Làm cách nào để kích hoạt báo thức trong Excel?
Việc tạo báo thức đơn giản sẽ chẳng có ích gì cho bạn cả. Lời nhắc báo thức của bạn phải kích hoạt mỗi khi mắc lỗi và bạn có thể làm cho nó hoạt động theo cách đó bằng cách cài đặt nó đổ chuông mỗi khi một điều kiện được đáp ứng. Giả sử bạn muốn báo thức được kích hoạt mỗi khi một ô đạt hoặc vượt quá một giá trị nhất định. Đây là những gì bạn cần làm để đặt điều kiện kích hoạt như vậy cho báo thức trong Excel.
Mở Excel và trong một ô trống, hãy nhập’=IF (‘Nếu bạn không muốn giá trị của ô tăng thêm 100, theo sau nó là:’IF (B1> 50, MakeABeep ()’Tham số thứ ba là hành động sẽ xảy ra nếu điều kiện sai. Vì chúng tôi không muốn bất cứ điều gì xảy ra với điều đó, chúng tôi để nó trống.
Dòng lệnh cuối cùng của bạn sẽ giống như sau:
=IF (B1> 50, MakeABeep (), “”)
Nhấn Enter và nếu ô B1 có giá trị vượt quá 50, bạn’Tôi sẽ nghe thấy âm thanh báo thức.
Chúng tôi hy vọng rằng giờ đây bạn có thể đặt báo thức trong Excel một cách dễ dàng.
Làm cách nào để tạo thông báo hết hạn trong Excel?
Thông báo hoặc chỉ báo hết hạn trên Excel thường liên quan đến ngày tháng. Ở đây, các ngày đã hết hạn hoặc gần với ngày hết hạn có thể được đánh dấu và bạn có thể làm như vậy bằng cách sử dụng tùy chọn định dạng có điều kiện trong Excel. Nhấp vào Trang chủ> Định dạng có điều kiện> Quản lý quy tắc> Quy tắc mới. Tại đây, hãy chọn’Chỉ định dạng các ô có chứa’,’Nhỏ hơn’từ trình đơn thả xuống thứ hai và nhập công thức sau:
=NOW () + 30
Lưu điều này và bạn sẽ nhận thấy tất cả các ngày hết hạn đã được được đánh dấu.
Excel có thể tự động gửi cảnh báo qua email không?
Một tính năng không phổ biến khác của Excel là khả năng tự động gửi thông báo qua email. Đối với những người bạn chưa biết, có thể đặt Lời nhắc qua email trong Excel bằng Power Automate và quá trình này thậm chí không yêu cầu bạn phải có bất kỳ kiến thức lập trình nào trước đó.