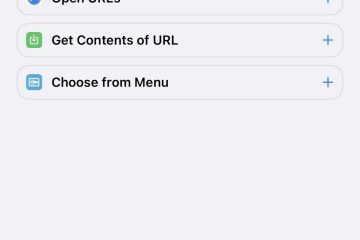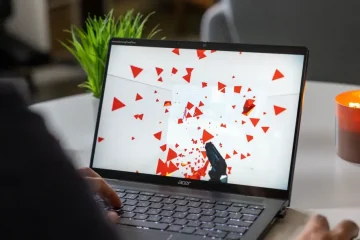MSI Afterburner là một trong những ứng dụng ép xung tốt nhất. Tuy nhiên, nó không chỉ được sử dụng cho mục đích đó, mà còn có nhiều thứ khác mà công cụ này được sử dụng và một trong số chúng là đếm số khung hình trên giây hoặc FPS. Tuy nhiên, vào thời điểm gần đây, rất nhiều người dùng đã phàn nàn rằng Bộ đếm FPS của MSI Afterburner không hoạt động trên hệ thống của họ. Trong bài đăng này, chúng tôi sẽ nói về vấn đề này một cách chi tiết và xem những gì có thể được thực hiện để giải quyết nó.
Khắc phục sự cố MSI Afterburner FPS Counter không hoạt động
Nếu MSI Afterburner FPS Counter bị không hoạt động trên máy tính Windows của bạn, hãy thử các giải pháp sau để khắc phục sự cố.
Bật Cài đặt điểm chuẩn FPSChange Cài đặt MSI Afterburner
Hãy để chúng tôi nói chi tiết về chúng.
1] Bật FPS
Hãy bắt đầu với những giải pháp cơ bản nhất, chúng tôi cần đảm bảo rằng bạn đã cho phép MSI Afterburner tính và chương FPS. Ngoài ra, có một số cài đặt khác mà chúng tôi cần kiểm tra và đảm bảo đã được bật. Làm theo các bước quy định để thực hiện tương tự.
Mở MSI Afterburner. Nhấp vào nút bánh răng để nhập cài đặt của nó. Nhấp vào tab Giám sát, chuyển đến Đồ thị theo dõi phần cứng đang hoạt động và sau đó đánh dấu vào Tốc độ khung hình tr.bình Cuộn xuống và đánh dấu vào hộp được liên kết với Hiển thị trong Hiển thị trên màn hình. Bây giờ, hãy chuyển đến Giới hạn đồ thị và đánh dấu vào tùy chọn Ghi đè tên trò chơi. Sau đó, nhấp vào ba chấm dọc bên cạnh Hiển thị trong Hiển thị trên màn hình Từ thuộc tính bố cục Hoạt động, nhấp vào nhấp đúp vào Kích thước0. Thay đổi Kích thước của nó (theo phần trăm) thành 100. giống với Size1.
Cuối cùng, hãy lưu cài đặt và xem sự cố còn tiếp diễn hay không. Nếu sự cố vẫn chưa được giải quyết, hãy chuyển sang giải pháp tiếp theo.
2] Thay đổi Cài đặt Điểm chuẩn
Tiếp theo, hãy để chúng tôi định cấu hình Cài đặt Bechnmark của MSI Afterburner. Chúng tôi sẽ kiểm tra phần ghi âm và đảm bảo rằng mọi thứ đều ổn ở đó và không có cấu hình sai. Hãy làm theo các bước được chỉ định để thực hiện tương tự.
Đi tới Cài đặt MSI Afterburner, nhấp vào tab Điểm chuẩn, chuyển đến Phím nóng điểm chuẩn chung. Trong phần Bắt đầu ghi, nhập Num1 và trong phần Kết thúc ghi , nhập Num2.
Cuối cùng, lưu cài đặt và xem sự cố vẫn tiếp diễn. Hy vọng rằng điều này sẽ thực hiện công việc cho bạn.
3] Cài đặt lại MSI Afterburner
Nếu không có gì hoạt động, thì phương án cuối cùng của bạn là cài đặt lại MSI Afterburner. Giải pháp này sẽ hiệu quả với bạn trong trường hợp ứng dụng của bạn bị hỏng. Vì vậy, để gỡ cài đặt MSI Afterburner, hãy làm theo các bước quy định.
Mở Cài đặt. Đi tới Ứng dụng> Ứng dụng & Tính năng. Tìm kiếm MSI Afterburner. Đối với Windows 11: Nhấp vào ba dấu chấm dọc và nhấp vào Gỡ cài đặt. Đối với Windows 10: Nhấp vào ứng dụng và nhấp vào Gỡ cài đặt.
Cuối cùng, tải xuống bản sao mới của ứng dụng từ msi.com và cài đặt nó trên hệ thống của bạn. Hy vọng rằng điều này sẽ thực hiện công việc cho bạn.
Làm cách nào để bật Tốc độ khung hình trong MSI Afterburner?
Để bật Tốc độ khung hình, bạn cần định cấu hình cài đặt MSI Afterburner. Kiểm tra giải pháp đầu tiên để bật bộ đếm FPS trong MSI Afterburner một cách chính xác. Bạn cần đi tới cài đặt MSI Afterburner, bật Framerate Avg và sau đó là Show in On-Screen Display. Tuy nhiên, hãy kiểm tra giải pháp đầu tiên để thực hiện tương tự.
Đọc: Cách hiển thị FPS trong trò chơi trên Windows
Làm cách nào để hiển thị Bộ đếm FPS?
Có nhiều ứng dụng Bộ đếm FPS khác nhau mà bạn có thể tải xuống và cài đặt trên hệ thống của mình. Chúng tôi có danh sách một số Bộ đếm FPS tốt nhất mà bạn có thể thử. Chọn bất kỳ phần mềm nào được đề cập, tải xuống và bật phần mềm đó để đảm bảo rằng bạn đang có tốc độ khung hình ổn định và chơi trò chơi mượt mà.
Đọc tiếp: Bật và sử dụng Frames Per Bộ đếm thứ hai (FPS) trên Windows.