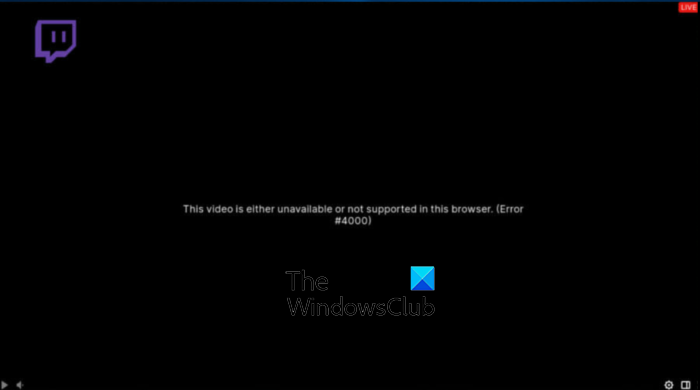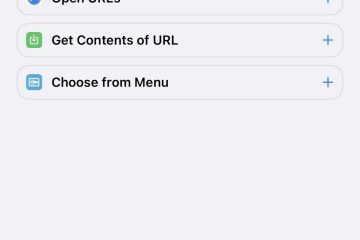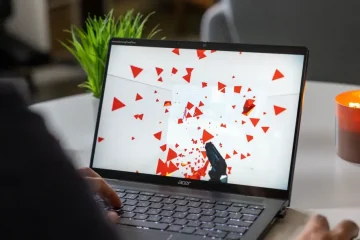Bạn có gặp phải mã lỗi 4000 khi phát một số luồng trên Twitch không? Twitch là dịch vụ phát trực tuyến và phát video hàng đầu. Gần đây, nhiều người dùng Twitch đã báo cáo rằng họ nhận được mã lỗi 4000, xuất hiện khi phát một luồng. Bạn nhận được thông báo lỗi sau khi gặp mã lỗi này:
Video này không khả dụng hoặc không được hỗ trợ trong trình duyệt này
Bạn cũng có thể gặp thông báo như Tài nguyên phương tiện không được hỗ trợ. Bây giờ, nếu bạn là một trong những người dùng bị ảnh hưởng gặp phải lỗi tương tự, hướng dẫn này sẽ giúp bạn khắc phục. Bạn có thể thử các giải pháp mà chúng tôi đã đề cập ở đây và xem các luồng Twitch của bạn mà không gặp lỗi 4000.
Nguyên nhân gây ra mã lỗi 4000 trên Twitch?
Dưới đây là các trường hợp tiềm ẩn có thể gây ra lỗi code 4000 trên Twitch:
Nó có thể xảy ra do dữ liệu trình duyệt cũ và bị lỗi bao gồm bộ nhớ cache và cookie. Bộ nhớ cache DNS bị hỏng cũng có thể gây ra lỗi tương tự. cũng có thể kích hoạt mã lỗi 4000 trên Twitch. Nó cũng có thể được kích hoạt do trình điều khiển thiết bị lỗi thời và bị lỗi, đặc biệt là trình điều khiển âm thanh và đồ họa. thiết bị âm thanh và nguyên nhân gây ra lỗi.
Cách sửa lỗi Twitch 4000
Dưới đây là các phương pháp bạn có thể sử dụng để sửa mã lỗi 4000 trên Twitch:
Tải lại luồng. Trình phát cửa sổ bật lên Twitch để phát luồng. Xóa bộ nhớ cache và cookie của trình duyệt của bạn. Thêm bộ nhớ cache DNS. Tắt tiện ích mở rộng trình duyệt s. Đóng các trình phát đa phương tiện đang hoạt động khác. Chọn thiết bị âm thanh của bạn làm thiết bị mặc định. Đảm bảo rằng trình điều khiển âm thanh và đồ họa của bạn được cập nhật. Tháo phần cứng âm thanh bổ sung.
Video này không khả dụng hoặc không được hỗ trợ trong trình duyệt này
1] Tải lại luồng
Lỗi có thể được kích hoạt do một số trục trặc tạm thời hoặc máy tính của bạn có thể đã bị ngắt kết nối Internet trong một thời gian. Vì vậy, điều đầu tiên bạn nên làm để sửa lỗi là tải lại luồng. Chỉ cần nhấn vào nút Làm mới/Tải lại có trong trình duyệt web của bạn một vài lần và xem nó có bắt đầu phát hay không.
Nếu không hiệu quả, bạn có thể thử các cách sửa lỗi bên dưới.
2] Dùng thử trình phát Twitch popout để phát luồng
Bạn có thể sử dụng tính năng trình phát popout của Twitch để xem luồng của bạn. Đó là một loại giải pháp thay thế và có thể giúp bạn phát luồng mà bạn không thể xem được. Dưới đây là cách sử dụng nó:
Trước tiên, nhấn vào biểu tượng bánh răng cưa ở góc dưới cùng bên phải của trình phát video của bạn. Bây giờ, từ các tùy chọn menu xuất hiện, hãy chọn Trình phát cửa sổ bật lên tùy chọn.
Nếu điều này không hữu ích, bạn có thể thử sửa chữa tiềm năng tiếp theo.
Đọc: Sửa lỗi Twitch 5000.
3] Xóa bộ nhớ cache và cookie của trình duyệt
Cookie trình duyệt bị lỗi hoặc bị lỗi và bộ nhớ cache có thể là một lý do gây ra lỗi 4000 trên Twitch. Do đó, bạn có thể thử xóa dữ liệu trình duyệt của mình bao gồm cả bộ nhớ cache và cookie để khắc phục lỗi. Tôi sẽ đề cập đến các bước để xóa cookie và bộ nhớ cache Google Chrome , Mozilla Firefox và Microsoft Edge . Bạn cũng có thể làm theo một cách tiếp cận tương tự để xóa bộ nhớ cache và cookie trong các trình duyệt khác.
Google Chrome
Trước tiên, hãy mở Google Chrome và nhấp vào menu ba chấm của nó Có sẵn ở góc trên cùng bên phải.Bây giờ, hãy chuyển đến tùy chọn Công cụ khác và nhấn tùy chọn Xóa dữ liệu duyệt web Tiếp theo, chọn Phạm vi thời gian là Mọi lúc và đánh dấu vào Hộp kiểm Cookie và dữ liệu trang web khác và Hình ảnh và tệp được lưu trong bộ nhớ cache Sau đó, nhấp vào nút Xóa dữ liệu để xóa dữ liệu duyệt web đã chọn. xong, hãy mở lại trình duyệt của bạn và xem lỗi 4000 trên Twitch đã được khắc phục chưa.
Mozilla Firefox:
Đầu tiên, hãy truy cập Firefox và nhấn vào tùy chọn menu ba thanh ở trên cùng bên phải Bây giờ, hãy chuyển đến tùy chọn Lịch sử> Xóa lịch sử gần đây Tiếp theo, đặt Phạm vi thời gian thành Mọi thứ. Sau đó, đánh dấu vào các hộp kiểm có tên Cookie và Cache và nhấn nút OK để Xóa dữ liệu. Khi hoàn tất, hãy mở lại Firefox và kiểm tra xem lỗi Twitch 4000 đã được giải quyết hay chưa.
Microsoft Edge:
Đầu tiên, khởi động trình duyệt Edge và nhấp vào tùy chọn Cài đặt và hơn thế nữa> Cài đặt. chuyển đến phần Quyền riêng tư và dịch vụ và chuyển đến phần Xóa dữ liệu duyệt web có sẵn trong ngăn bên phải Tiếp theo, nhấp vào nút Chọn nội dung cần xóa và sau đó đặt Phạm vi thời gian thành Mọi lúc. Sau đó, đánh dấu chọn Các tùy chọn cookie và dữ liệu trang web khác và Hình ảnh và tệp được lưu trong bộ đệm ẩn và nhấn nút Xóa ngay bây giờ. Khi hoàn tất, hãy khởi động lại Edge và mở luồng Twitch đang cung cấp cho bạn mã lỗi 4000.
Nếu bạn vẫn gặp lỗi tương tự, bạn có thể thử bản sửa lỗi tiềm năng tiếp theo để giải quyết.
LIÊN QUAN : Cách xóa Opera Cache, Cookies, Browsing History.
4] Xóa bộ nhớ cache DNS
Trong một số trường hợp, lỗi cũng có thể được kích hoạt do bộ nhớ cache DNS không hợp lệ. Do đó, bạn có thể thử xóa bộ nhớ cache DNS và xem nó có phù hợp với bạn không. Đây là cách bạn có thể thực hiện điều đó:
Trước tiên, hãy mở Command Prompt với quyền quản trị viên và nhập lệnh dưới đây-
ipconfig/flushdns
Khi bạn thấy thông báo Đã xóa thành công DNS Resolver Cache, hãy đóng CMD. Hãy thử phát luồng có sự cố trên Twitch và xem lỗi đã được giải quyết chưa.
Xem: Sửa lỗi Twitch 1000 khi phát video.
5] Tắt tiện ích mở rộng trình duyệt
Lỗi có thể xảy ra do các tiện ích mở rộng web có vấn đề mà bạn đã cài đặt trong trình duyệt của mình. Do đó, nếu trường hợp có thể xảy ra, bạn có thể thử tắt tiện ích mở rộng trình duyệt của mình và sau đó kiểm tra xem lỗi 4000 trên Twitch có được giải quyết hay không.
Bạn có thể làm theo các bước dưới đây để tắt tiện ích mở rộng trong Chrome:
Đầu tiên, mở Chrome và nhấn vào tùy chọn menu ba chấm. Bây giờ, chọn tùy chọn Công cụ khác> Tiện ích mở rộng Tiếp theo, tìm kiếm các tiện ích mở rộng đáng ngờ và tắt nút chuyển liên kết với chúng. mở twitch và kiểm tra xem lỗi 4000 có được giải quyết hay không.
Dưới đây là các bước để tắt tiện ích mở rộng trong Firefox:
Đầu tiên, hãy truy cập Firefox và nhấn nút menu ba thanh. Tiếp theo, chọn nút Tùy chọn tiện ích bổ sung và chủ đề Sau đó, tắt nút chuyển được liên kết với tiện ích bổ sung của bạn. Bây giờ, mở twitch và kiểm tra xem lỗi đã biến mất chưa.
Tương tự, bạn có thể thử tắt tiện ích mở rộng web trong các trình duyệt web khác.
Xem: Cách tạo, chia sẻ và sử dụng Clip trên Twitch?
6] Đóng các trình phát đa phương tiện đang hoạt động khác
Nếu có khác trình phát đa phương tiện đang chạy trên PC của bạn, hãy thử đóng chúng và xem lỗi có được khắc phục hay không. Bạn có thể mở Trình quản lý tác vụ và sử dụng nút Kết thúc tác vụ để đóng các ứng dụng trình phát đa phương tiện của mình. Sau khi bạn đóng trình phát đa phương tiện, hãy làm mới luồng Twitch và xem nó có hoạt động hay không. Nếu cách này không hữu ích, hãy thử cách khắc phục tiềm năng tiếp theo.
7] Chọn thiết bị âm thanh của bạn làm thiết bị mặc định
Nếu bạn đã kết nối tai nghe, hãy đảm bảo rằng tai nghe được đặt thành thiết bị mặc định. Đây là cách thực hiện điều đó:
Đầu tiên, từ tìm kiếm trên thanh tác vụ của bạn, hãy mở Control Panel. Bây giờ, hãy nhấn vào danh mục Âm thanh để mở cửa sổ cài đặt Âm thanh. Tiếp theo, điều hướng đến Tab Playback Sau đó, chọn loa/tai nghe của bạn và nhấp vào nút Đặt mặc định . Bây giờ bạn có thể thử mở Twitch và xem lỗi 4000 đã được khắc phục hay chưa.
Nếu lỗi vẫn tiếp diễn, hãy thử giải pháp tiềm năng tiếp theo.
Đọc: Khắc phục các vấn đề về đóng băng, lưu đệm và trễ của Twitch.
8] Đảm bảo trình điều khiển âm thanh và đồ họa được cập nhật
Điều tiếp theo bạn có thể làm để khắc phục lỗi là cập nhật trình điều khiển đồ họa và âm thanh của mình. Điều này có thể do trình điều khiển âm thanh và đồ họa bị lỗi hoặc đã lỗi thời.
.leader-1-multi-802 {border: none! Important; display: block! Important; float: none! Important; line-height: 0; margin-bottom: 15px! important; margin-left: 0! important; margin-right: 0! important; margin-top: 15px! important; max-width: 100%! important; min-height: 250px ; min-width: 250px; padding: 0; text-align: center! important} Bạn chỉ cần sử dụng ứng dụng Cài đặt để cài đặt các bản cập nhật trình điều khiển. Khởi chạy ứng dụng Cài đặt bằng Win + I và chuyển đến phần Windows Update. Sau đó, nhấp vào tùy chọn Tùy chọn nâng cao> Cập nhật tùy chọn và tải xuống và cài đặt tất cả các bản cập nhật trình điều khiển đang chờ xử lý. Bạn có thể tải các phiên bản trình điều khiển mới nhất trên trang web chính thức của nhà sản xuất thiết bị.
Ngoài ra, bạn thậm chí có thể sử dụng ứng dụng Trình quản lý thiết bị để làm điều tương tự. Ngoài ra còn có một số trình cập nhật trình điều khiển miễn phí của bên thứ ba mà bạn có thể sử dụng.
9] Xóa phần cứng âm thanh bổ sung
Nếu bạn đã kết nối phần cứng âm thanh bổ sung với PC của mình, hãy thử ngắt kết nối chúng. Tai nghe hoặc loa bổ sung có thể cản trở quá trình phát trực tuyến của bạn và gây ra lỗi. Vì vậy, để tránh bất kỳ xung đột nào với thiết bị âm thanh chính của bạn, hãy gỡ bỏ phần cứng âm thanh bổ sung và xem lỗi có được khắc phục hay không.
MẸO : Xem bài đăng này nếu Twitch không hoạt động trên Chrome.
Tại sao tôi vẫn gặp lỗi 3000 trên Twitch?
.large-mobile-banner-2-multi-804 {border: none! important; display: block! important; float: none! important; line-height: 0; margin-bottom: 15px! important; margin-left: 0! important; margin-right: 0! important; margin-top: 15px! important; max-width: 100%! Important; min-height: 250px; min-width: 250px; padding: 0; text-align: center! Important} Bạn có thể gặp phải mã lỗi 3000 trên Twitch do bộ nhớ cache và cookie bị hỏng trong trình duyệt web của bạn. Vì vậy, bạn có thể thử xóa bộ nhớ cache và cookie của trình duyệt để khắc phục lỗi. Bên cạnh đó, nếu bạn đã bật tăng tốc phần cứng trong trình duyệt của mình, nó cũng có thể kích hoạt mã lỗi 3000 trên twitch. Do đó, hãy thử tắt tăng tốc phần cứng để giải quyết lỗi.
Tại sao tôi vẫn gặp lỗi 2000 trên Twitch?
Mã lỗi 2000 trên Twitch là do trình duyệt đã lỗi thời và bị hỏng bộ nhớ đệm. Nó cũng có thể được gây ra do kết nối mạng của bạn kém, tiện ích mở rộng có vấn đề, VPN, v.v. Trong một số trường hợp, nó cũng có thể được kích hoạt nếu máy chủ Twitch hiện đang ngừng hoạt động.
Bây giờ hãy đọc: Sửa lỗi Twitch 6000 thành công một lần và mãi mãi.