Bạn có biết rằng bạn có thể thực hiện các thay đổi trong một tệp PDF không? Đôi khi, không cần phải chuyển đổi PDF thành tệp DOCX (Microsoft Word) để thực hiện các thay đổi và chuyển đổi lại nó. Adobe Acrobat DC cho phép bạn thêm hoặc xóa các trang và thậm chí sắp xếp lại chúng trong tệp PDF.

Vì vậy, nếu bạn muốn tạo tệp PDF tốt hơn, bạn có thể trực tiếp làm việc trên nó thay vì chuyển nó thành một định dạng xử lý văn bản. Đây là cách bạn có thể làm như vậy:
Cách Chèn Trang Mới vào PDF Bằng Adobe Acrobat DC
Adobe Acrobat DC có giao diện Ribbon ở trên cùng với một số tính năng và công cụ để chỉnh sửa tệp PDF. Một là tính năng Chèn, bạn có thể sử dụng tính năng này để thêm trang. Dưới đây là các bước cần làm để chèn một trang mới vào tệp PDF hiện có:
Lưu ý: Các bước giải thích trong bài đăng này phù hợp với Adobe Acrobat Pro DC, Adobe Acrobat 2020, và Adobe Acrobat 2017.
Bước 1: Trên PC của bạn, nhấp vào menu Bắt đầu và tìm kiếm Adobe Acrobat.
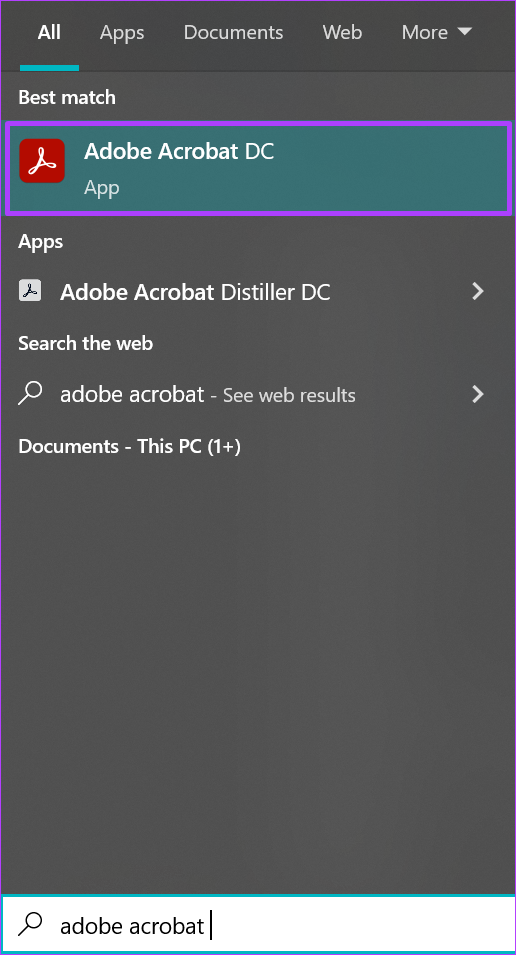
Bước 2: Nhấp vào Mở để khởi chạy ứng dụng Adobe Acrobat từ kết quả.

Bước 3: Sau khi khởi chạy ứng dụng, nhấp vào tùy chọn Tệp ở góc trên bên trái.
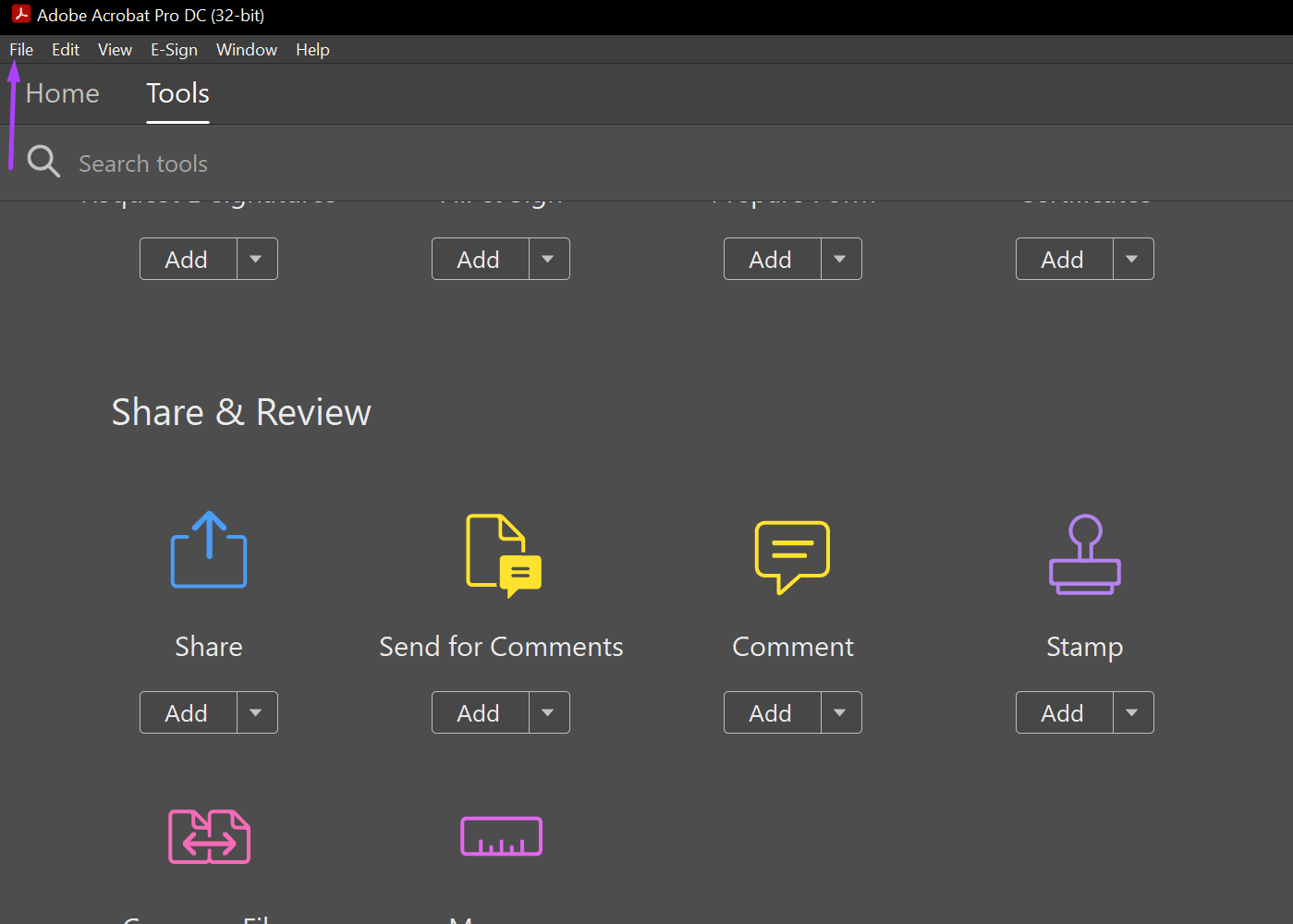
Bước 4: Nhấp vào Mở từ các tùy chọn được hiển thị.
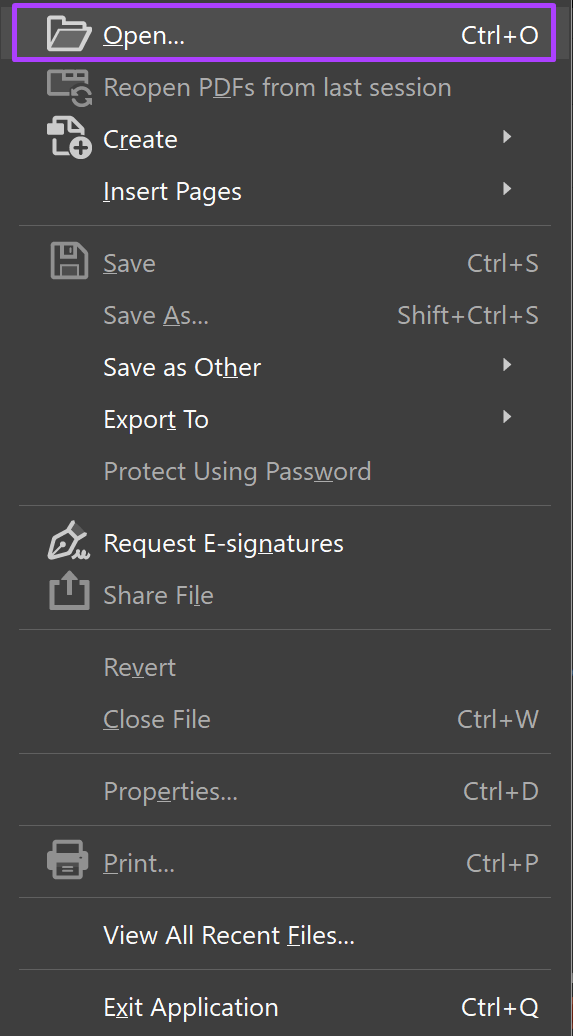
Bước 5: Duyệt đến tệp PDF bạn muốn chèn các trang mới vào và nhấp vào Mở để khởi chạy nó.

Bước 6: Ở bên trái ứng dụng Adobe Acrobat, nhấp vào biểu tượng trang đại diện cho Hình thu nhỏ của Trang.

Bước 7: Cuộn hình thu nhỏ xuống nơi bạn muốn chèn trang mới.
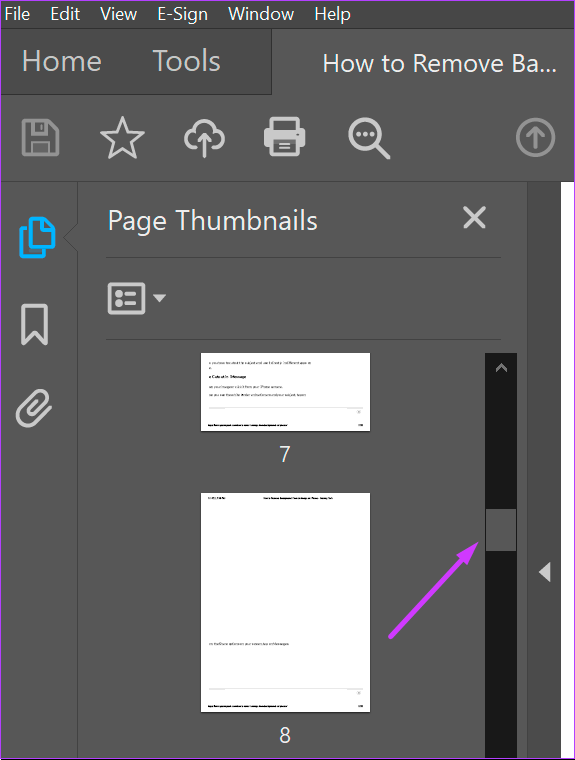
Bước 8: Đặt con trỏ của bạn vào gần trang trước khi chèn trang mới (bạn sẽ thấy một dòng màu xanh lam khi thực hiện việc này) và nhấp chuột phải.
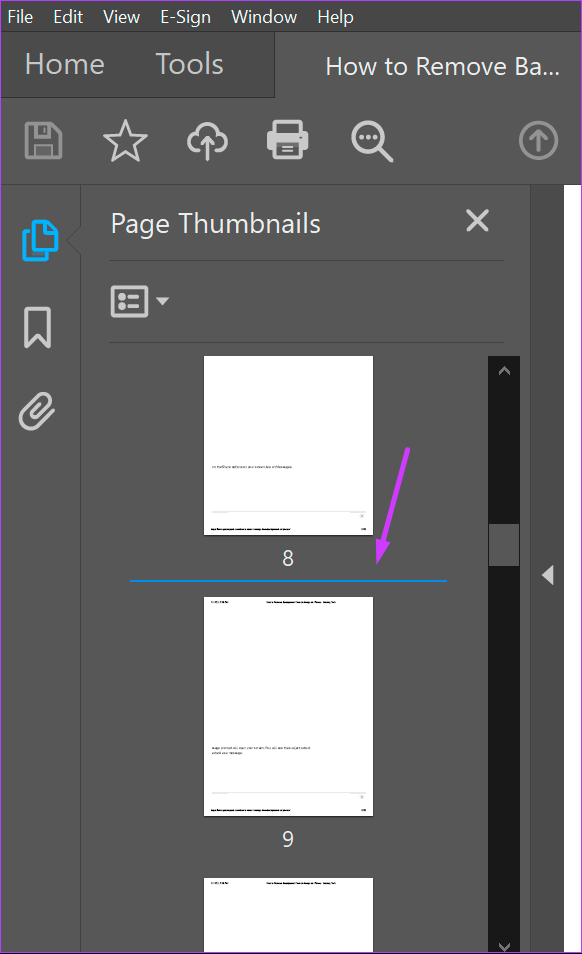
Bước 9: > Nhấp vào Chèn trang để xem một loạt các tùy chọn.
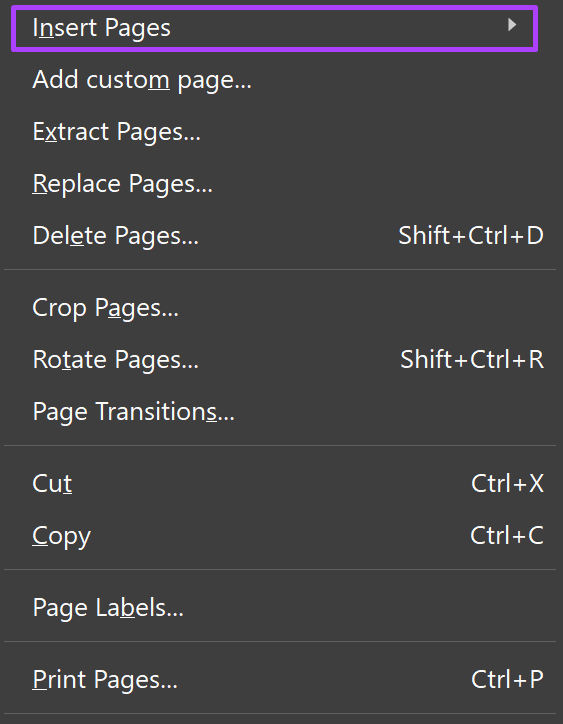
Bước 10: Từ các tùy chọn, bạn có thể chọn Chèn Trang
Từ tệp: nếu bạn muốn hợp nhất các trang của tệp khác với tệp hiện tại của mình. Từ Clipboard: nếu bạn đã sao chép một trang từ một tài liệu khác. A Blank Page: tạo một trang trống hoàn toàn mới. 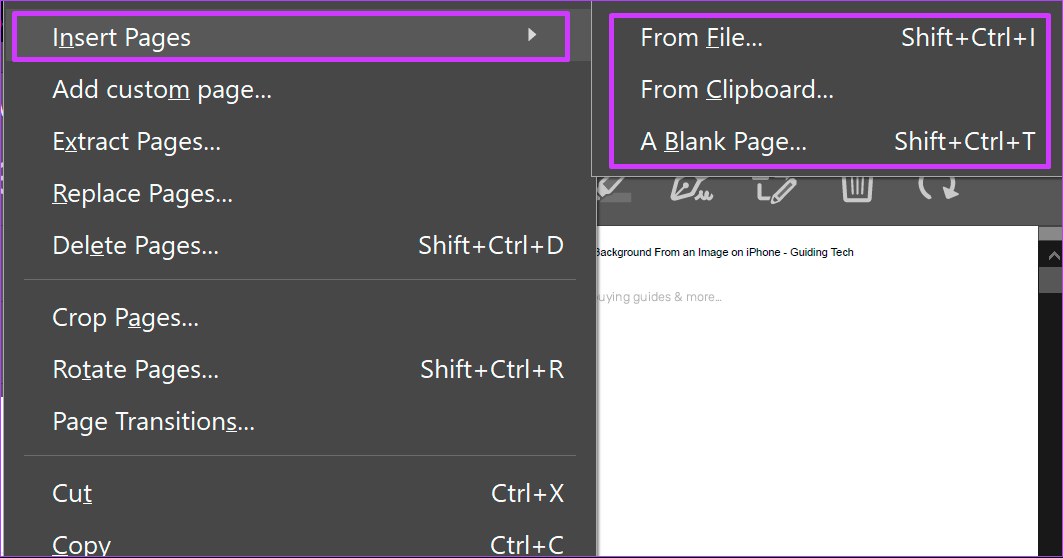
Bước 11: Sau khi chọn tùy chọn ưa thích của bạn (trong trường hợp này, chúng tôi đã chọn Trang trống), hãy xác nhận từ hộp thoại vị trí mới của trang mới. Nhấp vào OK.
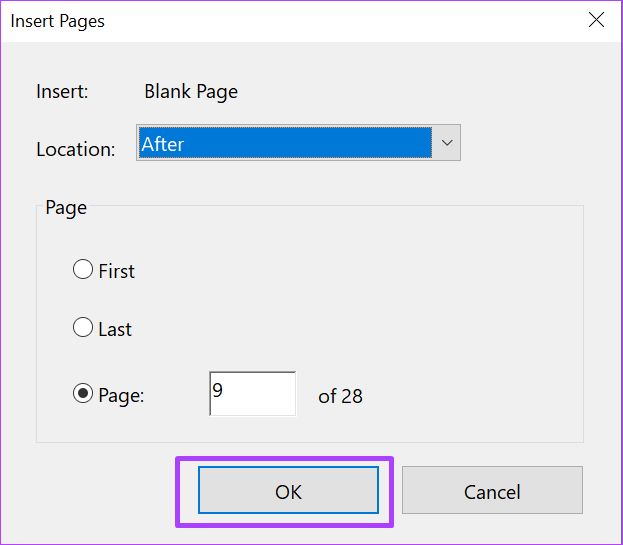
Lưu ý: Nếu bạn chọn tùy chọn để tạo Trang trống, Adobe Acrobat sẽ không sao chép định dạng của trang trước các trang của PDF.
Cách sắp xếp lại các trang trong PDF bằng Adobe Acrobat DC
Bất cứ khi nào bạn quét tài liệu, một trong những tùy chọn ưu tiên là lưu chúng dưới dạng PDF. Nhưng nếu bạn tình cờ quét tài liệu không đúng thứ tự, bạn không phải bắt đầu lại quá trình quét. Đây là cách bạn có thể sắp xếp lại các trang bên trong PDF bằng Adobe Acrobat DC.
Bước 1: Trên PC của bạn, nhấp vào menu Bắt đầu và tìm kiếm Adobe Acrobat.
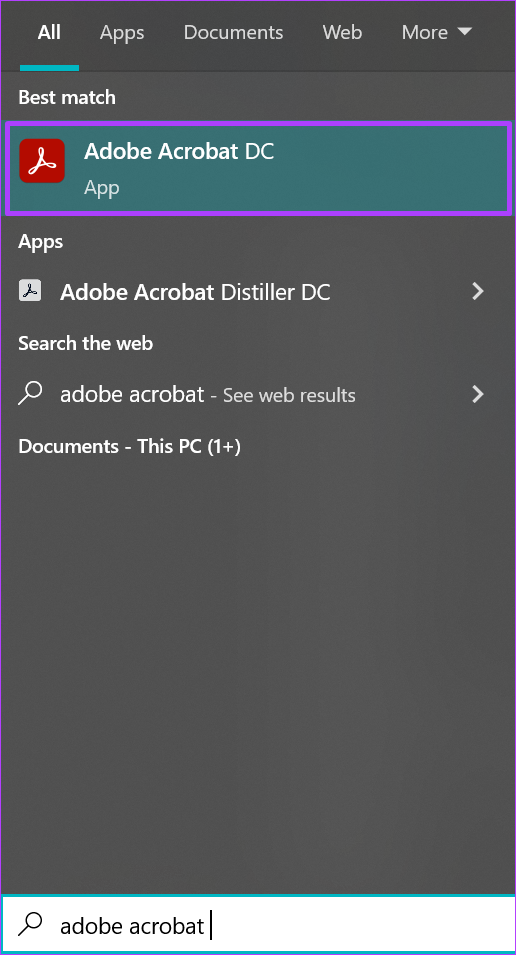
Bước 2: Nhấp vào Mở để khởi chạy ứng dụng Adobe Acrobat từ kết quả.

Bước 3: Sau khi ứng dụng khởi chạy, nhấp vào tab Công cụ.
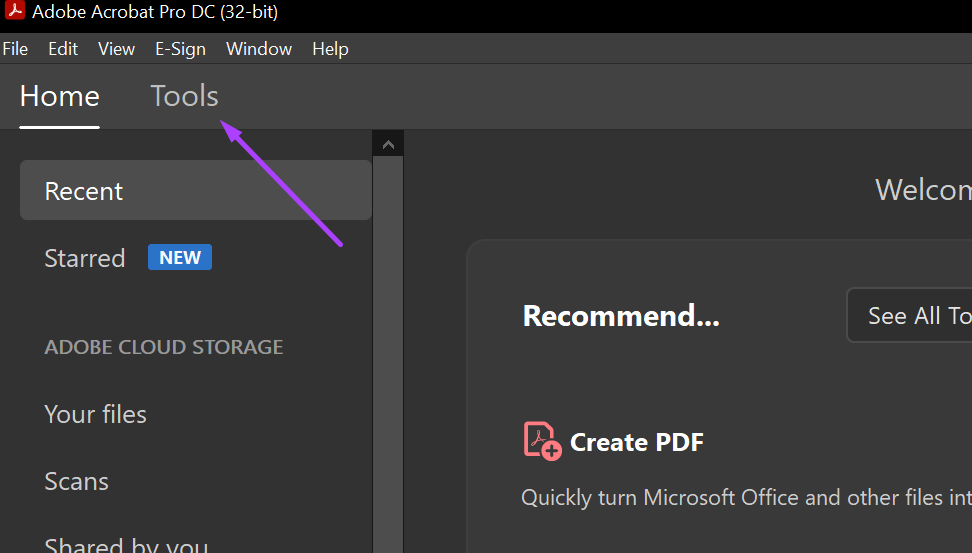
Bước 4: Nhấp vào Sắp xếp Trang từ các tùy chọn được hiển thị.
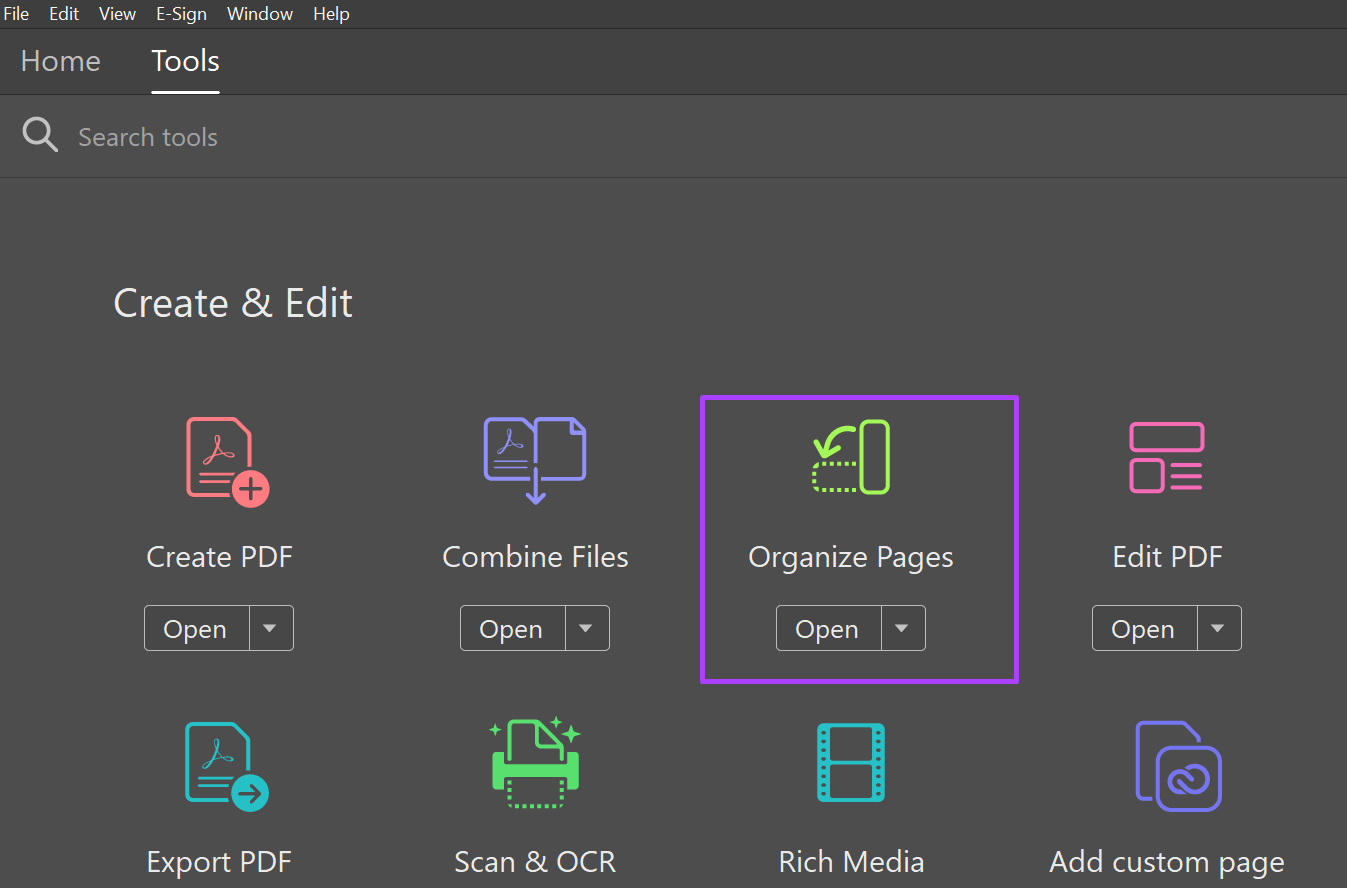
Bước 5: Nhấp vào Chọn tệp.
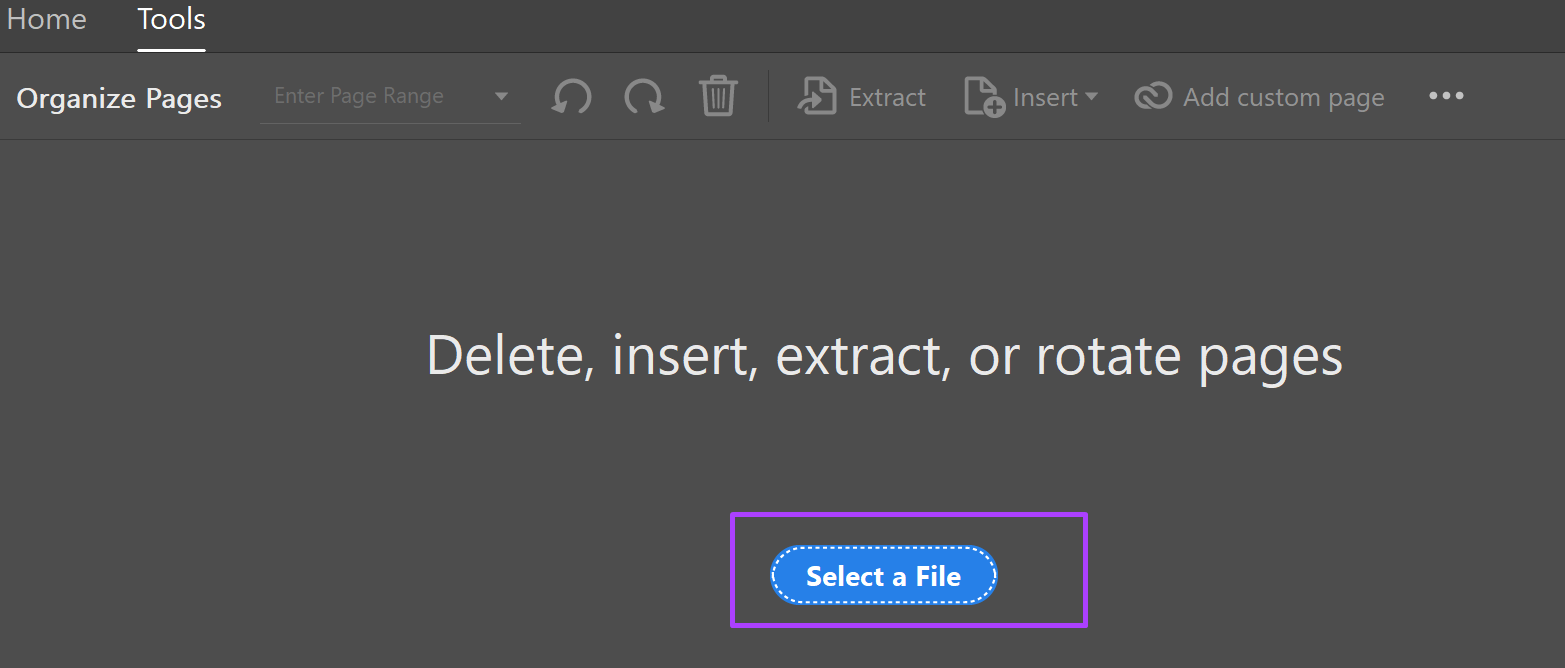
Bước 6: Duyệt đến tệp PDF bạn muốn sắp xếp lại các trang và nhấp vào Mở để khởi chạy nó.

Bước 7: Ở bên trái của ứng dụng Adobe Acrobat, nhấp vào biểu tượng trang đại diện cho Hình thu nhỏ của Trang.

Bước 8: Cuộn hình thu nhỏ xuống trang bạn muốn đặt hàng lại.
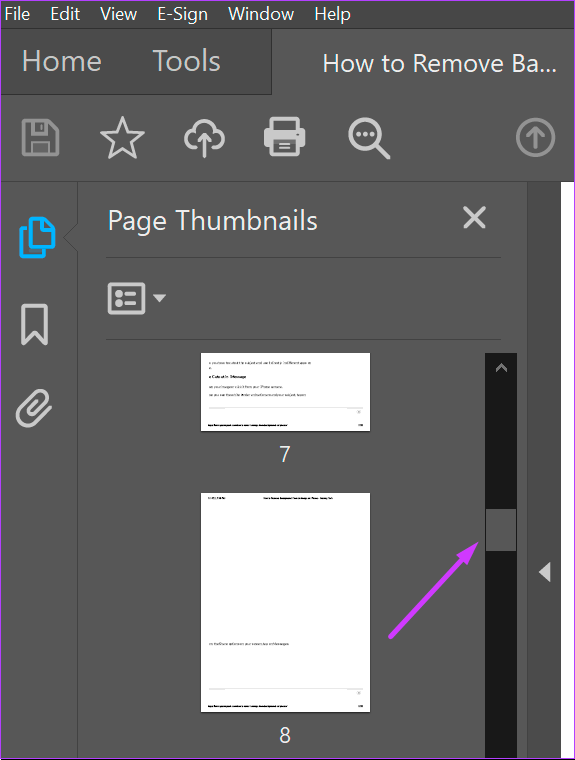
E Đảm bảo con trỏ của bạn hiển thị mũi tên với một trang chứ không phải bàn tay khi bạn đặt nó trên trang.
Bước 9: Đặt con trỏ của bạn trên trang. Kéo và thả trang vào vị trí mới ưa thích.
Để kéo nhiều trang cùng một lúc, hãy giữ phím Shift.
Cách xóa trang trong PDF bằng Adobe Acrobat DC
Bạn cũng có thể xóa các trang không mong muốn khỏi tệp PDF. Thực hiện điều đó khá dễ dàng, dưới đây là các bước để thực hiện:
Bước 1: Trên PC của bạn, nhấp vào menu Bắt đầu và tìm kiếm Adobe Acrobat.
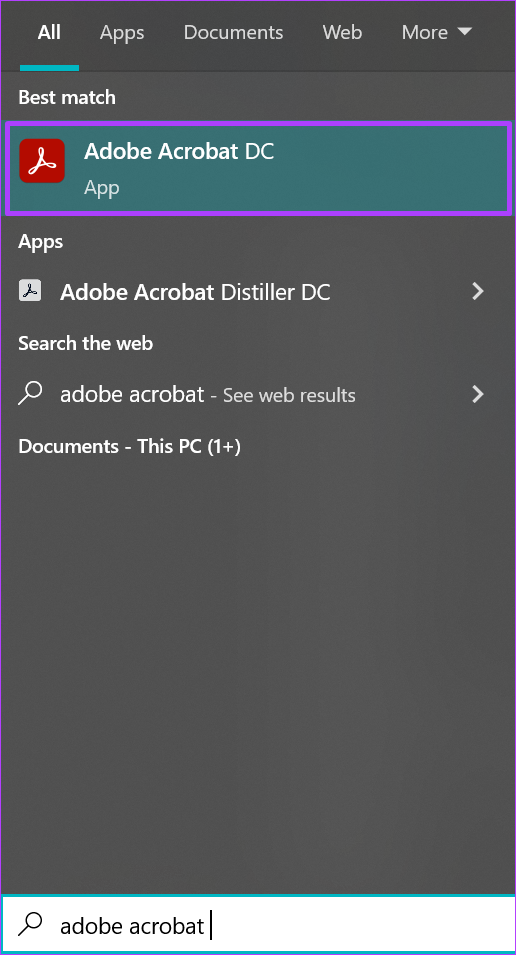
Bước 2: Nhấp vào Mở để khởi chạy ứng dụng Adobe Acrobat từ kết quả.

Bước 3: Khi khởi chạy ứng dụng, điều hướng con trỏ của bạn ở trên cùng bên trái và nhấp vào Tệp.
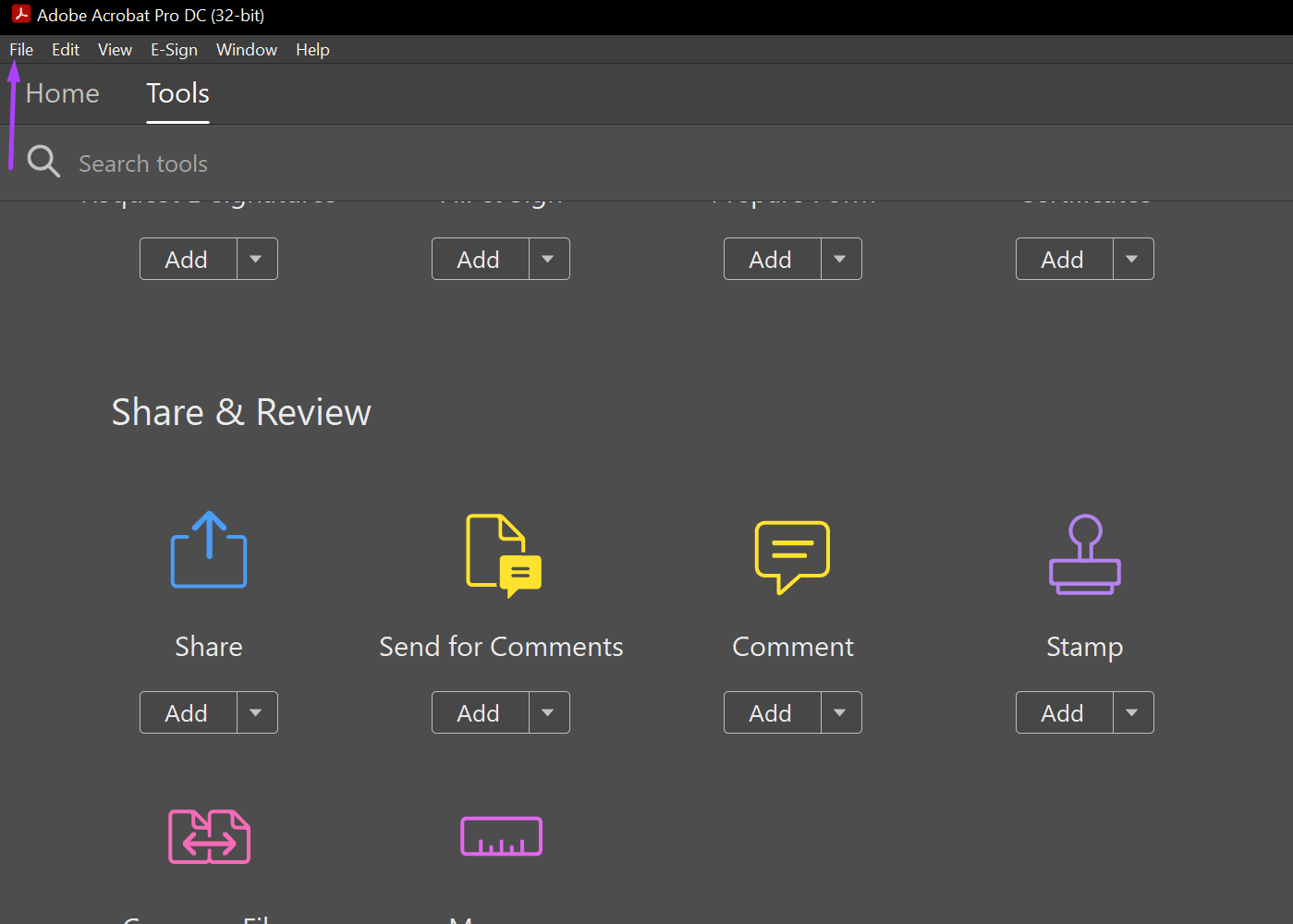
Bước 4: Nhấp vào Mở từ các tùy chọn được hiển thị.
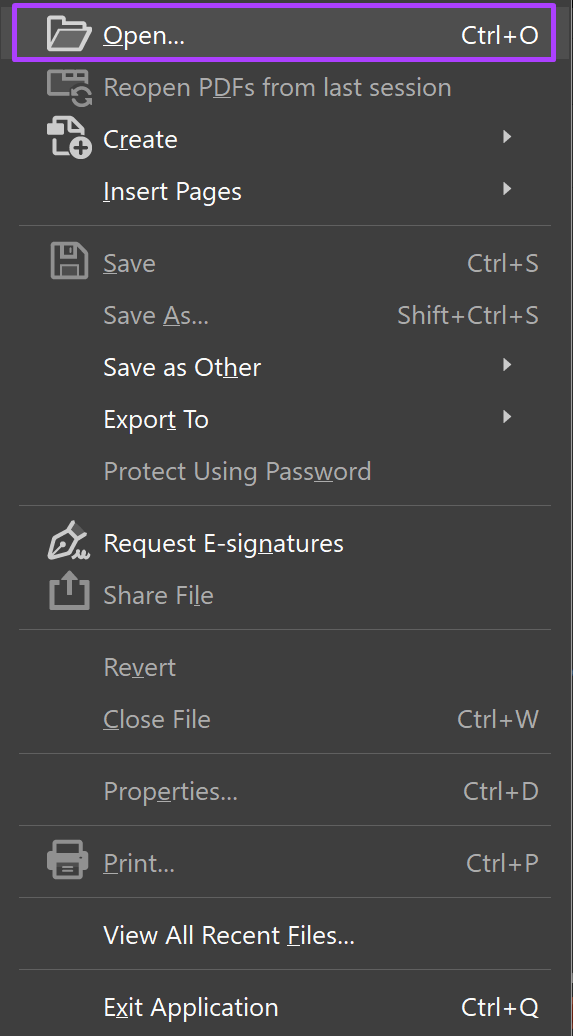
Bước 5: Duyệt đến tệp PDF có chứa các trang bạn muốn xóa và nhấp vào Mở để khởi chạy tệp đó.

Bước 6: Ở bên trái ứng dụng Adobe Acrobat, nhấp vào biểu tượng trang đại diện cho Hình thu nhỏ của Trang.

Bước 7: Cuộn xuống hình thu nhỏ đến vị trí của trang bạn muốn xóa.
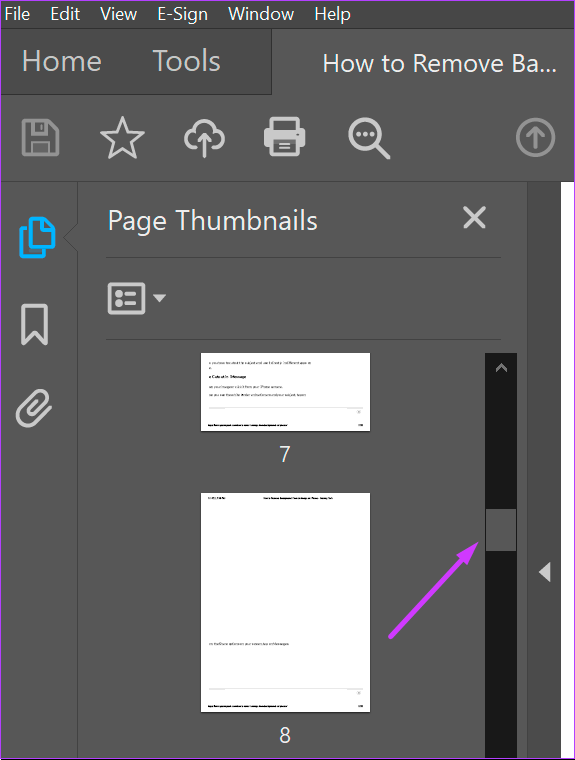
Bước 8: Nhấp vào trên trang bạn muốn xóa và nhấp vào biểu tượng Xóa trên thanh công cụ.
Bước 9: Trên cửa sổ bật lên-up box, nhấp vào OK để xác nhận quyết định xóa trang.
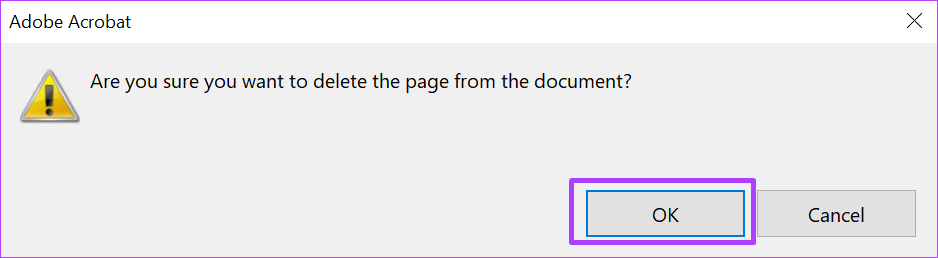
Chèn tệp Word vào PDF
Bằng PDF phù hợp trình đọc, bạn có thể chỉnh sửa hoặc thực hiện các thay đổi đối với một tệp PDF giống như bạn có thể làm trên Word. Ví dụ: bạn có thể liên kết tệp đính kèm hoặc chèn tệp Word vào tệp PDF của mình.

