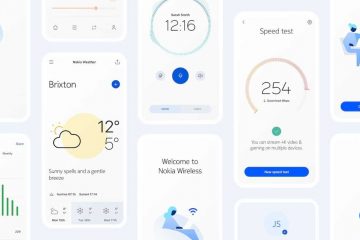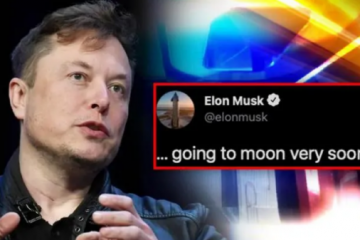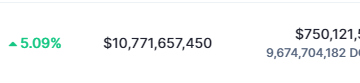Mặc dù bạn có thể truy cập WhatsApp qua trình duyệt web, nhưng không có gì đánh bại được trải nghiệm ứng dụng gốc. Mặc dù có các bản cập nhật thường xuyên, WhatsApp cho Windows vẫn chưa hoàn hảo. Mất quá nhiều thời gian để mở, thường xuyên ngắt kết nối và không thể đồng bộ hóa tin nhắn của bạn trên các thiết bị. Nếu bạn gặp sự cố khi kết nối với những người yêu thích của mình vì WhatsApp không hoạt động trên Windows 11, chúng tôi có thể trợ giúp.

Trong bài đăng này, chúng tôi đã tổng hợp danh sách các mẹo khắc phục sự cố sẽ giúp sửa lỗi WhatsApp trên Windows 11. Vì vậy, không cần phải lo lắng gì thêm, hãy kiểm tra chúng.
1. Buộc đóng WhatsApp
WhatsApp có thể không hoạt động nếu một số quy trình ứng dụng chạy trong nền gặp sự cố. Vì vậy, bạn có thể muốn buộc đóng WhatsApp trên PC của mình và bắt đầu lại nó.
Nhấn Ctrl + Shift + Esc trên bàn phím để mở Trình quản lý tác vụ. Trên tab Processes, nhấp chuột phải vào WhatsApp và chọn End task.
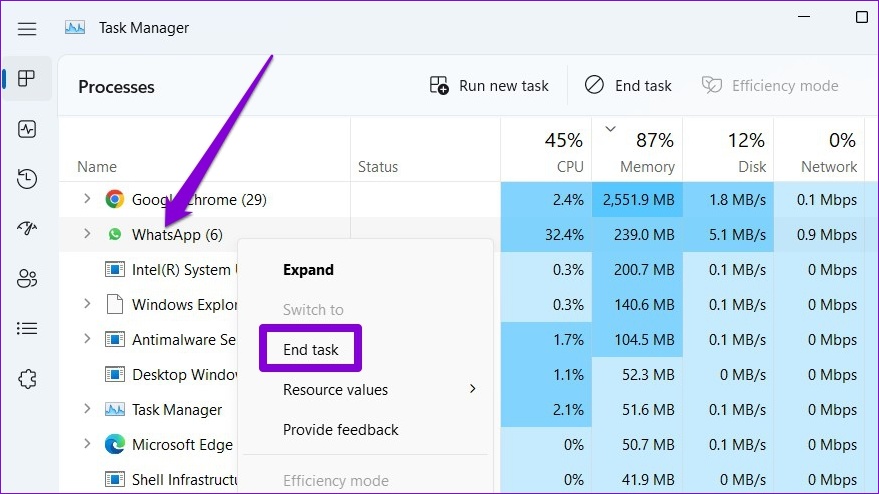
Mở lại WhatsApp trên PC của bạn và thử sử dụng lại.
2. Kiểm tra Kết nối Internet
Kết nối internet chậm hoặc vá cũng có thể gây ra sự cố với WhatsApp trên máy tính để bàn của bạn. Thử tải một vài trang web hoặc chạy kiểm tra tốc độ nhanh trên PC để kiểm tra kết nối internet của bạn. Nếu Internet có vẻ ổn, hãy tiếp tục với các giải pháp bên dưới.
3. Cho phép WhatsApp chạy trong nền
Nếu WhatsApp không có quyền cần thiết để chạy trong nền, nó sẽ không thể gửi thông báo hoặc đồng bộ hóa tin nhắn của bạn cho đến khi bạn mở ứng dụng. Để tránh điều này, bạn phải cho phép WhatsApp chạy trong nền. Dưới đây là cách thực hiện.
Bước 1: Mở menu Bắt đầu và nhấp vào biểu tượng hình bánh răng để khởi chạy ứng dụng Cài đặt. Ngoài ra, bạn cũng có thể nhấn phím Windows + I để đạt được điều tương tự.
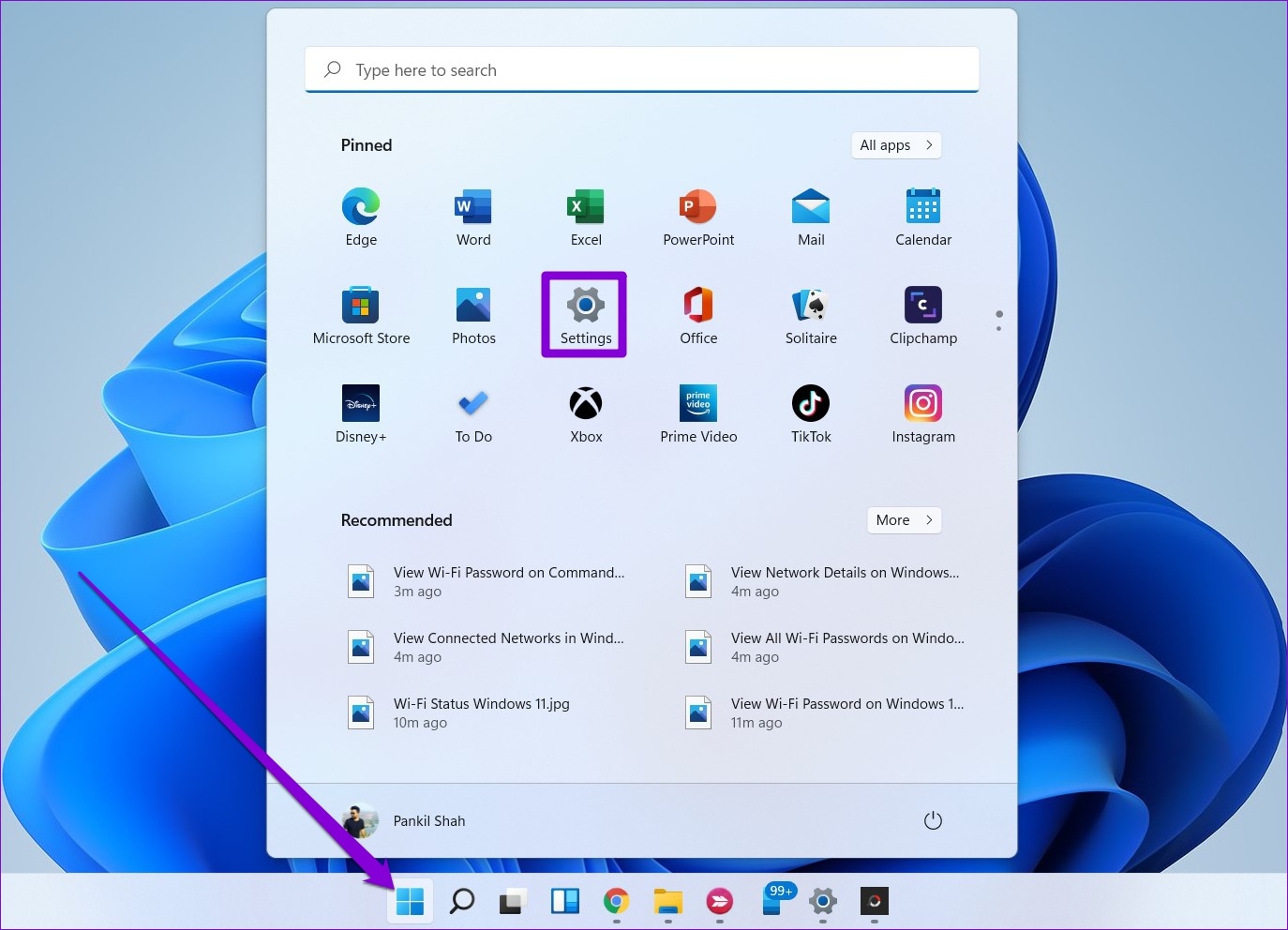
Bước 2: Sử dụng ngăn bên trái để điều hướng đến tab Ứng dụng. Nhấp vào Ứng dụng đã cài đặt ở ngăn bên phải.
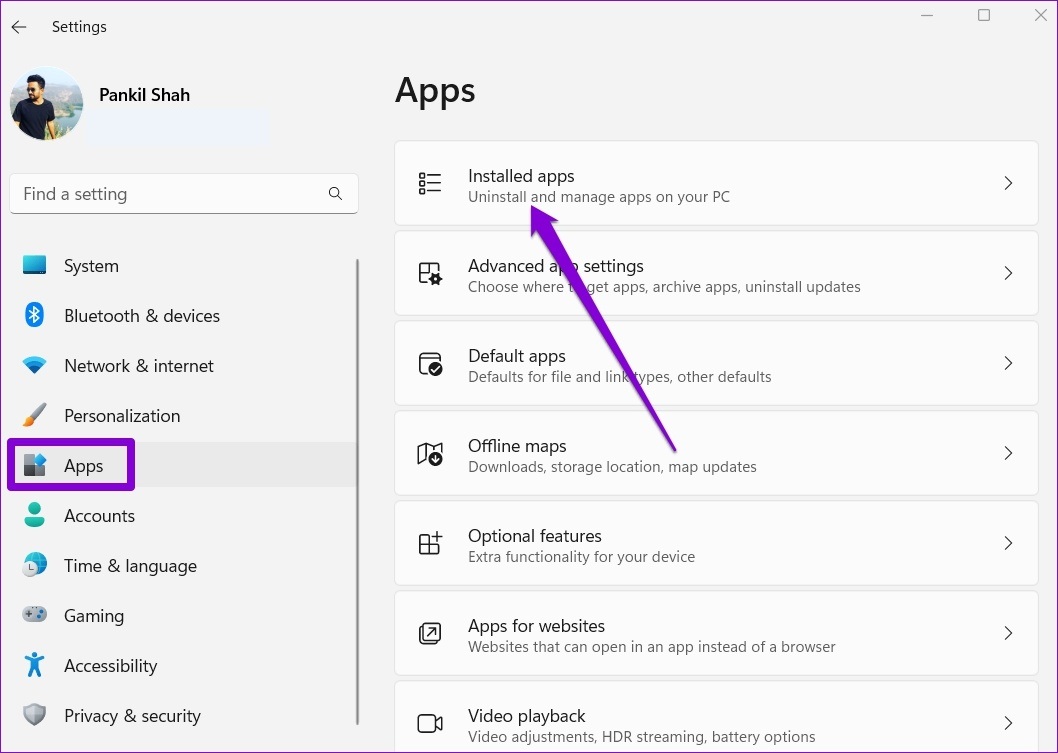
Bước 3: Cuộn xuống để tìm WhatsApp trên danh sách. Nhấp vào biểu tượng menu ba chấm bên cạnh và chọn Tùy chọn nâng cao từ menu sau.
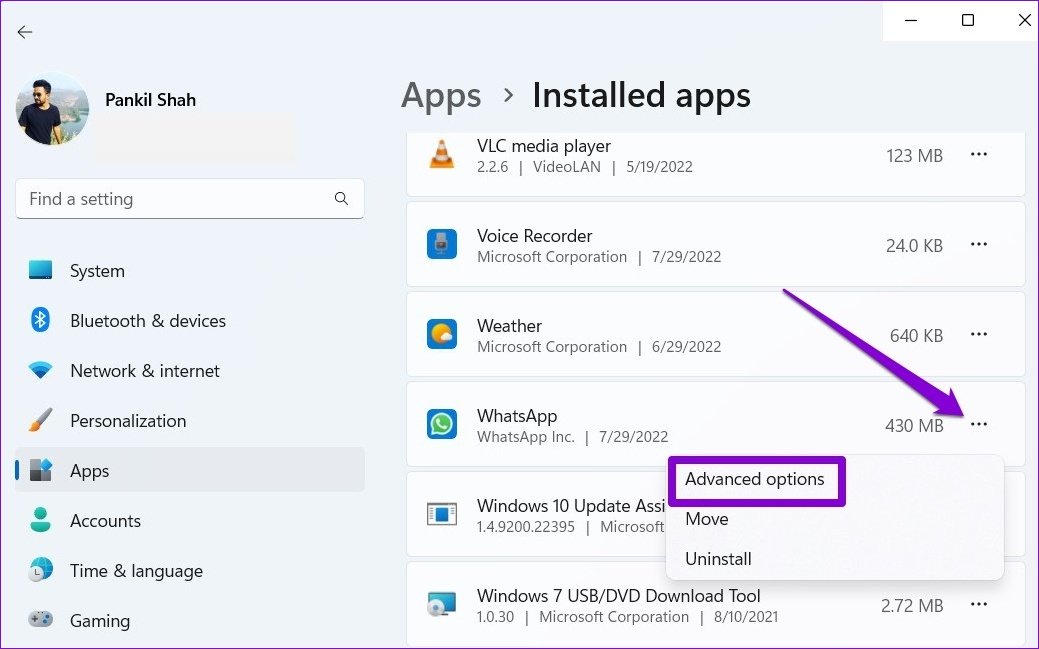
Bước 4: Trong Quyền ứng dụng nền, sử dụng trình đơn thả xuống để chọn Luôn luôn.
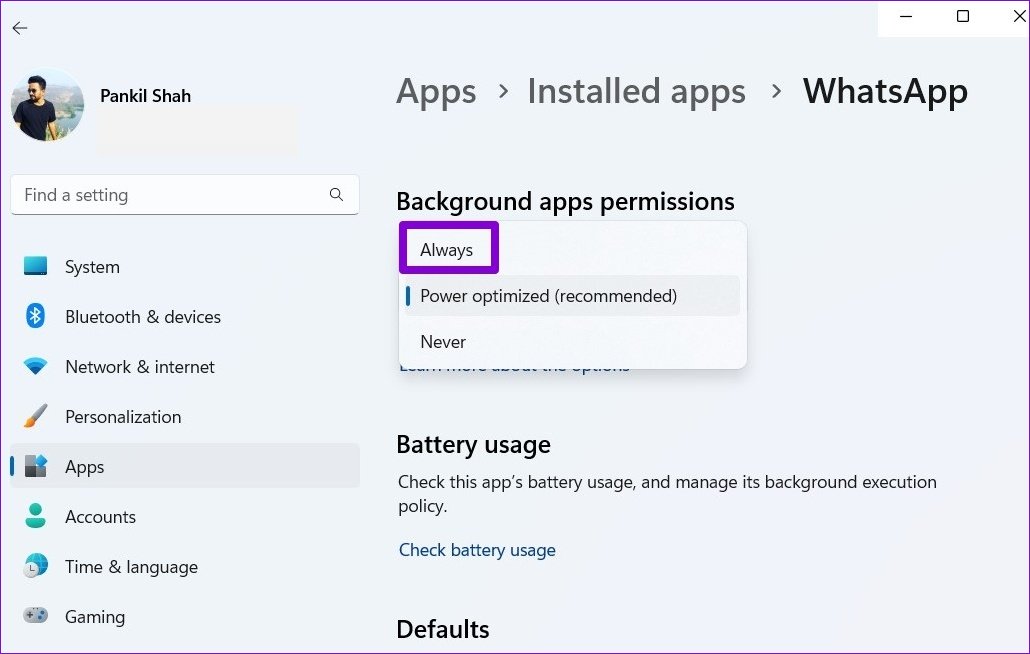
Khởi động lại WhatsApp để bắt đầu một phiên mới và kiểm tra xem nó có thể chạy ở chế độ nền hay không.
4. Kiểm tra quyền của ứng dụng
Giống như bất kỳ ứng dụng nào khác, WhatsApp yêu cầu một số quyền để hoạt động liền mạch. Ví dụ: nếu trước đây bạn đã từ chối quyền truy cập của WhatsApp vào máy ảnh hoặc micrô của PC, bạn có thể gặp khó khăn khi kết nối qua cuộc gọi hoặc gửi tin nhắn thoại. Đây là những gì bạn có thể làm để khắc phục sự cố này.
Bước 1: Nhấp chuột phải vào biểu tượng Bắt đầu và chọn Ứng dụng đã cài đặt từ trình đơn xuất hiện.
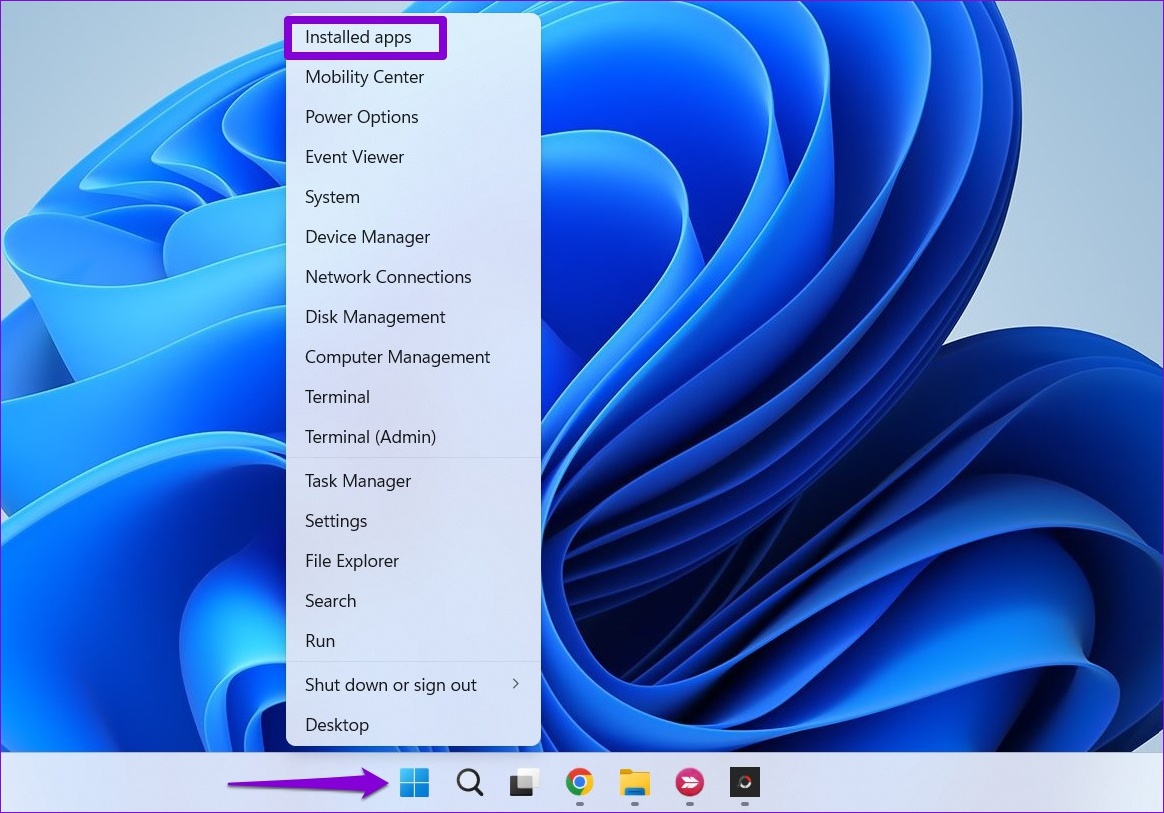
Bước 2: Định vị WhatsApp trong danh sách. Nhấp vào biểu tượng menu ba chấm bên cạnh và chọn Tùy chọn nâng cao từ menu kết quả.
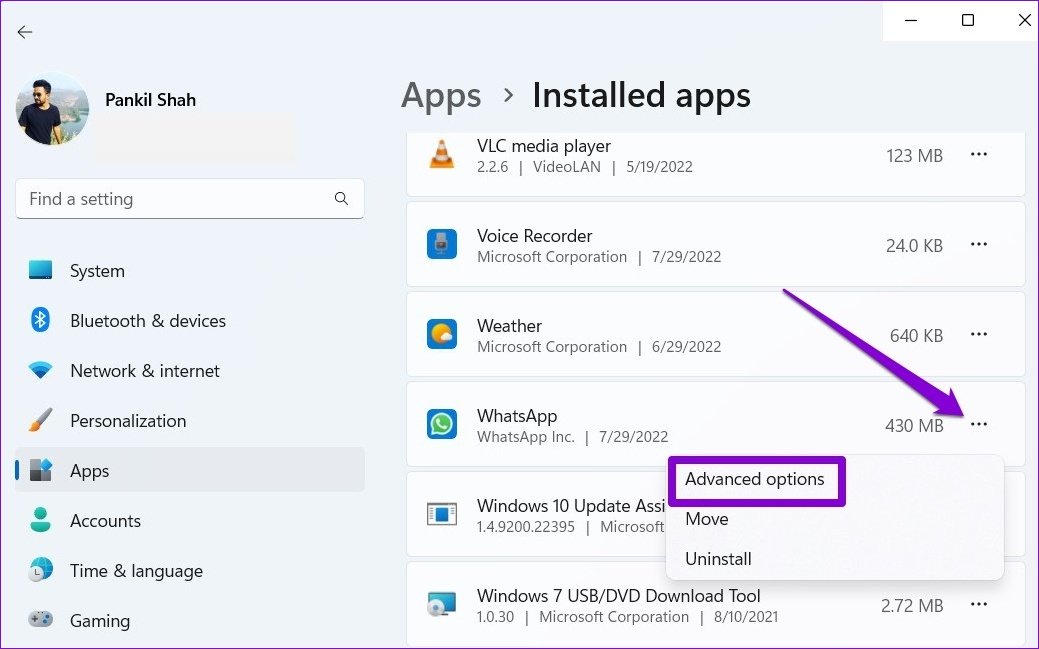
Bước 3: Sử dụng nút chuyển đổi trong Quyền ứng dụng để bật tất cả các quyền.
Khởi động lại ứng dụng để kiểm tra xem sự cố vẫn tiếp diễn.
5. Đăng xuất và Đăng nhập
Đôi khi, các giải pháp hiệu quả nhất là những giải pháp có vẻ quá đơn giản để trở thành sự thật. Nếu sự cố của bạn với WhatsApp chỉ xảy ra do trục trặc tạm thời, bạn có thể thử đăng xuất và đăng nhập lại. Dưới đây là cách thực hiện.
Bước 1: Mở WhatsApp trên PC của bạn. Nhấn vào biểu tượng menu ba chấm ở trên cùng và chọn Đăng xuất.
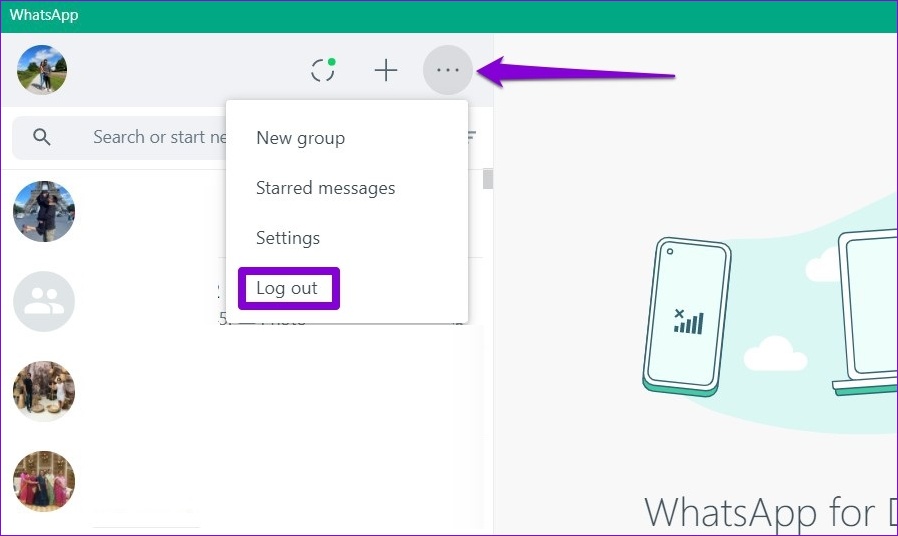
Bước 2: Nhấp Đăng xuất để xác nhận.
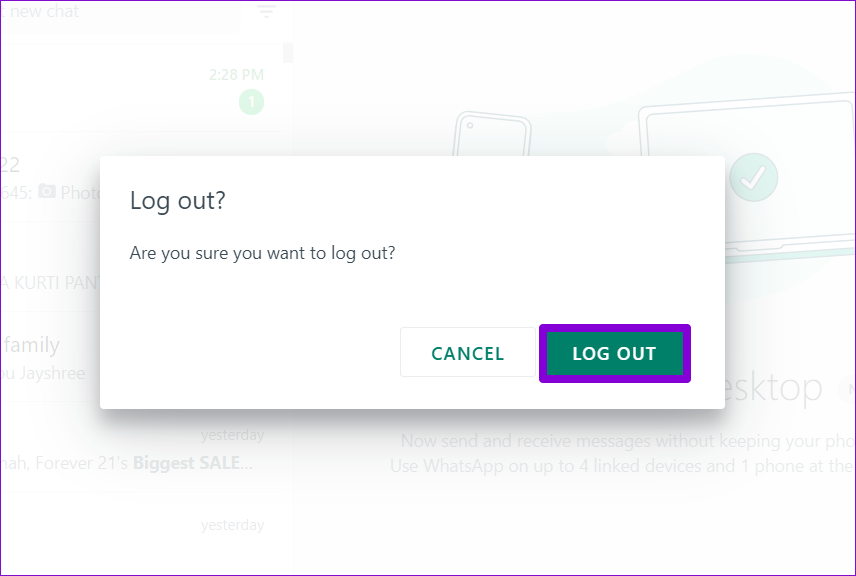
Bước 3: Mở WhatsApp trên iPhone hoặc Android của bạn. Nhấn vào biểu tượng menu ba chấm ở góc trên bên phải và chọn Thiết bị được liên kết từ menu mở ra.
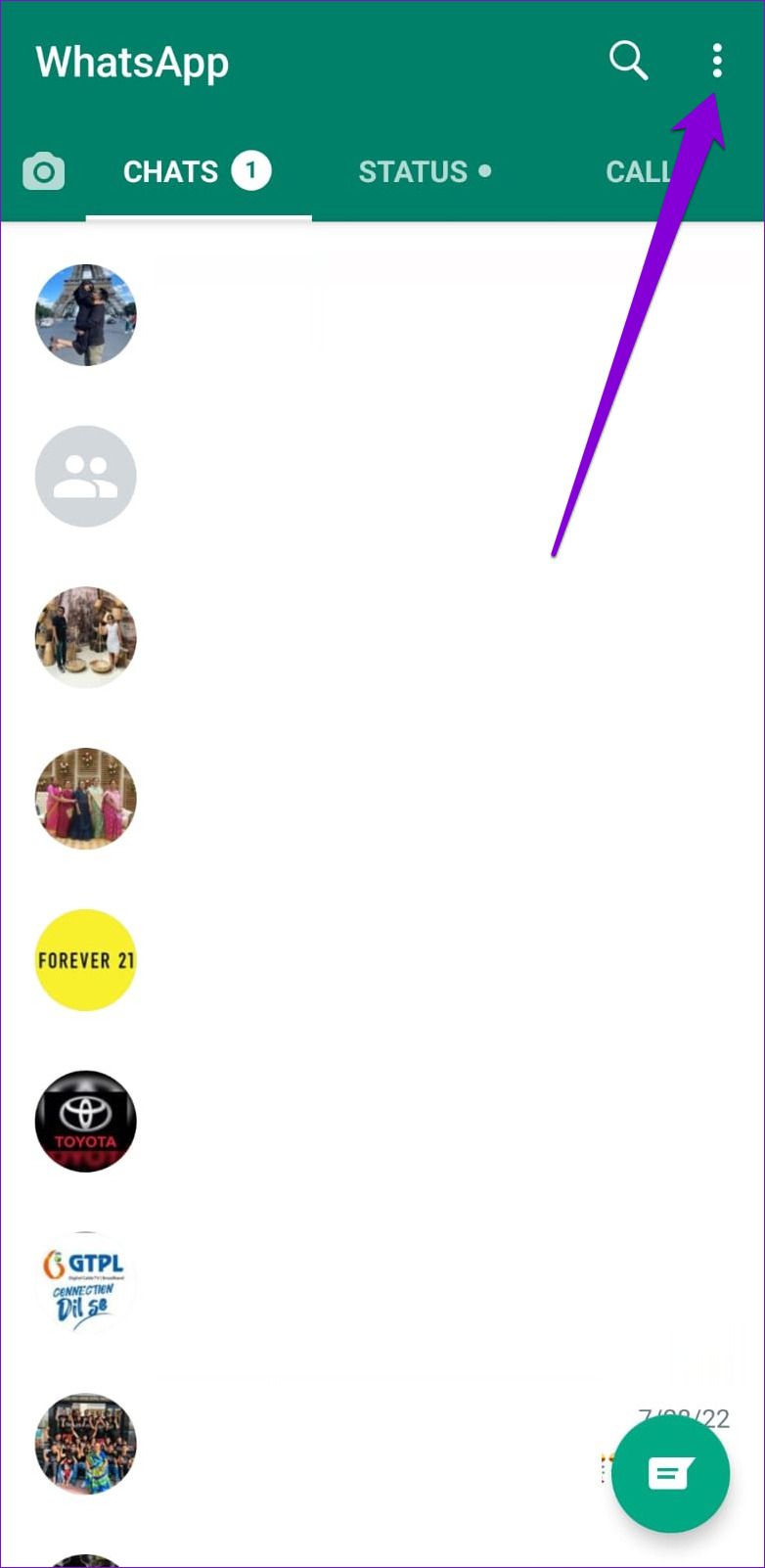

Bước 4: Nhấn vào nút’Liên kết thiết bị’và sử dụng máy ảnh của điện thoại để quét mã QR trên PC của bạn.
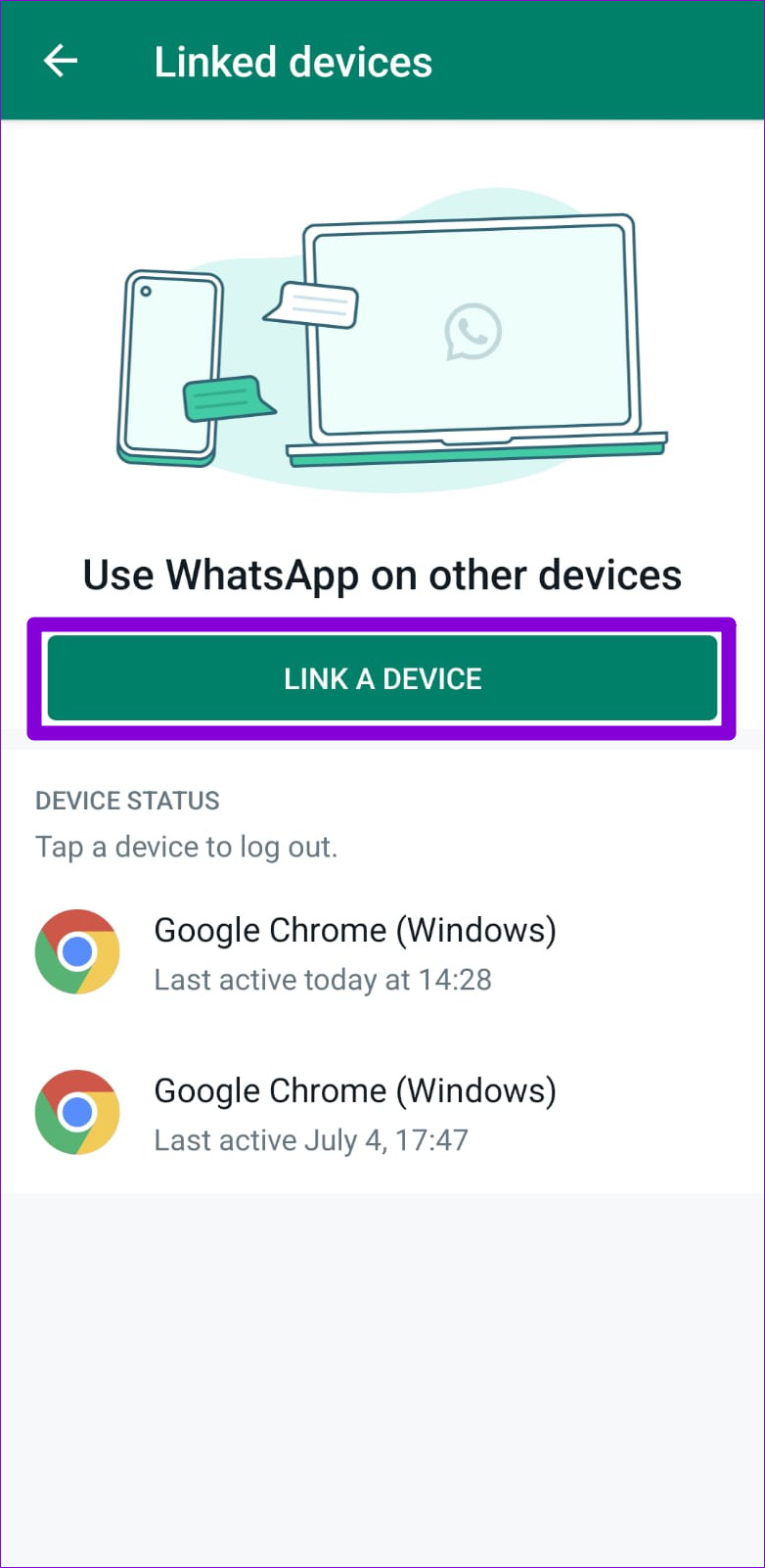
6. Sửa chữa hoặc Đặt lại ứng dụng
Windows có cơ chế sửa chữa ứng dụng mà không làm mất bất kỳ dữ liệu nào. Vì vậy, nếu các giải pháp trên không hoạt động, bạn có thể sửa chữa hoặc đặt lại WhatsApp bằng các bước bên dưới.
Bước 1: Nhấp vào biểu tượng tìm kiếm trên Thanh tác vụ hoặc nhấn phím Windows + S để mở menu tìm kiếm. Nhập WhatsApp vào hộp tìm kiếm và chọn Cài đặt ứng dụng.
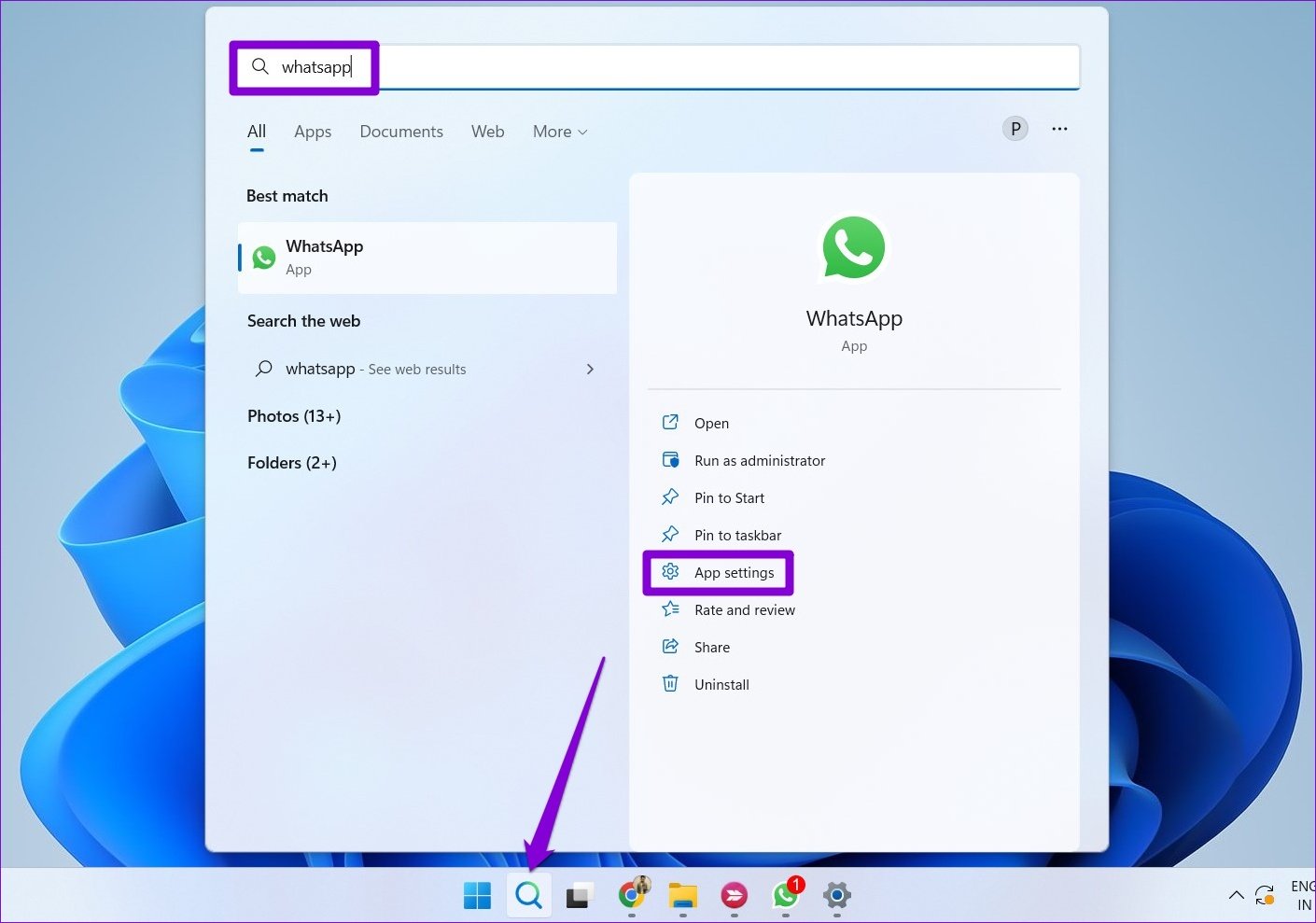
Bước 2: Cuộn xuống phần Đặt lại và nhấp vào nút Sửa chữa.
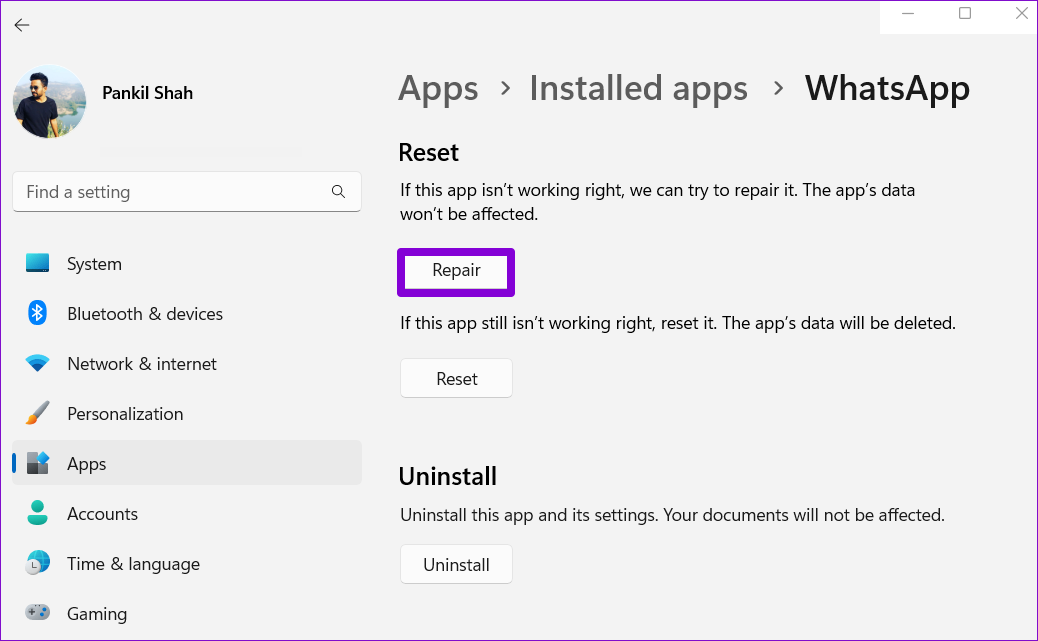
Nếu sự cố vẫn tồn tại ngay cả khi sửa chữa ứng dụng, bạn có thể thử đặt lại ứng dụng từ cùng một menu. Lưu ý rằng việc đặt lại ứng dụng sẽ xóa tất cả tin nhắn và dữ liệu đăng nhập của bạn, điều này khiến việc cài đặt lại ứng dụng cũng tốt như việc cài đặt lại ứng dụng.
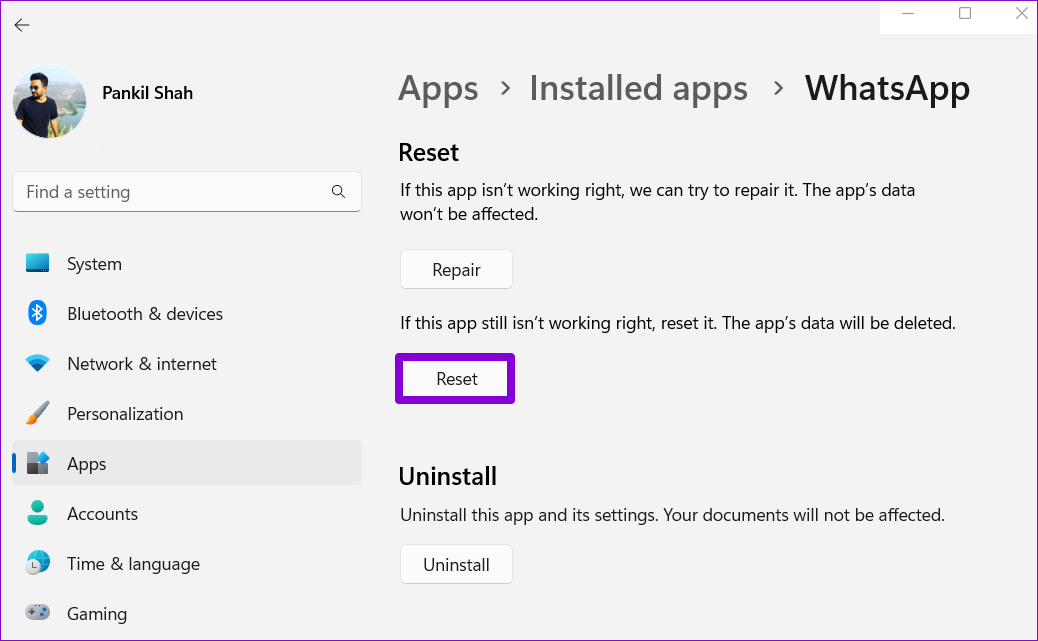
7. Cập nhật WhatsApp
Nếu bạn không cập nhật ứng dụng thường xuyên, cuối cùng chúng sẽ lỗi thời. Nếu sự cố của bạn với WhatsApp là do bản dựng ứng dụng lỗi thời, thì việc cập nhật ứng dụng sẽ giúp ích nhiều hơn không.
Kết nối với WhatsApp
Thật khó chịu khi ứng dụng nhắn tin yêu thích của bạn bắt đầu hoạt động mà không có lý do. Một trong những giải pháp trên sẽ giúp bạn sửa lỗi WhatsApp trên Windows 11. Tuy nhiên, nếu không có gì hoạt động, bạn có thể cân nhắc sử dụng WhatsApp Web trong một thời gian.