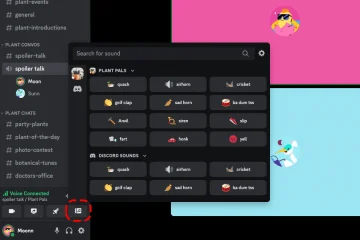Cả Windows 10 và Windows 11 đều có tiện ích quản lý tác vụ được gọi là Trình quản lý tác vụ . Task Manager trên Windows rất hữu ích vì nó có thể hủy tác vụ, đặt ứng dụng ở chế độ ngủ đông và hơn thế nữa.
Ngay cả khi không muốn hủy tác vụ, bạn có thể sử dụng Task Manager để theo dõi RAM, CPU , Đĩa và Sử dụng mạng. Lý do chúng ta đang nói về Trình quản lý tác vụ là do Microsoft đã cải tiến giao diện của ứng dụng Trình quản lý tác vụ cổ điển trên Windows 11.
Windows 11 bao gồm một ứng dụng Trình quản lý tác vụ mới trông rất khác so với ứng dụng cũ hơn. các phiên bản của Windows. Trình quản lý tác vụ có các góc tròn, bố cục thiết kế mới và hơn thế nữa. Ngoài ra, Microsoft đã giới thiệu một số tùy chọn tùy chỉnh mới với Trình quản lý tác vụ.
Khi bạn khởi chạy Trình quản lý tác vụ, bạn sẽ thấy trang Quy trình theo mặc định. Trang quy trình hiển thị tất cả các ứng dụng đang chạy trong nền và số lượng tài nguyên mà chúng sử dụng. Trên Windows 11, bạn có thể thay đổi trang bắt đầu của Trình quản lý tác vụ để hiển thị bất kỳ tùy chọn nào khác.
Ngoài ra, hãy đọc: Cách chạy Trình quản lý tác vụ với tư cách là quản trị viên trong Windows 11
Cách tốt nhất để thay đổi trang bắt đầu mặc định của Trình quản lý tác vụ Windows 11
Ví dụ: bạn có thể đặt Trình quản lý tác vụ luôn hiển thị trang Hiệu suất khi bạn khởi chạy nó. Tương tự, bạn có thể đặt Lịch sử ứng dụng hoặc Người dùng làm trang Bắt đầu trên Trình quản lý tác vụ của Windows 11.
Dưới đây, chúng tôi đã chia sẻ một số cách dễ dàng để thay đổi Trang bắt đầu trong Trình quản lý tác vụ của Windows 11 . Hãy bắt đầu.
1) Thay đổi Trang Bắt đầu cho Trình quản lý Tác vụ
Ở đây, chúng tôi sẽ sửa đổi một số cài đặt của Trình quản lý Tác vụ để thay đổi Trang Bắt đầu. Dưới đây là một số bước đơn giản bạn cần làm theo.
1. Trước tiên, nhấp vào tìm kiếm Windows 11 và nhập Trình quản lý tác vụ . Tiếp theo, mở ứng dụng Trình quản lý tác vụ từ danh sách các tùy chọn.
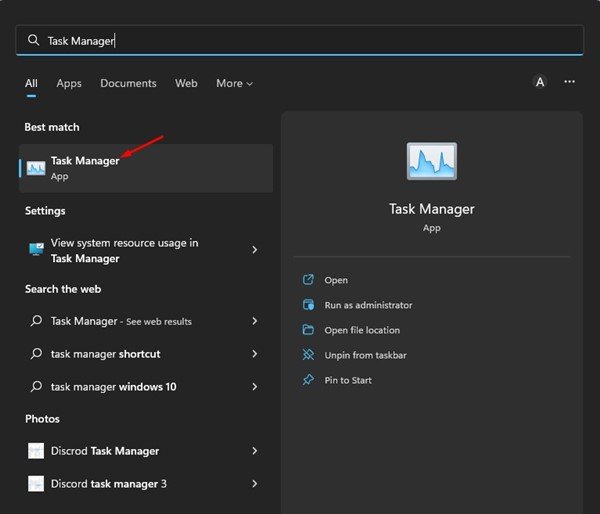
2. Trên Trình quản lý tác vụ, nhấp vào biểu tượng Cài đặt ở góc dưới cùng bên trái.
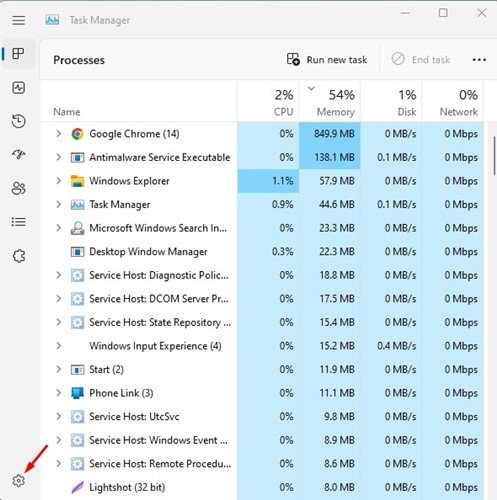
3. Trên trang Cài đặt, nhấp vào trình đơn thả xuống Trang bắt đầu mặc định và chọn trang bạn muốn xem.
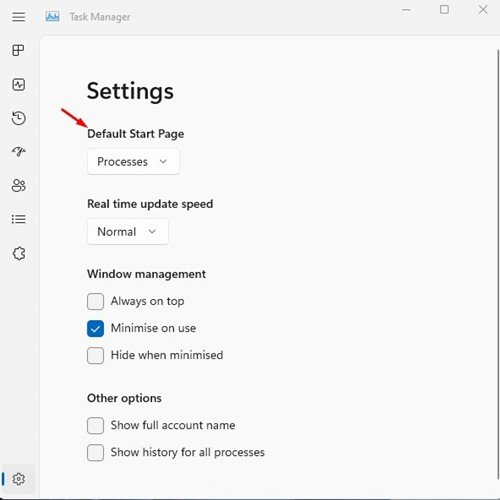
Vậy là xong! Đây là cách bạn có thể thay đổi Trang Bắt đầu trong Trình quản lý Tác vụ Windows 11.
2) Thay đổi Trang Bắt đầu trong Trình quản lý Tác vụ Windows 11 qua Sổ đăng ký
Tại đây chúng tôi sẽ sử dụng Trình chỉnh sửa sổ đăng ký trên Windows 11 để thay đổi trang mặc định cho Trình quản lý tác vụ. Thực hiện theo một số bước đơn giản mà chúng tôi chia sẻ bên dưới.
1. Nhấp vào Tìm kiếm Windows 11 và nhập Registry Editor . Tiếp theo, mở ứng dụng Registry Editor từ danh sách các tùy chọn.
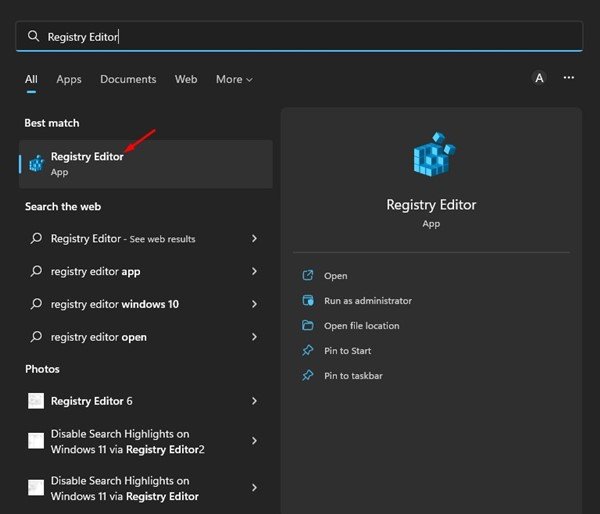
2. Trên Registry Editor, điều hướng đến đường dẫn sau:
HKEY_CURRENT_USER \ Software \ Microsoft \ Windows \ CurrentVersion \ TaskManager
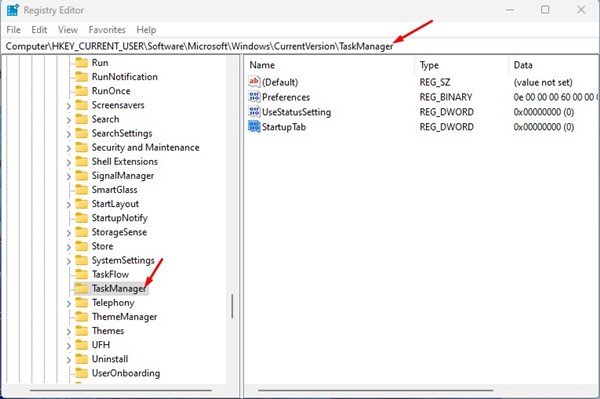
3. Ở bên phải, nhấp đúp vào StartUpTab và đặt giá trị của nó thành một trong các số sau:
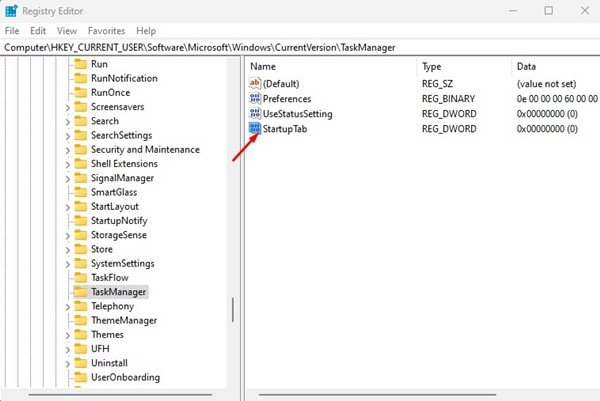 0-Đặt Quy trình làm Trang bắt đầu mặc định 1-Đặt Hiệu suất làm trang mặc định 2-Đặt Lịch sử ứng dụng làm trang bắt đầu mặc định. 3-Mở trang Ứng dụng khởi động theo mặc định 4-Mở trang Người dùng theo mặc định. 5-Mở trang Chi tiết theo mặc định 6-Đặt Dịch vụ làm trang bắt đầu mặc định.
0-Đặt Quy trình làm Trang bắt đầu mặc định 1-Đặt Hiệu suất làm trang mặc định 2-Đặt Lịch sử ứng dụng làm trang bắt đầu mặc định. 3-Mở trang Ứng dụng khởi động theo mặc định 4-Mở trang Người dùng theo mặc định. 5-Mở trang Chi tiết theo mặc định 6-Đặt Dịch vụ làm trang bắt đầu mặc định.
4. Bạn cần đặt giá trị StartUpTab thành một trong các số sau và nhấp vào nút Ok .

Vậy là xong! Sau khi thực hiện các thay đổi, hãy đóng Registry Editor và khởi động lại PC Windows 11 của bạn. Sau khi khởi động lại, Trình quản lý tác vụ sẽ luôn hiển thị cho bạn trang bạn đã thiết lập.
Đọc thêm: Cách tải xuống và cài đặt Windows 11 trên PC/Máy tính xách tay
Thật dễ dàng là thay đổi trang bắt đầu mặc định của Trình quản lý tác vụ Windows 11 . Nếu bạn cần thêm trợ giúp, hãy cho chúng tôi biết trong hộp nhận xét bên dưới.