Bạn đang tìm cách quay màn hình trên Windows 11? Hướng dẫn này là mọi thứ bạn cần để bắt đầu.
Màn hình ghi có thể thực sự hữu ích trong nhiều trường hợp. Bạn có thể muốn quay video hướng dẫn cho người bạn không phải là chuyên gia của mình hoặc bạn muốn ghi lại hành vi đột ngột của một số ứng dụng trên máy Windows của mình. Quay phim màn hình có thể được chứng minh là một công cụ rất hữu ích và hiệu quả trong nhiều trường hợp.
Windows thậm chí còn có một công cụ tích hợp để chụp màn hình, tuy nhiên, có một số hạn chế đối với nó, điều này hạn chế việc sử dụng nó trong các tình huống cụ thể. Tuy nhiên, với việc Windows được sử dụng rộng rãi như vậy, không có gì ngạc nhiên khi có rất nhiều ứng dụng của bên thứ ba cũng có sẵn. Trong hướng dẫn này, chúng tôi sẽ xem xét một số tùy chọn tốt nhất hiện có.
Sử dụng ứng dụng Xbox Game Bar để ghi lại màn hình trên Windows 11
Windows 11 tích hợp sẵn ứng dụng ‘Game Bar’ được bật theo mặc định và ứng dụng này cho phép bạn ghi lại màn hình của mình một cách hoàn hảo mà không gặp bất kỳ rắc rối nào, nhưng bạn có thể nắm bắt được nó. Ứng dụng Game Bar không cung cấp tính năng ghi lại toàn bộ màn hình hoặc trình khám phá tệp của bạn. Bạn chỉ có thể ghi lại các ứng dụng mà không có quyền kiểm soát khu vực ghi bất kỳ cái gì.
Nếu bạn là người muốn thể hiện động tác phức tạp mà bạn đã thực hiện trong trò chơi yêu thích của mình hoặc cung cấp hướng dẫn điều hướng thì ứng dụng Game Bar có thể là lựa chọn gốc tốt nhất của bạn.
Để ghi lại màn hình của bạn bằng ứng dụng Game Bar, trước tiên hãy khởi chạy ứng dụng từ trình khám phá tệp hoặc Menu Bắt đầu trên máy Windows mà bạn muốn ghi.
Tiếp theo, khởi chạy ứng dụng Game Bar bằng cách nhấn các phím Windows + G trên bàn phím của bạn và chọn tùy chọn’Chụp’từ Game Bar hiện ở phần trên cùng của màn hình.
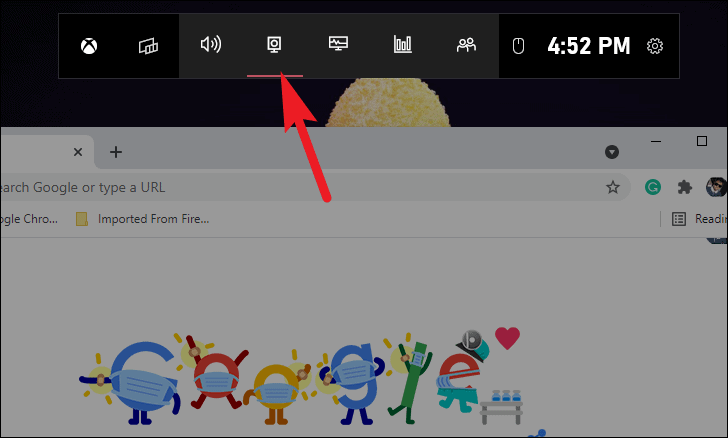
Ứng dụng Game Bar cho phép bạn chọn nếu bạn muốn đưa các manh mối bằng lời nói hoặc tường thuật vào bản ghi âm.
Để làm như vậy, hãy nhấn vào nút ‘Mic’ có trên ngăn ‘Chụp’ thường xuất hiện ở phần bên trái của màn hình. Ngoài ra, bạn cũng có thể nhấn Windows + Alt + M để bật hoặc tắt Micrô.
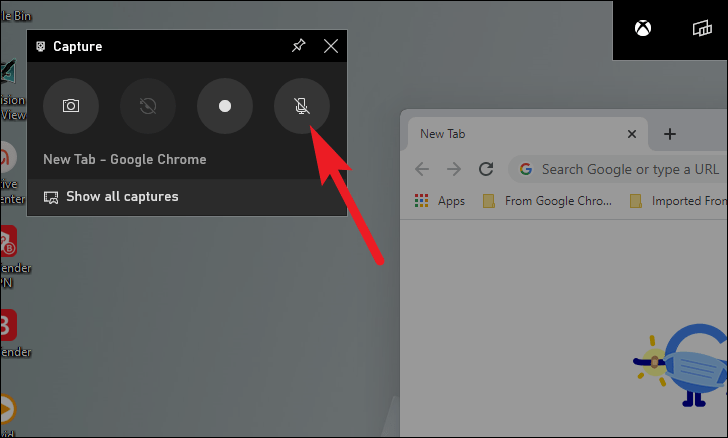
Bây giờ, hãy nhấp vào nút ‘Bắt đầu ghi’ trên ngăn ‘Chụp’ để bắt đầu ghi ứng dụng. Ngoài ra, bạn cũng có thể nhấn Windows + Alt + R trên bàn phím để bắt đầu/dừng ghi.

Khi quá trình ghi màn hình bắt đầu, ngăn Chụp và Xbox Game Bar sẽ được thu nhỏ và bạn sẽ có thể thấy ngăn’Trạng thái chụp’thường xuất hiện ở cạnh bên phải của màn hình.
Để tắt ghi âm, bạn có thể sử dụng phím tắt bằng cách nhấn Windows + Alt + R trên bàn phím hoặc nhấp vào’nút Ghi âm’từ ngăn Trạng thái chụp.
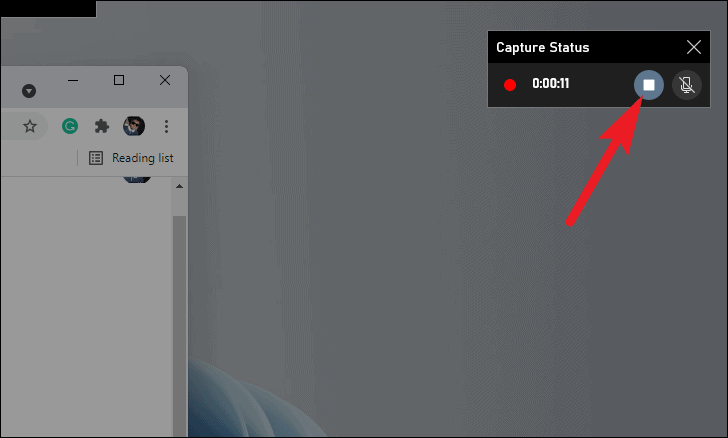
Sau khi tắt quay màn hình, bạn sẽ thấy một biểu ngữ ở cạnh bên phải của màn hình, thông báo rằng clip đã được quay. Nhấn vào nó để mở danh sách tất cả các bản ghi màn hình và ảnh chụp màn hình.
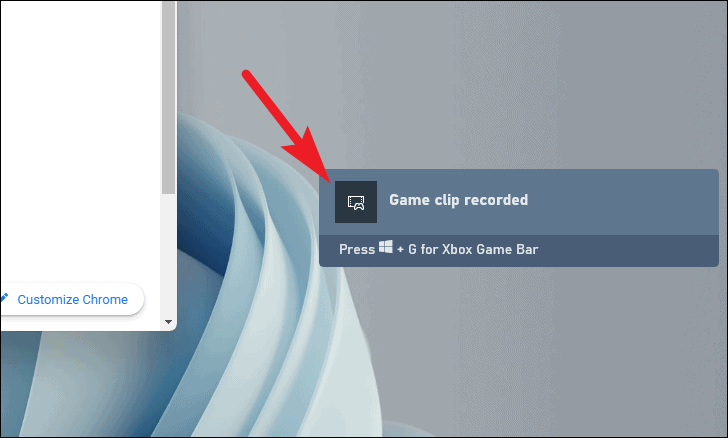
Ngoài ra, bạn cũng có thể nhấp vào nút”Hiển thị tất cả ảnh chụp”trên thanh công cụ để mở chế độ xem Thư viện của ứng dụng Game Bar.

Trong chế độ xem Thư viện, bạn có thể xem trước bản ghi màn hình bằng cách nhấp vào nút’Phát’hiện trên màn hình. Bạn cũng có thể điều chỉnh âm thanh hoặc truyền bản ghi màn hình tới một thiết bị tương thích bằng cách sử dụng các tùy chọn được cung cấp trên mỗi cạnh của không gian xem trước.

Để chỉnh sửa tên của bản ghi, hãy nhấn vào biểu tượng’Chỉnh sửa’nằm ngay bên dưới không gian xem trước trên màn hình. Thông tin liên quan đến ghi màn hình, như tên ứng dụng, ngày ghi và kích thước tệp cũng sẽ có sẵn bên dưới tên tệp.
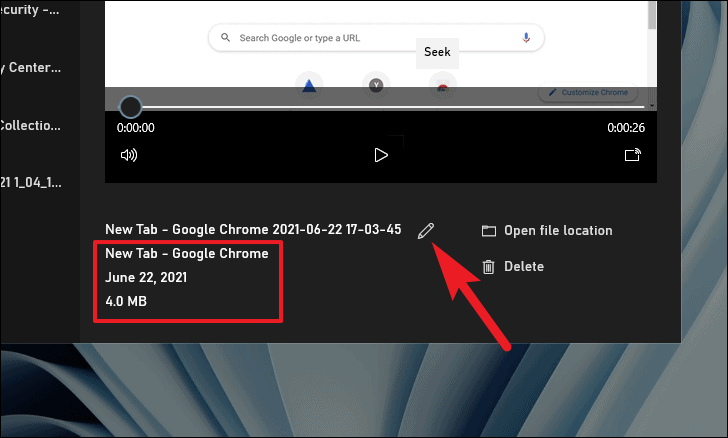
Bạn cũng có thể chuyển đến vị trí tệp trong trình khám phá tệp hoặc xóa bản ghi khỏi các tùy chọn có sẵn ở phần dưới cùng bên phải của chế độ xem Thư viện.

Ứng dụng Xbox Game Bar là một giải pháp tuyệt vời để ghi lại màn hình nguyên bản trong Windows 11. Tuy nhiên, hạn chế của ứng dụng chỉ ghi lại các ứng dụng và không có tùy chọn để ghi lại trình khám phá tệp không cho phép nó đứng đầu danh sách.
Sử dụng các ứng dụng của bên thứ ba để ghi lại màn hình trên Windows 11
Có nhiều ứng dụng quay phim màn hình có khả năng có sẵn cho nền tảng Windows. Vì không thể đưa từng thứ vào đây, hãy cùng xem một số tùy chọn tốt nhất hiện có.
Cam miễn phí
Free cam là phần mềm miễn phí không có quảng cáo để quay màn hình trên nền tảng Windows. Nó dễ sử dụng, cơ bản, nhưng là một trình ghi màn hình rất hữu ích cho những người thỉnh thoảng cần ghi lại màn hình của họ và cũng cần tinh chỉnh và cắt các bản ghi của họ theo ý thích của họ.
Có một phiên bản miễn phí và một phiên bản miễn phí của Free Cam. Phiên bản trả phí sẽ khiến bạn trở lại 227 đô la/năm. Nói như vậy, phiên bản miễn phí cũng không tệ bằng một nửa với hầu hết các chức năng chính đều có sẵn mà không có bất kỳ hình mờ hoặc giới hạn thời gian quay màn hình nào.
Để bắt đầu sử dụng Free cam, trước tiên, hãy tải xuống từ trang web chính thức của họ freescreenrecording.com bằng cách nhập địa chỉ email của bạn và sau đó nhấp vào nút tải xuống.
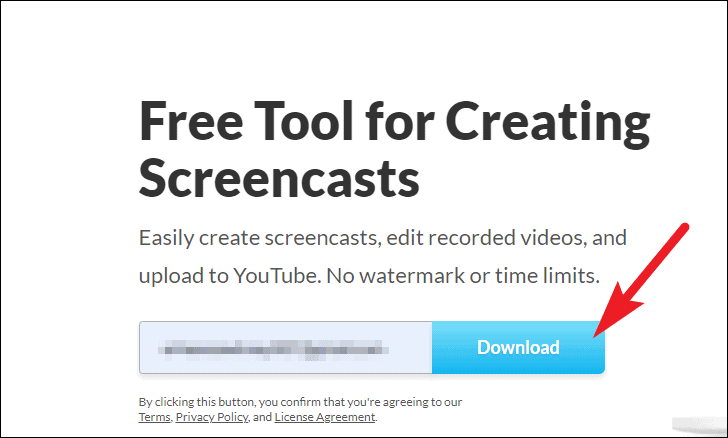
Sau khi tải xuống, hãy cài đặt phần mềm Free Cam trên máy tính Windows của bạn. Bạn có thể tìm thấy tệp thiết lập trong thư mục tải xuống của trình duyệt do bạn đặt. Nếu bạn chưa đặt thư mục tải xuống, thư mục mặc định là thư mục”Tải xuống”của bạn.
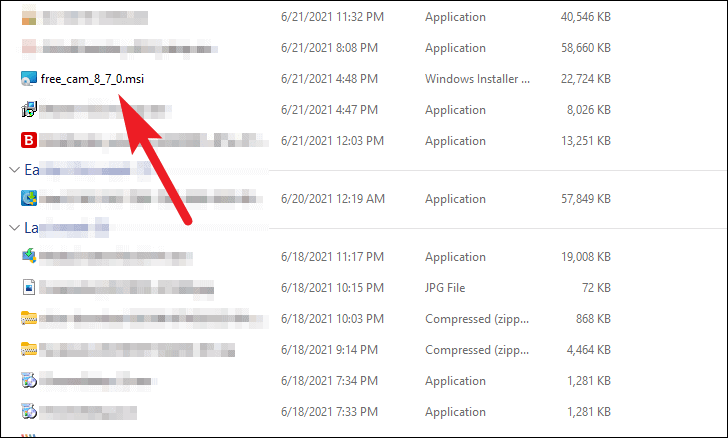
Sau khi cài đặt, hãy chạy phần mềm Free Cam bằng cách nhấp đúp vào phím tắt có trên màn hình hoặc từ Menu Bắt đầu của Windows.
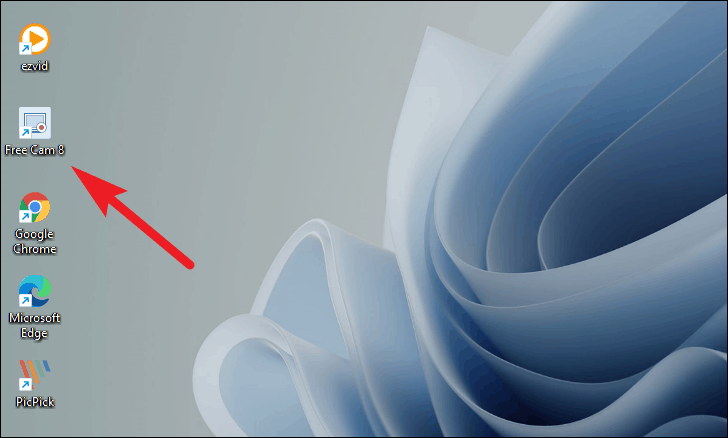
Khi cửa sổ Free Cam mở ra, hãy nhấp vào nút’Bản ghi mới’trên màn hình.

Để bắt đầu quay màn hình với Free Cam sử dụng cài đặt mặc định (là vùng cố định 1280 × 720 pixel, không có ghi âm bên ngoài), hãy nhấp vào nút’Ghi’ở góc dưới cùng bên trái của khung hiển thị trên màn hình.
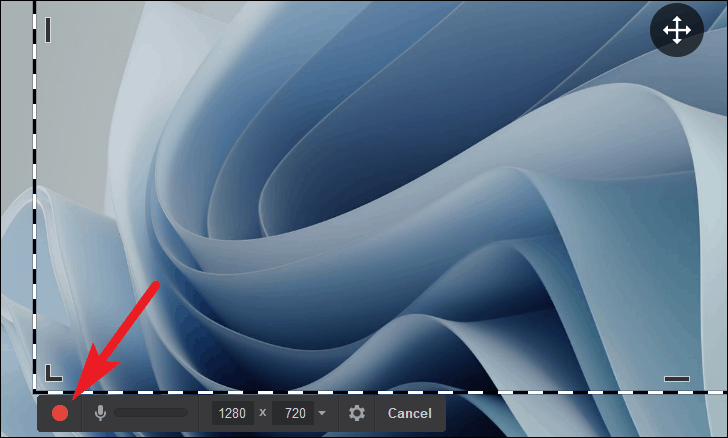
Mặt khác, nếu bạn muốn thay đổi kích thước vùng cố định, hãy thay đổi chiều cao hoặc chiều rộng của vùng bằng cách chỉnh sửa các giá trị trên thanh công cụ. (Giá trị tính bằng pixel)
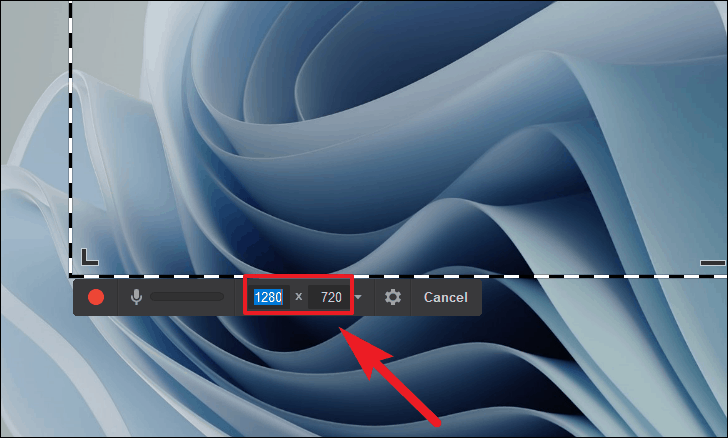
Để định vị lại vùng cố định, hãy nhấp và giữ nút chuột phải vào biểu tượng’Bốn mũi tên’từ giữa màn hình và kéo nó để định vị lại khung trên màn hình.

Để điều chỉnh kích thước theo cách thủ công, bạn có thể nhấp và kéo bất kỳ đỉnh nào của khung.
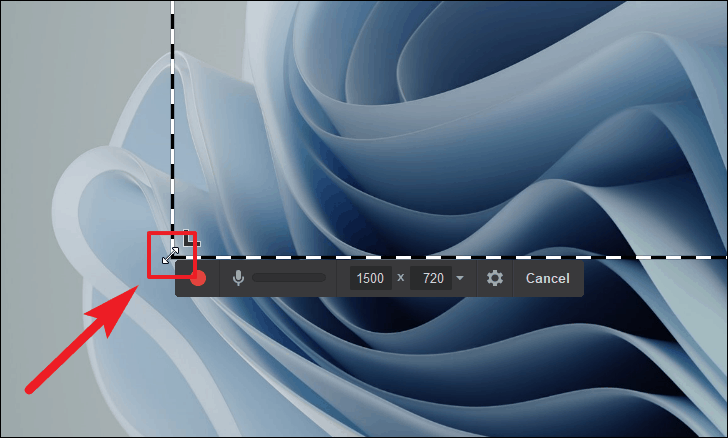
Ngoài ra, bạn cũng có thể điều chỉnh tỷ lệ khung hình kích thước khung hình của mình, vẽ một vùng cố định hoặc quay toàn bộ màn hình bằng cách nhấp vào biểu tượng”carat hướng xuống”trên thanh công cụ bên dưới khung ghi hình.

Bạn cũng có thể chọn một ứng dụng cụ thể để ghi lại từ Free Cam. Nhấp vào biểu tượng ‘carat hướng xuống’ từ thanh công cụ hiện trên thanh công cụ dưới khung. Sau đó, điều hướng đến tùy chọn ‘Chọn ứng dụng’ từ danh sách và cuối cùng, chọn ứng dụng bạn muốn ghi lại từ các tùy chọn có sẵn.

Free Cam cũng cho phép bạn chọn xem bạn muốn bao gồm các manh mối bằng lời nói hoặc lời tường thuật cho bản ghi âm. Để bật tính năng này, hãy nhấn vào nút”Micrô”ở ngay bên cạnh nút”Ghi âm”.
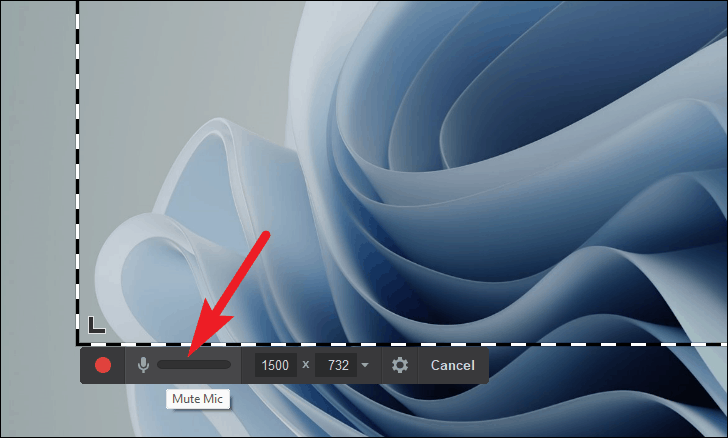
Sau khi tất cả các tùy chọn của bạn đã được thiết lập, hãy nhấp vào nút”Ghi”ở góc dưới cùng bên trái của khung hiển thị trên màn hình.
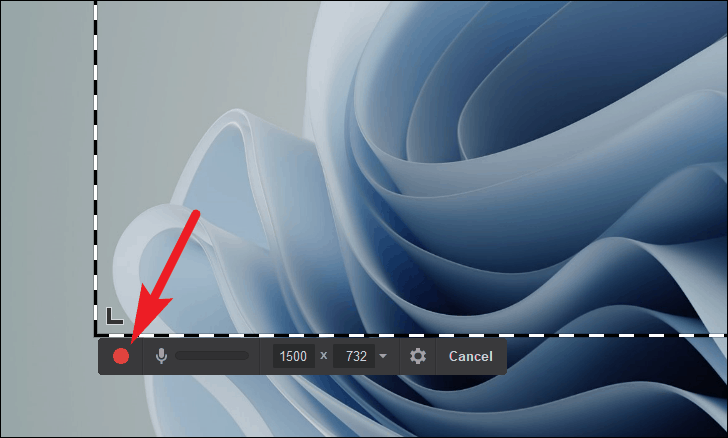
Sau đó, đếm ngược 3 giây sẽ bắt đầu trên màn hình của bạn, trước khi Free Cam bắt đầu ghi.
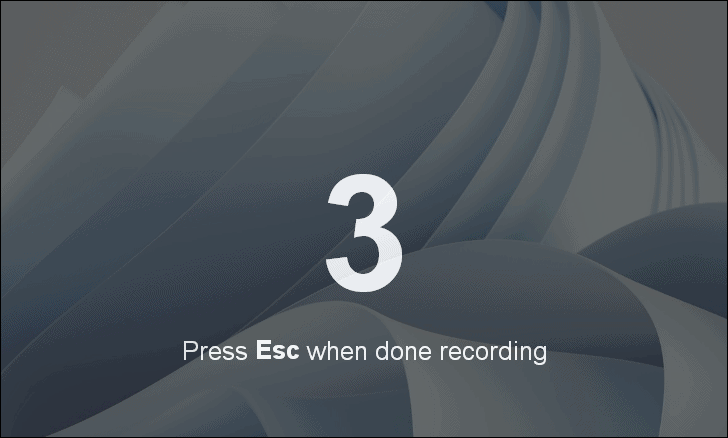
Nếu bạn muốn tạm dừng video giữa các lần quay, bạn có thể thực hiện việc đó bằng cách nhấp vào nút”biểu tượng tạm dừng”có ở cùng vị trí với nút”Ghi”. Để dừng ghi, hãy nhấp vào nút ‘Hoàn tất’ hoặc nhấn Esc trên bàn phím của bạn.

Sau khi nhấn Esc trên bàn phím, Free Cam sẽ mở video đã quay trong ngăn xem trước. Bạn có thể chọn chỉnh sửa video bằng tùy chọn’Chỉnh sửa’để mở trình chỉnh sửa tích hợp sẵn.
(Hoặc trong trường hợp, không cần chỉnh sửa, bạn cũng có thể lưu video vào bộ nhớ cục bộ của mình bằng cách nhấp vào tùy chọn’Lưu dưới dạng video’hoặc ngay lập tức tải video lên YouTube bằng cách nhấp vào’Tải lên YouTube’từ menu ruy-băng.)
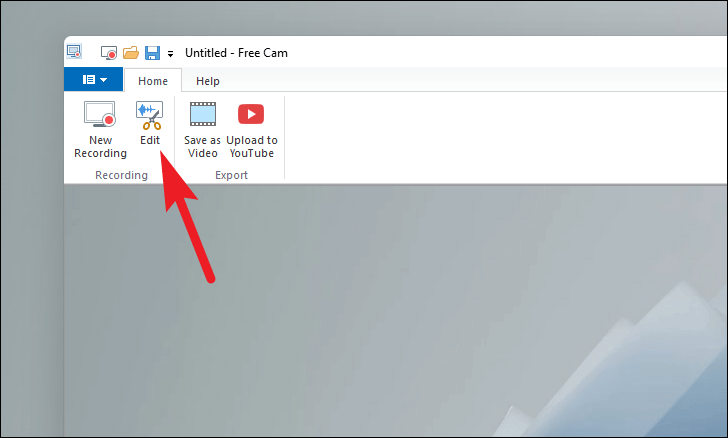
Trình chỉnh sửa tích hợp cung cấp cho bạn các tùy chọn hợp lý như xóa khung hình, tắt tiếng âm thanh, cắt khung hình, loại bỏ tiếng ồn, điều chỉnh cường độ âm lượng, âm thanh mờ dần/mờ dần để thể hiện quá trình chuyển đổi và hơn thế nữa có sẵn trên menu ruy-băng của người biên tập.
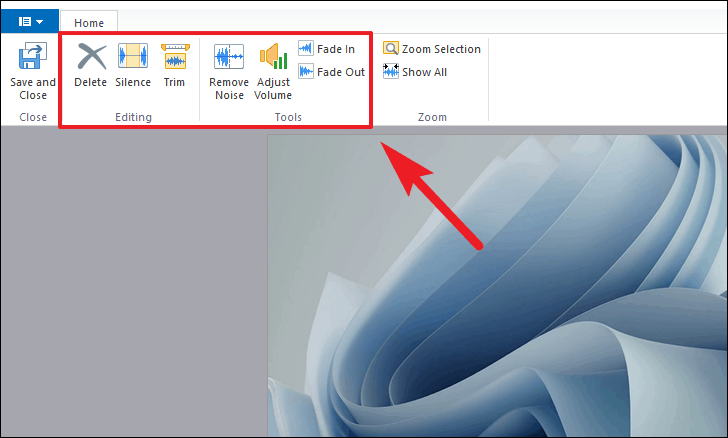
Bạn cũng có thể tắt tiếng bằng cách nhấp vào”Lựa chọn im lặng”và xóa khung video bằng cách nhấp vào tùy chọn”Xóa”từ trình chỉnh sửa dòng thời gian bằng cách nhấp chuột phải vào khung mong muốn.
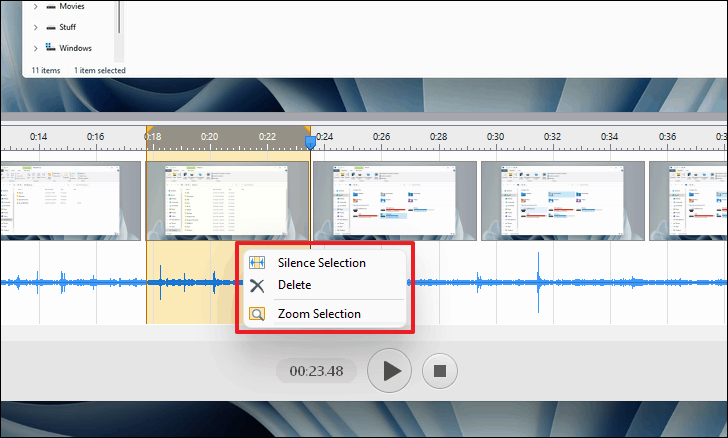
Sau khi hoàn tất việc chỉnh sửa bản ghi của mình. Nhấp vào”Lưu và đóng”để quay lại cửa sổ trước đó.

Sau khi chỉnh sửa, bạn có thể chọn lưu bản ghi vào bộ nhớ cục bộ của mình bằng cách nhấp vào tùy chọn’Lưu dưới dạng video’hoặc tải ngay lên YouTube bằng cách nhấp vào tùy chọn’Tải lên YouTube’từ trình đơn ruy-băng.
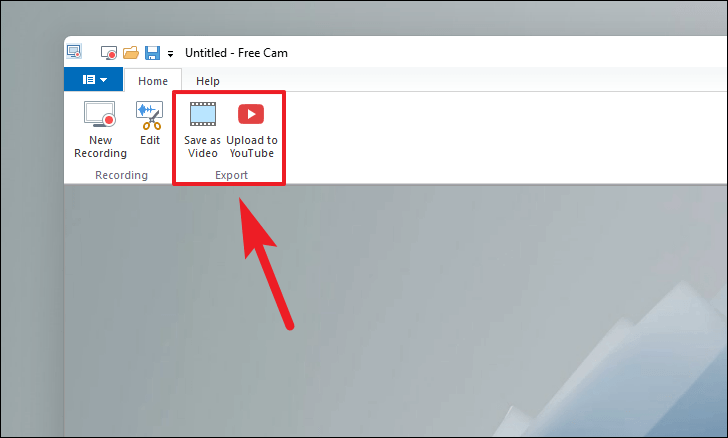
Để có nhiều quyền kiểm soát hơn đối với các bản ghi màn hình của bạn . Từ màn hình lựa chọn khu vực của Free Cam, hãy nhấp vào biểu tượng ‘Cài đặt’ hiện trên thanh công cụ dưới góc dưới cùng bên trái của khung trên màn hình.
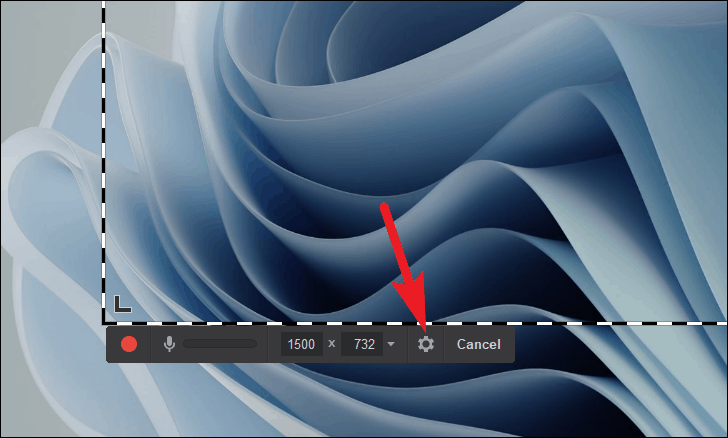
Giờ đây, từ tab ‘Chung’, bạn có thể thay đổi các phím nóng cho các thao tác cơ bản như tạm dừng, dừng hoặc hủy bản ghi.
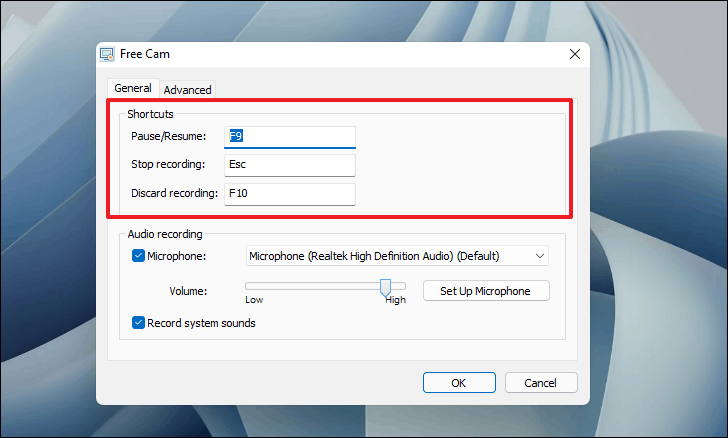
Bạn cũng có thể chọn trong số các micrô có sẵn để ghi âm thanh bên ngoài, bằng cách nhấp vào trình đơn thả xuống. Bạn cũng có thể điều chỉnh cường độ của micrô bằng thanh trượt.
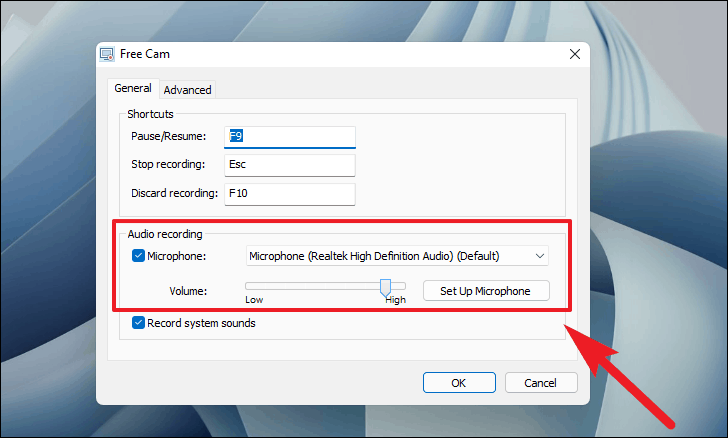
Sau đó, bạn cũng có thể kiểm soát để ghi lại âm thanh hệ thống trong bản ghi âm của mình bằng cách chọn hoặc bỏ chọn hộp kiểm trước trường”Ghi âm thanh hệ thống”.

Để kiểm soát hành vi ứng dụng và cài đặt con trỏ chuột trong quá trình ghi, hãy chuyển đến tab’Nâng cao’. Sau đó, chọn/bỏ chọn các tùy chọn tùy thuộc vào yêu cầu của bạn. Sau đó nhấp vào’OK’để đóng ngăn Cài đặt.
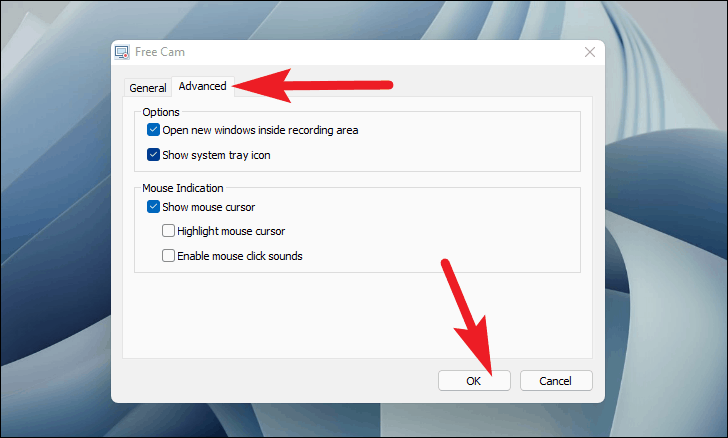
Free Cam cung cấp khả năng kiểm soát tuyệt vời quá trình tạo cho người mới bắt đầu và mang lại giá trị tuyệt vời với trình chỉnh sửa video tích hợp sẵn. Giao diện khá dễ sử dụng và hiệu suất tốt khiến nó trở thành một lựa chọn rất tốt.
ActivePresenter
ActivePresenter cung cấp cho bạn các tùy chọn chụp màn hình phù hợp và các tùy chọn chỉnh sửa video cùng với tùy chọn chú thích video, thêm hiệu ứng chuyển tiếp, hoạt ảnh và thậm chí có thể ghi lại từ webcam tích hợp của bạn.
Mặc dù ActivePresenter có phiên bản miễn phí và phiên bản trả phí, nhưng bạn có thể sử dụng phiên bản miễn phí vĩnh viễn không có quảng cáo và không có bất kỳ hình mờ nào. Tuy nhiên, một số tính năng nâng cao như âm thanh mờ dần trong/ngoài, giảm tiếng ồn và màn hình xanh chỉ khả dụng trong phiên bản trả phí của phần mềm.
Để bắt đầu sử dụng ActivePresenter, trước tiên, hãy tải xuống ứng dụng bằng cách truy cập atomisystems.com/download .
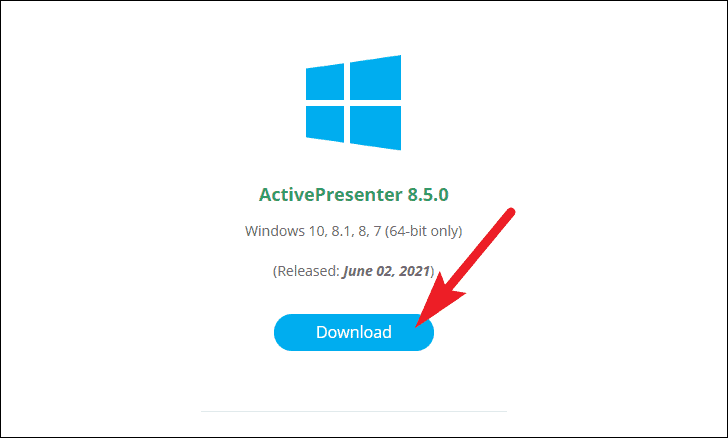
Sau khi tải xuống, hãy cài đặt phần mềm ActivePresenter trên máy Windows của bạn. Bạn có thể tìm thấy tệp thiết lập trong thư mục tải xuống của trình duyệt do bạn thiết lập. Thư mục mặc định là thư mục”Tải xuống”của bạn.
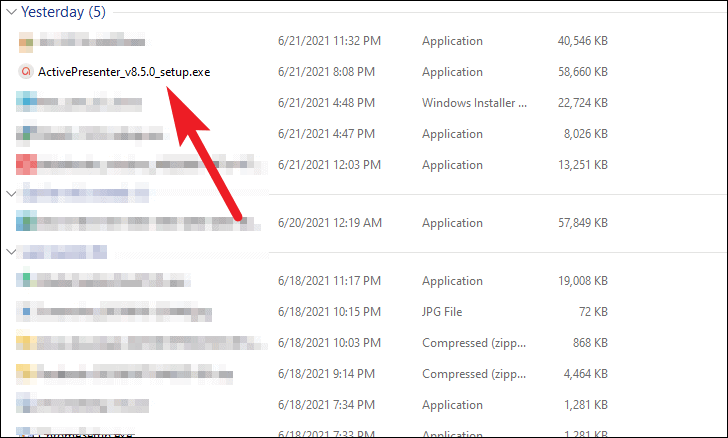
Sau khi cài đặt, hãy chạy phần mềm ActivePresenter bằng cách nhấp đúp vào phím tắt có trên màn hình hoặc từ Menu Bắt đầu của Windows.
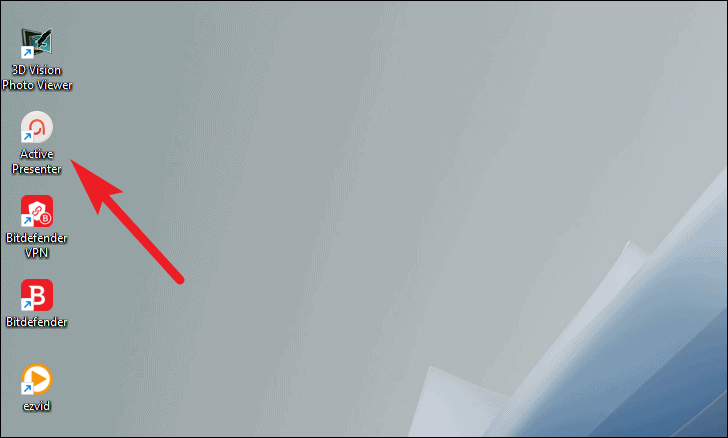
Từ màn hình chính của ActivePresenter, nhấp vào nút’Quay video’.
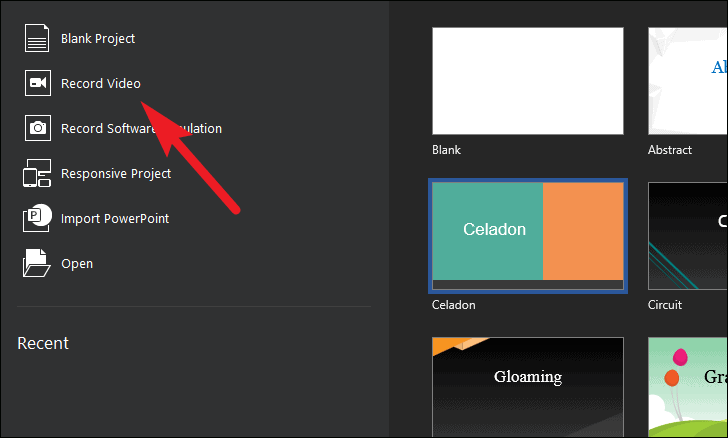
Trước khi bắt đầu chụp màn hình , có lẽ bạn cần định cấu hình các tùy chọn có sẵn theo nhu cầu của mình.
Bây giờ, để ghi toàn màn hình, hãy nhấp vào tùy chọn’Toàn màn hình’từ’Khu vực ghi’. Nếu không, hãy nhấp vào tùy chọn’Tùy chỉnh’để đặt vùng cố định ưa thích của bạn.
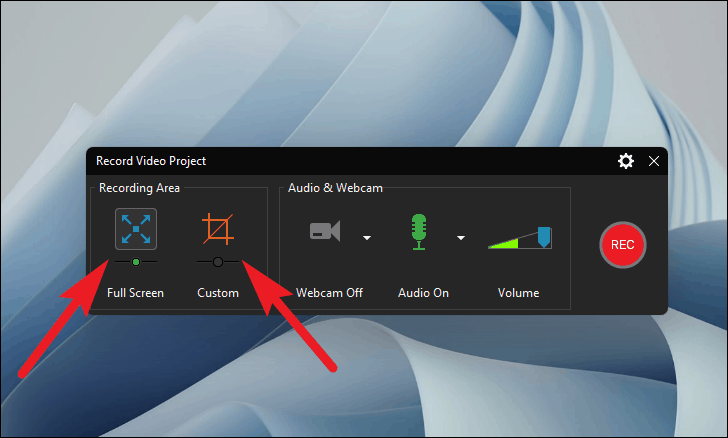
Khi một khu vực cố định tùy chỉnh được đặt, bạn có thể nhấp và giữ nút chuột phải và kéo khu vực ghi màn hình từ biểu tượng’Crosshair’có ở giữa khu vực để định vị lại khu vực đó.
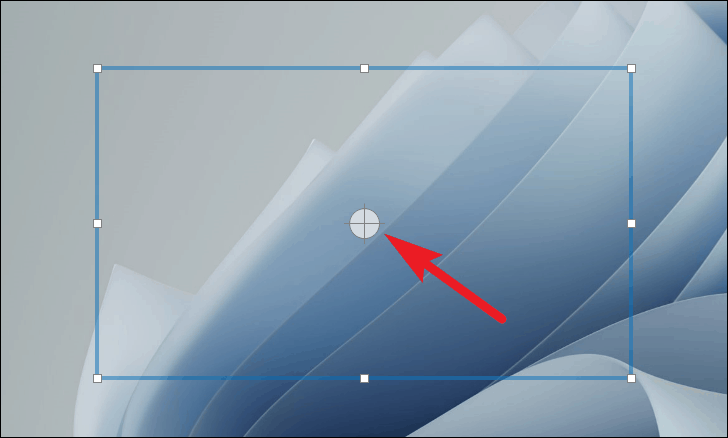
Ngoài ra, để điều chỉnh kích thước vùng ghi theo cách thủ công, hãy nhấp và giữ và kéo bất kỳ đỉnh nào của vùng ghi màn hình.
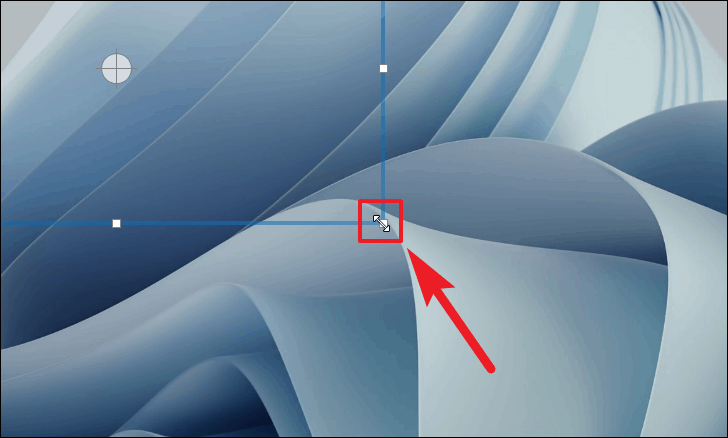
Bạn cũng có thể khóa ghi màn hình cho một ứng dụng cụ thể bằng cách chọn tùy chọn’Khóa vào ứng dụng’. Sau đó, chọn ứng dụng ưa thích bằng cách nhấp vào menu thả xuống.
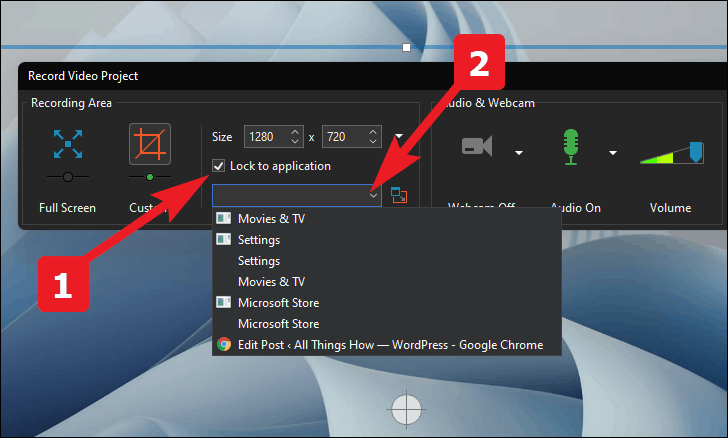
Sau đó, nhấp vào tùy chọn’Webcam’để bật hoặc tắt webcam để ghi. Bạn cũng có thể chọn bật webcam (nếu bạn có nhiều webcam) bằng cách nhấp vào biểu tượng”carat”.

Tiếp theo, nhấp vào biểu tượng ‘carat’ nằm bên cạnh biểu tượng ‘Mic’ để chọn xem bạn muốn ghi lại âm thanh hệ thống hoặc âm thanh bên ngoài bằng micrô tích hợp.
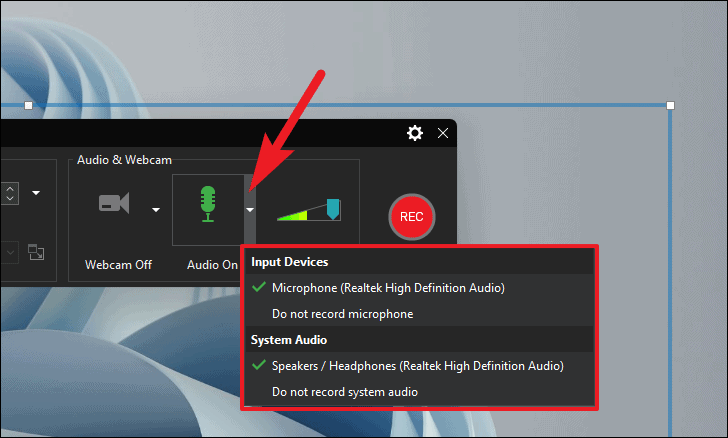
Nếu bạn không muốn ghi, hãy nhấp vào biểu tượng’Mic’để không đưa cả hai vào ghi màn hình.
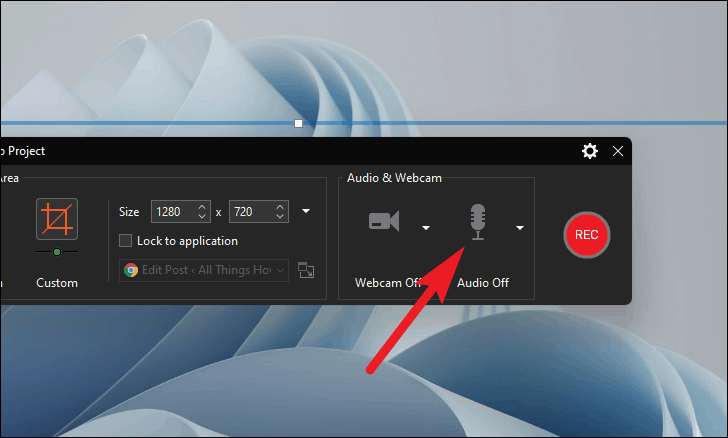
Để bắt đầu quay màn hình , sau khi tất cả các tùy chọn đã được thiết lập, hãy nhấp vào nút”GHI”lớn màu đỏ.
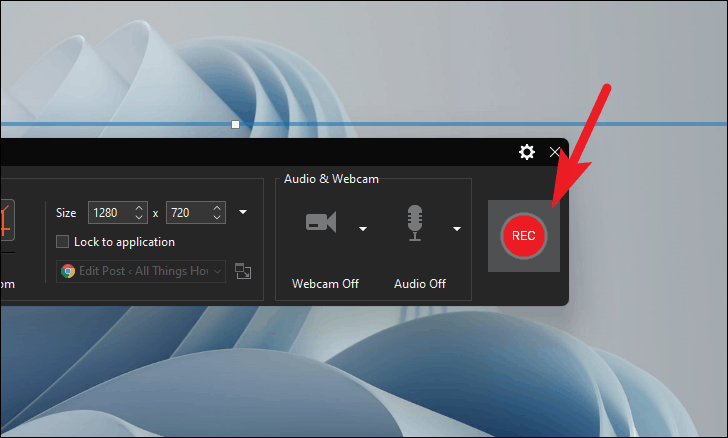
Once started, you can pause the screen recording by clicking on the ‘Pause icon’ button from the recording toolbar. To end the recording, click on the ‘Stop’ icon. Alternatively, you can also press Ctrl+End on the keyboard to end the recording.

You can slo discard the recording by clicking on the ‘X’ icon present on the toolbar.
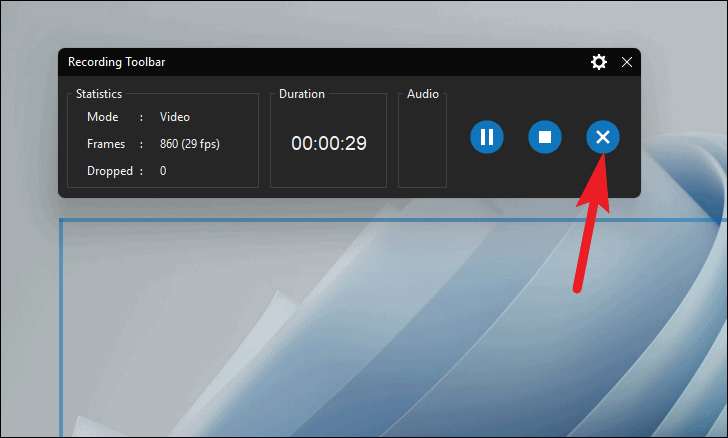
ActivePresenter offers one of the most comprehensive video editors out of all available options. The editor covers a very wide spectrum and can cater to a very wide audience requiring very different needs.
ActivePresenter video editor offers you complete control over each audio and video component’s individual timeline, just like a typical video editor. Some of the basic operations available, but definitely not limited to are:
- Preview Recording: Play all the audio and video components together.
- Stop: Stop playing all the audio and video components together.
- Narration: Record a narration for the screen recording.
- Split: Split selected audio or video objects in their timeline.
- Captions: Insert captions in the screen recording.

You can also create and add slides to your screen recordings using the ribbon menu present on the top section of the screen. Since it is almost identical to Microsoft PowerPoint, the majority of the users should not have any major issues navigating their way.
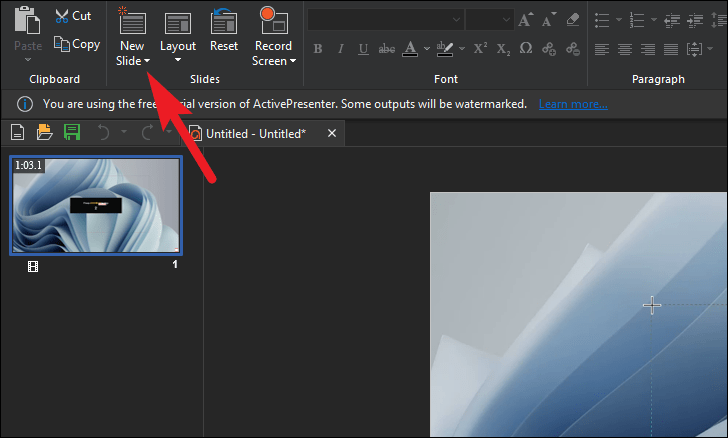
Once you are done editing your screen recording, click on the ‘Export’ option from the toolbar present on the top section of the screen.

Then, click on the ‘Video’ option from the ribbon menu.
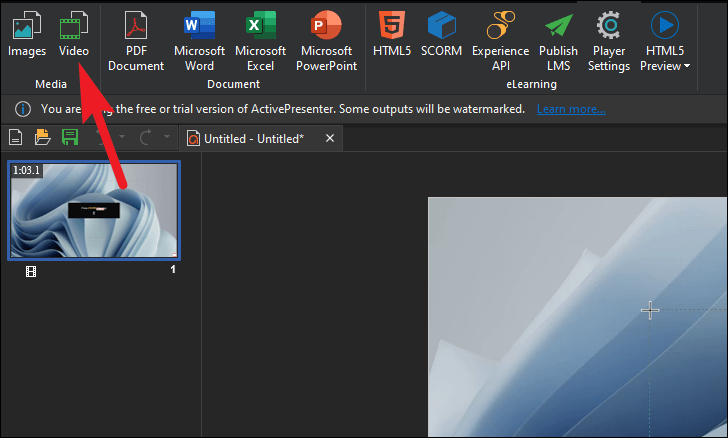
Now, under the ‘General’ tab, check or uncheck fields appropriate for your video from ‘Rendering Options’.
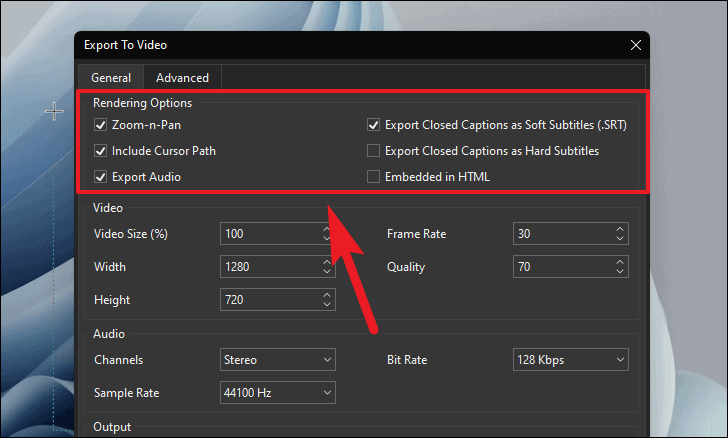
After that, there are plenty of options to control each and every aspect of your recording’s visual aspect. This one does require some explaining for the sake of better output.
- Video Size(%): As the field depicts, the value is in percentage. This field will scale your screen recording to the entered value percentage relative to your recording’s original size.
- Frame Rate: Frame Rate is the playback speed of your video, while we are used to watching playback speed at 30 FPS, the higher the number the more fluid and natural the video feels. However, do remember to play a higher frame rate video, the screen playing the video should also support a higher refresh rate.
- Quality: The value here depicts the quality of your rendered video. The higher the number the better the quality, however as the quality increases, size also increases. (The value ranges between 1-100, higher being better.)
- Width/Height: These fields will typically alter themselves as you change the ‘Video Size (%)’ field. However, you can also manually alter the height or width yourself by changing the values in the field. That being said, please remember manually changing the values may disturb the aspect ratio of the screen recording and hamper the viewing experience.
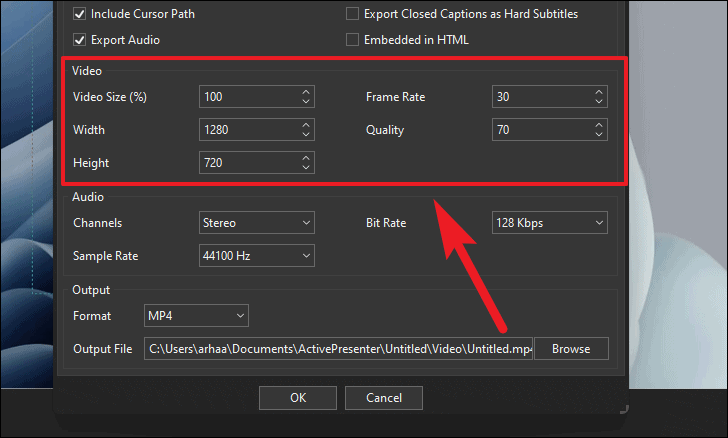
Next section pertains to audio behavior of the recording. You can select the ‘Channels’, ‘Bit Rate’, and ‘Sample Rate’ by using their respective drop-downs. If you do not know to configure these options, or your recording is not audio intensive, feel free to leave this options at their default values.
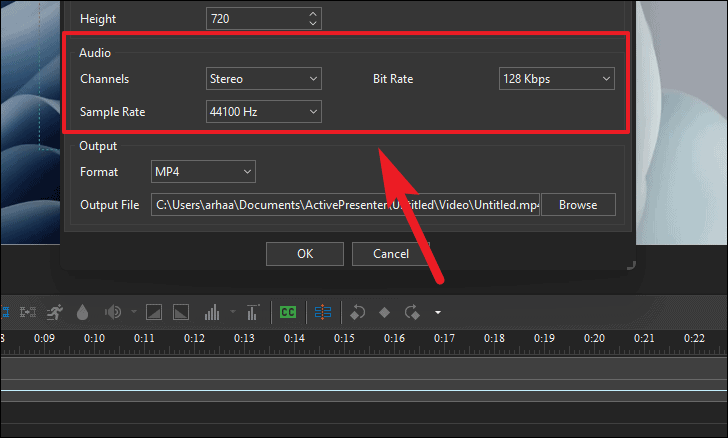
After that, from the ‘Output’ section, you can choose your preferred output format for the recording by clicking on the drop down menu.

Finally, click on the ‘Browse’ option from the right most section of the pane to choose your destination on the local drive to save the screen recording. Then, click ‘OK’ button to save the video.
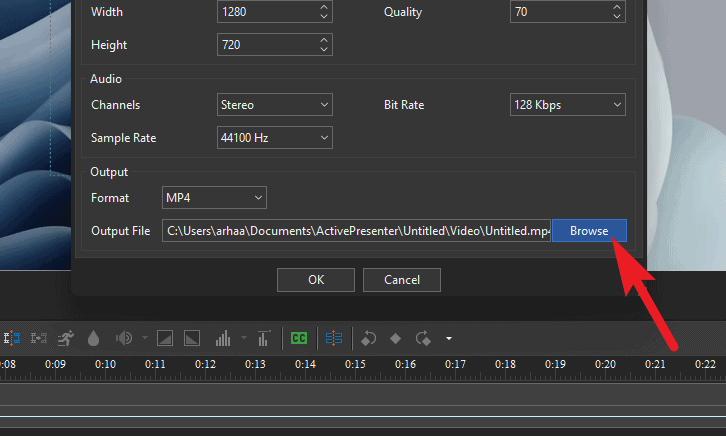
It might take few minutes to export the file depending on the size of your screen recording.
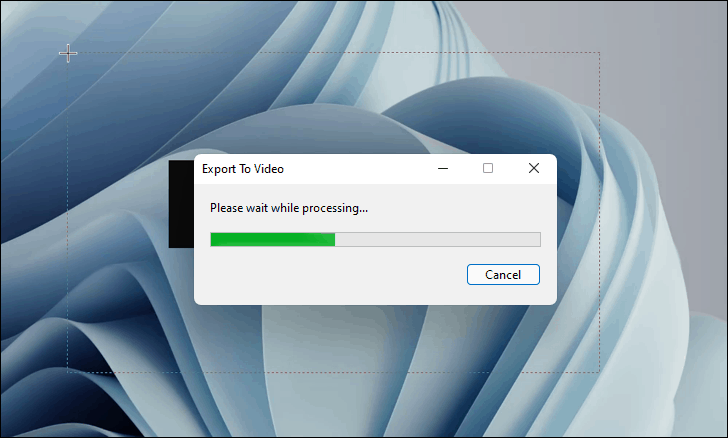
Once exported, ActivePresenter might give you an alert, read it and click on ‘Yes’ to view your exported file(s).
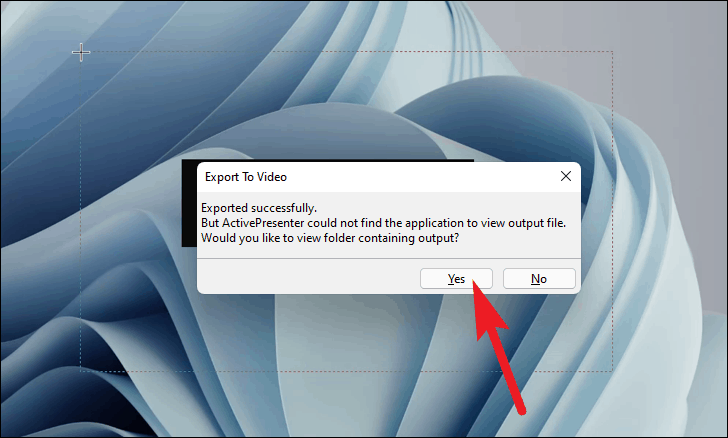
ActivePresenter is definitely not for the average joey to create a quick screen recording. ActivePresenter has the potential to churn out professional-level screen recordings or how-to presentations and is best suited for content creation enthusiasts or professionals.
Ezvid
The Ezvid is one of the most easy-to-use screen recording freeware, and probably one of the lightest too. That being said, Ezvid does pack a punch when it comes to performance and is pretty fast compared to its competition.
Along with basic functionalities like a recording from an in-built webcam, adding a self-narration in the video, or adding background music in the recording, Ezvid also offers a ‘Speech Synthesis’ option which is capable of making a computer narration for your recording using a text slide.
To start using Ezvid, first, go to their official website ezvid.com/download and click on the ‘Download’ button (as seen in the screenshot below).
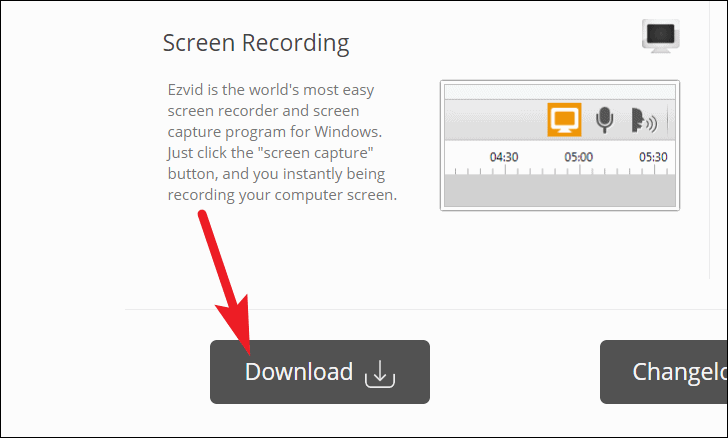
Once downloaded, Install the Ezvid software on your Windows machine. You can find the setup file in your browser’s download directory set by you. The default directory is your ‘Downloads’ folder.
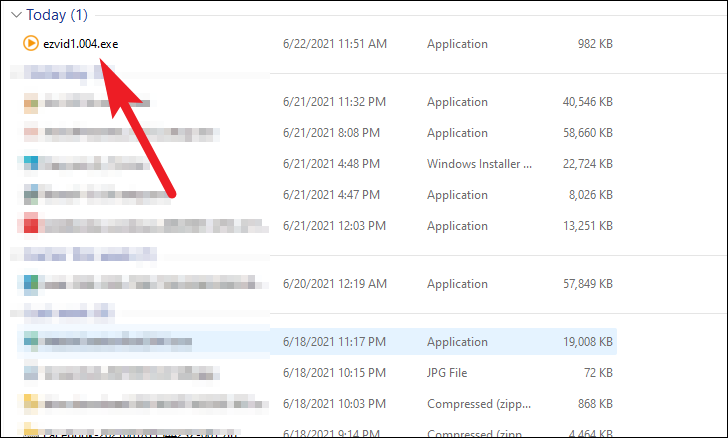
After installation, run the Ezvid software by either double-clicking the shortcut present on the desktop or from the Start Menu of Windows.
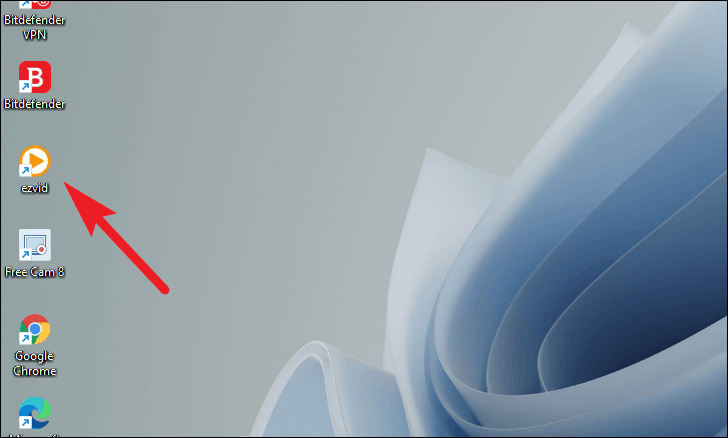
Now to start recording your screen using Ezvid, click on the ‘Capture’ button from the main screen of Ezvid.
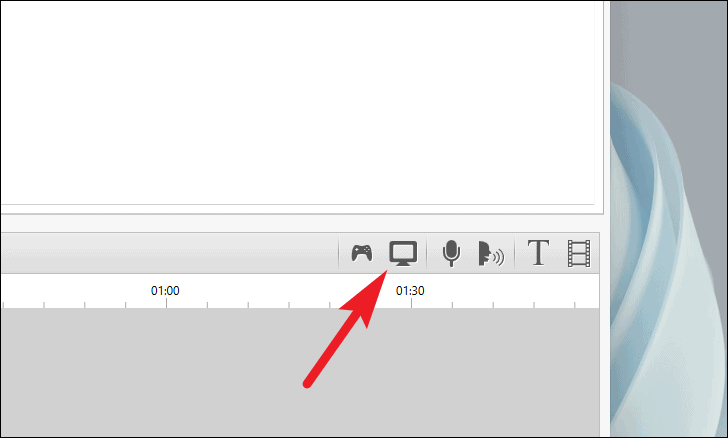
Then, if you want to record the screen using the default settings (which is full-screen recording without any audio input), click on the ‘start capture now’ button.
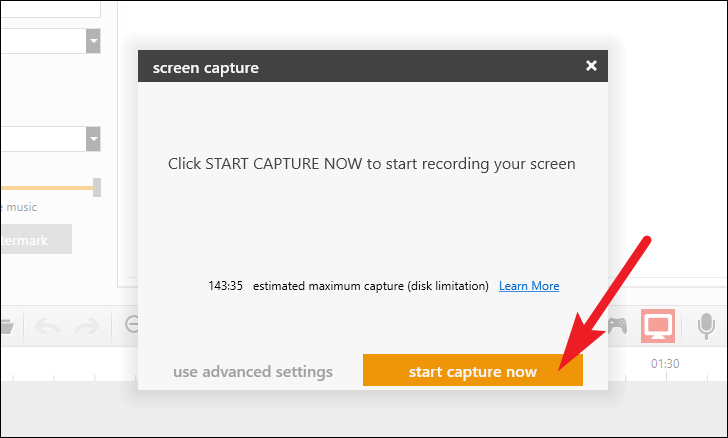
If you want to tailor your screen recording according to your experience, click on the ‘use advanced settings’ button from the overlay pane.
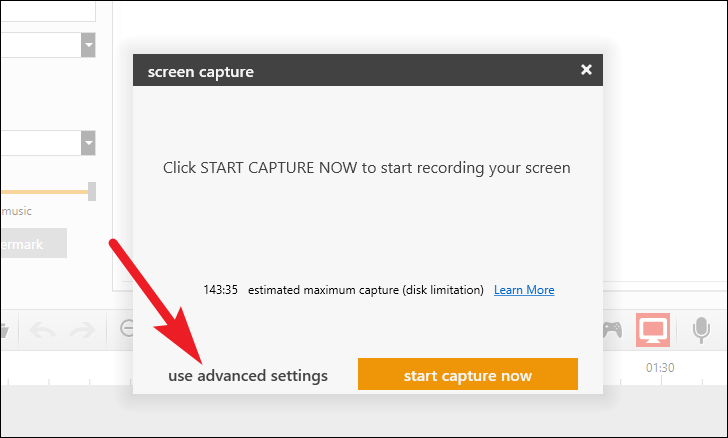
Then, you can click on the icon of each individual option to toggle it on or off. Turned on options will be highlighted in yellow.
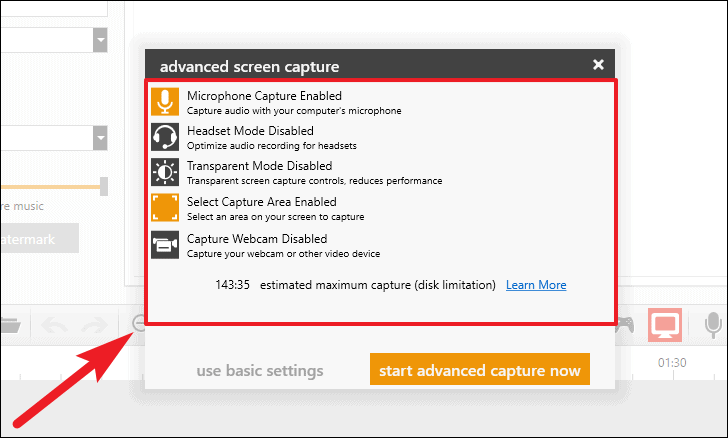
Once you have all the options set to your preference, click on the ‘start advanced capture now’ to start recording your screen.
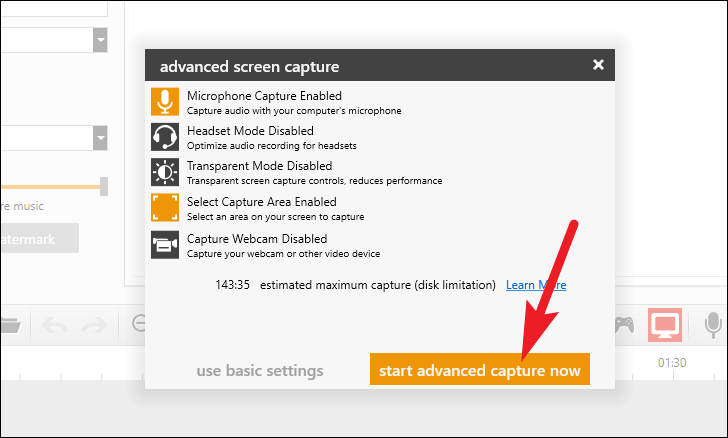
If you have turned on the ‘Select Capture Area Enabled’ option, you will need to draw the area for your screen capture. Click-hold your right button on the mouse, and then drag it across the screen to adjust the size.
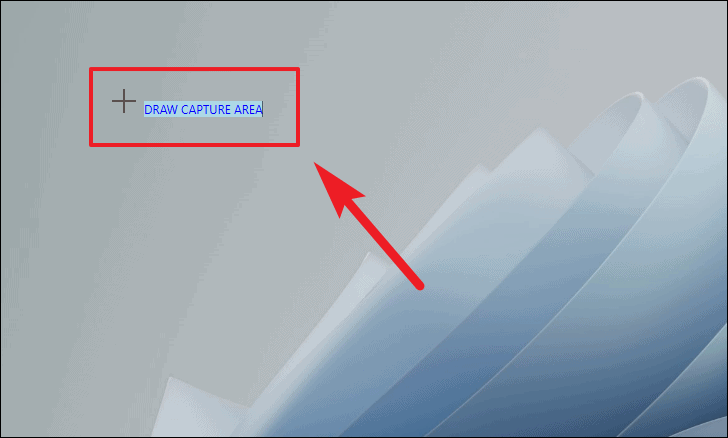
After that, a countdown of 3 seconds will be visible before the screen recording commences. If you wish to cancel the recording or want to go back to change some preferences, you can do that by pressing Esc on your keyboard.
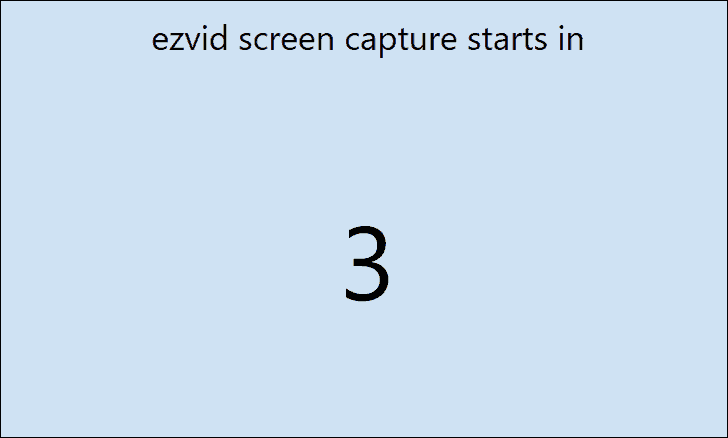
Once the screen record has started, you will be able to see the Ezvid toolbar on the bottom left corner of your screen. You can either, pause, stop, or draw a shape on the screen using the toolbar.
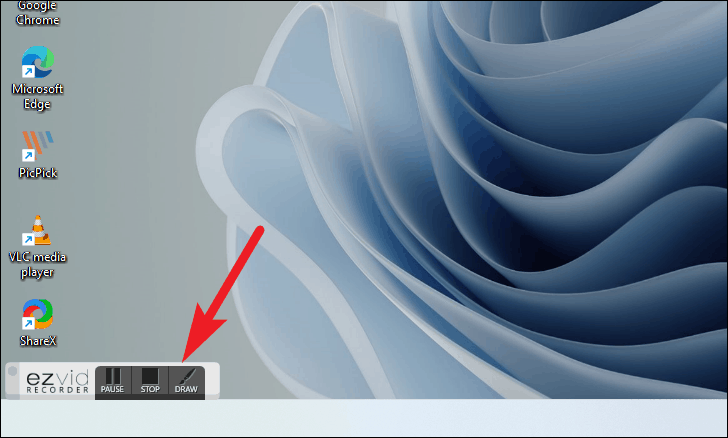
To draw on the screen, click the ‘DRAW’ option from the toolbar.
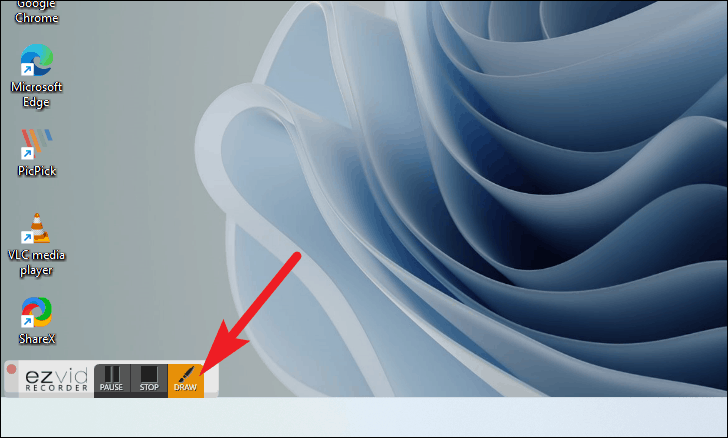
Then either select a shape to insert from the provided options, or click on the ‘Paint On Screen’ option present on the top of the ‘TOOLS’ overlay menu.
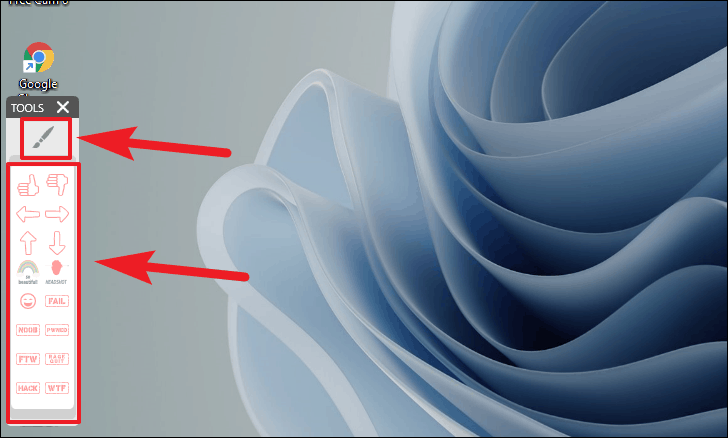
To stop recording, click on the ‘STOP’ button from the toolbar present on the bottom left corner of the screen.
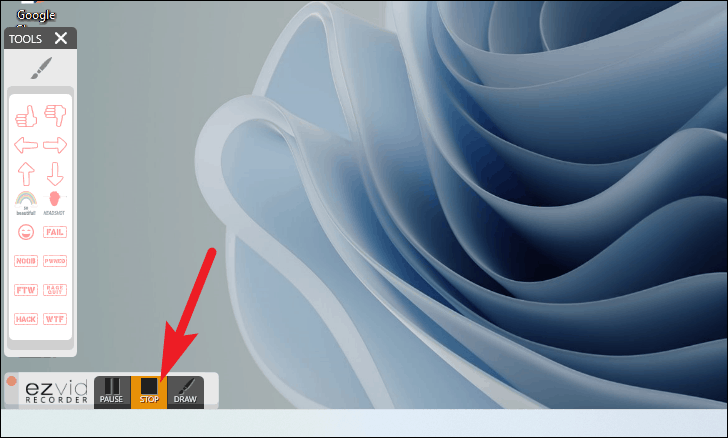
After that, Ezvid will open your screen recording in the preview space you already saw on the main screen before starting the recording.
Now, enter an appropriate title and description for the video from their respective text areas.
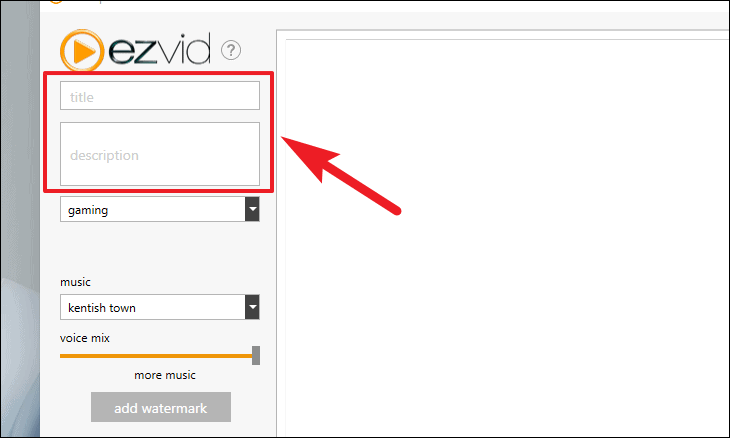
Next, choose a video category by clicking on the drop-down menu situated under the description box on the screen.
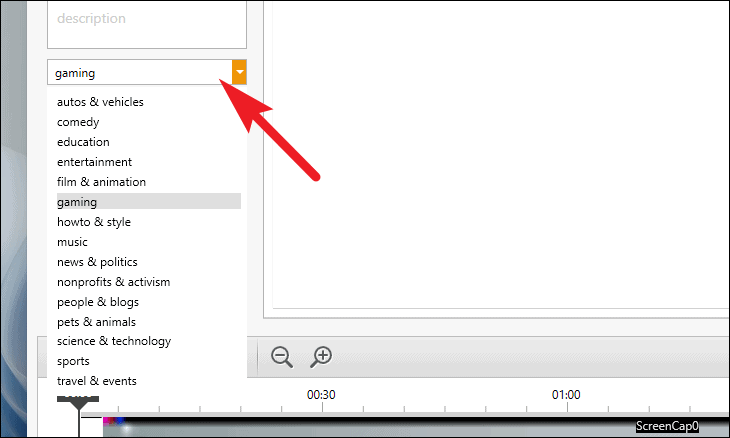
Then, you can also add pre-loaded background music to your recording as well from the drop-down menu under the ‘music’ field from the left section of the window.
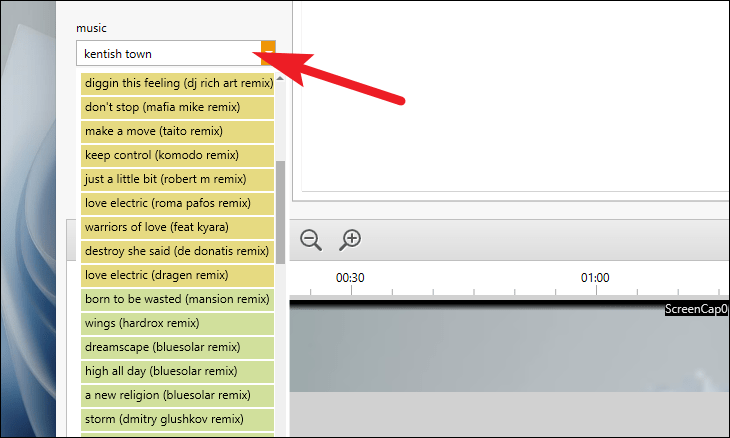
After that, use the slider to control the background music volume in the screen recording.
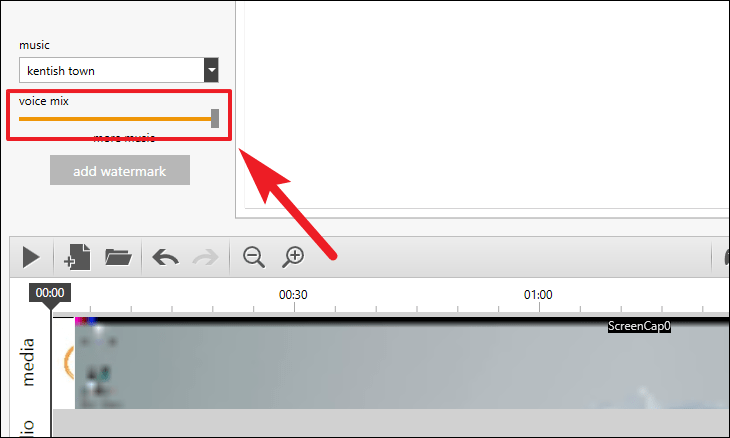
You can also add a watermark of your choice by clicking on the ‘add watermark’ button, then locating the file on your local storage to import.
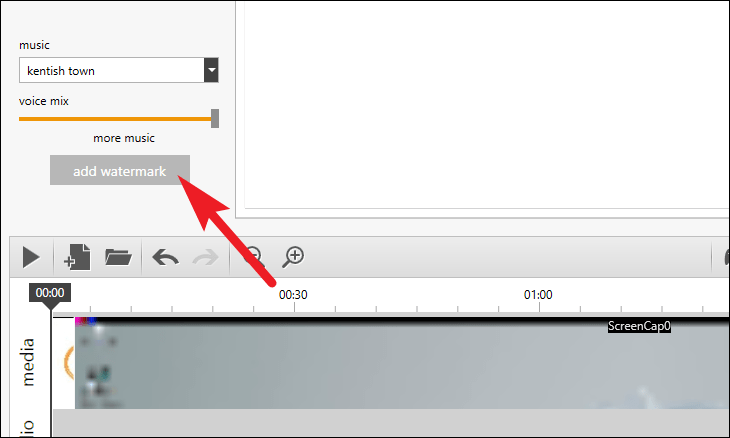
Now, to preview your recording, press the ‘Play’ icon present on the lower-left section of the Ezvid window.
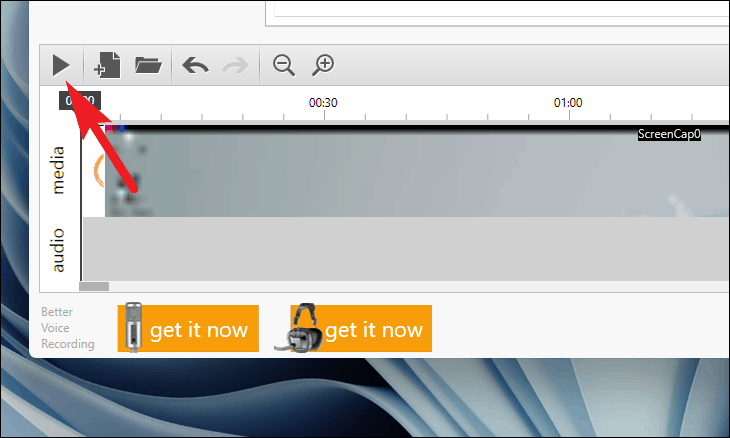
You can also create a new project, load an existing project, undo your last action, redo an action, and zoom in/zoom out on the editor timeline from the options available.
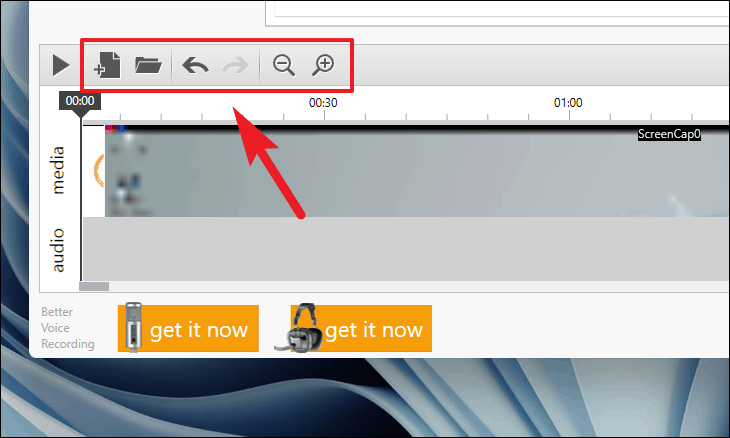
Then, to add narration to your video, click on the ‘Mic’ icon present at the lower right section of the Ezvid window.
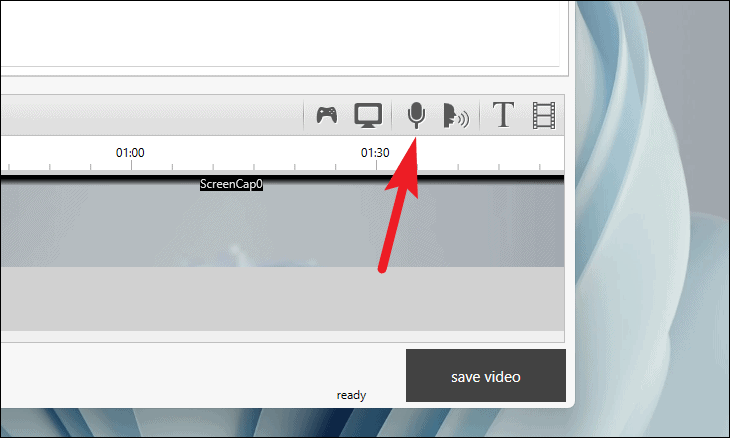
You can also add synthesized speech, text slides, or add existing videos and pictures from your local storage to your screen recording.
Note: Synthesized speech will only convert the text added using the ‘add text’ button from the toolbar.
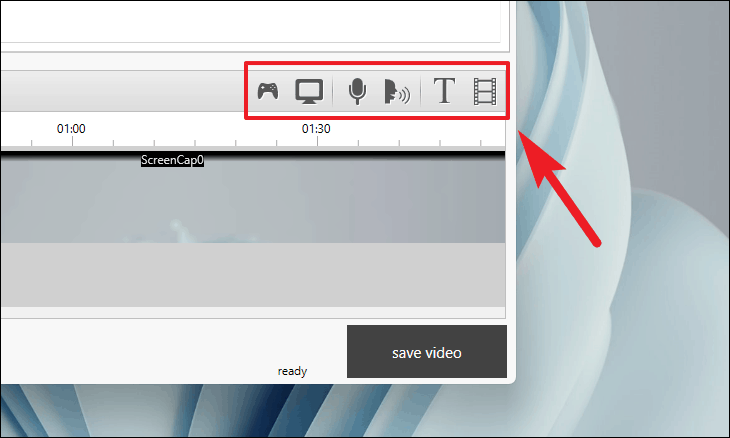
Finally, to save the screen recording, click the ‘save video’ button from the bottom right corner of the windows
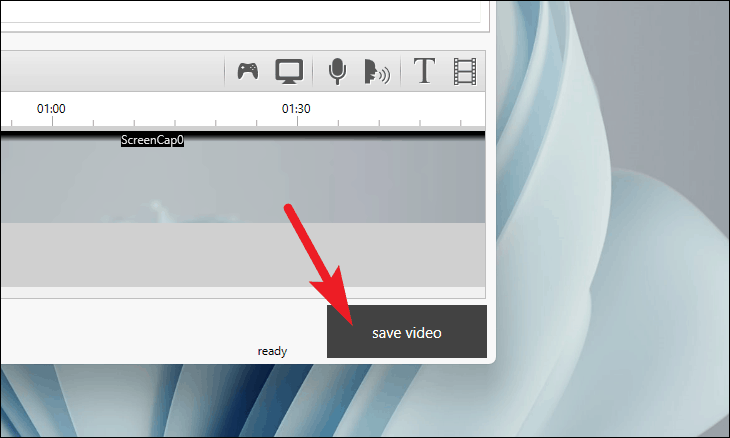
Once the video is rendered, you will be able to locate them in the following directory.
C:\Users\Parth\Documents\ezvid\projects\final
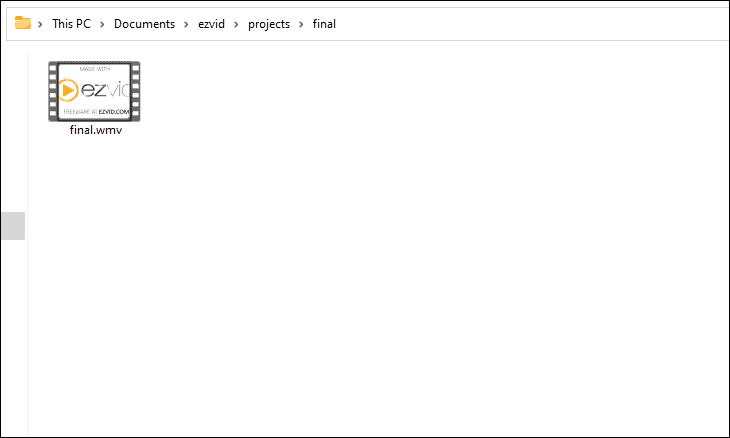
Well people, these were some of the great options available to record screens on Windows 11. You can choose anyone depending on the intricate features required by you.

