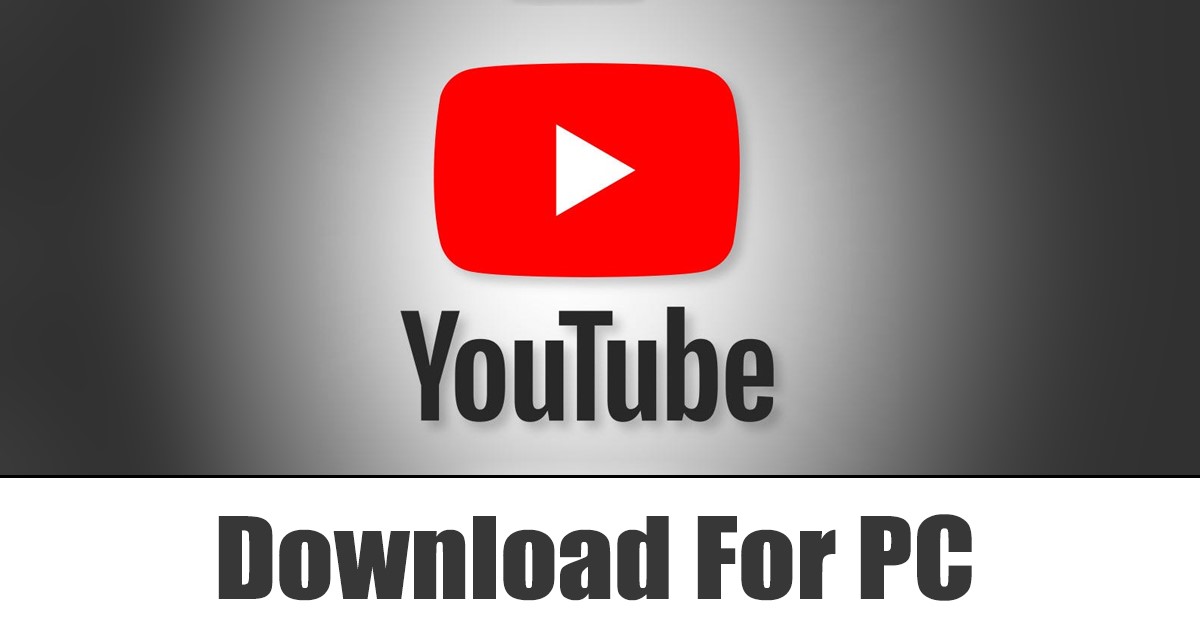
Youtube là trang web chia sẻ video tốt nhất và phổ biến nhất hiện có. Vì trang web được truy cập miễn phí nên hầu như tất cả mọi người đều sử dụng.
Trong những năm qua, YouTube là nền tảng tốt nhất để chia sẻ và xem video. Đây là một nền tảng tuyệt vời để người tạo nội dung thể hiện tài năng sáng tạo của họ.
Mặc dù có thể dễ dàng truy cập phiên bản web của YouTube từ bất kỳ trình duyệt web nào, nhưng người dùng vẫn muốn chạy ứng dụng YouTube dành cho thiết bị di động trên PC của họ. Ứng dụng dành cho thiết bị di động của YouTube được tối ưu hóa hơn phiên bản web và phù hợp nhất với các thiết bị Windows 11 màn hình cảm ứng.
Do đó, nếu bạn có thiết bị Windows 10 hoặc Windows 11 màn hình cảm ứng và đang tìm cách chạy ứng dụng YouTube trên PC , bạn đã đến đúng trang.
Dưới đây, chúng tôi đã chia sẻ một số phương pháp tốt nhất để tải xuống ứng dụng YouTube cho PC . Các phương pháp sẽ rất dễ dàng; làm theo chúng như đã đề cập.
Tải xuống ứng dụng YouTube cho PC-Cách tốt nhất để tải xuống và cài đặt ứng dụng
Vì không có ứng dụng YouTube chính thức nào dành cho Windows 11 PC, bạn cần dựa vào các giải pháp khác để tải ứng dụng phát video trực tuyến trên PC của mình. Dưới đây là những cách tốt nhất để cài đặt YouTube trên PC .
1) Tải xuống Ứng dụng YouTube cho PC bằng Trình duyệt Chrome
Trong phương pháp này, chúng tôi sẽ sử dụng trình duyệt Google Chrome để tải xuống và cài đặt ứng dụng YouTube trên PC . Thực hiện theo một số bước đơn giản mà chúng tôi chia sẻ bên dưới.
1. Trước tiên, hãy mở trình duyệt Google Chrome trên PC chạy Windows 11 của bạn và truy cập YouTube.com.
2. Ở góc trên cùng bên phải, bạn sẽ tìm thấy tùy chọn Cài đặt YouTube . Nhấp vào biểu tượng đó.
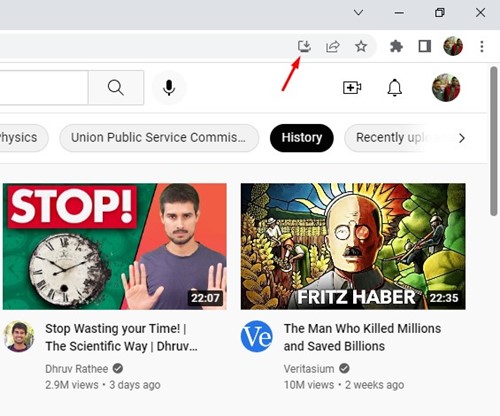
3. Trên lời nhắc Cài đặt ứng dụng, nhấp vào nút Cài đặt .
4. Điều này sẽ cài đặt YouTube như một ứng dụng web tiến bộ trên thiết bị của bạn.
5. Để truy cập ứng dụng YouTube, hãy nhấp vào tìm kiếm trên Windows 11 và nhập YouTube . Bạn sẽ tìm thấy ứng dụng của mình trong kết quả tìm kiếm.
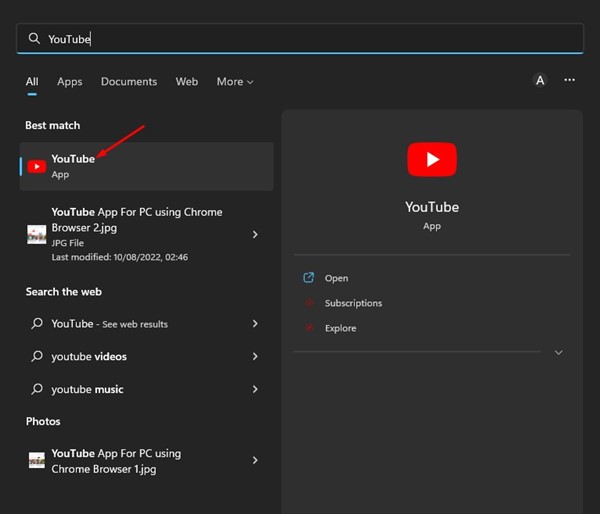
Vậy là xong! Đây là cách bạn có thể tải xuống và cài đặt ứng dụng YouTube trên PC chạy Windows 11 của mình.
2) Tải xuống và cài đặt YouTube trên PC bằng Trình duyệt Edge
Chà , bạn cũng có thể sử dụng trình duyệt Microsoft Edge để tải xuống và cài đặt ứng dụng YouTube trên PC của mình. Để làm được điều đó, hãy làm theo một số bước đơn giản mà chúng tôi đã chia sẻ bên dưới.
1. Mở trình duyệt Edge trên PC của bạn và truy cập YouTube.com.
2. Khi trang web YouTube tải, hãy nhấp vào ba dấu chấm ở góc trên cùng bên phải.
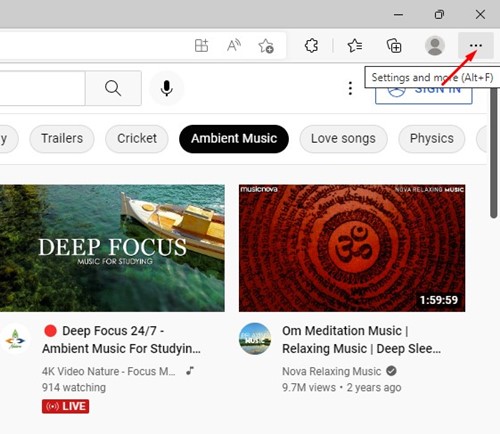
3. Từ trình đơn xuất hiện, nhấp vào Ứng dụng> Cài đặt YouTube .
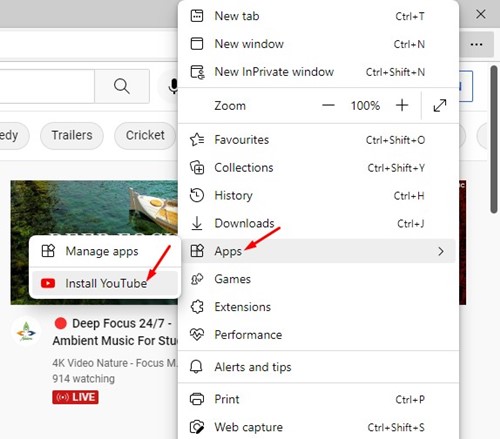
4. Trên lời nhắc xác nhận, nhấp vào nút Cài đặt .
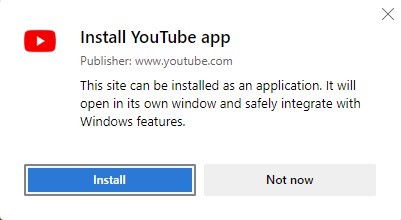
5. Thao tác này sẽ cài đặt ứng dụng YouTube trên PC chạy Windows 11 của bạn. Bạn có thể tìm kiếm ứng dụng trên Windows 11. Tìm kiếm.
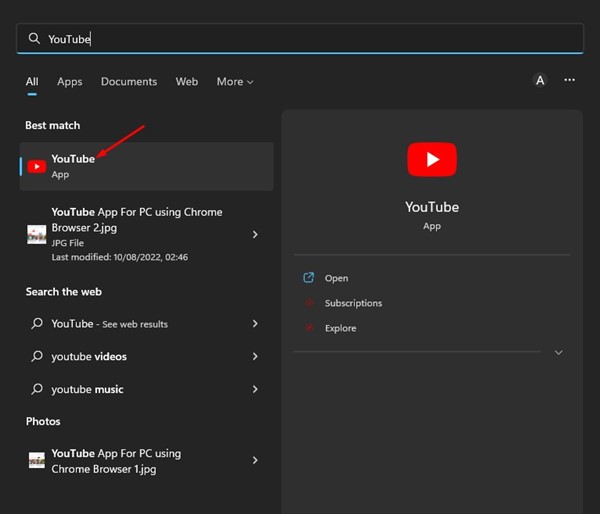
Vậy là xong! Đây là cách bạn có thể sử dụng trình duyệt Microsoft Edge để tải xuống và cài đặt YouTube trên PC .
3) Tải xuống ứng dụng YouTube Android cho PC qua BlueStacks
BlueStacks là trình giả lập Android rất phổ biến dành cho hệ điều hành Windows. Bạn có thể sử dụng nó để chạy bất kỳ ứng dụng hoặc trò chơi Android nào trên PC của mình. Dưới đây là cách bạn có thể tải xuống YouTube trên Windows 11 bằng BlueStacks.
1. Trước hết, hãy tải xuống và cài đặt trình giả lập BlueStacks trên PC Windows của bạn. Sau khi cài đặt, hãy mở trình giả lập.
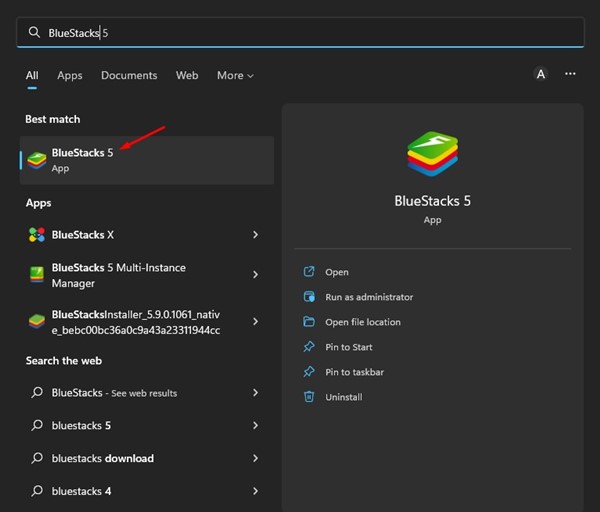
2. Tiếp theo, nhấp vào biểu tượng Cửa hàng Play , như được hiển thị trong ảnh chụp màn hình bên dưới.
3. Trên Cửa hàng Google Play, tìm kiếm YouTube. Tiếp theo, mở ứng dụng YouTube từ kết quả tìm kiếm và nhấp vào nút Cài đặt .
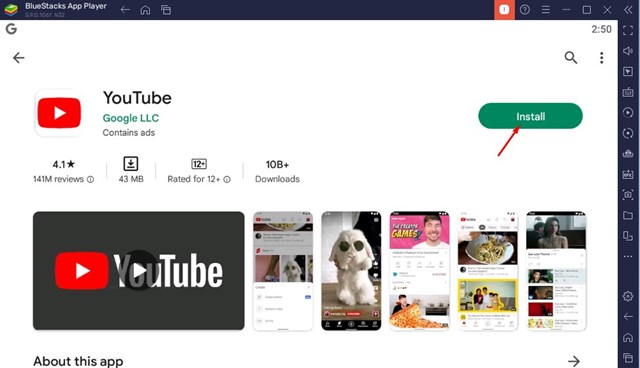
4. Sau khi cài đặt, bạn sẽ tìm thấy ứng dụng YouTube trên trình mô phỏng BlueStacks của mình.
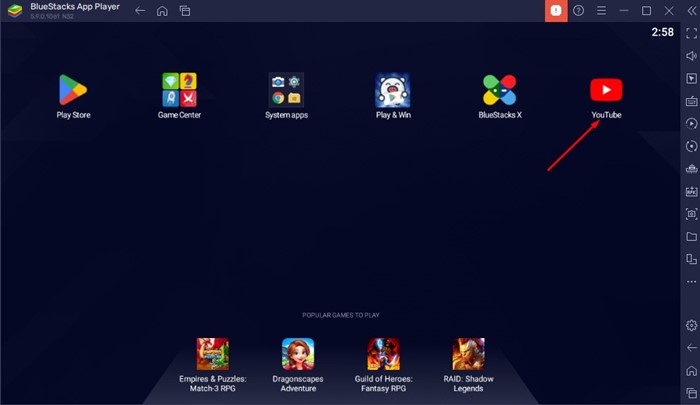
5. Nhấp đúp vào ứng dụng YouTube để chạy trên trình mô phỏng.
Vậy là xong! Đây là cách bạn có thể sử dụng BlueStacks để tải xuống và cài đặt ứng dụng YouTube trên PC của mình.
4) Sử dụng Trình mô phỏng khác để tải xuống ứng dụng YouTube cho PC
Cũng giống như BlueStacks, bạn cũng có thể sử dụng các trình giả lập Android khác dành cho PC để sử dụng các ứng dụng YouTube dành cho PC. Vì vậy, nếu bạn muốn sử dụng ứng dụng YouTube dành cho PC mà không có Bluestacks, bạn cần sử dụng các trình giả lập Android này.
Nox Player
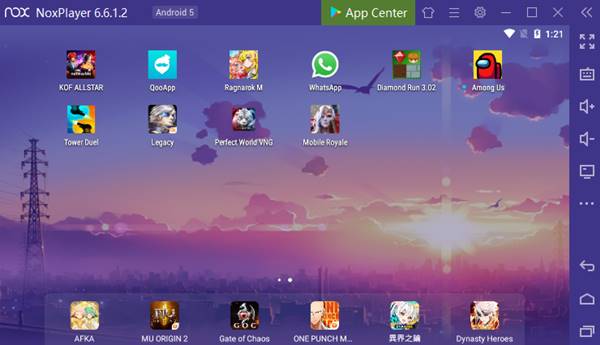
Nox Player là một trong những trình giả lập Android tốt nhất và được xếp hạng cao nhất hiện có cho nền tảng PC. Trình giả lập không chỉ cho phép bạn chạy các ứng dụng Android mà còn cả trò chơi.
Trình phát ứng dụng Nox rất tập trung vào việc chơi game và được tối ưu hóa để mang lại hiệu suất chơi game tốt hơn ngay cả trên một máy tính trung cấp.
Bạn có thể sử dụng trình phát Ứng dụng Nox để chạy ứng dụng YouTube dành cho thiết bị di động trên PC nếu bạn không chơi trò chơi. Bạn cần cài đặt Nox Player, đăng nhập vào Cửa hàng Google Play, tải xuống và cài đặt ứng dụng YouTube.
LDPlayer
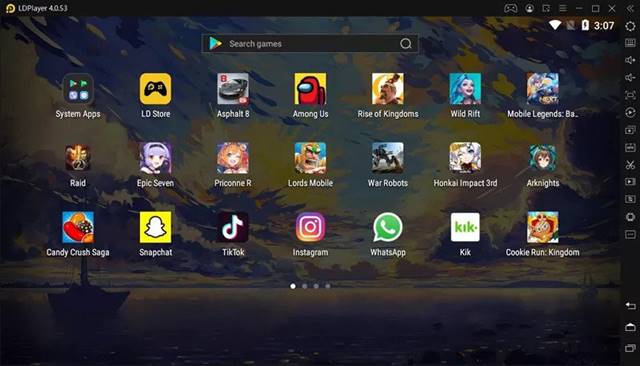
Cả LDPlayer và Nox App Player đều có nhiều điểm tương đồng. LDPlayer có thể chạy ứng dụng YouTube và có thể cung cấp cho bạn các điều khiển tốt hơn.
Giống như BlueStacks và Nox App Player, LDPlayer cũng được tối ưu hóa để chơi game. Trình giả lập Android dành cho PC sử dụng công nghệ Ảo hóa để nâng cao hiệu suất chơi game.
Nếu không muốn chơi các trò chơi Android, bạn có thể sử dụng trình mô phỏng này để chạy YouTube hoặc bất kỳ ứng dụng di động nào khác trên PC chạy Windows 11 của mình.
KO Player
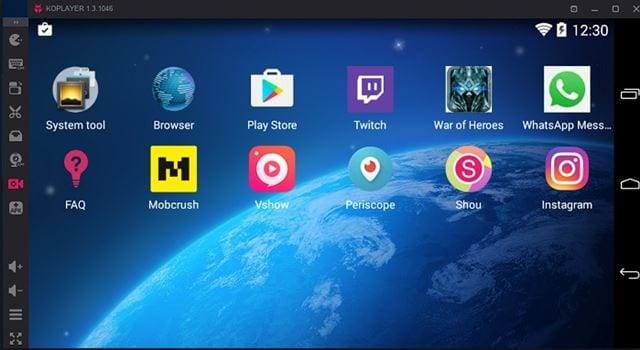
Mặc dù KO Player không phổ biến bằng BlueStacks , nó vẫn có thể chạy các ứng dụng Android phổ biến trên hệ điều hành máy tính để bàn.
Phiên bản mới nhất của KO Player hoàn toàn tương thích với Windows 11 mới nhất và nó có thể chạy tất cả các ứng dụng trên đó.
Mặc dù KO Player được thiết kế để chơi game Android trên PC nhưng nó vẫn thiếu các tính năng. Bạn có thể sử dụng KO Player để chạy ứng dụng YouTube dành cho thiết bị di động trên PC của mình.
Cách chạy ứng dụng YouTube trên Windows 11 Native?
Nếu bạn không biết, Windows 11 nguyên bản hỗ trợ các ứng dụng Android. Điều này có nghĩa là bạn có thể chạy ứng dụng YouTube trên Windows 11 của mình mà không cần sử dụng bất kỳ trình giả lập nào hoặc cài đặt các ứng dụng web tiến bộ.
Tuy nhiên, việc chạy các ứng dụng Android trên Windows 11 là một công việc phức tạp. Trước tiên, bạn cần thiết lập Hệ thống con của Windows dành cho Android (WSA) , sau đó sử dụng Amazon App Store để tải xuống ứng dụng Youtube cho PC.
Chúng tôi đã chia sẻ một số hướng dẫn về cách tải xuống và cài đặt ứng dụng Android trên Windows 11 . Đảm bảo xem qua hướng dẫn đó để cài đặt Ứng dụng YouTube dành cho PC.
Các cách khác để tải xuống Ứng dụng YouTube dành cho Windows
Vì không có ứng dụng YouTube chính thức nào đối với hệ điều hành Windows, bạn cần dựa vào các phương pháp chúng tôi đã chia sẻ.
Ngoài ra, bạn có thể thử cài đặt phiên bản YouTube không chính thức có sẵn trên web. Vấn đề với các phiên bản không chính thức của YouTub e là chúng thường có phần mềm độc hại và cố gắng lấy cắp dữ liệu của bạn.
Việc sử dụng các phiên bản YouTube không chính thức hoặc đã được sửa đổi có thể thậm chí dẫn đến lệnh cấm Tài khoản Google . Vì vậy, tốt nhất bạn nên tránh tải xuống bất kỳ phiên bản YouTube nào chưa được xác minh hoặc không chính thức.
Các phương pháp được chia sẻ trong bài viết sẽ giúp bạn chạy ứng dụng YouTube trên Windows 11 . Vì vậy, đây là một số cách tốt nhất để tải xuống ứng dụng YouTube cho PC. Nếu bạn biết bất kỳ cách nào khác để tải xuống ứng dụng YouTube cho PC, hãy cho chúng tôi biết trong phần nhận xét bên dưới.

