
Trong khi cài đặt Windows 11 từ thiết bị USB hoặc DVD, bạn có thể gặp phải lỗi hiển thị’Không thể cài đặt Windows vào đĩa này’. Lỗi thường xuất hiện khi ổ đĩa được định dạng sai phân vùng.
Hệ điều hành Windows sử dụng MBR hoặc GPT, tùy thuộc vào hệ điều hành và chương trình cơ sở của bạn. GPT là sơ đồ phân vùng hiện đại cần thiết nếu bạn đang khởi động hệ điều hành Windows ở chế độ UEFI.
Mặt khác, MBR là cần thiết nếu bạn đang khởi động các phiên bản Windows cũ hơn ở chế độ BIOS. Vì vậy, tùy thuộc vào hệ điều hành và chương trình cơ sở của bạn, bạn có thể cần chuyển đổi giữa lược đồ phân vùng MBR và GPT. Vì vậy, nếu bạn đang tìm cách chuyển MBR sang GPT trên Windows 11 thì bạn đã đến đúng trang.
Chuyển MBR sang GPT trên Windows 11
Trong hướng dẫn sau đây, chúng tôi đã chia sẻ hai phương pháp tốt nhất để xem và chuyển MBR sang GPT trên Windows 11. Các bước thực hiện hơi phức tạp, vì vậy hãy làm theo các bước cẩn thận để tránh bất kỳ sự cố nào.
Xác định xem Đĩa của bạn là MBR hay GPT
Bước đầu tiên bao gồm xác định xem đĩa sử dụng lược đồ phân vùng MBR hay GPT. Đây là những gì bạn cần làm.
1. Trước tiên, nhấp vào tìm kiếm Windows 11 và nhập Quản lý đĩa . Tiếp theo, mở tiện ích Disk Management từ danh sách tất cả các tùy chọn có sẵn.
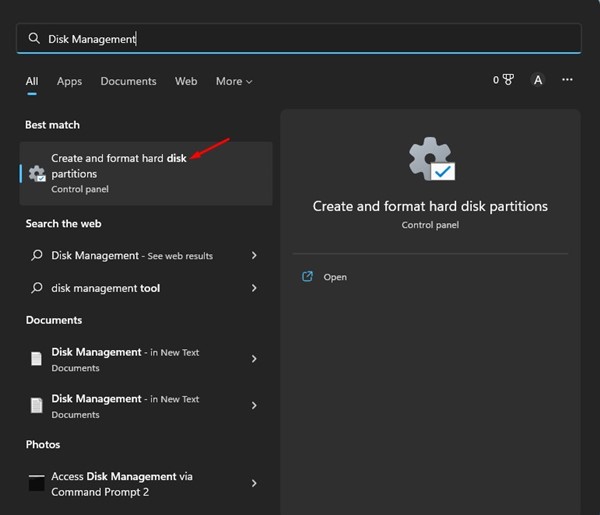
2. Bây giờ, hãy nhấp chuột phải vào đĩa có lược đồ phân vùng bạn muốn kiểm tra và chọn Thuộc tính .
3. Trên Thuộc tính, chuyển sang tab Khối lượng . Trong Ổ đĩa, hãy kiểm tra phần Kiểu phân vùng . Điều này sẽ liệt kê nếu Đĩa đang sử dụng lược đồ phân vùng MBR hoặc GPT.
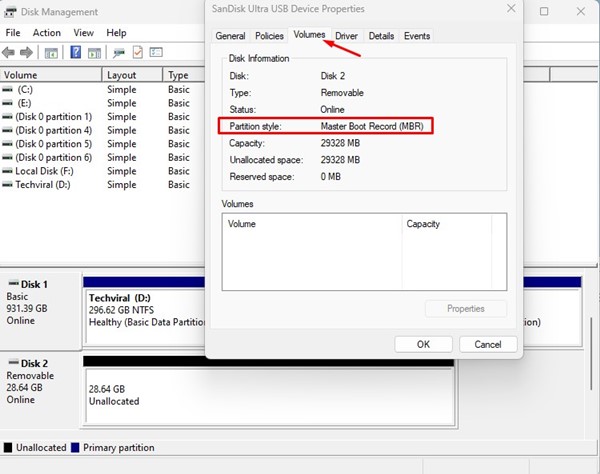
Vậy là xong! Đây là cách bạn có thể kiểm tra xem đĩa đang sử dụng kiểu phân vùng MBR hay GPT trên Windows 11.
Chuyển MBR sang GPT trên Windows 11
Nếu bạn muốn chuyển đổi đĩa MBR sang GPT trên Windows 11, hãy làm theo một số bước đơn giản dưới đây. Dưới đây là cách chuyển đổi từ MBR sang GPT
Quan trọng: Chuyển MBR sang GPT hoặc ngược lại sẽ xóa tất cả dữ liệu được lưu trữ trên đĩa. Do đó, hãy sao lưu nội dung đĩa trước khi chuyển đổi lược đồ bảng phân vùng trên Windows 11.
1. Nhấp vào tìm kiếm Windows 11 và nhập Command Prompt. Nhấp chuột phải vào Command Prompt và chọn Chạy với tư cách quản trị viên .
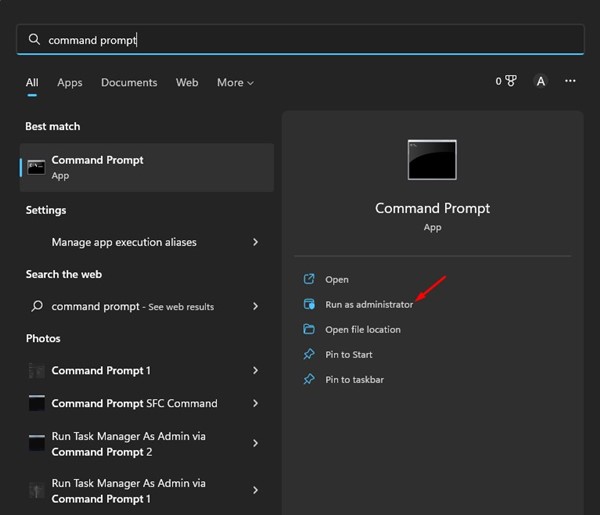
2. Trên Command Prompt, nhập diskpart và nhấn nút Enter.
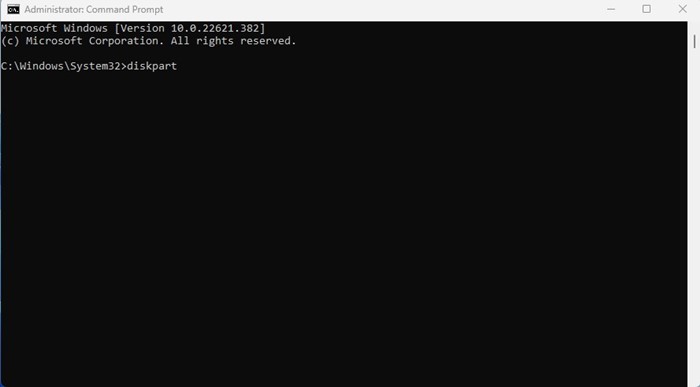
3. Sau khi hoàn tất, nhập list disk trên dấu nhắc lệnh và nhấn nút Enter .
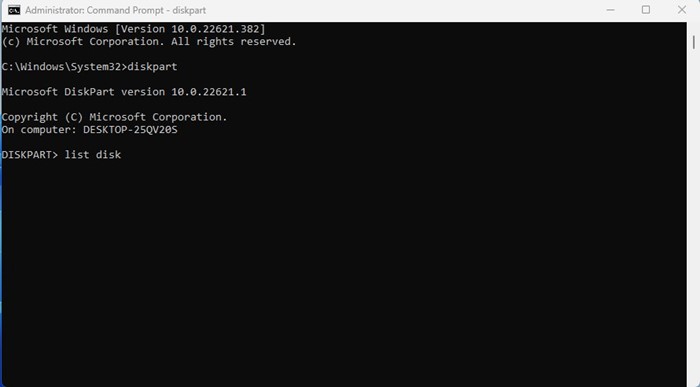
4. Điều này sẽ liệt kê tất cả các ổ đĩa được gắn vào máy tính của bạn. Ghi lại số đĩa được gán cho các ổ đĩa được kết nối.
5. Tiếp theo, thực hiện lệnh select disk # và nhấn nút Enter.
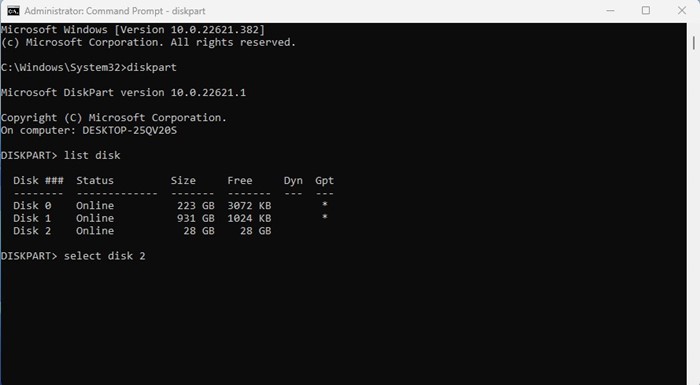
Lưu ý: Đảm bảo thay thế # bằng số đĩa bạn muốn chọn. Ví dụ: chọn đĩa 2
6. Bây giờ, hãy nhập clean trên Command Prompt và nhấn Enter .
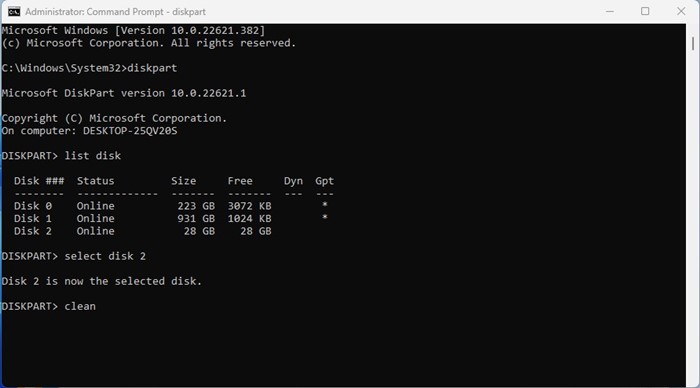
7. Điều này sẽ định dạng ổ đĩa. Nếu đĩa sử dụng MBR và bạn muốn chuyển đổi nó thành GPT, hãy thực thi lệnh chuyển đổi GPT và nhấn enter .
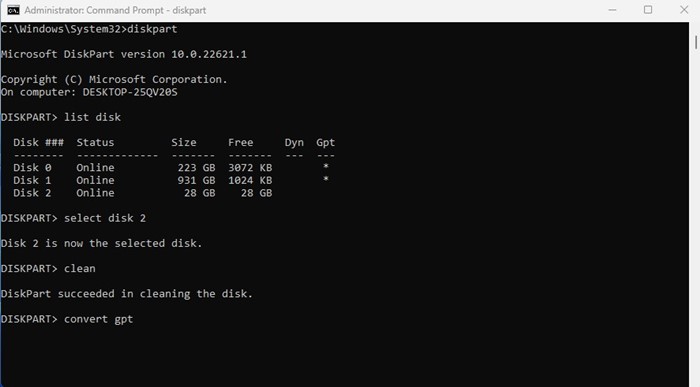
8. Nếu đĩa đang sử dụng GPT và bạn muốn chuyển đổi nó thành MBR, hãy thực hiện lệnh:
convert mbr
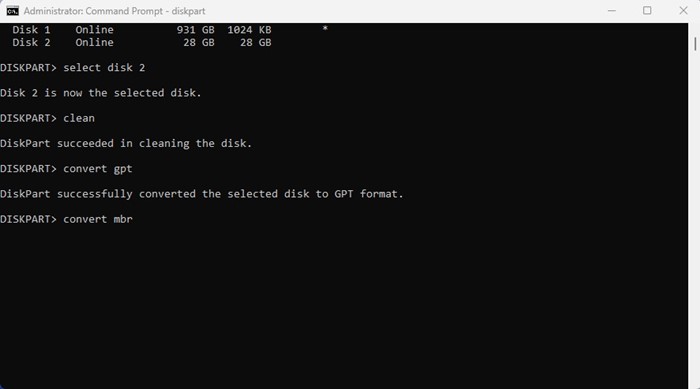
Vậy là xong! Đây là cách dễ nhất để chuyển đổi MBR sang GPT hoặc GPT sang MBR trên Windows 11.
Các cách khác để chuyển đổi kiểu phân vùng đĩa trong Windows
Nếu bạn không muốn dựa vào Command Prompt, bạn cần sử dụng các công cụ quản lý đĩa của bên thứ ba. Các công cụ quản lý đĩa của bên thứ ba dành cho Windows có thể dễ dàng thay đổi sơ đồ phần.
Tuy nhiên, hãy tải xuống các công cụ quản lý đĩa từ các nguồn đáng tin cậy, thường đi kèm với phần mềm độc hại dưới dạng tiện ích bổ sung.
Vì vậy, hướng dẫn này là về chuyển đổi MBR sang GPT và ngược lại. Quá trình này hơi phức tạp, nhưng nó hoạt động. Nếu bạn cần thêm trợ giúp khi chuyển đổi GPT sang MBR hoặc MBR sang GPT trong Windows 11, hãy cho chúng tôi biết trong phần nhận xét bên dưới.
