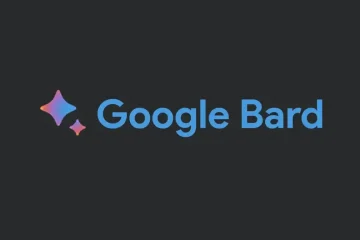Có những trường hợp được báo cáo trong đó VirtualBox có thể khiến cấu hình mạng của bạn trong máy ảo không hợp lệ và đưa ra thông báo lỗi Không mở/tạo mạng nội bộ khi bạn khởi động máy ảo sau khi khởi động lại máy chủ/máy Windows 11 hoặc Windows 10 vật lý của bạn. Bài đăng này cung cấp các bản sửa lỗi phù hợp nhất mà bạn có thể áp dụng để giải quyết sự cố.
Khi sự cố này xảy ra trên hệ thống của bạn, một trong các lỗi tương tự sau đây có thể xuất hiện dọc theo các dòng sau:
Không mở được phiên cho máy ảo.
Không thể mở/tạo mạng nội bộ’HostInterfaceNetworking-Ethernet-Name'(VERR_SUPDRV_COMPONENT_NOT_FOUND). Không thể mở/tạo mạng nội bộ’HostInterfaceNetworking-VirtualBox Host-Only Ethernet Adapter ( VERR_INTNET_FLT_IF_NOT_FOUND).
Không thể kết nối mạng LUN (VERR_INTNET_FLT_IF_NOT_FOUND). Không thể khởi động máy
Bạn có thể thay đổi cài đặt mạng của máy hoặc dừng máy.
VirtualBox không mở được/tạo mạng nội bộ
Nếu bạn nhận được thông báo lỗi Không thể mở/tạo mạng nội bộ khi bạn khởi động máy ảo trong VirtualBox trên Windows của bạn 11/10 hệ thống máy chủ, bạn có thể thử các giải pháp được đề xuất của chúng tôi bên dưới để khắc phục sự cố trên máy của bạn.
Danh sách kiểm tra ban đầu Đặt bộ điều hợp mạng chính xác trong VirtualBox VMDisable/Enable hoặc Update VirtualBox Host-Only Ethernet Adapter Bridged Networking DriverThay đổi thành Google Public DNSReinstall VirtualBox
Hãy xem mô tả về quy trình liên quan đến từng giải pháp được liệt kê.
1] Danh sách kiểm tra ban đầu
Người dùng bị ảnh hưởng đã được báo cáo lỗi bắt đầu xảy ra sau khi cài đặt bản cập nhật Windows gần đây trên thiết bị của họ. Vì vậy, để giải quyết nhanh chóng, bạn có thể gỡ cài đặt bản cập nhật’có vấn đề’hoặc thực hiện Khôi phục hệ thống. Tuy nhiên, nếu đây không phải là trường hợp của bạn hoặc bạn muốn thử một trong hai tác vụ làm phương sách cuối cùng, thì bạn có thể tiếp tục với các giải pháp khác bên dưới.
2] Đặt Bộ điều hợp mạng chính xác trong VirtualBox VM
Trong một số trường hợp, bạn có thể gặp lỗi Không thể mở/tạo mạng nội bộ vì sau khi cập nhật Windows, Windows thay đổi tên của Bộ điều hợp mạng vật lý. Trong trường hợp này, để giải quyết sự cố, bạn cần đặt Bộ điều hợp mạng chính xác trong VirtualBox VM. Để thực hiện tác vụ này, hãy làm như sau:
Nhấn phím Windows + R để gọi hộp thoại Chạy. Trong hộp thoại Chạy, nhập devmgmt.msc và nhấn Enter để mở Trình quản lý thiết bị. Ngoài ra, nhấn phím Windows + X để mở Trình đơn người dùng nguồn, sau đó nhấn vào M trên bàn phím. Trong Trình quản lý thiết bị, cuộn xuống qua danh sách thiết bị đã cài đặt và mở rộng phần Bộ điều hợp mạng Ghi chú về bộ điều hợp Mạng đang hoạt động Bây giờ hãy mở cài đặt mạng của máy ảo đang chạy trong VirtualBox và đảm bảo rằng bộ điều hợp mạng tương tự đã được chọn. Nếu không, hãy sử dụng trình đơn thả xuống và chọn đúng bộ điều hợp.
Đọc : Bộ điều hợp mạng Hyper-V không được kết nối trong Windows 11/10
3] Tắt/Bật hoặc cập nhật Bộ điều hợp Ethernet chỉ dành cho máy chủ VirtualBox
Giải pháp này yêu cầu bạn chỉ cần tắt và tái-kích hoạt Bộ điều hợp Ethernet chỉ dành cho máy chủ VirtualBox trong Trình quản lý thiết bị. Để thực hiện tác vụ này, hãy làm như sau:
Mở Trình quản lý Thiết bị. Trong phần Bộ điều hợp mạng, nhấp chuột phải vào Bộ điều hợp chỉ dành cho máy chủ VirtualBox . Chọn Tắt thiết bị từ menu ngữ cảnh.
Nếu có nhiều Bộ điều hợp Ethernet chỉ dành cho máy chủ VirtualBox, bạn sẽ phải gỡ cài đặt tất cả chúng và cài đặt lại Oracle VM VirtualBox.
Nhấp chuột phải một lần nữa vào Máy chủ VirtualBox-Chỉ Bộ điều hợp Ethernet và chọn Bật thiết bị. Thoát Trình quản lý Thiết bị.
Bây giờ, bạn có thể khởi động VirtualBox và xem liệu sự cố trong chế độ xem có được giải quyết hay không. Nếu không, bạn có thể thử cập nhật trình điều khiển Bộ điều hợp Ethernet chỉ dành cho máy chủ VirtualBox bằng cách làm theo các bước sau:
Trong Trình quản lý thiết bị, dưới phần Bộ điều hợp mạng, nhấp chuột phải vào Bộ điều hợp chỉ máy chủ VirtualBox . Chọn Cập nhật trình điều khiển từ trình đơn ngữ cảnh. Trong cửa sổ tiếp theo, chọn tùy chọn Duyệt máy tính của tôi để tìm trình điều khiển . Trên màn hình tiếp theo, chọn Để tôi chọn từ danh sách các trình điều khiển có sẵn trên máy tính của tôi Bây giờ, chọn Bộ điều hợp Ethernet chỉ dành cho máy chủ VirtualBox. Nhấp vào nút Tiếp theo để bắt đầu quá trình cập nhật .
Sau khi hoàn tất cập nhật trình điều khiển thành công, bạn có thể khởi động máy VM và kiểm tra xem lỗi vẫn còn. Nếu vậy, hãy thử giải pháp tiếp theo.
Đọc : Cách cài đặt thủ công Trình điều khiển bằng Tệp.INF
4] Tắt và bật VirtualBox NDIS6 Trình điều khiển mạng kết nối
Để tắt và bật lại Trình điều khiển kết nối mạng VirtualBox NDIS6 trên Windows của bạn 11/10 PC, thực hiện như sau:
Nhấn phím Windows + R để gọi hộp thoại Run. Trong hộp thoại Run, nhập ncpa.cpl và nhấn Enter để mở Applet> Network Connections .Trong cửa sổ mở ra, nhấp chuột phải vào bộ điều hợp VirtualBox Host-Only Network , chọn Thuộc tính từ trình đơn ngữ cảnh. Trang thuộc tính của bộ điều hợp mạng ảo, bỏ chọn (để tắt) Trình điều khiển mạng kết nối VirtualBox NDIS6 . Nhấp vào OK để thoát. Bây giờ, mở lại P roperties cho bộ điều hợp. Kiểm tra (để bật) VirtualBox NDIS6 Bridged Networking Driver .Nhấp vào OK để thoát. Cửa sổ kết nối.
Bây giờ hãy mở máy VirtualBox và kiểm tra xem sự cố đã được giải quyết chưa. Nếu không, hãy thử giải pháp tiếp theo.
Đọc : Mạng VMware Bridged không hoạt động hoặc phát hiện thấy
5] Thay đổi sang Google Public DNS
Nếu bạn đã định cấu hình máy ảo không khởi động được dưới dạng máy chủ DNS gia đình của mình, thì có thể VirtualBox hoặc máy chủ cố gắng xác thực cài đặt mạng trước khi thiết lập cầu nối trên mạng, nhưng vì máy ảo không được khởi động, IP máy chủ định danh đang ngoại tuyến, do đó lỗi được đánh dấu. Trong trường hợp này, giải pháp là thay đổi Google Public DNS trên máy chủ Windows 11/10. Khi bạn đã định cấu hình IP tĩnh cho máy chủ DNS của mình trên máy chủ lưu trữ, máy ảo có thể bắt đầu mà không đưa ra thông báo lỗi. Nếu điều này không áp dụng cho bạn hoặc giải pháp không hoạt động, bạn có thể thử giải pháp tiếp theo.
Đọc : Không thể thay đổi địa chỉ IP tĩnh và máy chủ DNS
6] Cài đặt lại VirtualBox
Nếu bạn đã sử dụng hết các giải pháp khác được đề xuất trong bài đăng này, nhưng vấn đề bạn đang gặp phải vẫn chưa được giải quyết, tùy chọn duy nhất có sẵn cho bạn là cài đặt lại VirtualBox. Để gỡ cài đặt VirtualBox trên máy tính Windows 11/10 của bạn, chúng tôi khuyên bạn nên sử dụng bất kỳ Phần mềm gỡ cài đặt miễn phí nào của bên thứ ba để loại bỏ hoàn toàn tất cả các phần còn sót lại trước khi cài đặt lại phần mềm Ảo hóa trên thiết bị của bạn.
Đọc : VT-x không khả dụng (VERR_VMX_NO_VMX)
Bất kỳ giải pháp nào trong số này đều phù hợp với bạn!
Cũng đọc : Cách sửa VMware Lỗi nội bộ khi bật nguồn
Mạng nội bộ VirtualBox là gì?
Mạng nội bộ VirtualBox tương tự như mạng cầu nối ở chỗ máy ảo có thể giao tiếp trực tiếp với thế giới bên ngoài. Tuy nhiên, thế giới bên ngoài bị giới hạn đối với các máy ảo khác trên cùng một máy chủ kết nối với cùng một mạng nội bộ.
Đọc : 0x80004005, VirtualBox không mở được phiên cho máy ảo
Làm cách nào để tạo mạng nội bộ trong VirtualBox?
Bạn có thể tạo mạng nội bộ trong VirtualBox thông qua hộp thoại Cài đặt của máy ảo trong giao diện người dùng đồ họa Oracle VM VirtualBox. Trong danh mục Mạng của hộp thoại cài đặt, chọn Mạng nội bộ từ danh sách thả xuống của các chế độ mạng.
Đọc : Máy ảo VirtualBox không mở hoặc khởi động
Mạng chỉ dành cho máy chủ là gì?
Mạng chỉ máy chủ có thể được coi là sự kết hợp giữa chế độ mạng bắc cầu và mạng nội bộ. Giống như với mạng cầu nối, các máy ảo có thể nói chuyện với nhau và với máy chủ lưu trữ như thể chúng được kết nối thông qua bộ chuyển mạch Ethernet vật lý.
Đọc : Sửa lỗi khi áp dụng các thay đổi Thuộc tính công tắc ảo trong Hyper-V.