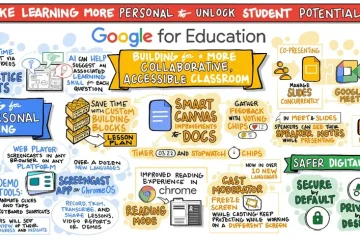Khi bạn kết nối ổ cứng ngoài, SSD, GPU, máy ảnh, iPhone, iPad, điện thoại Android, ổ đĩa flash hoặc bất kỳ thiết bị nào khác với cổng USB của máy Mac, chúng có ngắt kết nối ngay lập tức và không hiển thị trong Finder, máy tính để bàn hoặc ứng dụng liên quan không?
Nhiều trường hợp thiết bị USB kết nối và ngắt kết nối ngay lập tức có thể dẫn đến dẫn đến lỗi thiết bị, hỏng dữ liệu hoặc mất dữ liệu vĩnh viễn! Trong hướng dẫn này, chúng tôi liệt kê các giải pháp để khắc phục sự cố thiết bị USB không kết nối với máy Mac của bạn và các sự cố liên quan khác.
 Hình ảnh: Samsung Memory | Mục lục của Unsplash ẩn
Hình ảnh: Samsung Memory | Mục lục của Unsplash ẩn
cổng USB trên máy Mac hiện đại
Các mẫu MacBook Pro và MacBook Air cũ có cổng USB loại A, trong khi các mẫu gần đây đã chuyển sang cổng USB loại C (hoặc Thunderbolt 3 và Thunderbolt 4 ). Máy tính để bàn Mac như iMac, Mac mini, Mac Pro và Mac Studio có thể có sự kết hợp của một vài cổng USB loại A và một vài cổng USB loại C.
Để kết nối thiết bị bên ngoài, tất cả những gì bạn cần làm là cắm nó vào cổng USB trên máy Mac của bạn. Nếu không có khả năng tương thích với cổng, bạn cần một thiết bị bảo vệ phần mềm, chẳng hạn như các trung tâm USB-C này.
Để biết thêm thông tin, hãy xem phần này Bài viết về Bộ phận hỗ trợ của Apple để xác định các cổng trên máy Mac của bạn.
 MacBook Pro hiển thị hai cổng USB-C (Thunderbolt) | Hình ảnh: Rahul Chakraborty for Unsplash
MacBook Pro hiển thị hai cổng USB-C (Thunderbolt) | Hình ảnh: Rahul Chakraborty for Unsplash
Cách kết nối thiết bị USB với máy Mac
iPhone, iPad và iPod
Làm theo các bước sau để kết nối thiết bị iOS và iPadOS của bạn với máy Mac đang chạy macOS Catalina trở lên:
Kết nối thiết bị của bạn với máy Mac bằng cáp thích hợp. Mở Finder và nhấp vào tên iPhone, iPad hoặc iPod của bạn từ thanh bên trái. Nhấp vào Tin cậy nếu bạn thấy nó. Tiếp theo, mở khóa thiết bị iOS của bạn và nhấn vào Tin cậy , sau đó là mật mã của thiết bị. IPhone, iPad hoặc iPod của bạn hiện đã được kết nối với máy Mac và hiển thị bên trong Finder.
Điện thoại Android
Đây là cách kết nối điện thoại Android của bạn với máy Mac:
Cài đặt Android File Transfer trên máy Mac của bạn và mở ứng dụng đó. Kết nối điện thoại Android của bạn với máy Mac thông qua cáp thích hợp. Mở trung tâm thông báo của điện thoại Android của bạn hoặc xem bất kỳ cửa sổ bật lên nào và chọn Truyền dữ liệu . Điện thoại Android của bạn hiện đã được kết nối với máy Mac và bạn có thể thấy nó bên trong ứng dụng Truyền tệp của Android trên máy Mac để trao đổi nhạc, video, ảnh, tệp, v.v.
Thẻ SD, ổ đĩa flash, ổ cứng ngoài hoặc SSD
Bạn có thể dễ dàng kết nối thiết bị lưu trữ bên ngoài với máy Mac của mình, chỉ cần làm theo các bước sau:
Sử dụng cáp thích hợp để kết nối thiết bị của bạn với máy Mac. Mở Finder và bạn sẽ thấy ổ đĩa ngoài trong thanh bên của Finder hoặc màn hình nền. Nếu không, hãy làm theo các giải pháp dưới đây. Lưu ý: Một số SSD bên ngoài, như Samsung T7 Touch, có bảo mật bằng vân tay. Đảm bảo bạn xác thực trước khi cố gắng sử dụng nó trên Mac.  Samsung bên ngoài SSD có vân tay | Sáng tác: Ankur for iDB | Hình ảnh: Amazon
Samsung bên ngoài SSD có vân tay | Sáng tác: Ankur for iDB | Hình ảnh: Amazon
Tại sao thiết bị USB không kết nối với Mac
Các thiết bị bên ngoài có thể liên tục ngắt kết nối hoặc không thể kết nối và hiển thị trên máy Mac của bạn do sự cố phần mềm hoặc phần cứng, thiếu khả năng tương thích, khan hiếm điện năng, và hơn thế nữa.
Các vấn đề về phần mềm bao gồm lỗi và trục trặc trong macOS hoặc các vấn đề về trình điều khiển trên các thiết bị bên ngoài. Các vấn đề về phần cứng có thể bao gồm gãy chân bên trong cổng USB, đứt cáp, di chuyển không cần thiết và những thứ tương tự. Mặt khác, sự khan hiếm điện có nghĩa là ổ đĩa ngoài của bạn không có đủ năng lượng để hoạt động bình thường, do đó nó khó hoạt động và tiếp tục kết nối và ngắt kết nối hoặc hoàn toàn không hiển thị!
Cách khắc phục sự cố thiết bị USB không kết nối với Mac hoặc kết nối và ngắt kết nối tự động
Đảm bảo bạn làm theo các giải pháp tùy theo thiết bị bạn đang cố gắng sử dụng với máy Mac của mình.
1. Đảm bảo các thiết bị bên ngoài hiển thị trong Finder và trên máy tính để bàn
Đảm bảo rằng bạn đang ở trong Finder. Khi bạn ở đó, máy Mac của bạn hiển thị Finder bên cạnh biểu trưng Apple () trong thanh menu trên cùng. Nhấn các phím Command + Dấu phẩy (,) để truy cập Tùy chọn trình tìm kiếm. Từ phần Chung , chọn hộp cho Đĩa ngoài và CD, DVD và iPod để cho phép chúng hiển thị trên màn hình máy Mac của bạn. Tiếp theo, chuyển đến phần Thanh bên . Trong tiêu đề Vị trí, chọn Đĩa ngoài và CD, DVD và Thiết bị iOS . Sau đó, các thiết bị bạn kết nối với máy Mac của mình sẽ hiển thị trong Finder. 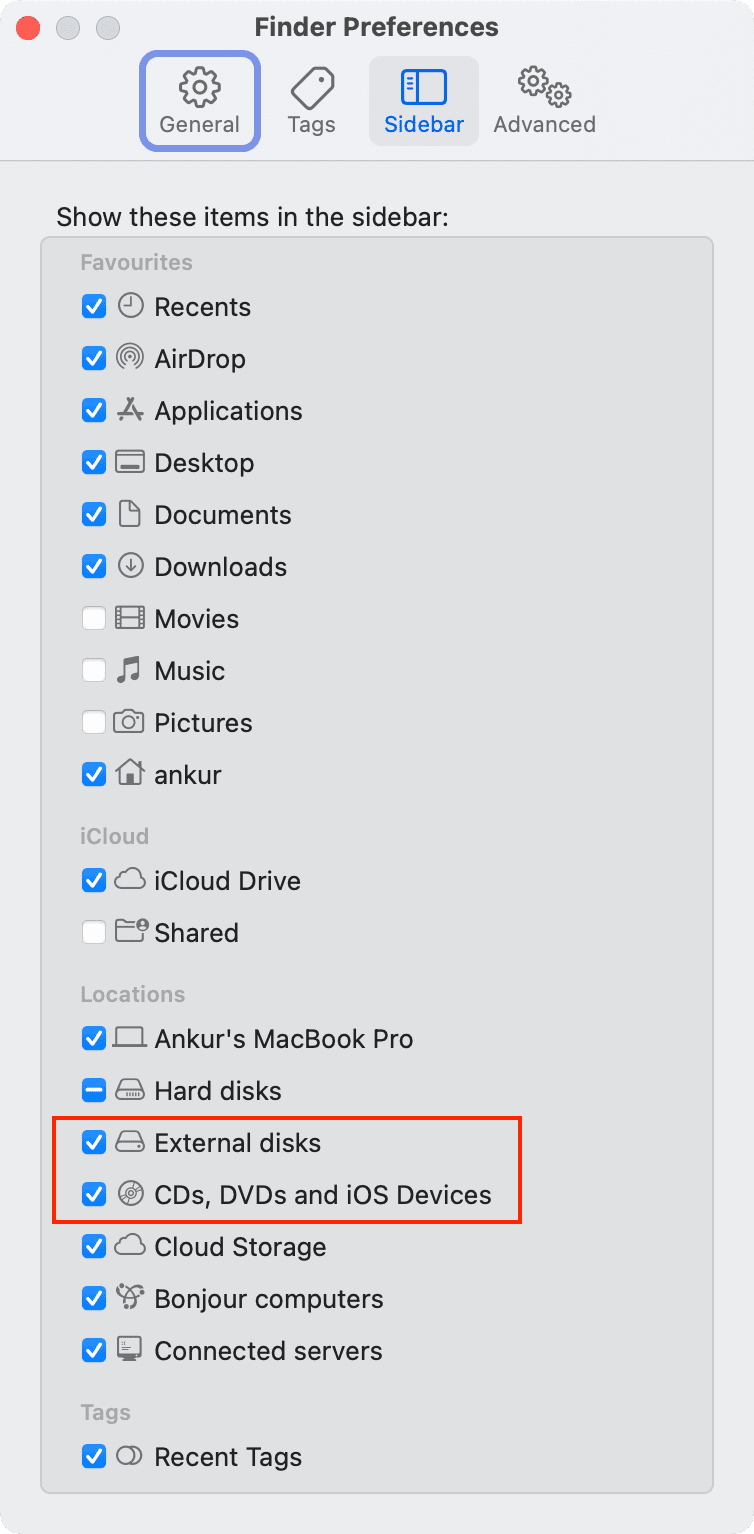
2. Kiểm tra xem thiết bị đã được kết nối hay chưa
Trước khi chuyển sang các bản sửa lỗi tiếp theo, điều cần thiết là phải biết thiết bị đã được kết nối với máy Mac của bạn hay chưa. Dưới đây là cách kiểm tra điều đó:
Kết nối thiết bị hoặc ổ USB bên ngoài với máy Mac của bạn. Sẽ không sao nếu bạn không nhận được bất kỳ xác nhận trực quan nào. Trong khi giữ phím Tùy chọn , hãy nhấp vào biểu tượng Apple () và chọn Thông tin hệ thống . Chọn Bộ nhớ từ thanh bên trái. Tại đây, nếu bạn thấy ổ đĩa ngoài, điều đó có nghĩa là thiết bị đã được kết nối với máy Mac của bạn nhưng do sự cố phần mềm nên không sử dụng được. Trong trường hợp này, các giải pháp dưới đây sẽ hữu ích. Bạn có thể bỏ qua bốn giải pháp ngay dưới tiêu đề này. Tuy nhiên, nếu ổ đĩa ngoài không hiển thị ở đây, hãy đảm bảo bạn làm theo các giải pháp ở đây một cách cẩn thận, bao gồm cả bốn giải pháp được đề cập ngay bên dưới hình ảnh này. 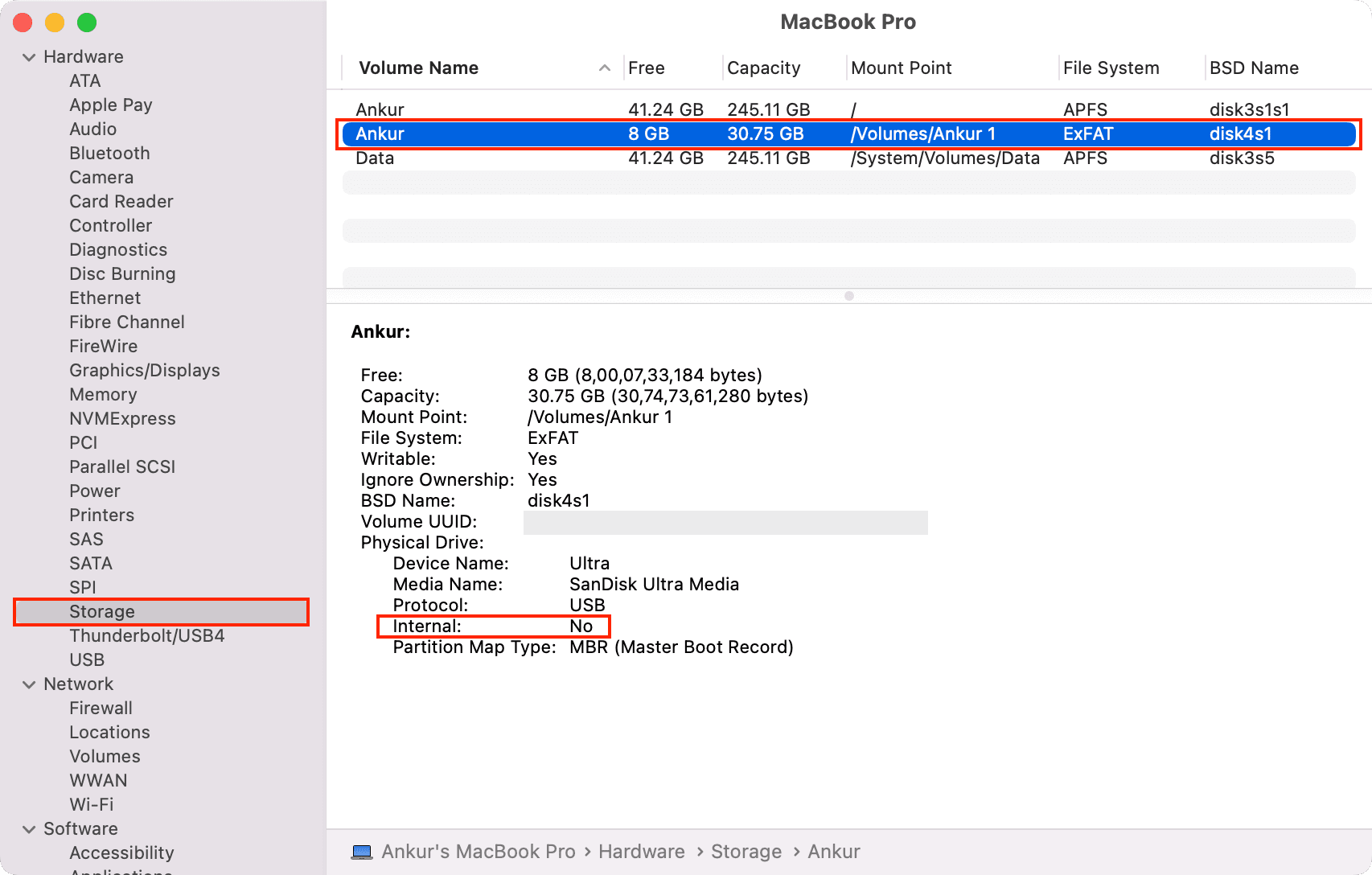
3. Kiểm tra tất cả các kết nối vật lý và thử lại các cổng khác nhau
Đây là cách khá cơ bản nhưng rất cần thiết. Đảm bảo rằng bạn đã thử các cổng khác nhau của máy Mac hoặc USB-C dongle. Tiếp theo, hãy tập trung vào các điểm kết nối và đảm bảo mọi thứ đều hoàn hảo. Đôi khi, việc ngắt kết nối các thiết bị USB khác và chỉ kết nối một thiết bị lại là một mẹo nhỏ.
4. Giữ thiết bị USB và máy Mac trên bàn hoặc sàn nhà
Một số người giữ điện thoại hoặc thiết bị USB của họ trong tay và nghịch ngợm khi thiết bị được kết nối với máy Mac. Xin đừng làm vậy! Thay vào đó, hãy giữ máy Mac và thiết bị USB đã kết nối của bạn trên bàn hoặc bề mặt cứng và không di chuyển chúng xung quanh. Thông thường, kết nối có dây không hoàn hảo ở các khớp nối và bị ngắt kết nối khi cử động nhỏ nhất.
5. Làm sạch các cổng USB
Các cổng USB trên máy Mac của bạn có đầy bụi và mảnh vỡ không? Nếu có, hãy sử dụng khăn khô mềm hoặc đầu Q để làm sạch cẩn thận các cổng. Sau đó, hãy thử kết nối lại thiết bị.
6. Kiểm tra dongle USB-C và đảm bảo nó không quá nóng
Trước khi tiếp tục, điều cần thiết là đảm bảo dongle không nóng bất thường. Nếu đúng như vậy, thiết bị có thể không hiển thị trên máy Mac của bạn. Để giải quyết vấn đề này, chỉ cần ngắt kết nối bộ chia USB-C và để nó nguội.
7. Thoát tất cả các ứng dụng Mac
Trong một số trường hợp hiếm hoi, một ứng dụng đang mở có thể ngăn thiết bị bên ngoài hiển thị trên máy Mac của bạn. Để giải quyết vấn đề này, hãy lưu công việc đang thực hiện của bạn trong tất cả các ứng dụng đang mở và làm theo các bước sau:
Nhấn các phím Command + Option + esc . Nhấn Command + A để chọn tất cả các ứng dụng đang mở. Nhấp vào Buộc thoát . Sau khi hoàn tất, hãy kết nối lại thiết bị USB và xem nó có kết nối với máy Mac của bạn hay không. 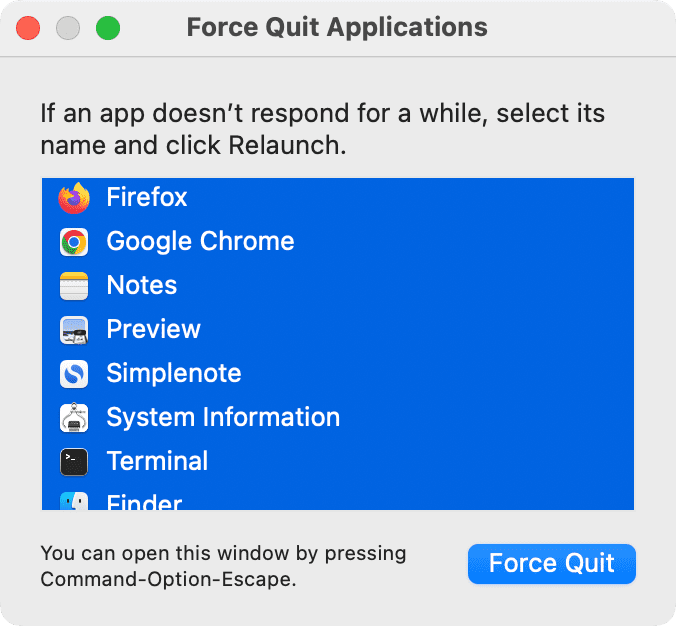
8. Khởi động lại máy Mac của bạn
Khi mọi thứ không hoạt động như bình thường, khởi động lại là một phương pháp đáng tin cậy và được kiểm tra thời gian để khắc phục sự cố. Nhấp vào biểu tượng Apple () và chọn Khởi động lại . Sau đó, rút phích cắm và cắm lại thiết bị USB vào máy Mac của bạn.
9. Khởi động lại thiết bị bên ngoài (nếu có)
Nếu có thể khởi động lại thiết bị bạn đang cố kết nối (như điện thoại thông minh), hãy đảm bảo rằng bạn làm như vậy. Rõ ràng, giải pháp này sẽ không áp dụng cho gậy ngón tay cái, ổ SSD, v.v.
10. Tắt Chế độ nguồn điện thấp và các tùy chọn tiết kiệm năng lượng khác trên máy Mac
Một số thiết bị USB bên ngoài có thể không nhận đủ năng lượng từ máy Mac của bạn nếu máy đang ở Chế độ nguồn điện thấp hoặc các chế độ tiết kiệm năng lượng khác. Để giải quyết vấn đề này, hãy tắt Chế độ nguồn điện thấp bằng cách đi tới Tùy chọn hệ thống > Pin > Pin / Bộ điều hợp nguồn .
Nếu bạn đang sử dụng bất kỳ ứng dụng tiết kiệm pin nào của bên thứ ba dành cho Mac, hãy bỏ luôn ứng dụng đó.
Cuối cùng, nếu mọi thứ vẫn không hoạt động, hãy kết nối MacBook của bạn với bộ sạc trong khi cố gắng sử dụng thiết bị USB. Ngoài ra, nếu thiết bị USB, chẳng hạn như GPU bên ngoài, có đầu vào nguồn riêng, hãy đảm bảo rằng thiết bị được cắm vào ổ cắm điện.
11. Đảm bảo ổ đĩa được định dạng để hoạt động với macOS
Không phải tất cả ổ cứng, SSD, ổ bút và thiết bị lưu trữ đều hoạt động trên Mac. Một số thậm chí có thể không xuất hiện dưới dạng ổ đĩa hợp lệ, trong khi các định dạng khác chỉ có thể cung cấp quyền chỉ đọc và ngăn bạn thêm dữ liệu mới vào ổ đĩa.
Để giải quyết vấn đề này, hãy xem bài đăng của chúng tôi có tiêu đề cách xóa và định dạng đĩa ngoài trên máy Mac của bạn. Điều này sẽ cho bạn biết về các định dạng tệp khác nhau và giúp bạn làm cho thiết bị lưu trữ có thể sử dụng được với máy Mac của mình.
12. Chạy Sơ cứu và sửa chữa đĩa trong Disk Utility
Nếu thiết bị lưu trữ được kết nối với máy Mac của bạn nhưng hiển thị lỗi, hãy thử sử dụng Disk Utility để khắc phục sự cố:
Mở Disk Utility được cài đặt sẵn trên tất cả các máy Mac. Chọn ổ USB của bạn từ thanh bên trái. Nhấp vào Sơ cứu . Nhấp vào Chạy . Disk Utility bây giờ sẽ kiểm tra ổ đĩa để tìm lỗi và sửa chúng nếu trong khả năng của nó. 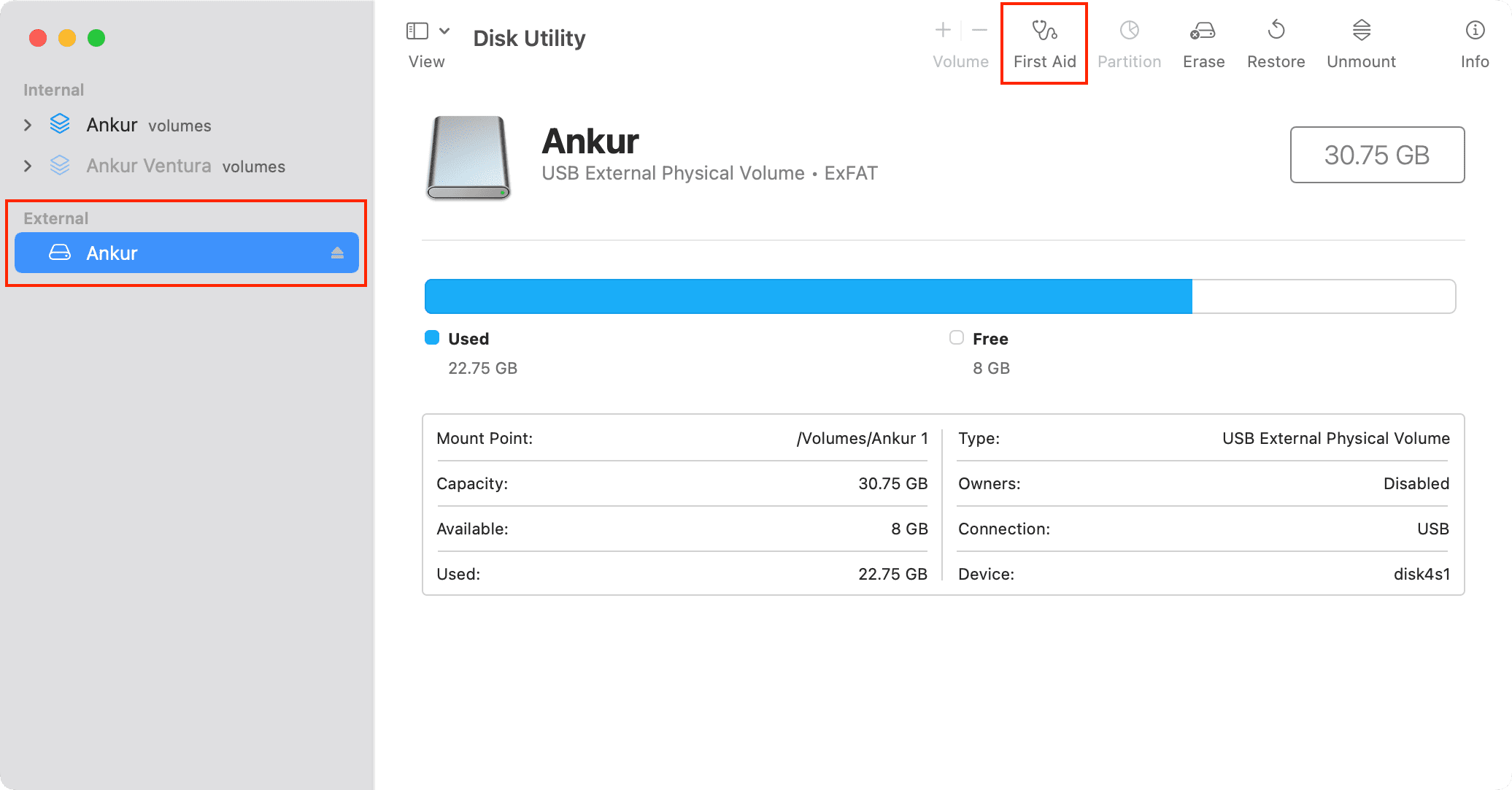
13. Đặt lại cài đặt vị trí và quyền riêng tư nếu iPhone hoặc iPad không kết nối
Không thể kết nối iPhone hoặc iPad với máy Mac của bạn? Chỉ cần đi tới ứng dụng Cài đặt iOS > Chung > Chuyển hoặc Đặt lại iPhone > Đặt lại và chọn Đặt lại Vị trí & Quyền riêng tư .
Tiếp theo, kết nối lại iPhone của bạn với máy Mac, chọn nó từ thanh bên của Finder và tin tưởng nó.
Nếu sự cố vẫn tiếp diễn, hãy xem 15 điều này các giải pháp để sửa lỗi iPhone không hiển thị trong Finder trên Mac.
14. Kiểm tra thiết bị bên ngoài trên một máy tính khác
Nếu sự cố vẫn tiếp diễn, hãy thử sử dụng ổ đĩa ngoài với một máy Mac khác của bạn bè hoặc thành viên gia đình của bạn. Nếu ổ đĩa hoạt động, chúng tôi có thể kết luận rằng vấn đề nằm ở máy Mac của bạn.
15. Cập nhật ứng dụng có liên quan
Đôi khi, thiết bị USB bên ngoài có thể chỉ hiển thị trong một ứng dụng cụ thể trên máy Mac. Ví dụ: nhiều điện thoại Android có thể không xuất hiện dưới dạng thiết bị lưu trữ trong Finder nhưng xuất hiện trong ứng dụng Truyền tệp của Android hoặc các ứng dụng tương tự khác. Cập nhật các ứng dụng Mac như vậy để chúng đọc thiết bị USB và làm cho nó có thể sử dụng được.
16. Dừng quá trình usbd
Nếu sự cố kết nối USB vẫn còn, hãy thử dừng quá trình usbd bằng Terminal. Điều này có thể khiến thiết bị đã kết nối của bạn, chẳng hạn như iPhone, sạc chậm qua máy Mac nhưng sẽ đảm bảo kết nối đáng tin cậy và ngăn thiết bị tự động ngắt kết nối.
Để làm điều đó, hãy mở Terminal và dán lệnh sau:
sudo killall-STOP-c usbd
Tiếp theo, nhấn phím Return và nhập mật khẩu máy Mac của bạn. Bây giờ, hãy rút và cắm lại thiết bị USB và xem nó có hoạt động hay không.
Sau khi bạn hoàn thành công việc của mình hoặc nếu lệnh trên không thay đổi bất kỳ điều gì, hãy làm theo các bước tương tự, nhưng lần này sử dụng lệnh này để tiếp tục quá trình usbd:
sudo killall-CONT-c usbd
17. Thử kết nối thiết bị USB ở chế độ An toàn
Bạn có thể kết nối thiết bị USB với máy Mac của mình nhưng không thể kết nối muộn? Nếu có, hãy khởi động máy Mac của bạn ở chế độ An toàn và kết nối thiết bị USB. Nếu thiết bị USB có thể sử dụng được trong chế độ An toàn, chúng tôi có thể kết luận rằng một số ứng dụng hoặc chương trình mới được cài đặt trên máy Mac của bạn đang gây ra sự cố với các thiết bị bên ngoài. Bạn có thể khắc phục sự cố này bằng cách xóa các ứng dụng bạn đã tải gần đây trên máy Mac của mình. Dưới đây là tất cả các hướng dẫn bắt buộc:
18. Cập nhật máy Mac của bạn
Bạn có đang chạy phiên bản macOS cũ hơn không? Nếu có, hãy đi tới Tùy chọn hệ thống > Cập nhật phần mềm để cài đặt phiên bản macOS mới nhất hiện có cho máy tính của bạn.
19. Đặt lại SMC và NVRAM/PRAM
Cuối cùng, nếu không có gì hoạt động sau khi làm theo tất cả các giải pháp trên, hãy đặt lại SMC và NVRAM/PRAM của máy Mac. Thực hiện các tác vụ này không phức tạp và các hướng dẫn của chúng tôi sẽ hướng dẫn bạn thực hiện quy trình:
Sau khi bạn đặt lại SMC và NVRAM/PRAM, các thiết bị USB bên ngoài sẽ kết nối, hiển thị và hoạt động hoàn hảo trên máy Mac của bạn.
Tôi hy vọng bây giờ bạn có thể kết nối (các) thiết bị USB với máy Mac và sử dụng chúng thành công. Bạn có giải pháp nào khác phù hợp với bạn không? Nếu có, vui lòng đưa chúng vào phần nhận xét bên dưới.
Kiểm tra tiếp theo: