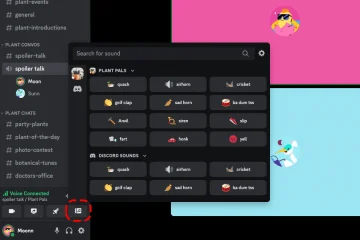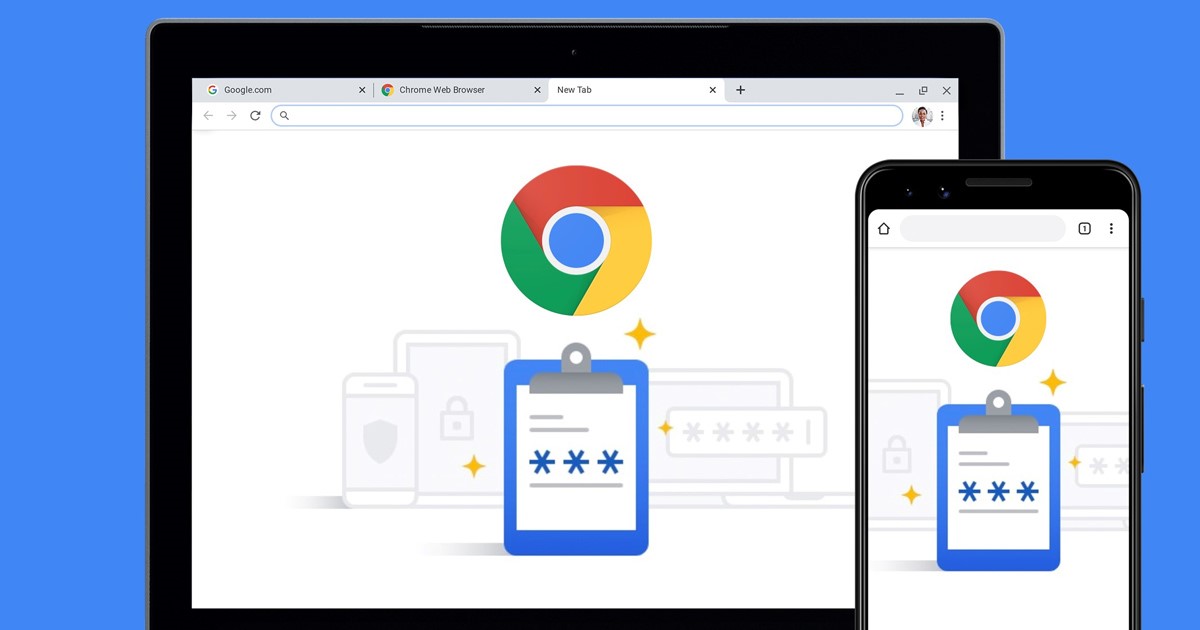
Bạn không cần trình quản lý mật khẩu chuyên dụng trên Android vì nó có trình quản lý mật khẩu riêng. Điện thoại thông minh Android có Trình quản lý mật khẩu của Google tự động lưu trữ tất cả mật khẩu bạn nhập vào các trang web, ứng dụng và dịch vụ.
Trình quản lý mật khẩu của Google tự động mã hóa và lưu trữ thông tin đăng nhập của bạn và đồng bộ hóa trên tất cả các thiết bị được kết nối. Bạn có thể truy cập trình quản lý mật khẩu của Google từ trình duyệt Chrome hoặc cài đặt bảo mật trên điện thoại thông minh của bạn.
Bên cạnh các tính năng quản lý mật khẩu thông thường, Trình quản lý mật khẩu của Google có các tính năng khác có thể tăng năng suất của bạn. Bạn cũng có thể điều chỉnh chức năng của trình quản lý mật khẩu để cải thiện trải nghiệm của mình trên Android.
4 Tính năng Trình quản lý mật khẩu Google Tốt nhất mà Bạn nên Sử dụng
Do đó, nếu bạn đang tìm cách tận dụng tối đa Trình quản lý mật khẩu của Google, bạn đã đến đúng trang. Dưới đây, chúng tôi đã chia sẻ một số mẹo đơn giản và hay nhất để khai thác nhiều hơn từ Trình quản lý mật khẩu của Google trên Android . Hãy kiểm tra.
1) Kiểm tra mật khẩu bị xâm phạm
Chà, Trình quản lý mật khẩu của Google có tính năng quét qua tất cả các mật khẩu đã lưu của bạn và tìm mật khẩu yếu hoặc dễ bị tấn công.
Quá trình quét thường mất vài giây để hoàn thành và sau đó, quá trình này sẽ cho bạn biết nếu bạn cần thay đổi bất kỳ mật khẩu yếu hoặc dễ bị tấn công nào. Để kiểm tra mật khẩu bị xâm phạm trên Android, hãy làm theo một số bước đơn giản bên dưới.
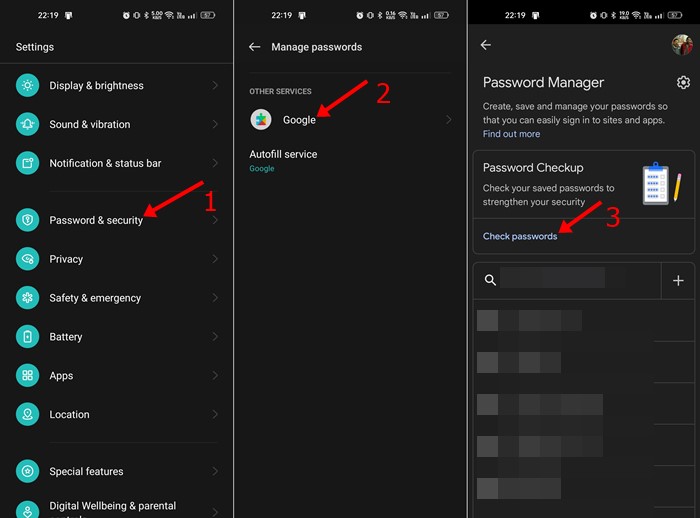 Trước tiên, hãy mở ứng dụng Cài đặt và nhấn vào Mật khẩu và bảo mật . Trên Mật khẩu & Bảo mật, hãy nhấn vào Quản lý mật khẩu> Google . Trên Trình quản lý mật khẩu của Google, nhấp vào Kiểm tra mật khẩu trong phần Kiểm tra mật khẩu.
Trước tiên, hãy mở ứng dụng Cài đặt và nhấn vào Mật khẩu và bảo mật . Trên Mật khẩu & Bảo mật, hãy nhấn vào Quản lý mật khẩu> Google . Trên Trình quản lý mật khẩu của Google, nhấp vào Kiểm tra mật khẩu trong phần Kiểm tra mật khẩu.
Vậy là xong! Nếu Trình quản lý mật khẩu của Google tìm thấy bất kỳ mật khẩu nào bị xâm phạm, nó sẽ cho bạn biết. Bạn có thể thay đổi mật khẩu trực tiếp.
2) Tạo cụm mật khẩu tùy chỉnh để mã hóa dữ liệu của bạn
Google Chrome có một tính năng cho phép bạn mã hóa tất cả những gì bạn đã lưu mật khẩu. Bạn cần tạo một cụm mật khẩu tùy chỉnh để mã hóa dữ liệu của mình. Sau khi được mã hóa, bạn sẽ được yêu cầu nhập cụm mật khẩu trên mọi thiết bị bạn đăng nhập để đồng bộ hóa mật khẩu của mình.
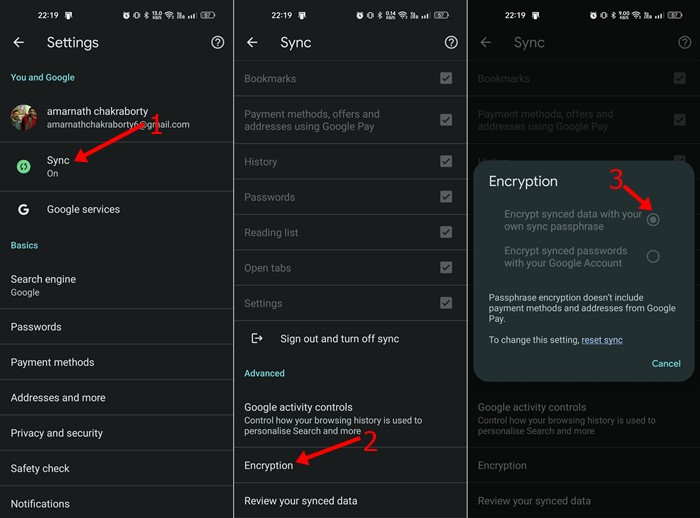 Mở trình duyệt Chrome và nhấn vào ba dấu chấm> Cài đặt . Trên Cài đặt, nhấn vào Đồng bộ hóa> Mã hóa> Mã hóa dữ liệu đã đồng bộ hóa bằng cụm mật khẩu đồng bộ hóa của riêng bạn . Bây giờ, hãy nhập cụm mật khẩu và nhấn vào nút Lưu .
Mở trình duyệt Chrome và nhấn vào ba dấu chấm> Cài đặt . Trên Cài đặt, nhấn vào Đồng bộ hóa> Mã hóa> Mã hóa dữ liệu đã đồng bộ hóa bằng cụm mật khẩu đồng bộ hóa của riêng bạn . Bây giờ, hãy nhập cụm mật khẩu và nhấn vào nút Lưu .
Vậy là xong! Đây là cách bạn có thể tạo cụm mật khẩu tùy chỉnh để mã hóa mật khẩu của mình trong trình duyệt web Google Chrome.
3) Xuất mật khẩu của bạn
Vì Google không biết mọi người dùng sẽ sử dụng Trình quản lý mật khẩu của nó, nó đã giới thiệu một tùy chọn để xuất mật khẩu đã lưu. Tính năng xuất cho phép bạn tạo một bản sao mật khẩu của mình để sử dụng với một dịch vụ khác. Bạn có thể chọn xuất mật khẩu trong tệp CSV và nhập chúng trên bất kỳ ứng dụng quản lý mật khẩu nào khác. Đây là cách xuất mật khẩu của bạn
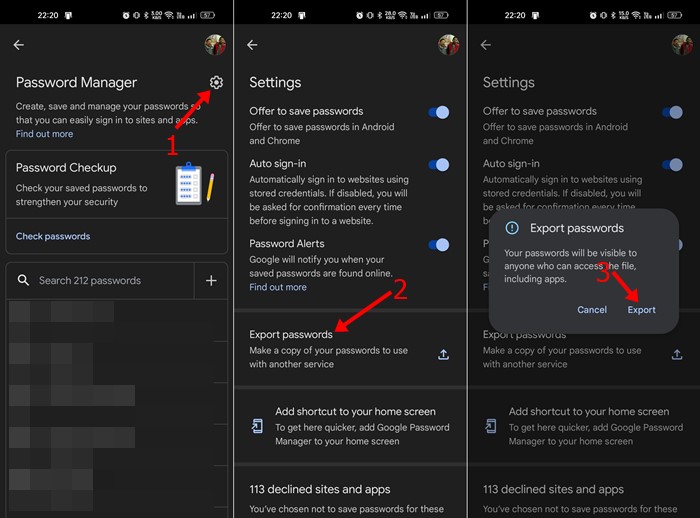 Trước tiên, hãy mở ứng dụng Cài đặt và nhấn vào Mật khẩu và bảo mật . Trên Mật khẩu & Bảo mật, hãy nhấn vào Quản lý mật khẩu> Google . Trên Trình quản lý mật khẩu của Google, nhấn vào biểu tượng bánh răng cài đặt ở góc trên cùng bên phải. Trên Cài đặt, cuộn xuống và nhấn vào Xuất mật khẩu .
Trước tiên, hãy mở ứng dụng Cài đặt và nhấn vào Mật khẩu và bảo mật . Trên Mật khẩu & Bảo mật, hãy nhấn vào Quản lý mật khẩu> Google . Trên Trình quản lý mật khẩu của Google, nhấn vào biểu tượng bánh răng cài đặt ở góc trên cùng bên phải. Trên Cài đặt, cuộn xuống và nhấn vào Xuất mật khẩu .
Vậy là xong! Đây là cách bạn có thể xuất tất cả mật khẩu đã lưu của mình trên Android.
4) Thêm lối tắt Trình quản lý mật khẩu của Google
Nếu bạn sử dụng nhiều tài khoản Google trên Android của mình điện thoại thông minh, có thể khó chuyển đổi giữa các tài khoản để kiểm tra mật khẩu đã lưu trên mỗi tài khoản. Bạn có thể dễ dàng loại trừ vấn đề này bằng cách thêm Lối tắt Trình quản lý Mật khẩu của Google vào màn hình chính của mình. Đây là cách thêm Lối tắt của Trình quản lý Mật khẩu của Google vào Màn hình chính của bạn.
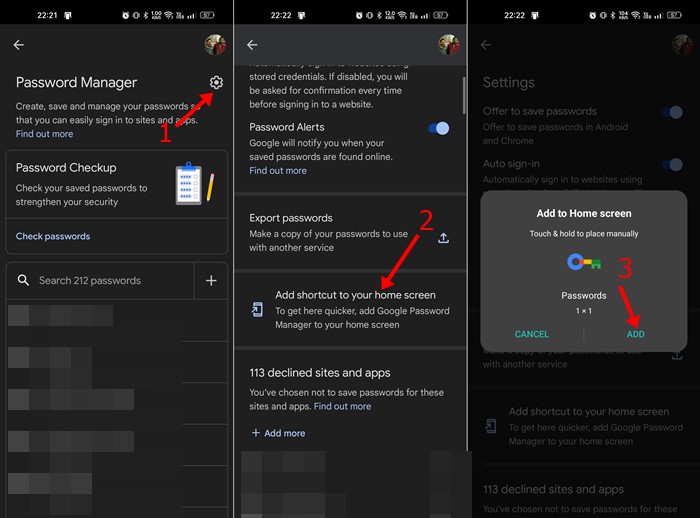 Trước tiên, hãy mở ứng dụng Cài đặt và nhấn vào Mật khẩu và bảo mật . Trên Mật khẩu & Bảo mật, hãy nhấn vào Quản lý mật khẩu> Google . Trên Trình quản lý mật khẩu của Google, nhấn vào biểu tượng bánh răng cài đặt ở góc trên cùng bên phải. Trên màn hình Cài đặt, cuộn xuống và chạm vào Thêm lối tắt vào màn hình chính của bạn . Bây giờ trên lời nhắc xác nhận thêm vào màn hình chính, hãy nhấn vào nút Thêm.
Trước tiên, hãy mở ứng dụng Cài đặt và nhấn vào Mật khẩu và bảo mật . Trên Mật khẩu & Bảo mật, hãy nhấn vào Quản lý mật khẩu> Google . Trên Trình quản lý mật khẩu của Google, nhấn vào biểu tượng bánh răng cài đặt ở góc trên cùng bên phải. Trên màn hình Cài đặt, cuộn xuống và chạm vào Thêm lối tắt vào màn hình chính của bạn . Bây giờ trên lời nhắc xác nhận thêm vào màn hình chính, hãy nhấn vào nút Thêm.
Vậy là xong! Đây là cách bạn có thể thêm Phím tắt của Trình quản lý Mật khẩu của Google vào màn hình chính Android của mình.
Ngoài ra, hãy đọc: Cách Bảo vệ Mật khẩu Tệp Google Drive
Vì vậy, đây là một số cách tốt nhất để khai thác tối đa Trình quản lý mật khẩu của Google trên Android. Nếu bạn cần thêm trợ giúp với Trình quản lý mật khẩu của Google, hãy cho chúng tôi biết trong phần nhận xét bên dưới.