Apple đã thực hiện những cải tiến đáng kể cho ứng dụng phím tắt trong bản cập nhật iOS mới nhất, vì vậy bạn có thể làm được nhiều hơn nữa với các macro tùy chỉnh dành cho iPhone.
Câu chuyện lớn là”Phím tắt ứng dụng”, giúp bạn hoàn thành công việc xây dựng các phím tắt, cho phép bạn truy cập ngay vào các phím tắt được tạo sẵn mà các nhà phát triển đưa vào ứng dụng của họ. Nhưng đó chắc chắn không phải là tất cả những gì bạn sẽ tìm thấy trên iOS 16.
Mặc dù tôi đã hy vọng có thêm một số trình kích hoạt tự động hóa và các hành động viết kịch bản nâng cao hơn, nhưng các bản cập nhật Phím tắt trên iOS 16 vẫn rất ấn tượng. Có nhiều hành động hơn đối với một số ứng dụng cốt lõi của Apple, một số sửa đổi về thiết kế và một số bổ sung quan trọng để duy trì tổ chức.
Nhiều thay đổi bên dưới cũng xuất hiện trên iPadOS 16 cho iPad và macOS 13 Ventura cho Mac, vẫn đang trong giai đoạn thử nghiệm.
1. Chạy phím tắt qua Siri mà không cần bất kỳ thiết lập nào
Với API ý định ứng dụng mới cho iOS 16, các nhà phát triển có thể xây dựng các hành động vào ứng dụng của họ, được gọi là”Phím tắt ứng dụng”, mà bạn có thể bắt đầu sử dụng ngay với Siri, Phím tắt, và Spotlight.
Trước đây, các nhà phát triển có thể kết hợp các ý định, nhưng bạn phải tự xây dựng một lối tắt để sử dụng. Ngoài ra, bạn chỉ có thể sử dụng một phím tắt thông qua Siri, Phím tắt và Spotlight bằng cách sử dụng tên cụ thể mà bạn đã đặt cho nó.
Giờ đây, bạn có thể sử dụng ý định ứng dụng của nhà phát triển mà không cần phải thiết lập bất kỳ thứ gì và chúng có sẵn ngay sau khi cài đặt ứng dụng. API ý định ứng dụng hỗ trợ các tham số và từ đồng nghĩa, vì vậy bạn thậm chí có thể không phải sử dụng một cụm từ cụ thể để hoàn thành một nhiệm vụ thông qua Siri hoặc Spotlight, giúp trải nghiệm tự nhiên hơn.
Sử dụng Siri với mục đích ứng dụng cho ứng dụng Foodlapse.
Apple đã đưa ra một ví dụ liên quan hơn khi lần đầu tiên giới thiệu App Intents API, cho thấy điều gì sẽ xảy ra khi bạn muốn đặt hàng lại bữa trưa để nhận qua một ứng dụng thực phẩm cụ thể. Trong tình huống, bạn yêu cầu Siri”Sắp xếp lại đơn hàng tại [Tên ứng dụng]”, sau đó Siri sẽ trình bày tóm tắt đơn hàng để bạn có được sự chấp thuận cuối cùng.
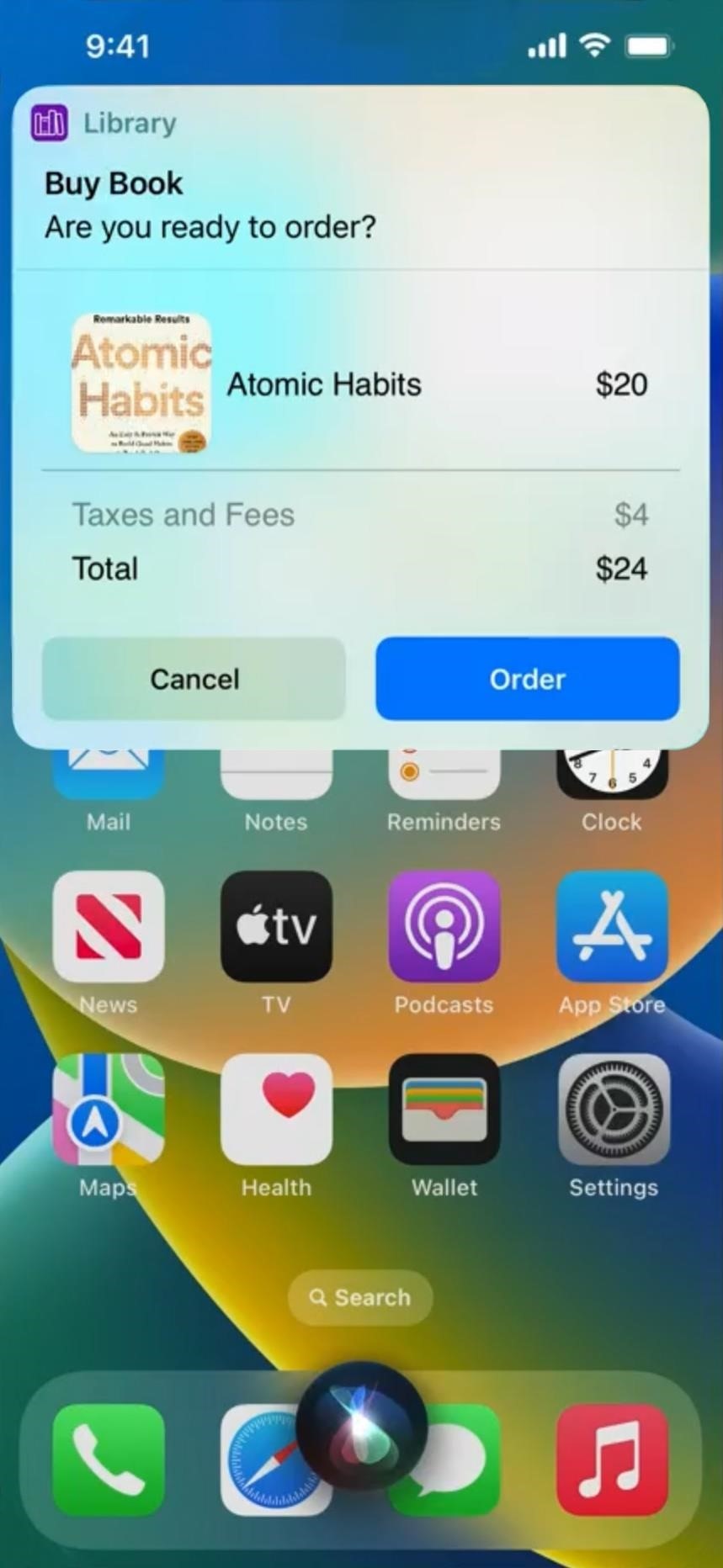 Ví dụ về đặt cà phê và mua sách của Apple. Hình ảnh qua Apple
Ví dụ về đặt cà phê và mua sách của Apple. Hình ảnh qua Apple
2. Sử dụng Spotlight để chạy các phím tắt ứng dụng
Như đã đề cập ở trên, bạn có thể mở Spotlight Search để tìm và chạy bất kỳ phím tắt nào bạn đã tạo trên iPhone của mình theo tên, nhưng giờ đây thậm chí còn dễ dàng hơn. Lối tắt ứng dụng có sẵn tự động của ứng dụng có thể hiển thị khi bạn tìm kiếm ứng dụng trong Spotlight hoặc khi ứng dụng được đề xuất. Ví dụ: bạn có thể bắt đầu hẹn giờ hoặc thêm sự kiện lịch mà không cần phải mở các ứng dụng liên quan.
3.’Phím tắt của tôi’Giờ chỉ là’Phím tắt’
Trong một thay đổi nhỏ, ứng dụng Phím tắt trên iOS 16 thay đổi tên của tab”Phím tắt của tôi”trong thanh điều hướng dưới cùng thành”Phím tắt”và glyph là hình ảnh tương tự trong biểu tượng của ứng dụng Phím tắt từng là glyph của tab”Thư viện”. (Việc thay đổi tên cũng áp dụng cho iPadOS 16 trong menu thanh bên.)
Apple thực hiện việc hoán đổi vì hãng tự động thêm các Phím tắt ứng dụng mới vào ứng dụng Phím tắt. Bạn không tạo chúng, vì vậy về mặt kỹ thuật chúng không thể được gọi là phím tắt của bạn, nhưng có một thư mục”Phím tắt của tôi”mới trong chế độ xem”Phím tắt”.
4. Xem tất cả các phím tắt ứng dụng có sẵn
Để xem các phím tắt ứng dụng nào khả dụng trên iPhone của bạn, hãy mở chế độ xem”Phím tắt”mới để xem phần”Phím tắt ứng dụng”mới. Nhấn vào tên của ứng dụng trong danh sách để xem tất cả ý định ứng dụng sẵn sàng sử dụng, sau đó nhấn vào hành động để chạy phím tắt.
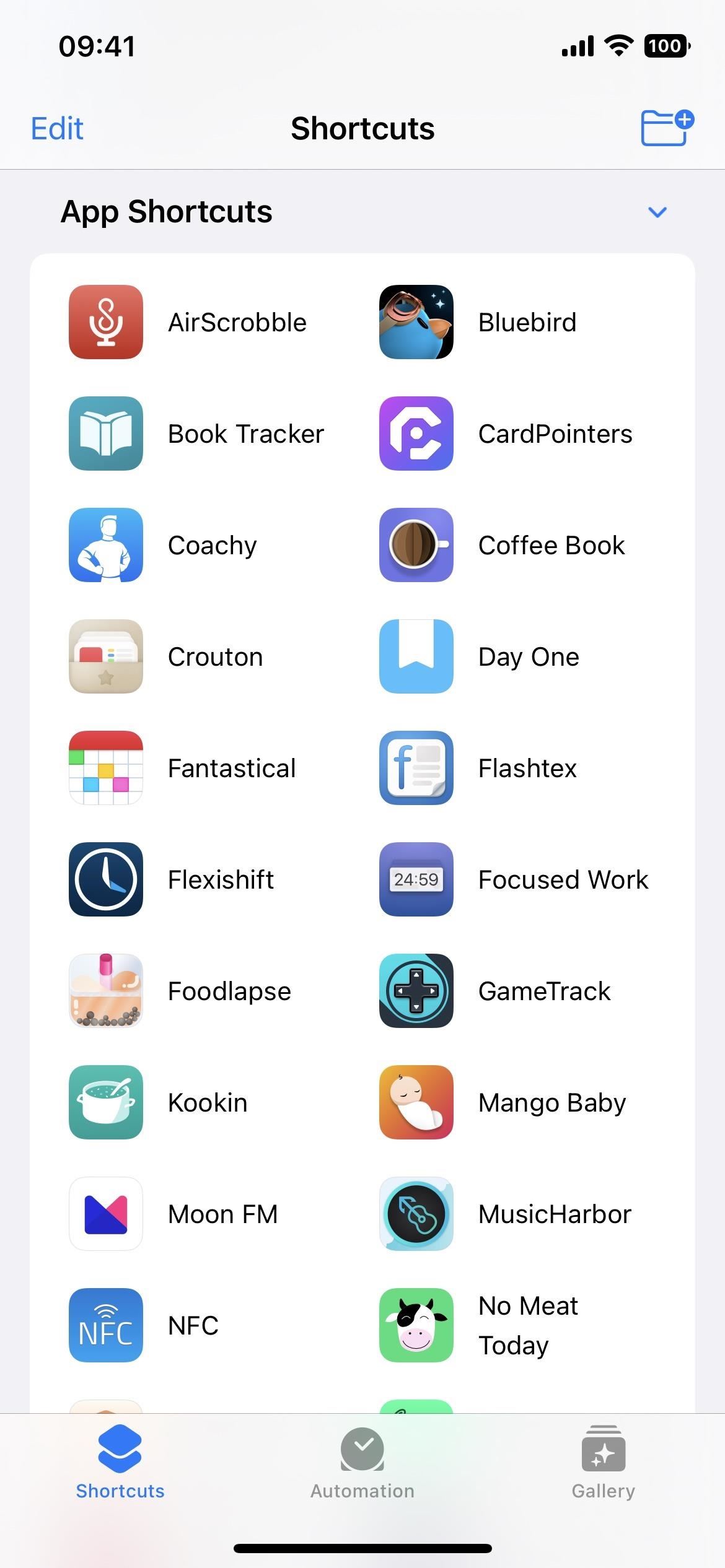

5. Nhanh chóng tạo trên một phím tắt ứng dụng
Từ phần”Phím tắt ứng dụng”trong Phím tắt, thay vì nhấn để chạy một hành động, bạn có thể nhấn và giữ hành động đó hoặc nhấn vào dấu chấm lửng (•••) và chọn”Sử dụng trong Lối tắt mới”để bắt đầu một lối tắt tùy chỉnh mới với mục đích là hành động đầu tiên của bạn. Sau đó, bạn có thể bắt đầu thêm và định cấu hình các hành động để làm những gì bạn muốn.
6. Ngừng các phím tắt ứng dụng hoạt động với Spotlight
Bạn cũng có thể ngăn một Phím tắt ứng dụng hiển thị trong Tìm kiếm Spotlight thông qua các thao tác nhanh khi nhấn và trình đơn dấu chấm lửng (•••). Ngoài ra, bạn cũng có thể tắt”Tiêu điểm”từ nút thông tin (i) trên trang Phím tắt ứng dụng của ứng dụng. Theo mặc định, Spotlight luôn hoạt động cho mỗi Phím tắt ứng dụng.
7. Làm cho các phím tắt ứng dụng hoạt động với Siri
Mặc dù các phím tắt ứng dụng được tự động bật để xuất hiện trong Tìm kiếm tiêu điểm, nhưng chúng được tắt cho Siri. Để kích hoạt chúng, bạn chỉ cần nói lệnh với Siri. Lần đầu tiên bạn chạy bất kỳ Phím tắt ứng dụng nào với Siri, trợ lý sẽ hỏi bạn có muốn bật phím tắt cho ứng dụng hay không. Ngoài ra, bạn cũng có thể bật”Siri”từ nút thông tin (i) trên trang Phím tắt ứng dụng của ứng dụng.
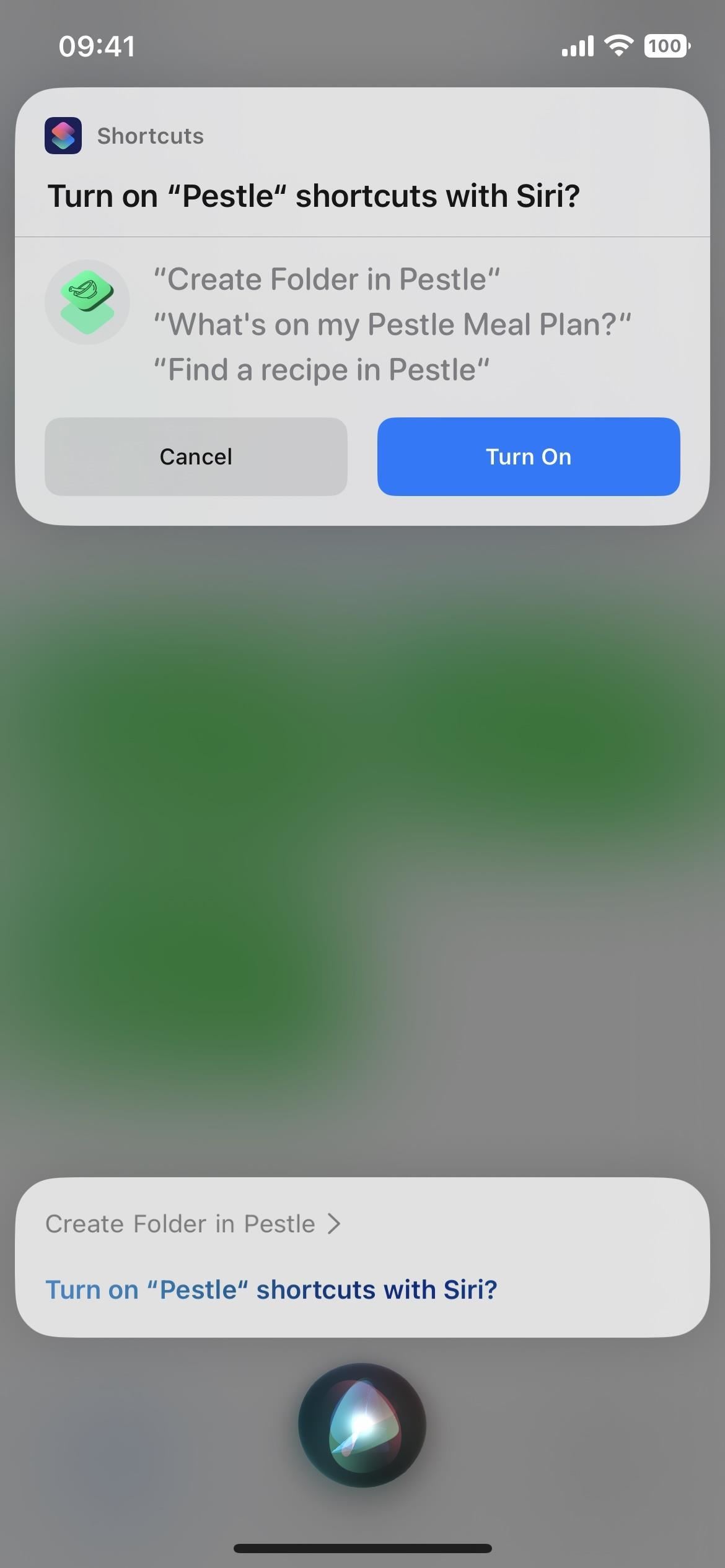
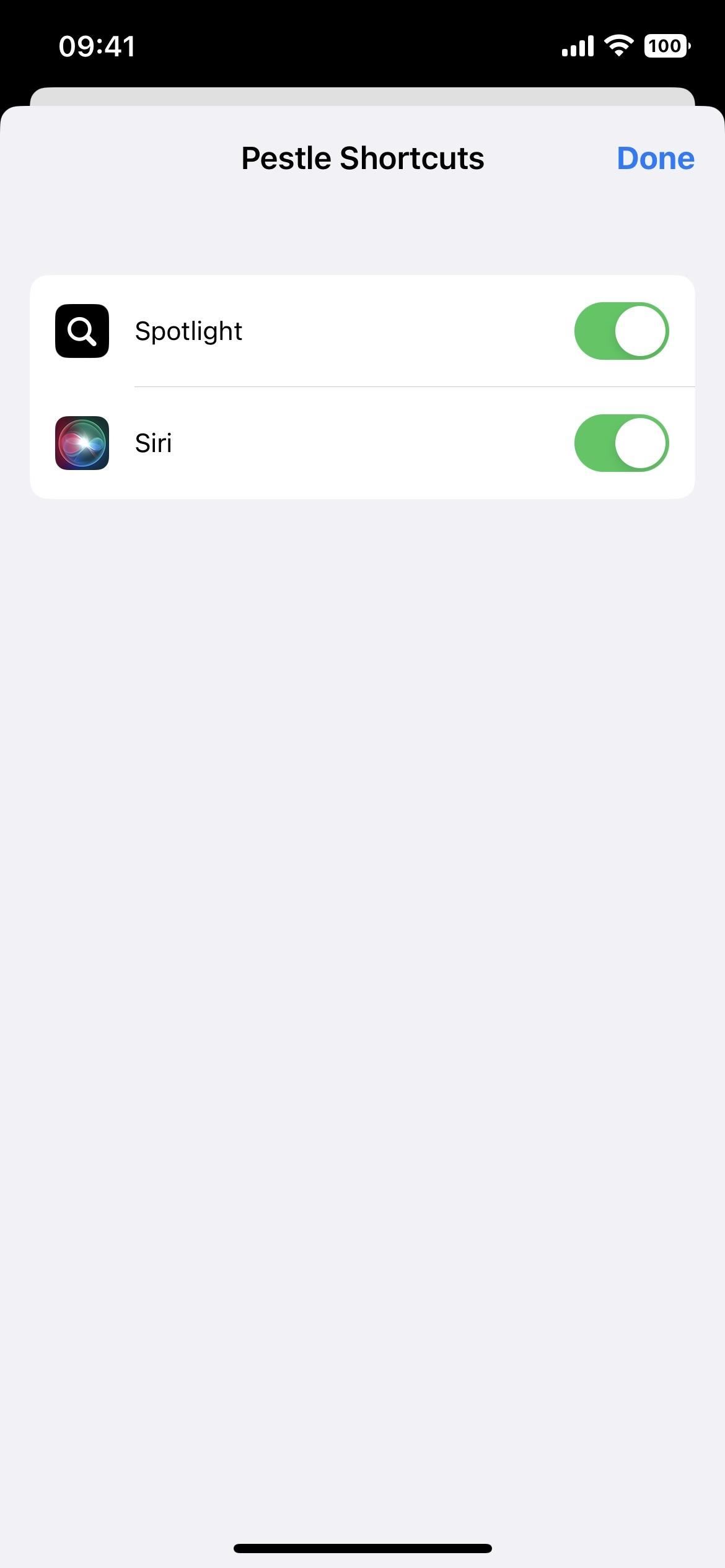
8. Chuyển từ Chế độ xem dạng lưới sang Dạng xem danh sách
Tôi chưa bao giờ thích chế độ xem kiểu lưới trong Phím tắt vì không thể tìm thấy bất kỳ thứ gì. Thanh tìm kiếm chắc chắn hữu ích, nhưng bây giờ có một tùy chọn khác: chế độ xem danh sách. Nhấn vào biểu tượng lưới mới và chọn”Danh sách”để mở.
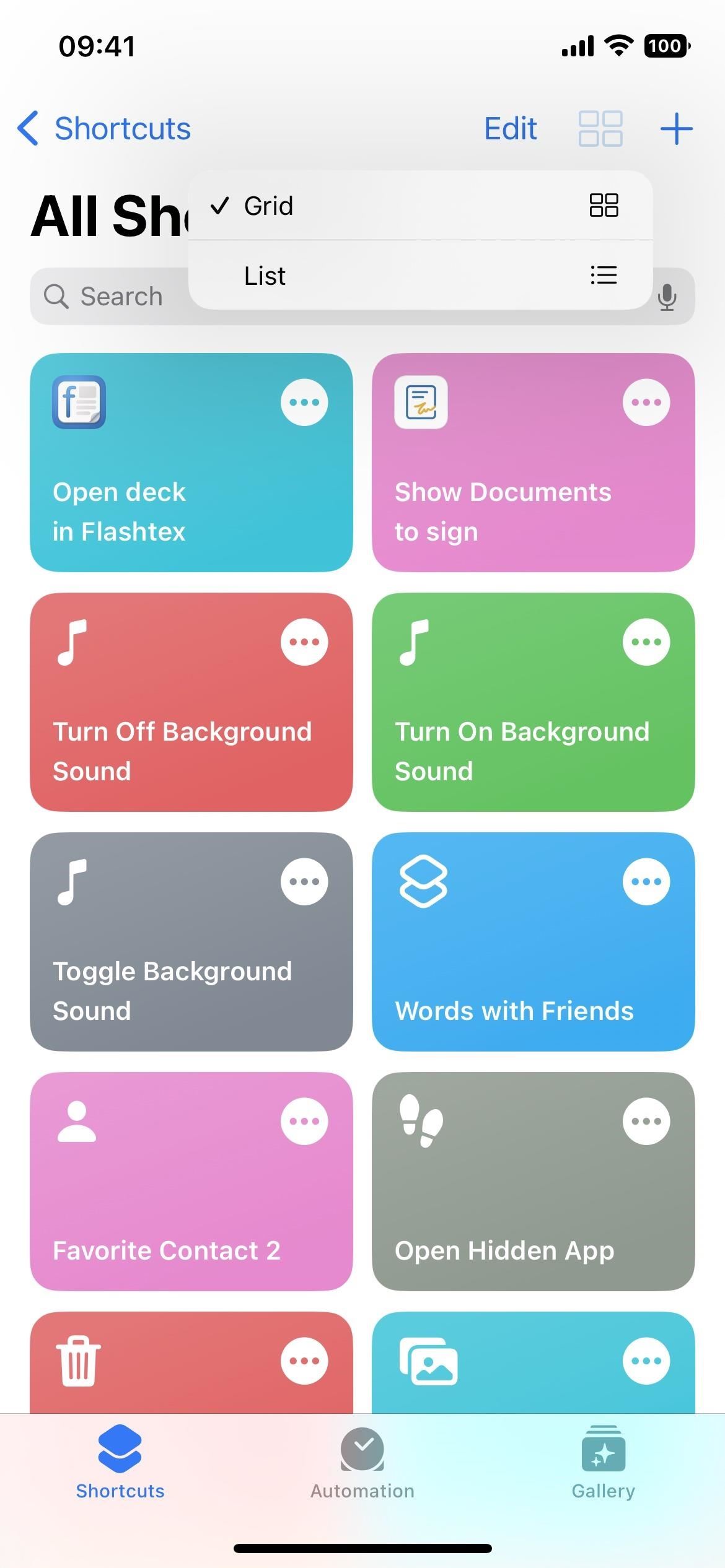
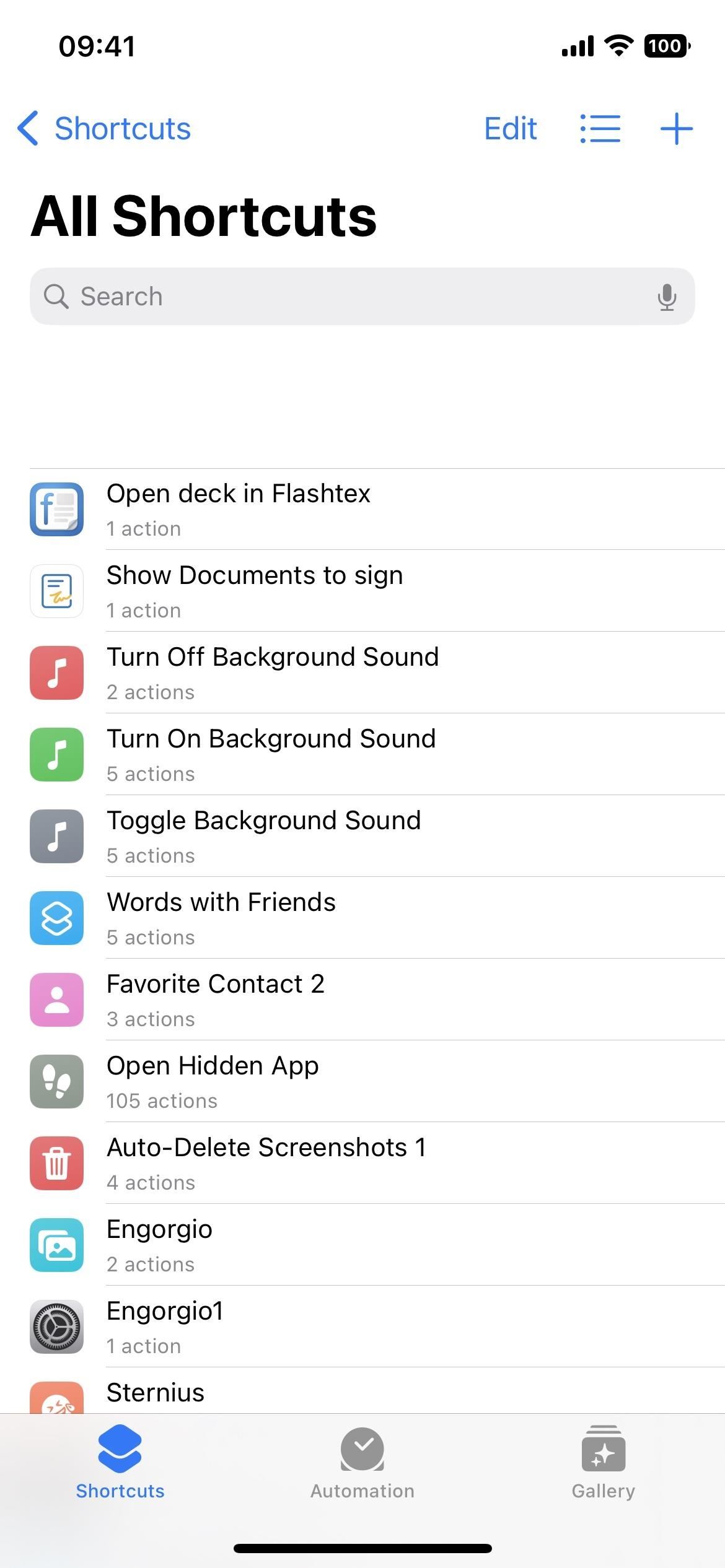
9. Sắp xếp lại danh sách theo tên, số hành động hoặc sửa đổi lần cuối
Chế độ xem danh sách là một khởi đầu tốt, nhưng nó còn đi sâu hơn. Nhấn vào biểu tượng danh sách và thay vì chỉ chuyển về chế độ xem lưới, bạn có thể chọn sắp xếp danh sách theo”Tên”,”Số hành động”hoặc”Sửa đổi lần cuối”.
10. Chạy phím tắt từ Tác vụ nhanh
Trong chế độ xem lưới, bạn có thể nhấn vào thẻ của phím tắt để chạy hoặc dấu chấm lửng (•••) của nó để mở trình chỉnh sửa. Nhưng khi ở chế độ xem danh sách, việc nhấn vào phím tắt sẽ mở trình chỉnh sửa. Để chạy phím tắt, bạn phải nhấn và giữ phím tắt đó và chọn”Chạy”từ các thao tác nhanh.

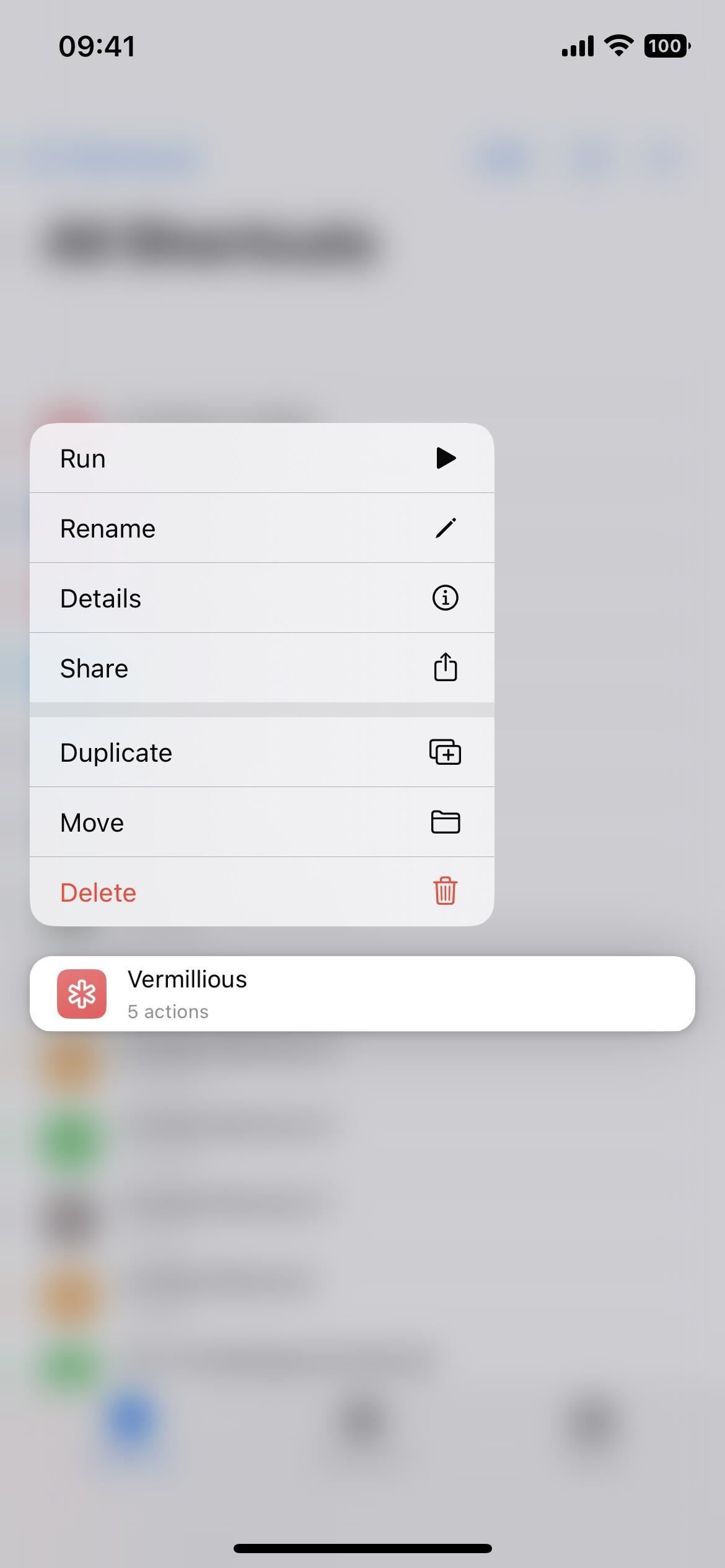
11. Hành động cho ứng dụng được nhóm theo danh mục ngay bây giờ
Giống như phần Hành động tạo kịch bản, hầu hết các ứng dụng khác đều có danh mục để giúp sắp xếp mọi thứ. Ví dụ: Máy tính chia các hành động của nó thành Toán học và Số. Danh bạ sử dụng Danh bạ và Điện thoại. Lịch sử dụng Lịch và Người tham dự sự kiện. Và Âm nhạc sử dụng Nhạc, Phát tiếp theo và Danh sách phát. Và đó chỉ là một số ít hiện có danh mục.
12. Thanh tiêu đề của mỗi phím tắt nhỏ hơn trong trình chỉnh sửa
Thanh tiêu đề trong trình chỉnh sửa của mỗi phím tắt hiện nhỏ hơn nhiều và được căn giữa ở trên cùng. Bạn vẫn có thể nhấn vào biểu tượng để thay đổi nhưng không thể nhấn vào tên để chỉnh sửa ngay. Thay vào đó, hãy nhấn vào mũi tên thả xuống và chọn”Đổi tên”. Đó là một lần nhấn bổ sung để làm một việc mà bạn khá nhiều phải làm, vì vậy đó là một điều vô ích.
Tuy nhiên, menu thả xuống cũng có các tùy chọn khác, chẳng hạn như”Chọn biểu tượng”, trong trường hợp bạn không muốn chạm vào chính biểu tượng;”Chia sẻ”,”Nhân bản”và”Di chuyển”, là tất cả các thao tác nhanh khi nhấn và giữ phím tắt từ dạng xem lưới hoặc danh sách;”Thêm vào màn hình chính;”và”Xuất tệp”.
Tùy chọn xuất cho phép bạn chia sẻ phím tắt dưới dạng tệp mà bất kỳ ai cũng có thể sử dụng hoặc chỉ những người biết bạn. Trước đây, bạn chỉ có thể làm điều đó bằng cách chọn”Chia sẻ”từ các thao tác nhanh của phím tắt, nhấn vào”Tùy chọn”và sử dụng”Tệp”.
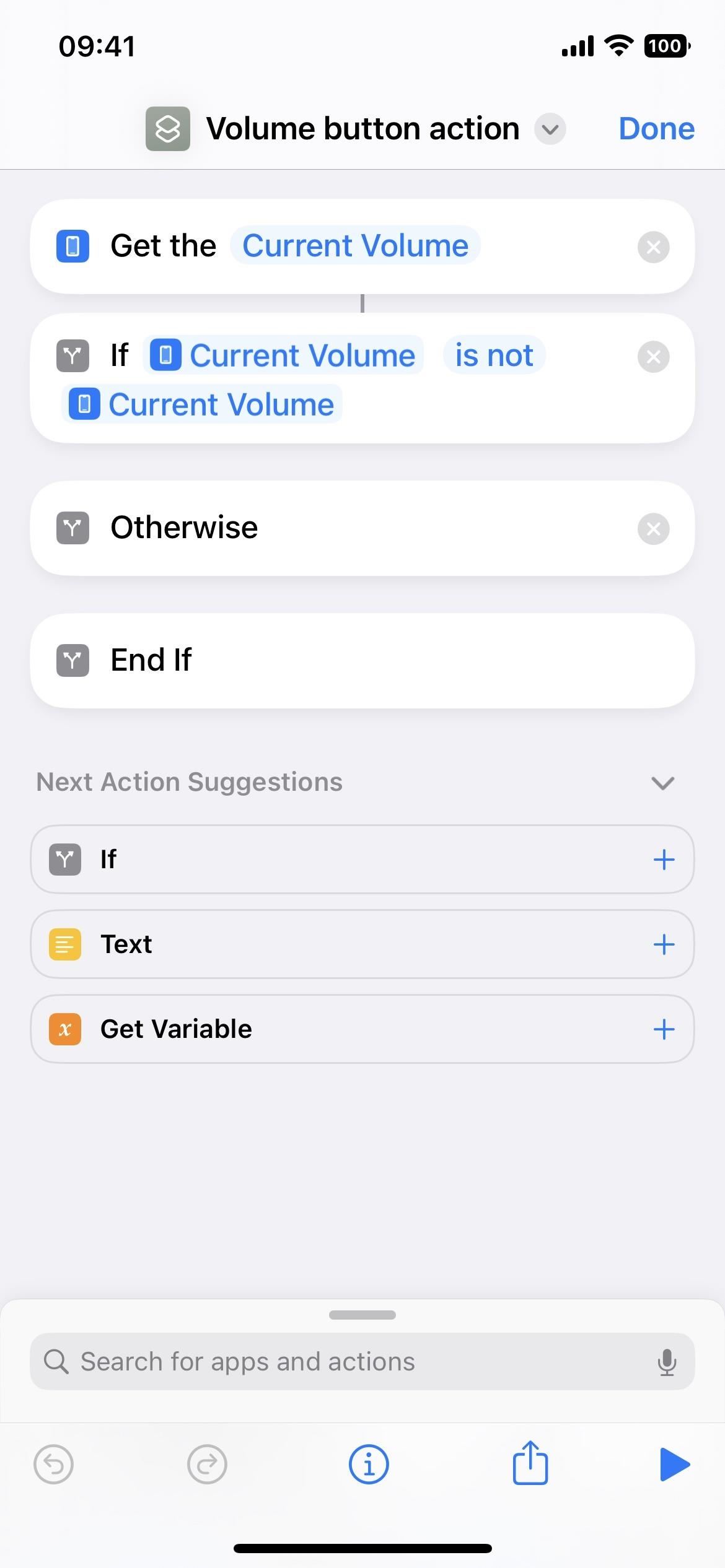
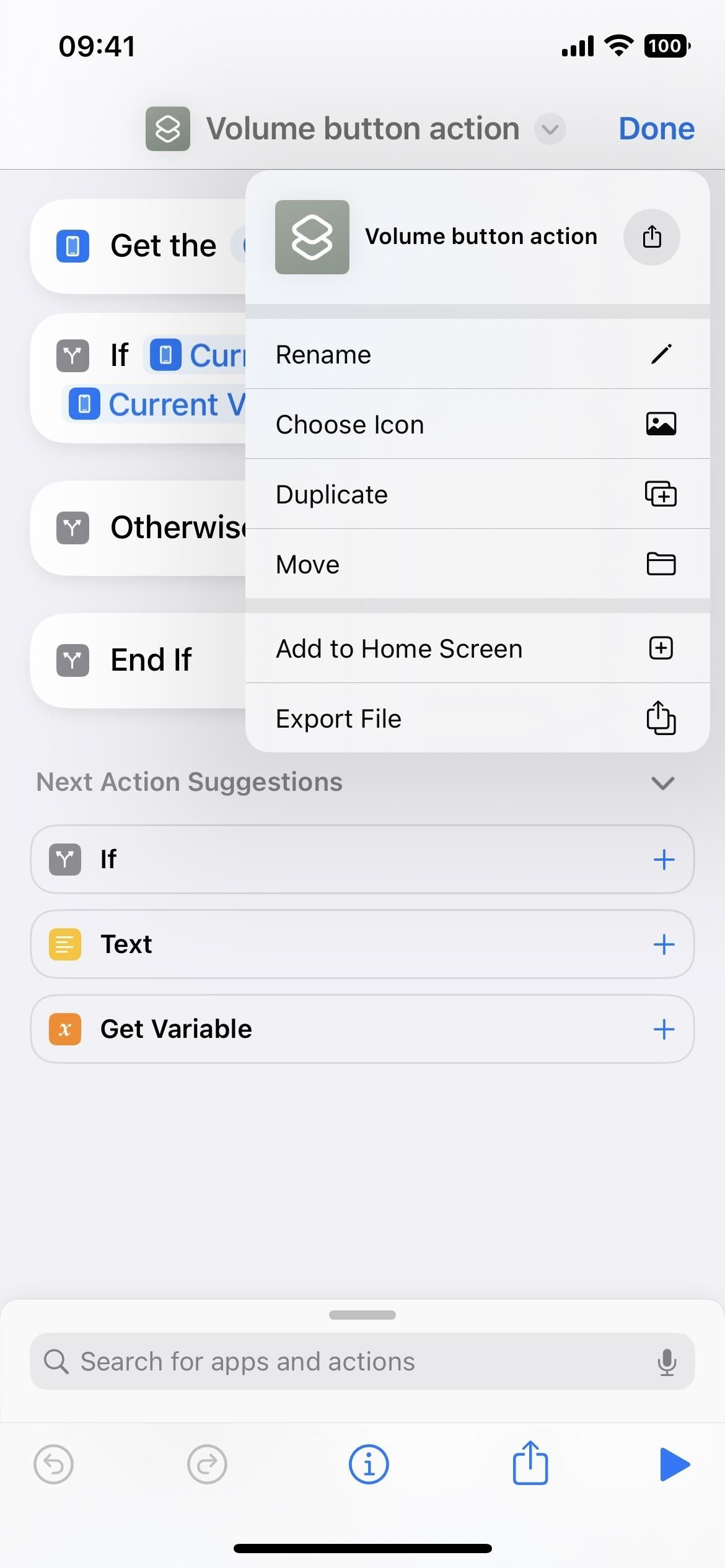
13. Biểu tượng Chi tiết Phím tắt Đã thay đổi
Trước đây, khi chỉnh sửa phím tắt, bạn có thể nhấn vào biểu tượng cài đặt để mở các tùy chọn Chi tiết, Bảo mật và Thiết lập. Với thanh tiêu đề mới, điều đó không còn tồn tại. Thay vào đó, hãy nhấn vào nút thông tin (i) trong thanh công cụ của trình chỉnh sửa. Ngoài ra, bạn có thể nhấn và giữ phím tắt từ chế độ xem lưới hoặc danh sách và chọn”Chi tiết”từ các thao tác nhanh đã có trước đây.
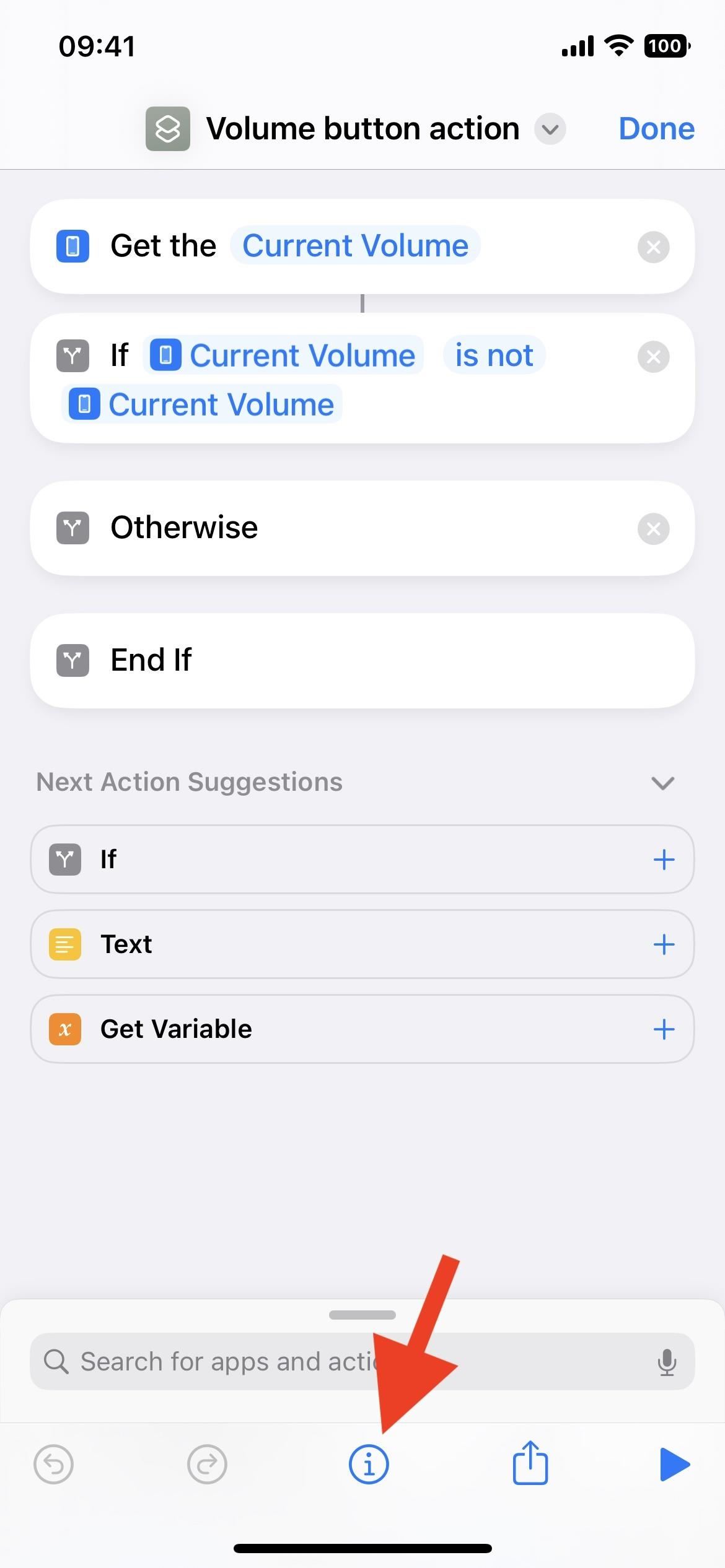
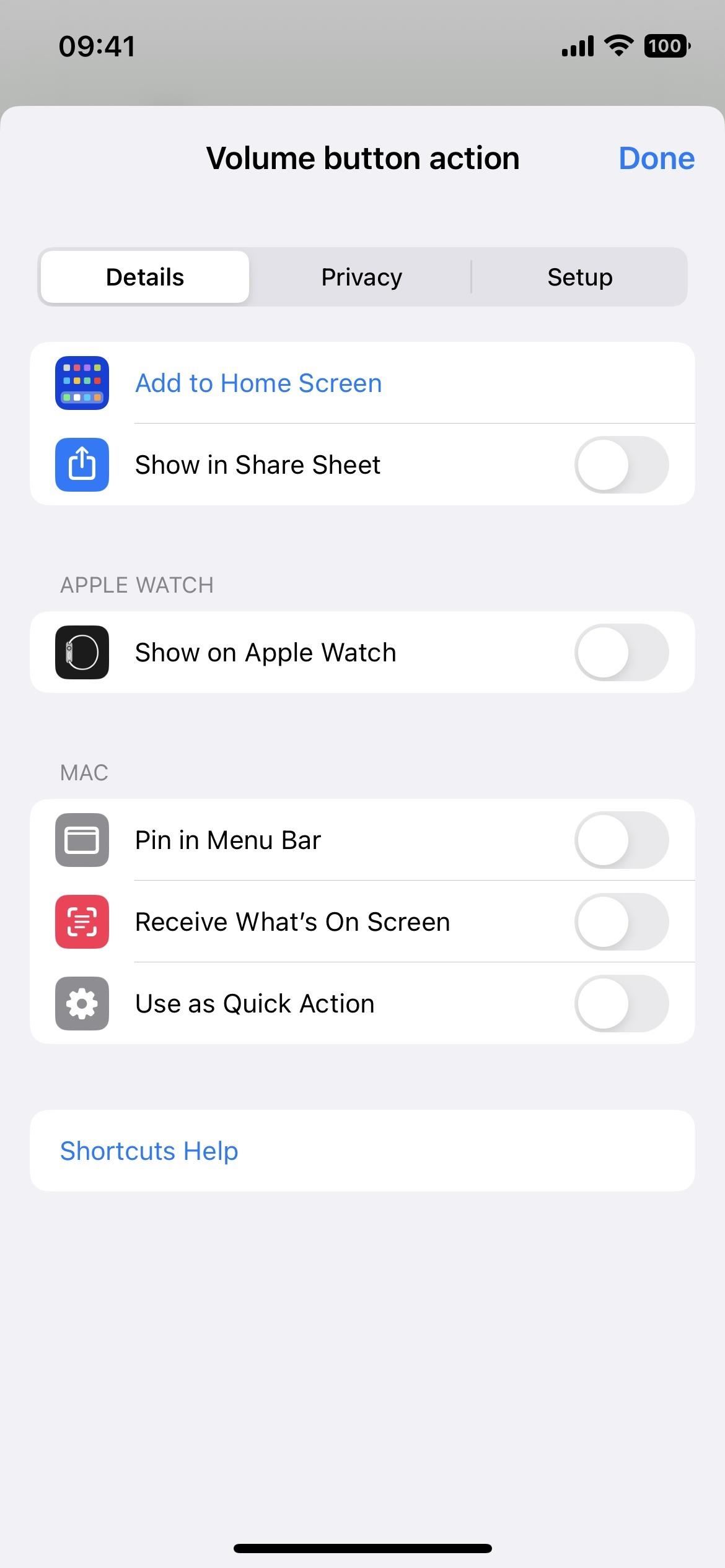
14. Bạn có thể ẩn các đề xuất hành động tiếp theo
Bây giờ có một biểu tượng mũi tên trong trình chỉnh sửa bằng”Đề xuất hành động tiếp theo”, vì vậy bạn có thể ẩn chúng nếu bạn không bao giờ sử dụng chúng. Dường như nó không nhớ tùy chọn của bạn vì chúng xuất hiện lại mỗi khi bạn mở trình chỉnh sửa.

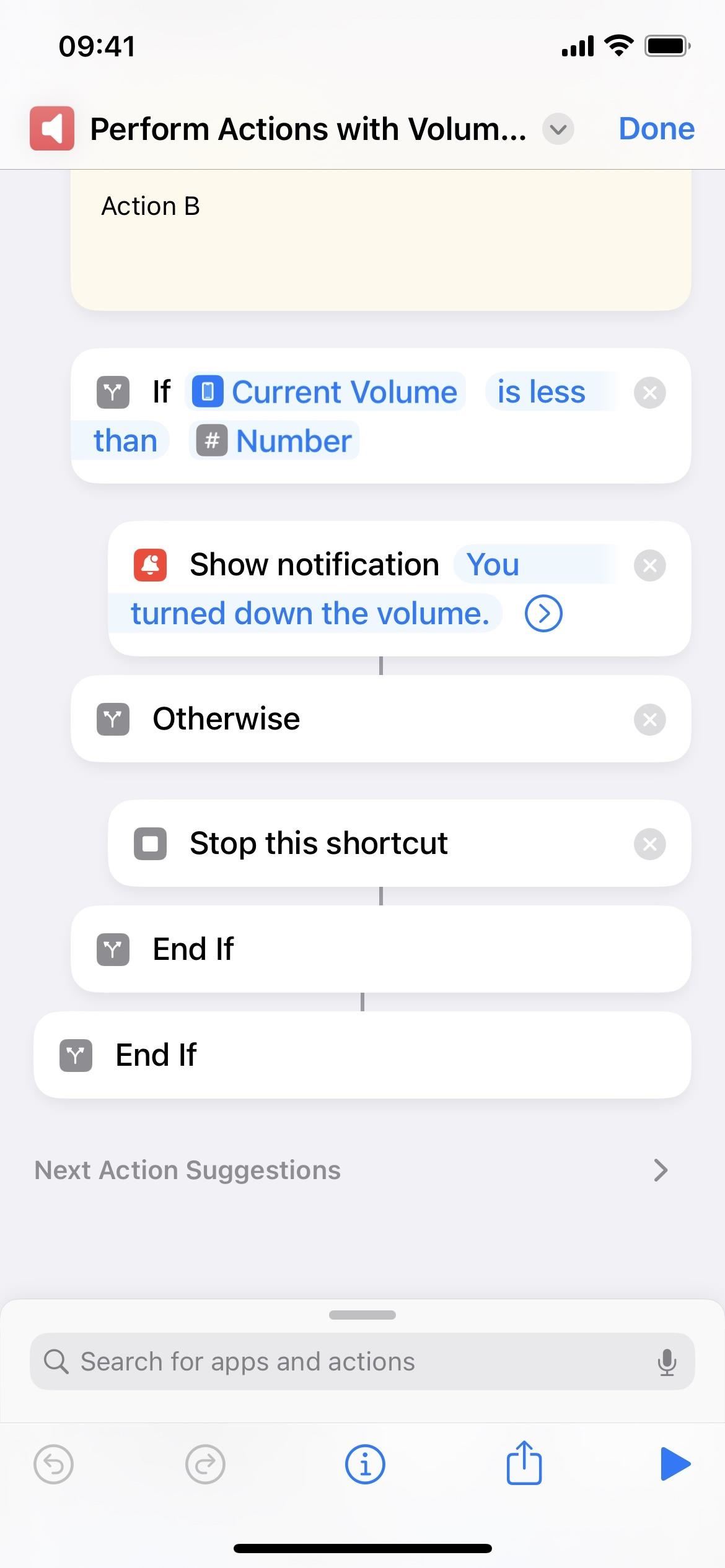
15. Bộ chọn biểu tượng làm mất thiết kế tab
Khi chọn biểu tượng cho phím tắt của bạn trong các phiên bản cũ hơn, sẽ có tab”Màu”và”Hình ảnh”trong bộ chọn biểu tượng. Bây giờ, Phím tắt đã chọn không tham gia các tab cho chế độ xem cuộn, thay vào đó, màu sắc ở trên cùng và ký tự chữ ở dưới chúng.
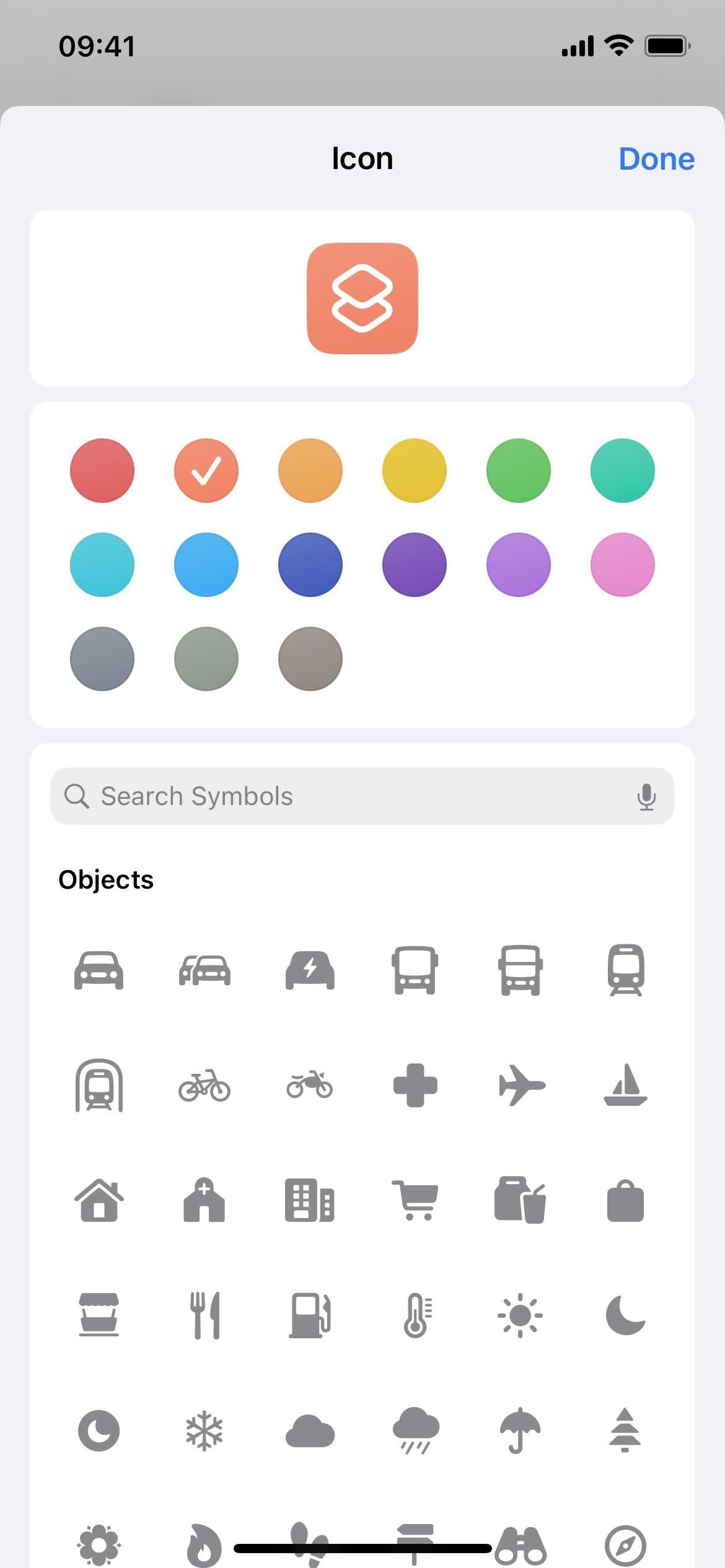
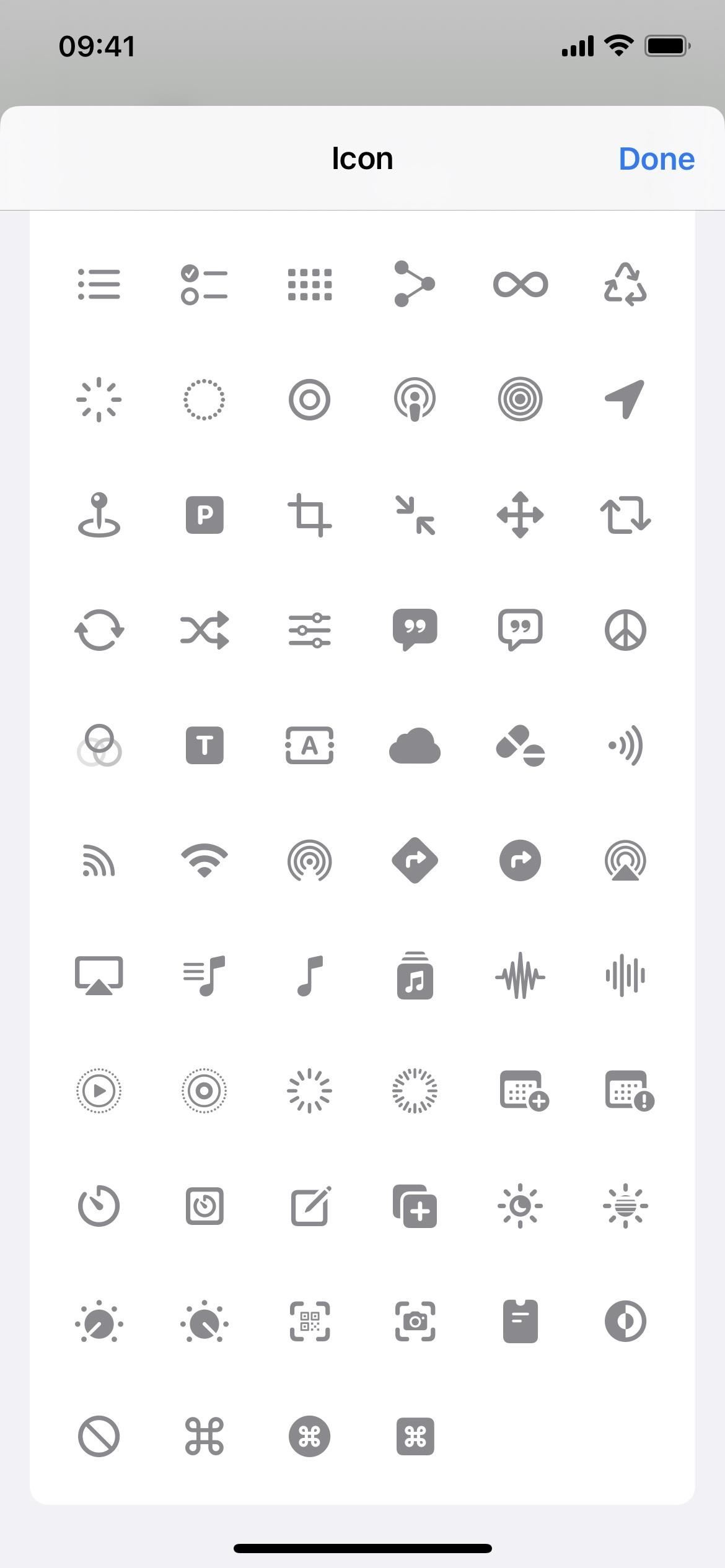
16. Bạn có thể tìm kiếm glyph theo tên
Trong bộ chọn biểu tượng, một bổ sung hữu ích hơn là thanh tìm kiếm cho glyph, hiện được gọi là ký hiệu. Thay vì duyệt qua các biểu tượng mỗi lần, tìm kiếm thứ gì đó mà bạn không chắc thậm chí còn tồn tại, bạn có thể thử tìm kiếm một vài từ khóa.
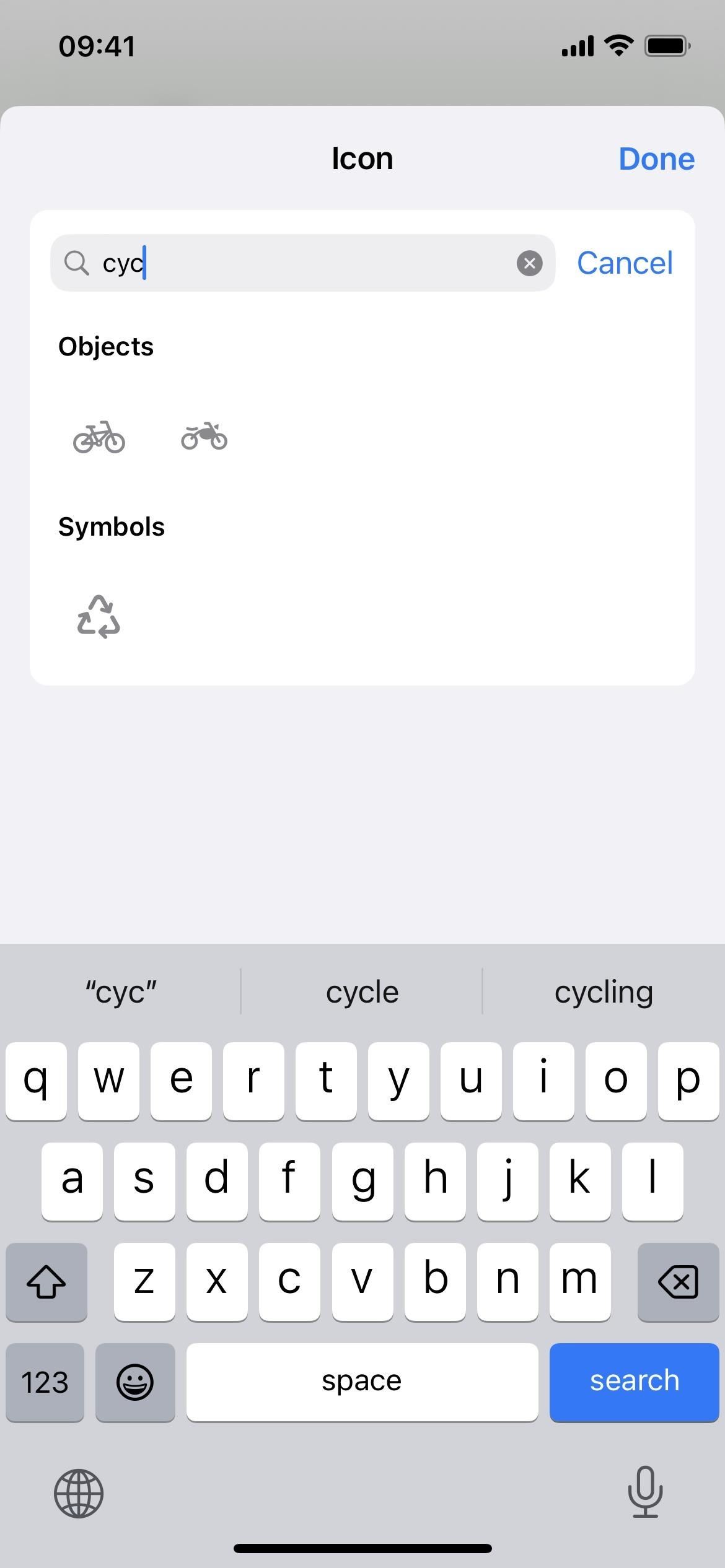
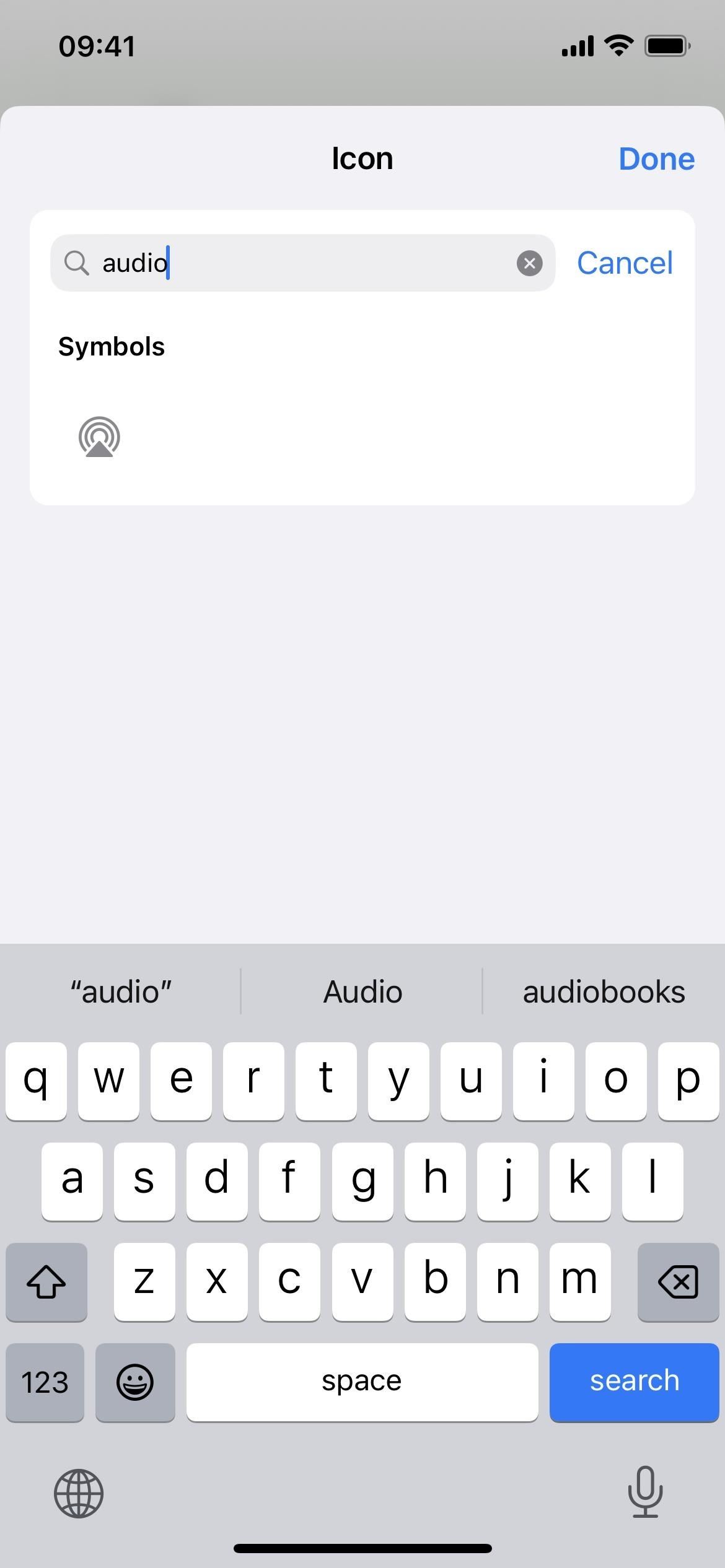
17. Các thay đổi nhỏ về thiết kế Glyph
Trong bộ chọn biểu tượng, có một số thay đổi nhỏ về biểu tượng. Ví dụ: màn hình iPhone và iPad hiện chuyển sang màu xám thay vì trong suốt và không nhìn thấy người phụ nữ mặc váy.
18. Nhấn’Hoàn tất’Thay vì’X’để thoát khỏi Trình chỉnh sửa
Sau khi chỉnh sửa phím tắt, bây giờ bạn nhấn”Xong”thay vì biểu tượng (X), phù hợp với hầu hết các ứng dụng khác của Apple.
19. Cài đặt có thêm 3 tác vụ
Đặt bộ lọc màu Đặt phụ đề trực tiếp (Beta) Khởi động màn hình từ xa của Apple Watch
20. Thư có thêm 3 tác vụ
Mở Hộp thư Tìm kiếm Thư Bộ lọc Tiêu điểm Thư
21. Maps có thêm 3 tác vụ
Xem chi tiết về vị trí ô tô đã đỗ Nhận ô tô đã đỗ xe đã đặt ô tô đã đỗ
Ngoài ra còn có một số thay đổi nhỏ về tên cho Maps:
Hiện tại, tác vụ”Hiển thị chỉ đường”cho Maps là”Mở Chỉ đường.”Hành động”Hiển thị trong Bản đồ”đối với Bản đồ hiện là”Mở trong Bản đồ”.
22. Tin nhắn có 1 tác vụ mới
Đặt bộ lọc tiêu điểm cho tin nhắn 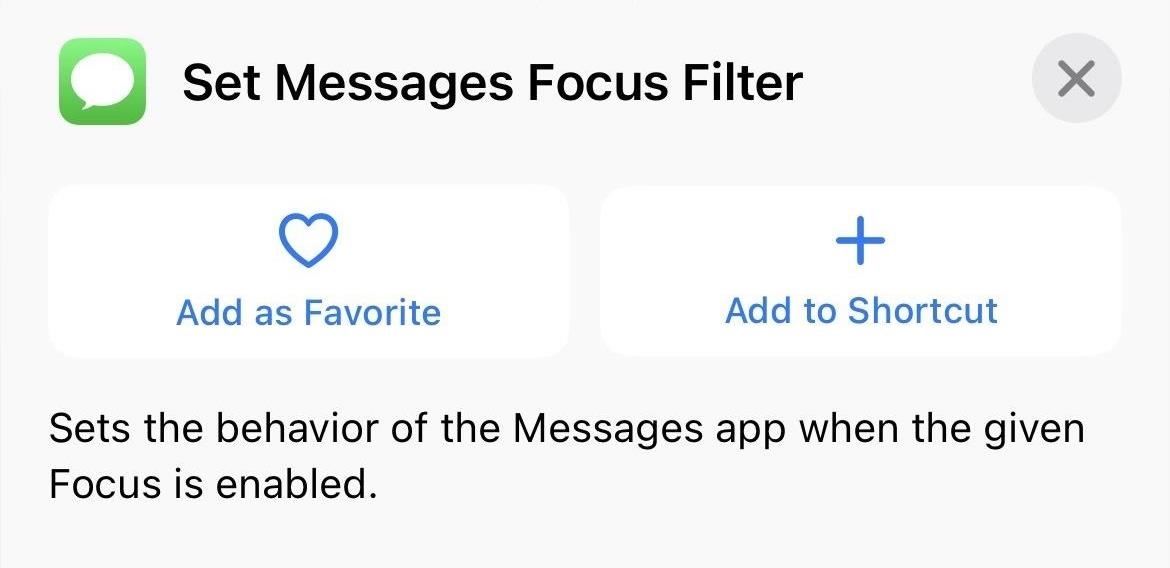
23. Notes Có thêm 14 tác vụ
Thêm thẻ vào ghi chú Thay đổi cài đặt ghi chú Tạo thư mục Tạo thẻ xóa thư mục Xóa ghi chú Xóa thẻ Di chuyển ghi chú vào thư mục Mở thư mục Mở tài khoản Ghi chú mở Tài khoản ghi chú Xem thẻ mở Ghi chú Ghi chú Xóa thẻ khỏi Ghi chú
Ở đó cũng là một vài thay đổi nhỏ về tên cho Ghi chú:
Hành động”Hiển thị Ghi chú”cho Ghi chú hiện là”Ghi chú mở”. Hành động”Hiển thị Thư mục Ghi chú”cho Ghi chú hiện là”Mở Thư mục”. 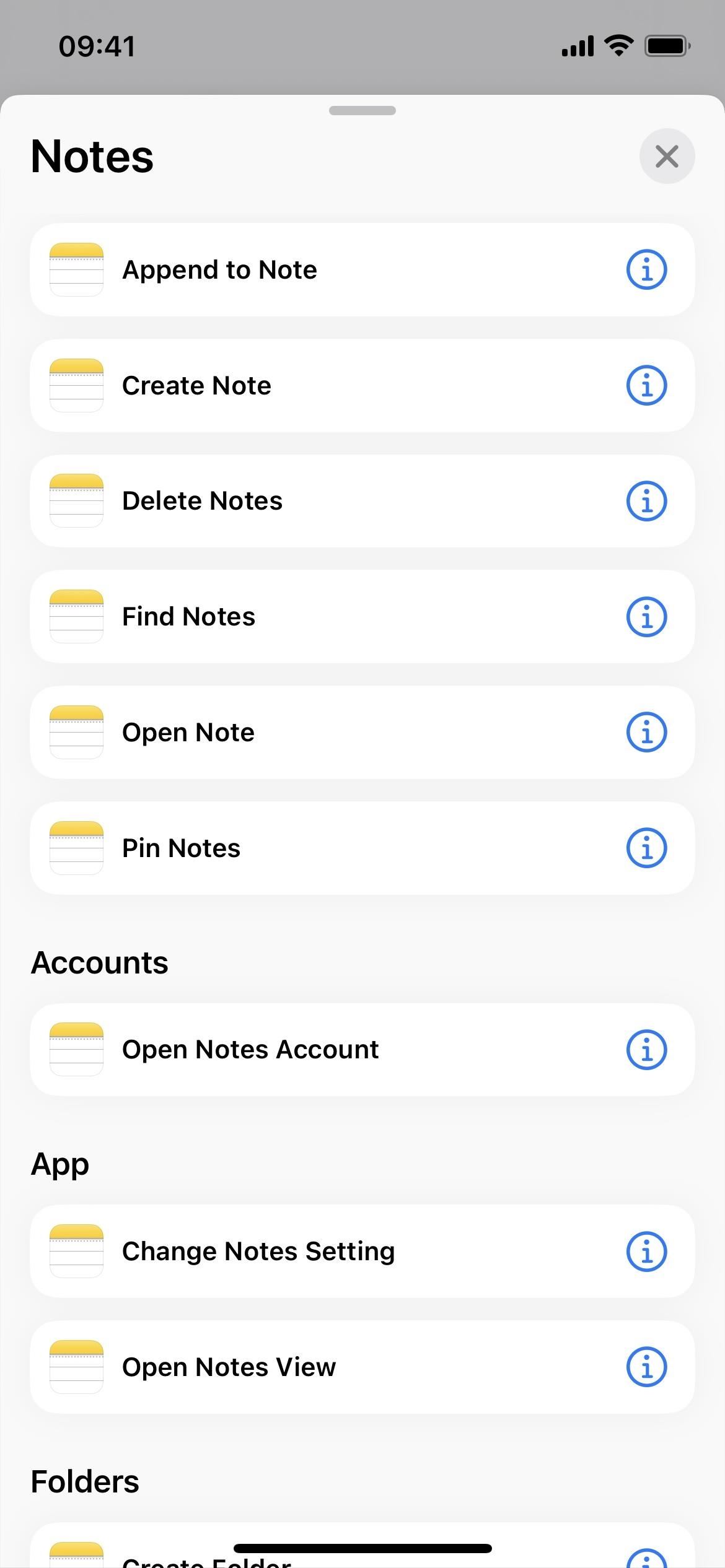

24. Nhắc nhở có 2 tác vụ khác
Tạo danh sách tìm kiếm trong Lời nhắc
Ngoài ra còn có một thay đổi nhỏ về tên cho Lời nhắc:
Hành động”Hiển thị danh sách lời nhắc”cho Lời nhắc hiện là”Mở danh sách lời nhắc”.
25. Safari có 15 thao tác khác
Đóng tab Tạo tab riêng tư mới Tạo tab mới Tạo nhóm tab Tìm dấu trang Tìm mục danh sách đọc Tìm nhóm tab Tìm tab Mở dấu trang Mở danh sách đọc Mục Mở tab tab Mở Nhóm tab Mở Chế độ xem Bộ lọc tiêu điểm Safari Hiển thị/Ẩn Trình đọc trong Safari
Ngoài ra còn có một thay đổi nhỏ về tên cho Safari:
Hành động”Hiển thị Trang Web”cho Safari hiện là”Hiển thị Chế độ xem Web”.
26. Phím tắt có thêm 4 thao tác
Tạo phím tắt Xóa phím tắt Mở thư mục 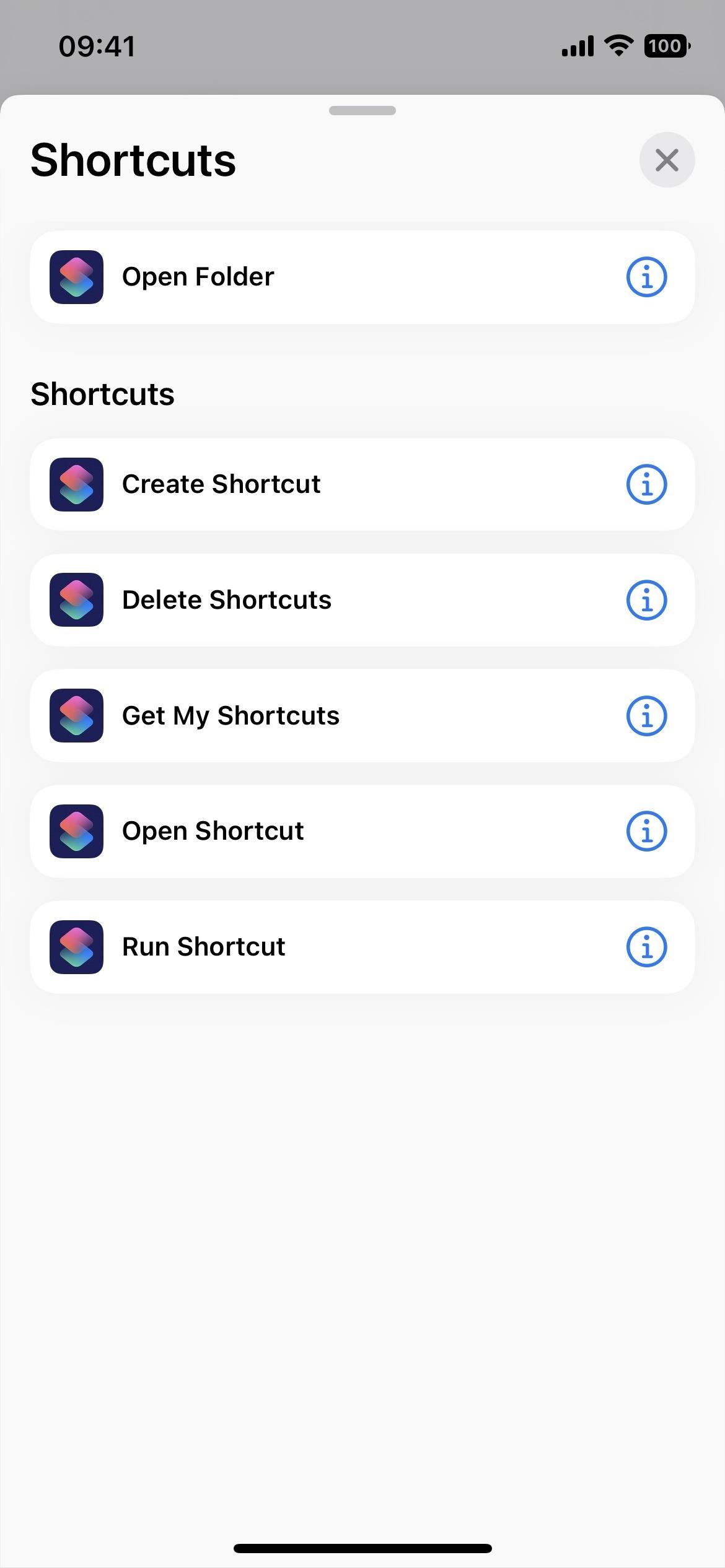
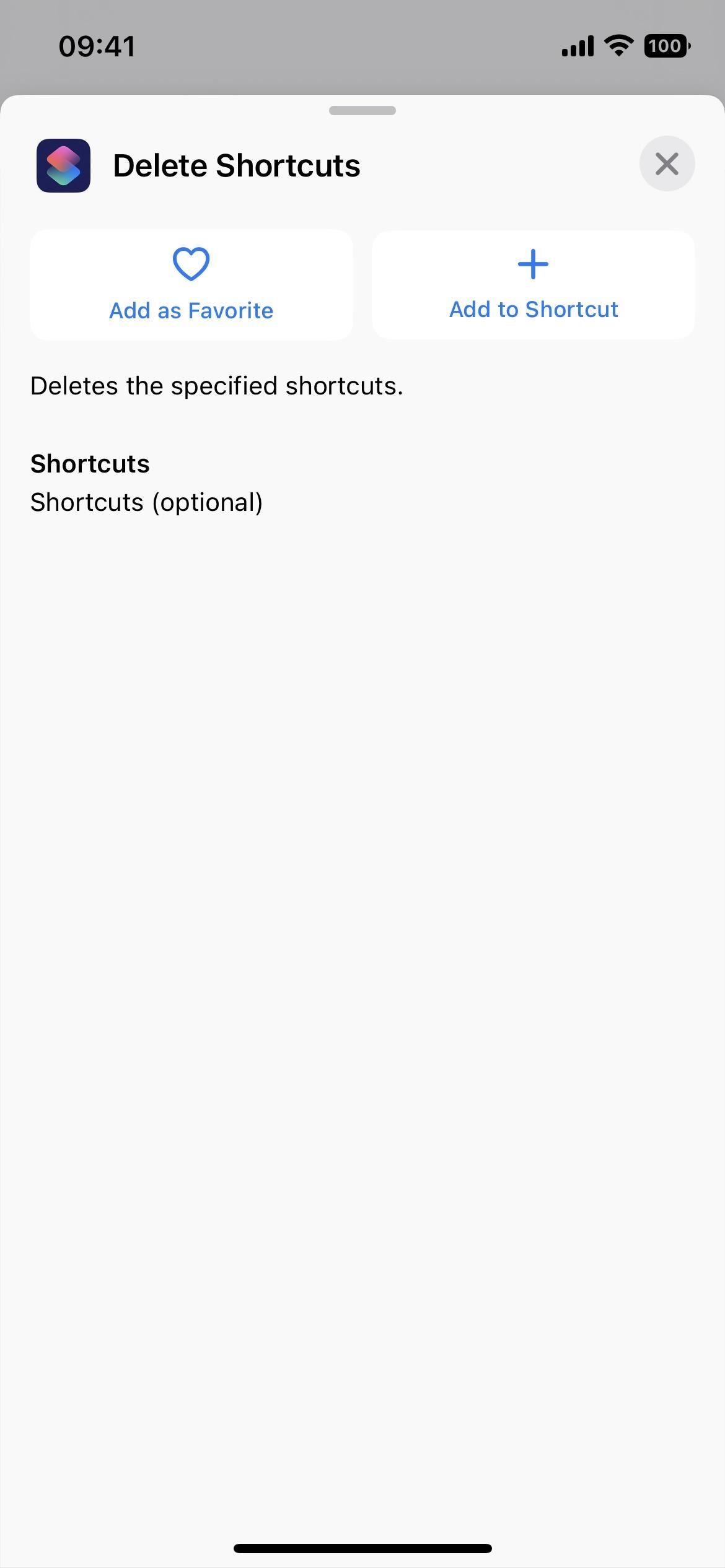
27. Bản ghi âm có thêm 9 tác vụ
Thay đổi cài đặt phát lại Tạo thư mục Tạo bản ghi Xóa thư mục Xóa bản ghi Mở thư mục Phát bản ghi Tìm kiếm bản ghi âm Chọn bản ghi 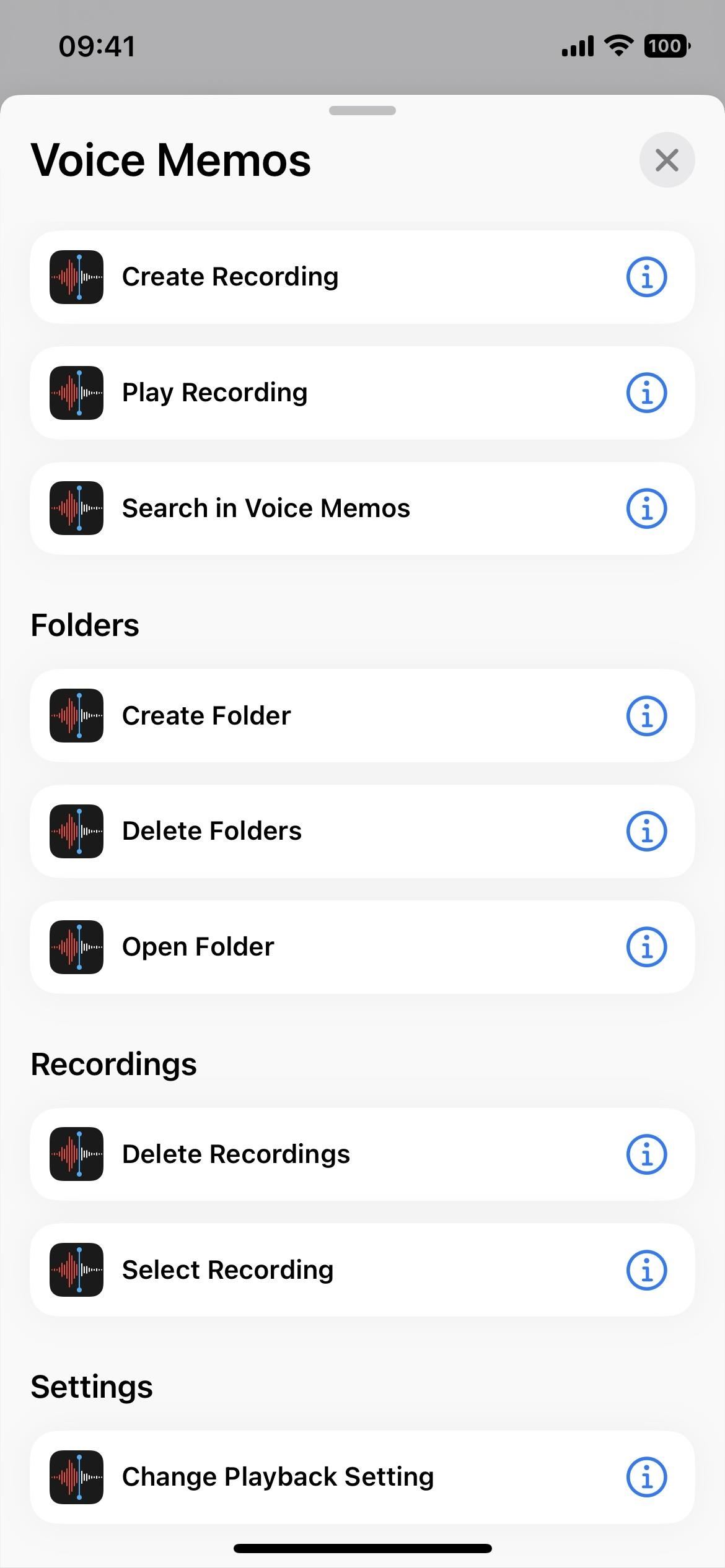
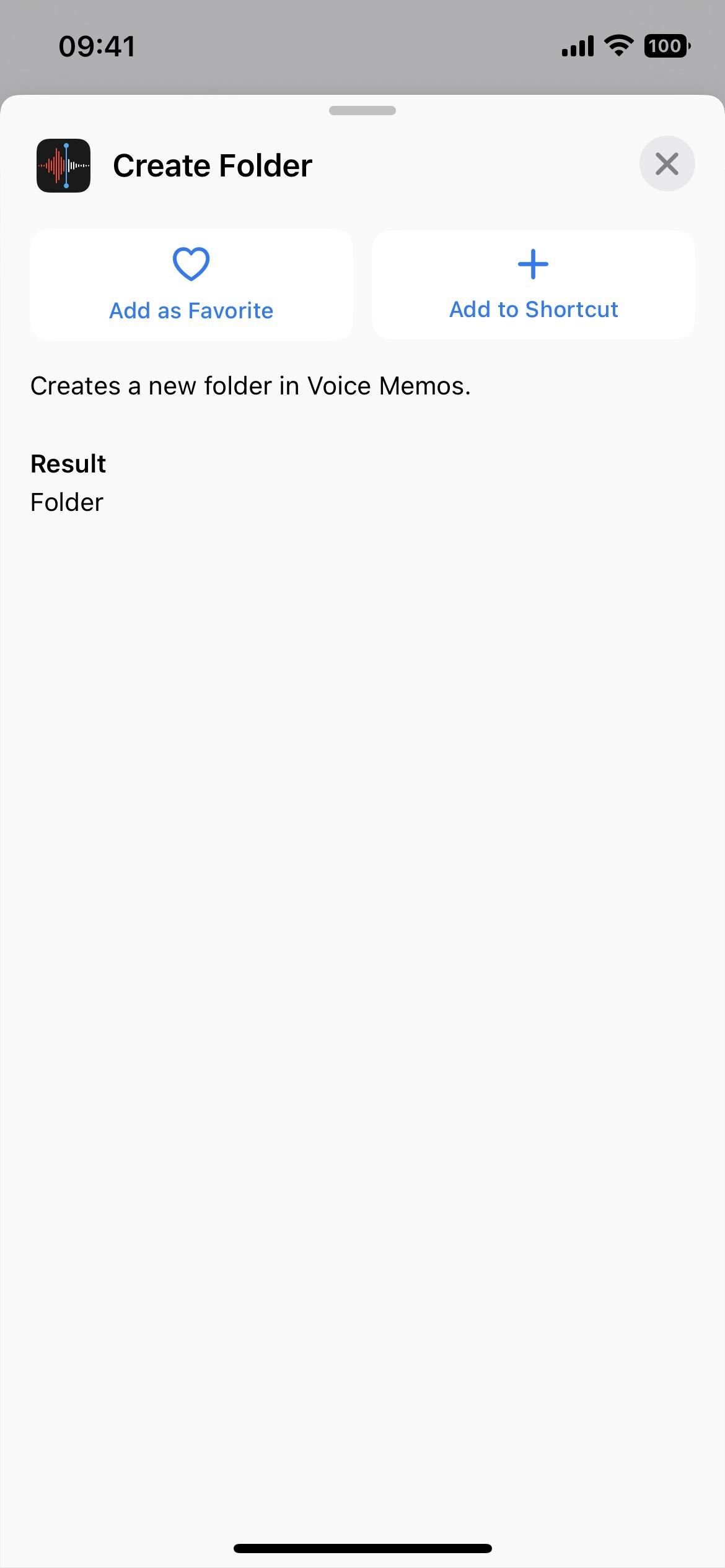
28. Thậm chí còn có nhiều hành động khác
Ngoài các ứng dụng ở trên, có một số hành động khác đáng được đề cập:
Đặt Điểm phát sóng cá nhân (Viết kịch bản) Xóa nền hình ảnh (Phương tiện) Tối ưu hóa kích thước tệp của PDF (Tài liệu ) Đặt Bộ lọc Tiêu điểm cho Lịch (Lịch) Tab Mở (Ứng dụng Đồng hồ) Tìm kiếm Tệp (Ứng dụng Tệp)
Và một thay đổi tên khác:
Hành động”Hiển thị trong Lịch”cho Lịch giờ là”Mở trong Lịch”.
29. Biểu tượng ứng dụng Lịch mới
Biểu tượng của ứng dụng Lịch trong Phím tắt hiện hiển thị ngày hiện tại thay vì hình ảnh lịch. Điều đó khớp với biểu tượng ứng dụng trên màn hình chính của nó.
Chúng ta có thể sớm xem thêm thông tin cập nhật không?
Trước đây, Apple Books chỉ có những hành động duy nhất là”Thêm PDF vào Sách”và”Phát,”nhưng phiên bản beta cũ hơn của iOS 16 cũng có Thay đổi chủ đề, Sách mở, Bộ sưu tập mở, Tab mở, Thay đổi kích thước văn bản, Tìm kiếm sách và Chuyển trang. Chúng đã bị xóa đối với phiên bản cuối cùng của iOS 16, nhưng có lẽ chúng ta sẽ sớm thấy chúng. Ứng dụng Tin nhắn cũng có tác vụ Xóa tin nhắn không bị cắt và Các phím tắt có Phím tắt tìm kiếm hiện đang bị thiếu.
Đừng bỏ lỡ: Tùy chỉnh màn hình chính chỉ ổn Tốt hơn cho iPhone với 15 tính năng mới quan trọng
Giữ kết nối của bạn an toàn mà không cần hóa đơn hàng tháng . Nhận đăng ký VPN Unlimited trọn đời cho tất cả các thiết bị của bạn khi mua một lần từ Cửa hàng Hacks Tiện ích mới và xem Hulu hoặc Netflix mà không có giới hạn khu vực, tăng cường bảo mật khi duyệt trên các mạng công cộng và hơn thế nữa.
Mua ngay (giảm giá 80%)>
Các ưu đãi đáng giá khác để xem:
Ảnh bìa, ảnh chụp màn hình và GIF của Justin Meyers/Gadget Hacks (trừ khi có cách khác ghi chú)