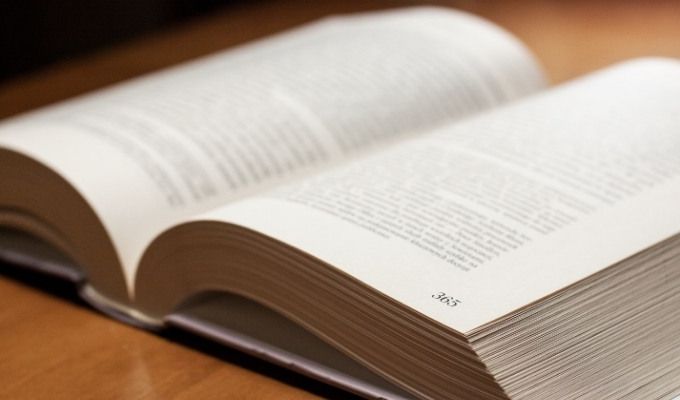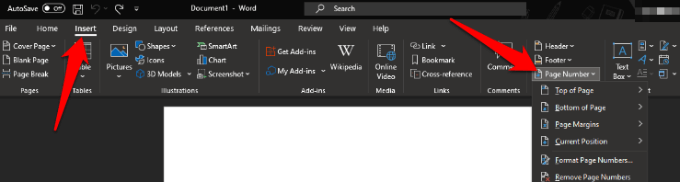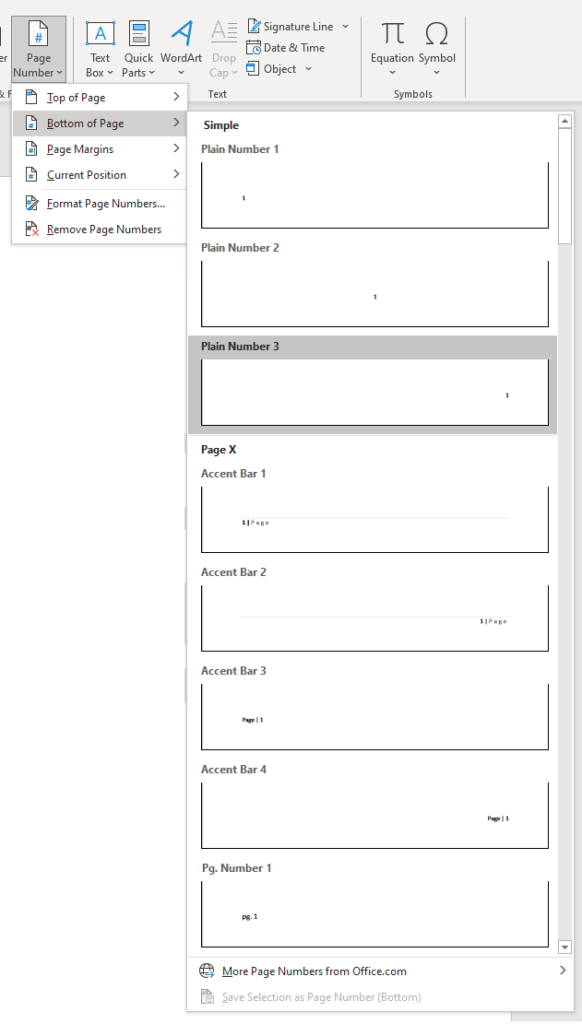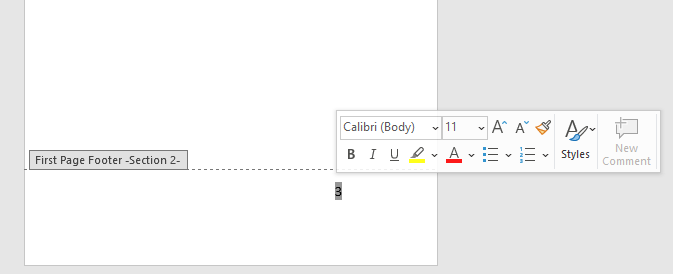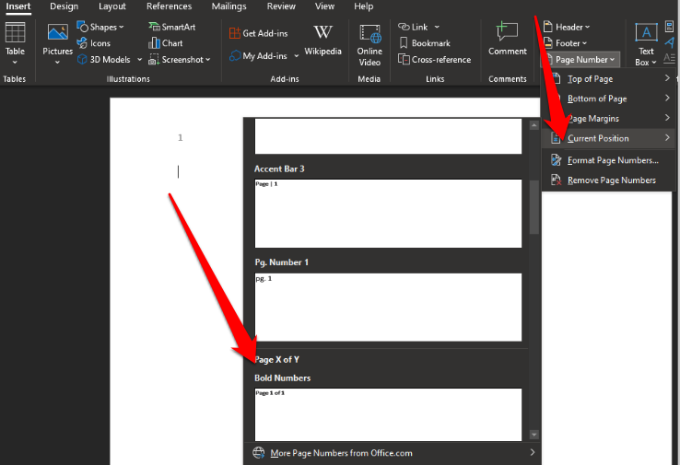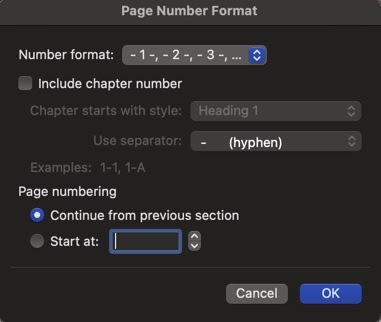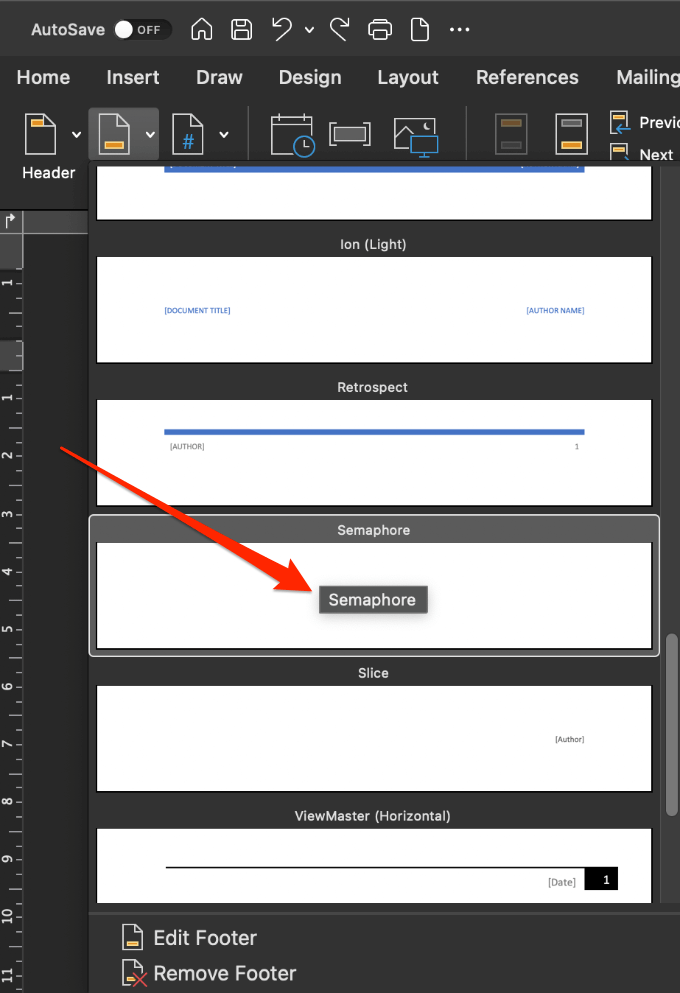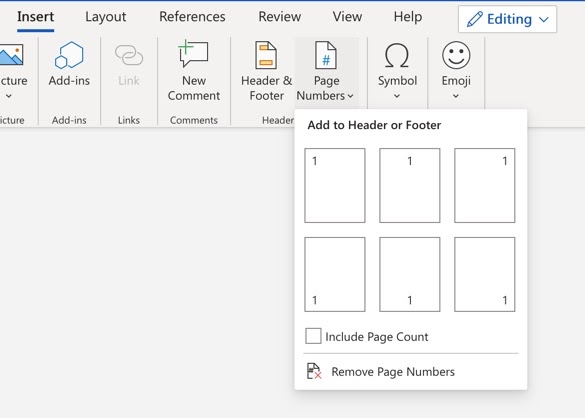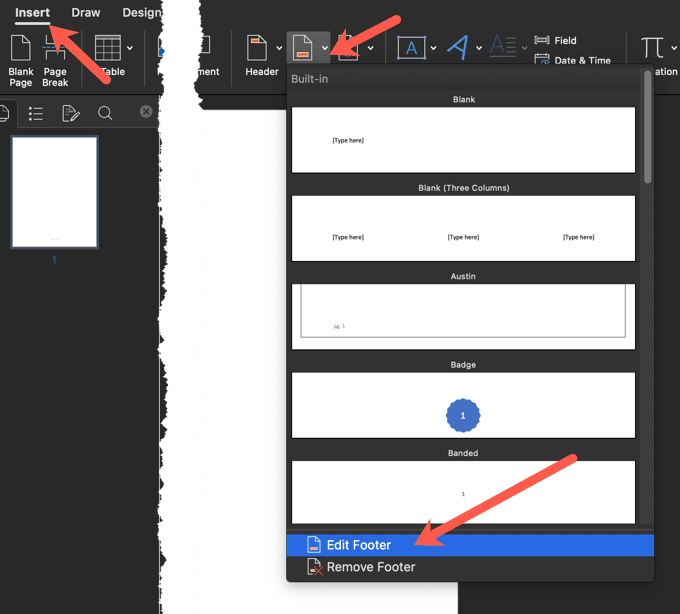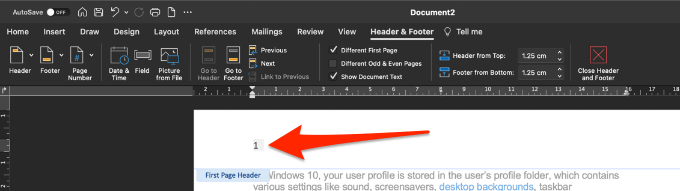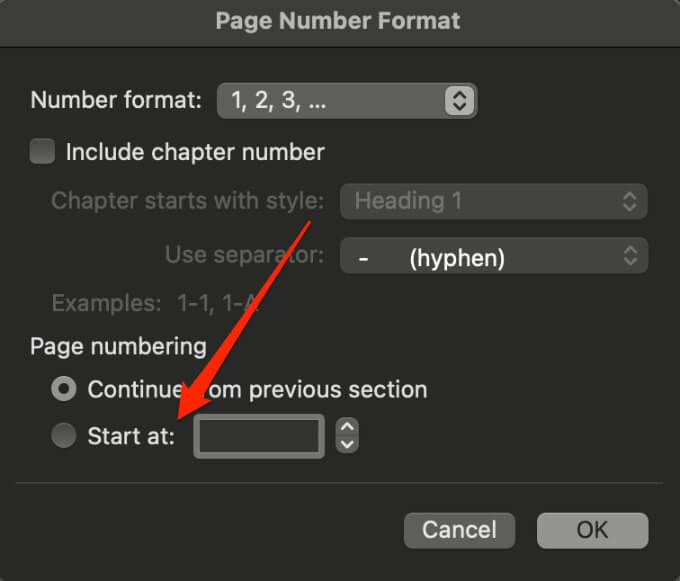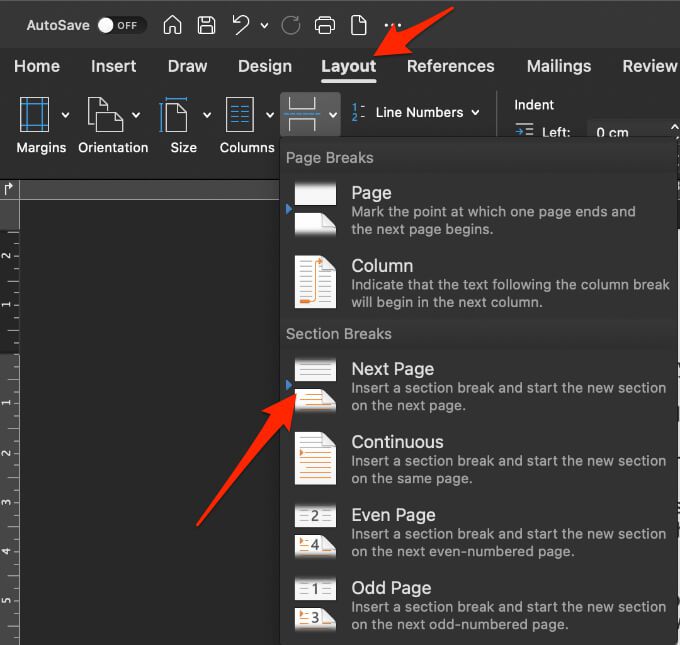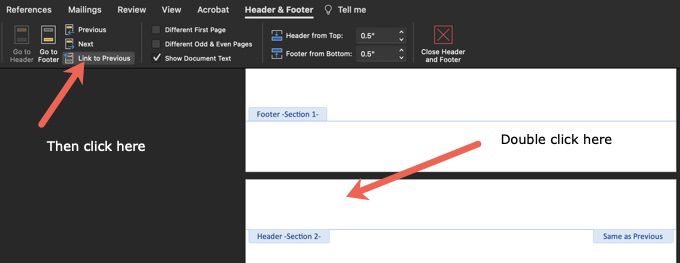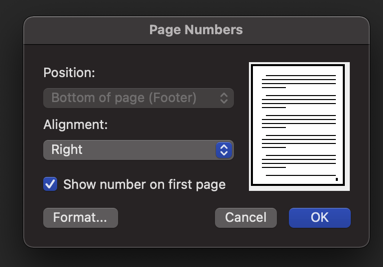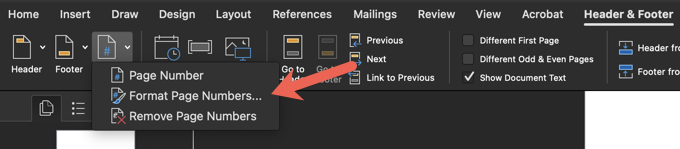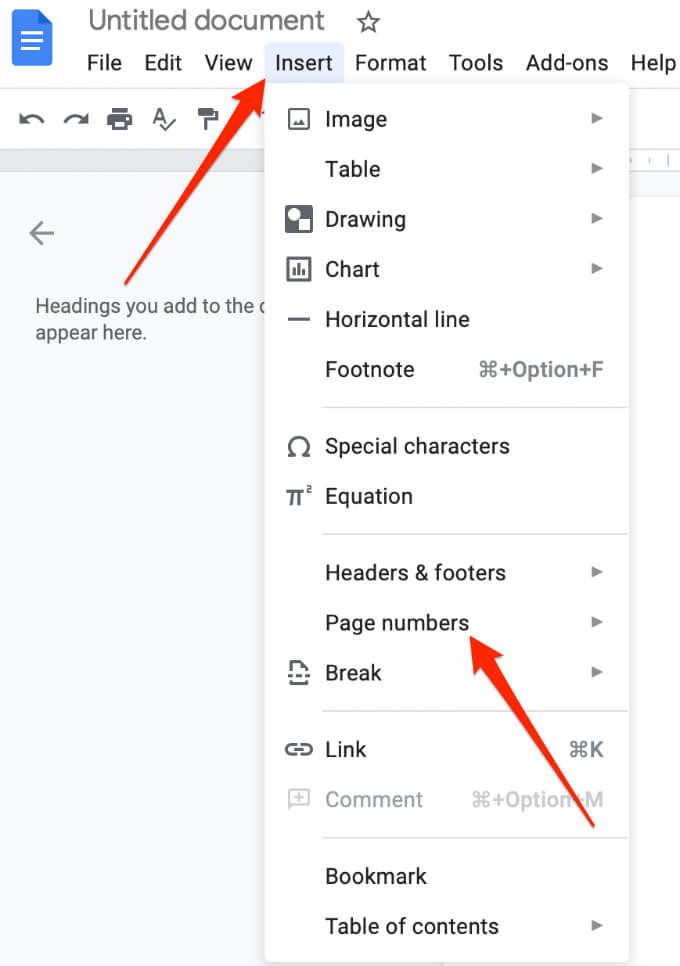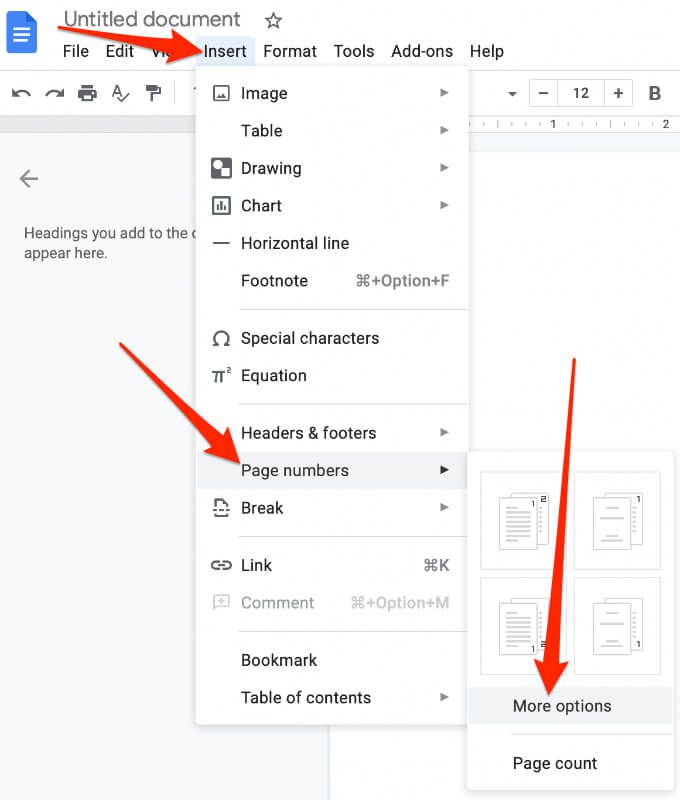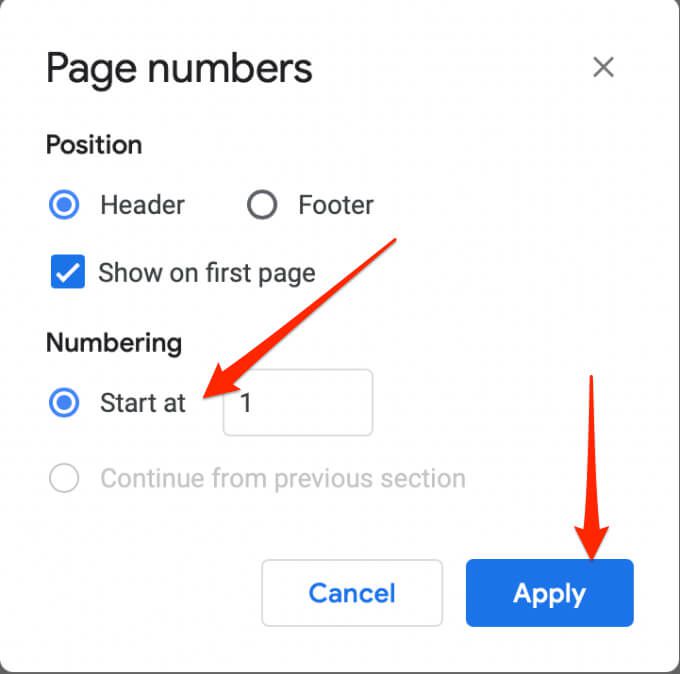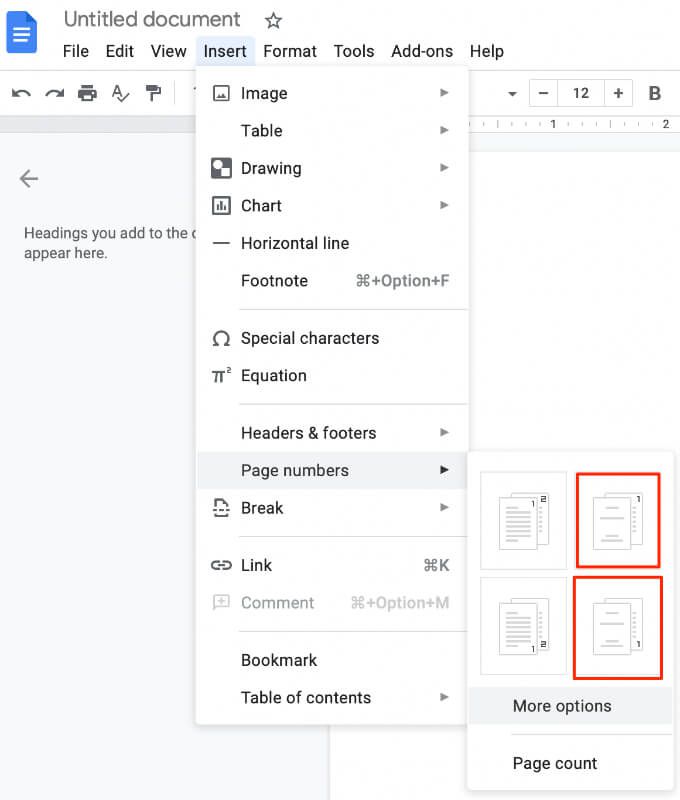Số trang rất hữu ích cho các bài báo và bài luận ngắn. Chúng rất cần thiết để viết các tài liệu dài như sách và luận văn. Nếu bạn có mục lục, việc đánh số trang có thể giúp bạn tiết kiệm rất nhiều thời gian và công sức trong việc tìm kiếm chủ đề và chương.
Cho dù bạn đang sử dụng Word hay Google Documents, bạn có thể thêm số trang ở các định dạng số khác nhau trong đầu trang, chân trang hoặc lề của tài liệu, sau đó tùy chỉnh chúng theo ý muốn của bạn.
Cách Chèn Số Trang trong Word trên Windows
Lưu ý: Hướng dẫn thêm số trang trong hướng dẫn này áp dụng cho các phiên bản Word gần đây.
Trên PC Windows , hãy làm theo các bước bên dưới.
- Trên ruy-băng Office, nhấp vào Chèn > Trang Số rồi chọn kiểu và vị trí bạn muốn; ví dụ: đầu trang, cuối trang, lề trang và vị trí hiện tại (cho dù con trỏ của bạn ở đâu).
- Đối với mỗi vị trí, bạn sẽ có nhiều tùy chọn khác nhau để lựa chọn. Các tùy chọn cho phép bạn điều chỉnh căn chỉnh, tùy chọn màu sắc, từ ngữ, v.v. của số trang.
- Nhấn Esc hoặc chọn Đóng Đầu trang và Chân trang khi bạn hoàn tất.
- Nếu bạn cần chỉnh sửa kiểu hoặc định dạng của số trang, hãy nhấp đúp vào chính số đó trong đầu trang hoặc chân trang và thực hiện các điều chỉnh cần thiết. Để thay đổi vị trí số trang xuất hiện, hãy chọn số trang trong đầu trang hoặc chân trang. Nhấn phím Tab trên bàn phím của bạn để định vị số sang phải, giữa hoặc trái.
- Nếu bạn muốn xem tổng số trang, chẳng hạn như Trang 2 trên 100, bạn có thể thực hiện việc đó trong đầu trang hoặc chân trang của tài liệu.
- Lặp lại Bước 1.
- Cuộn đến phần Trang X của Y và chọn một định dạng.
- Bạn cũng có thể điều chỉnh định dạng số trang bằng cách đi tới Chèn > Số trang và nhấp vào Định dạng số trang .
- Bạn cũng có thể bấm đúp vào đầu hoặc cuối trang bất kỳ trong tài liệu Word để chuyển sang chế độ chỉnh sửa Đầu trang & Chân trang.
- Nhấp đúp vào bất kỳ đâu bên ngoài đầu trang hoặc chân trang hoặc chọn Đóng đầu trang và Chân trang .
Cách Chèn Số Trang trong Word trên Mac
Trên máy Mac, hãy làm theo các bước bên dưới.
- Chọn Chèn > Số trang > Số trang .
- Chọn vị trí và căn chỉnh kiểu và Word sẽ đánh số mỗi trang ngoại trừ tiêu đề được chỉ định các trang.
- Nhấp vào nút Định dạng để thay đổi kiểu đánh số, chọn định dạng bạn muốn và chọn OK hai lần để thoát. Bạn cũng có thể chọn trang mà bạn muốn bắt đầu đánh số.
Nếu bạn cần điều chỉnh vị trí hoặc định dạng của số trang sau này, bạn có thể thực hiện việc này bằng cách nhấp đúp vào đầu hoặc cuối trang trong Word, sau đó chọn Đầu trang & Chân trang >> Trang Số > Số trang hoặc Định dạng số trang .
Nhấp đúp vào bên ngoài đầu trang hoặc chọn Đầu trang & Chân trang > Đóng Đầu trang và Chân trang để thoát.
Nếu bạn muốn xem tổng số trang như Trang 1/10, hãy nhấp đúp vào đầu trang hoặc chân trang, nhấp vào Đầu trang & Chân trang > Chân trang > > Semaphore , rồi bấm đúp vào đầu trang hoặc chân trang để thoát.
Lưu ý : Nếu bạn không thấy số trang mình muốn sau khi chèn chúng, hãy kiểm tra xem có bất kỳ hình ảnh hoặc yếu tố nào khác trong đầu trang hoặc chân trang và di chuyển chúng.
Chèn số trang trong Word Online (Phiên bản Web)
Bạn có thể chèn số trang trong Word Online bằng cách sử dụng các bước sau.
- Chọn Chèn > Số trang rồi chọn vị trí bạn muốn các số xuất hiện.
Lưu ý : Để bao gồm tổng số trang trong Word cho Web, hãy nhấp vào Chèn > Số trang > Bao gồm trang Đếm cho định dạng X trên Y và chọn một vị trí.
Lưu ý : Chọn Xem > Chế độ xem đọc để xem đầu trang hoặc chân trang của bạn với số trang.
Số trang bắt đầu sau đó trong tài liệu Word
Nếu bạn muốn số trang bắt đầu trên trang thứ hai hoặc thứ ba thay vì trang một trong tài liệu của mình, bạn có thể sử dụng tùy chọn Trang đầu tiên khác nhau trong Word.
- Chọn Chèn > Đầu trang hoặc Chân trang và sau đó chọn Chỉnh sửa đầu trang hoặc Chỉnh sửa Chân trang > Đầu tiên khác nhau Trang . Bạn cũng có thể chỉ cần nhấp đúp vào đầu trang hoặc chân trang trong tài liệu Word.
Tùy chọn này không chỉ áp dụng cho trang đầu tiên mà còn cho trang đầu tiên của bất kỳ phần nào khác trong tài liệu của bạn.
- Nhấp đúp vào đầu trang hoặc chân trang của trang đầu tiên, chọn số trang và nhấn Xoá .
- Để bắt đầu với số 1 trên trang thứ hai của tài liệu, hãy chọn Số trang > Định dạng số trang > Bắt đầu at và đặt giá trị thành 0 .
- Nhấn Esc hoặc chọn Đóng Đầu trang và Chân trang để thoát.
Đánh số trang bắt đầu trên trang thứ ba trong Word
Nếu bạn muốn sử dụng tính năng in hai mặt trong Word, các trang có số lẻ sẽ được in trước rồi đến các trang được đánh số chẵn trên mặt đối diện của tờ giấy. Bạn có thể thay đổi cài đặt để bắt đầu đánh số trang ở trang ba.
- Chọn trang mà bạn muốn số trang bắt đầu và sau đó chuyển đến Bố cục > Dấu ngắt > Trang tiếp theo .
- Nhấp đúp vào đầu trang hoặc chân trang trên tiêu đề đầu tiên trong dấu ngắt phần nơi bạn muốn các số xuất hiện và nhấp vào Liên kết đến Trước đó . Làm điều này sẽ hủy liên kết phần đầu trang và chân trang để bạn có thể chèn số trang mới. Bạn sẽ nhận thấy văn bản”Giống như trước”sẽ biến mất.
- Nhấp vào biểu tượng Số trang > Số trang , chọn vị trí và kiểu cho số.
- Nhấp vào biểu tượng Số trang > Định dạng số trang
- Bắt đầu tại và đặt giá trị thành bất kỳ số nào bạn muốn để bắt đầu lập chỉ mục số trang của mình. Nhấp vào ĐÓNG GỬI BẰNG CHỨNG BẰNG CHỨNG BẰNG CHỨNG
Nếu bạn đang sử dụng Word Online trong trình duyệt web, bạn không thể bắt đầu đánh số trang sau này trong tài liệu.
Xóa số trang trong Word
Nếu bạn không còn yêu cầu số trang trong tài liệu của mình và muốn xóa tất cả chúng, bạn có thể thực hiện việc đó trong một vài bước nhanh chóng.
- Chọn Chèn > Số trang > Xóa số trang trên PC Windows hoặc Mac của bạn.
Lưu ý : Nếu bạn không thấy nút Xóa số trang , hãy nhấp đúp vào đầu trang hoặc chân trang, chọn số và sau đó chọn Xóa.
- Trong Word Online, chọn Chỉnh sửa tài liệu > Chỉnh sửa trong Word cho web và sau đó đi tới Chèn >> Số trang > Xóa số trang .
How to Insert Page Numbers in Google Docs
As with Microsoft Word, you can insert page numbers in Google Docs. However, in Google Docs, the numbers aren’t automatically included on the pages.
It’s easy enough to add page numbers starting from a specific page, specific sections of the document or to the whole document.
- Open a Google Doc, select Insert > Page numbers.
- If you want to start page numbers to a specific page or section, select Insert > Page numbers > More options.
- Select Start at and choose where you want to position the number and then select Apply.
Note: If you don’t see the Apply option, select a section of your content, select Insert > Break, and choose a break type to add a section break.
Start Page Numbering on Page 2 in Google Docs
For a multi-page document, you can start the page numbering on the second page instead of starting from the cover page.
- Select Insert > Page numbers
- Choose to add page numbers to the header or footer of each page except the cover page. Choose the icon with number 1 shown on the back page for this option.
Find Your Way Around a Document
When your document requires numbers on each page, you can easily insert them in Word or Google Docs using the steps above.
We’d love to hear your tips and tricks to insert or format page numbering. Tell us about it in a comment.