
Nếu bạn có cả thiết bị Windows và Mac và sử dụng hai trong số chúng trong ngày, bạn có thể biết việc chuyển tệp giữa các thiết bị khó khăn như thế nào. Mặc dù có hàng trăm công cụ truyền dữ liệu có sẵn cho cả hai hệ điều hành để truyền tệp, nhưng vẫn có một số định dạng tệp không tương thích với Windows.
Ví dụ: tệp DMG, một phần mở rộng của Apple Disk Image File, không tương thích với hệ điều hành Windows. Đây là một trong những định dạng tệp phổ biến nhất được macOS sử dụng và khi mở ra, nó sẽ tự động được gắn dưới dạng ổ đĩa trên Finder.
Mặc dù bạn có thể chuyển tệp DMG trên máy tính Windows của mình, nhưng bạn vẫn cần sử dụng một công cụ chuyên dụng để mở nó. Thật dễ dàng để mở tệp DMG của Apple trên Windows 10, nhưng bạn phải sử dụng phần mềm phù hợp.
Cách tốt nhất để mở tệp “.dmg” trong Windows
Do đó, nếu bạn đang tìm cách mở tệp DMG trong Windows, bạn có thể thấy hướng dẫn này rất hữu ích. Dưới đây, chúng tôi đã chia sẻ một vài phương pháp dễ dàng và miễn phí để mở tệp DMG của Apple trên máy tính Windows . Hãy bắt đầu.
1) Mở tệp DMG trong Windows bằng 7zip
Chà, 7zip là một phần mềm nén tệp miễn phí chủ yếu được sử dụng để giải nén hoặc tạo ZIP Các tập tin. Nó cũng có thể xử lý các định dạng tệp DMG, ISO, TAR, CHM, XAR và RAR. Vì công cụ này được cung cấp miễn phí nên bạn có thể sử dụng nó để mở các tệp DMG trên máy tính Windows của mình. Đây là những gì bạn cần làm.
1. Trước tiên, hãy tải xuống và cài đặt 7zip trên máy tính Windows của bạn.
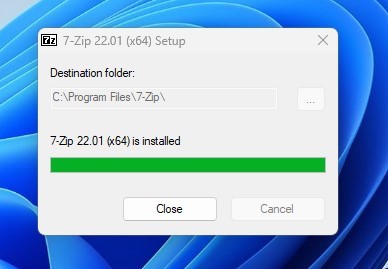
2. Sau khi tải xuống, hãy chuyển đến thư mục nơi bạn đã lưu trữ tệp DMG của mình. Bây giờ chỉ cần nhấp đúp vào tệp DMG để mở nội dung của nó trong 7zip. Bạn cũng có thể định vị tệp DMG theo cách thủ công trong trình khám phá 7Zip.
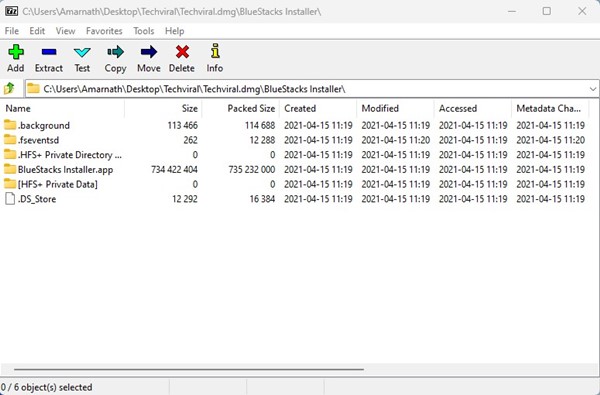
3. Giờ đây, bạn có thể xem tất cả nội dung tệp DMG trong 7zip.
Nếu muốn giải nén tệp DMG bằng 7zip, bạn cần làm theo một số bước đơn giản được chia sẻ dưới đây. Có hai cách khác nhau để trích xuất nội dung tệp DMG bằng cách sử dụng 7zip. Đây là chúng.
1. Đầu tiên, mở tệp DMG bằng 7zip.
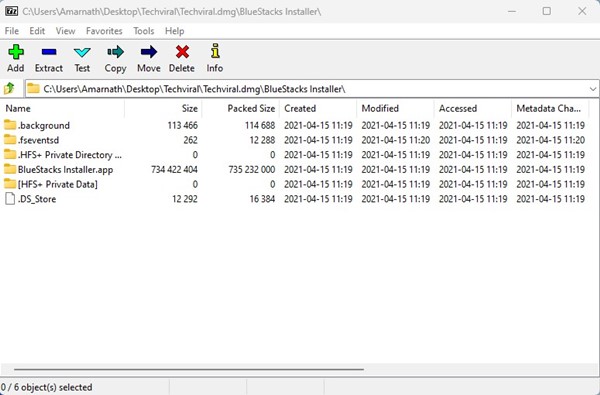
2. Chọn tệp bạn muốn giải nén và nhấn phím F5 trên bàn phím. Bây giờ trên trường Copy to:, hãy định vị đường dẫn nơi bạn muốn lưu tệp đã giải nén.
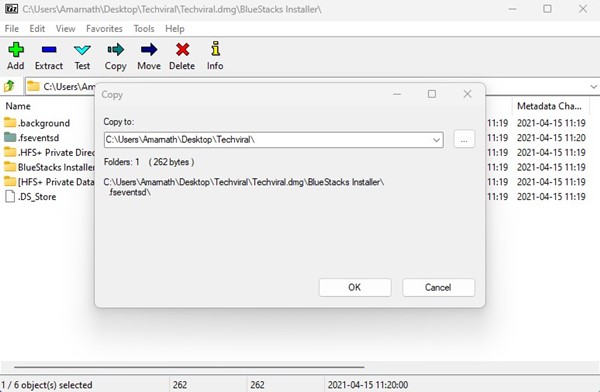
3. Nếu bạn muốn giải nén tất cả các tệp, hãy nhấp vào nút Giải nén trên thanh trên cùng.
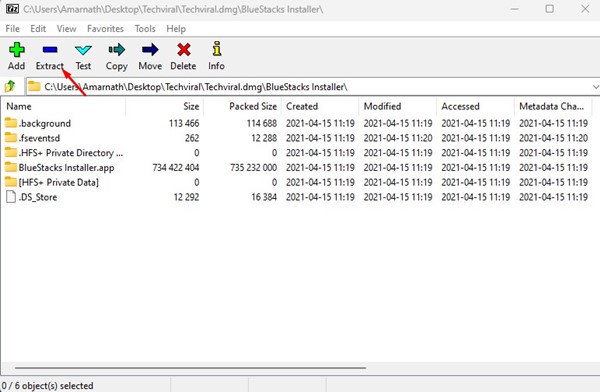
4. Chọn vị trí bạn muốn lưu tệp của mình.

Vậy là xong! Đây là cách bạn có thể mở tệp DMG của Apple trong Windows bằng 7zip.
Nếu bạn sử dụng 7zip để giải nén tệp DMG, bạn cũng có thể sử dụng menu ngữ cảnh của 7zip. Trình đơn ngữ cảnh cho phép bạn trích xuất các tệp DMG theo các bước dễ dàng.
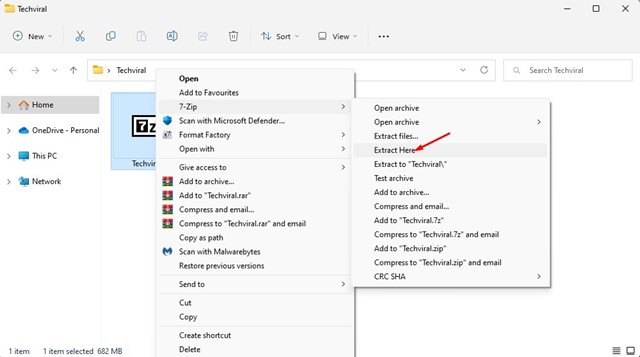
Nhấp chuột phải vào tệp DMG bạn muốn giải nén và chọn 7-Zip> Extract Here . Nếu bạn muốn giải nén tệp ở một vị trí khác, hãy chọn 7zip> Giải nén tệp và chọn vị trí bạn chọn.
PeaZip là một tiện ích lưu trữ tệp miễn phí tốt nhất khác mà bạn có thể sử dụng để mở nội dung tệp DMG. Dưới đây là cách giải nén tệp DMG bằng tiện ích lưu trữ tệp miễn phí PeaZip.
1. Trước tiên, hãy tải xuống và cài đặt PeaZip trên máy tính Windows của bạn.
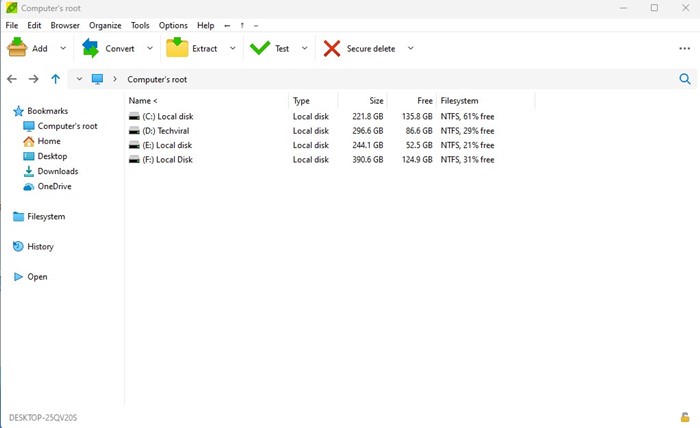
2. Bây giờ, hãy mở chương trình PeaZip và bạn sẽ thấy trình khám phá tệp. Tại đây, bạn cần định vị thư mục nơi bạn đã lưu trữ tệp DMG của mình.
3. Chọn tệp DMG và nhấp vào nút Giải nén trên thanh trên cùng.
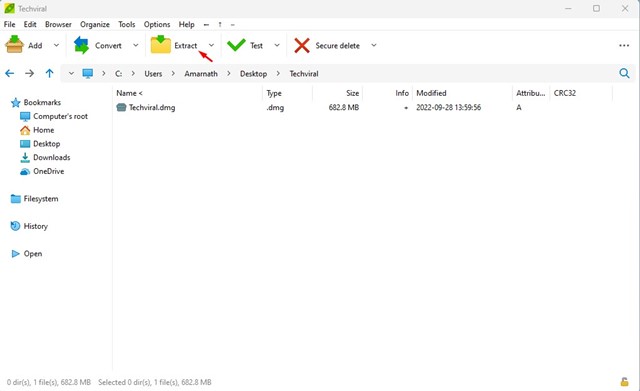
4. Trên màn hình tiếp theo, chọn vị trí đầu ra và nhấp vào Ok .
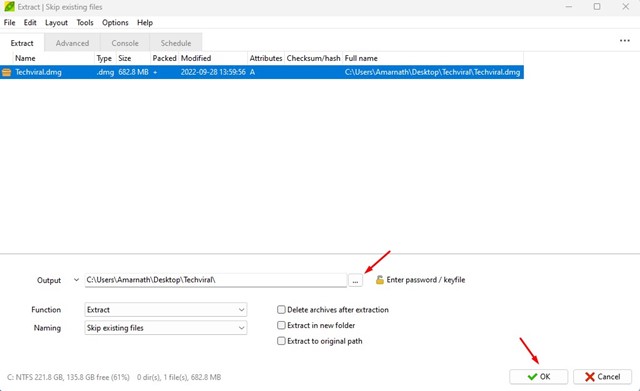
Vậy là xong! Đây là cách bạn có thể sử dụng tiện ích lưu trữ tệp PeaZip để mở và trích xuất các tệp DMG.
3) Chuyển đổi DMG sang ISO trong Windows
Vì Windows có thể Không đọc các tệp DMG, tùy chọn tốt nhất là chuyển đổi các tệp DMG sang định dạng ISO. Sau khi chuyển đổi DMG thành ISO, bạn có thể sử dụng bất kỳ trình gắn ISO nào để gắn các tệp ISO vào ổ đĩa ảo. Có khá nhiều phần mềm có thể chuyển đổi các tệp DMG sang ISO; ở đây, chúng tôi đã chia sẻ hai.
Sử dụng Anyburn
Vâng, AnyBurn là phần mềm ghi đĩa CD/DVD/Blu-Ray miễn phí để tải xuống và sử dụng. Ứng dụng này có thể chuyển đổi định dạng tệp DMG sang ISO trong các bước dễ dàng. Dưới đây là cách sử dụng ứng dụng.
1. Trước tiên, tải xuống và cài đặt Anyburn trên máy tính Windows của bạn từ liên kết này.
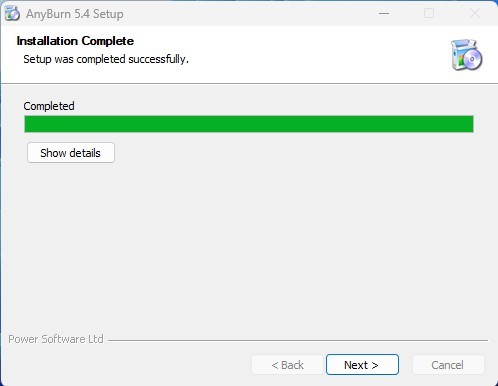
2. Sau khi tải xuống, hãy mở ứng dụng trên máy tính của bạn và nhấp vào nút’ Chuyển đổi định dạng tệp hình ảnh ‘.
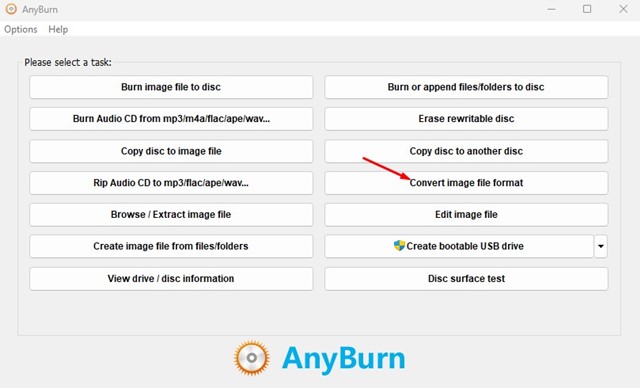
3. Tiếp theo, trên tệp Convert Image, chọn tệp.DMG trên tệp hình ảnh nguồn. Trên tệp hình ảnh Đích, xác định vị trí bạn muốn lưu tệp ISO. Chọn’ Hình ảnh ISO tiêu chuẩn (.ISO)’ trên loại tệp Chọn hình ảnh.
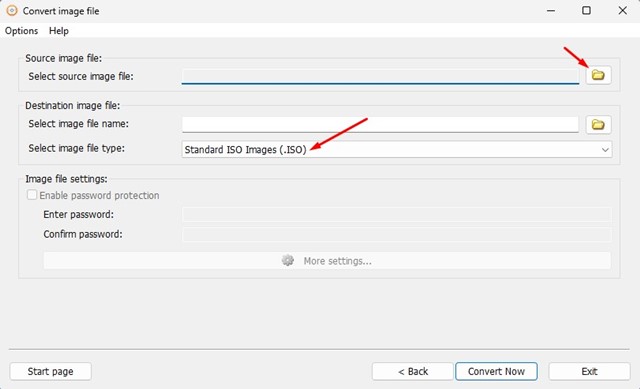
4. Sau khi hoàn tất, hãy nhấp vào nút Chuyển đổi ngay ở dưới cùng.
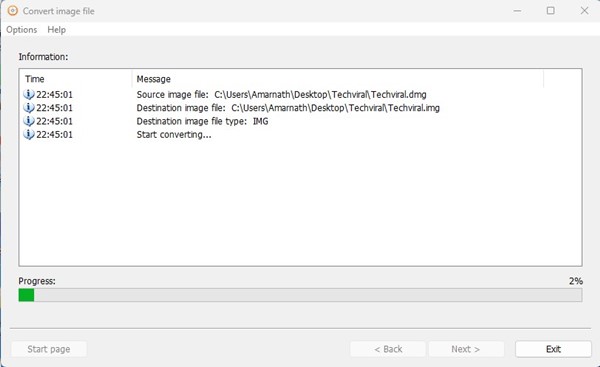
Vậy là xong! Đây là cách bạn có thể sử dụng Anyburn để chuyển đổi các tệp DMG thành ISO trên máy tính Windows.
Sử dụng PowerISO
PowerISO tương tự như ứng dụng Anyburn mà chúng tôi có được liệt kê ở trên nhưng cao cấp hơn so với cái sau. Công cụ này cho phép bạn mở, giải nén, ghi, tạo, chỉnh sửa, nén, mã hóa, chia nhỏ và chuyển đổi các tập tin ISO. Nó cũng có thể chuyển đổi các tệp DMG của bạn sang ISO trong Windows 10/11. Dưới đây là cách sử dụng công cụ để chuyển đổi DMG sang ISO trong Windows.
1. Trước hết, hãy tải xuống và cài đặt PowerISO trên máy tính Windows của bạn.
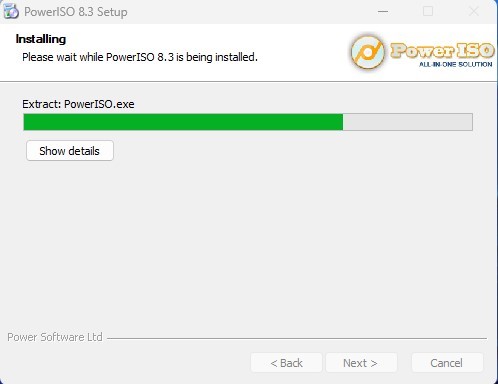
2. Sau khi cài đặt, mở ứng dụng trên máy tính của bạn và chọn Công cụ> Chuyển đổi định dạng tệp .
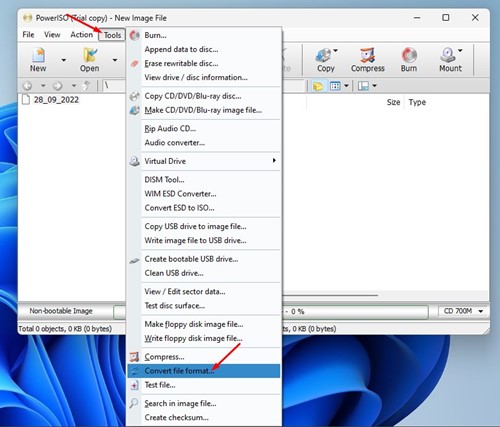
3. Trên lời nhắc Chuyển đổi tệp hình ảnh, chọn tệp nguồn (tệp DMG) của bạn
4. Trên tệp Đích, chọn vị trí lưu và’ Hình ảnh ISO chuẩn (.ISO) ‘trong menu thả xuống Định dạng tệp hình ảnh đầu ra.
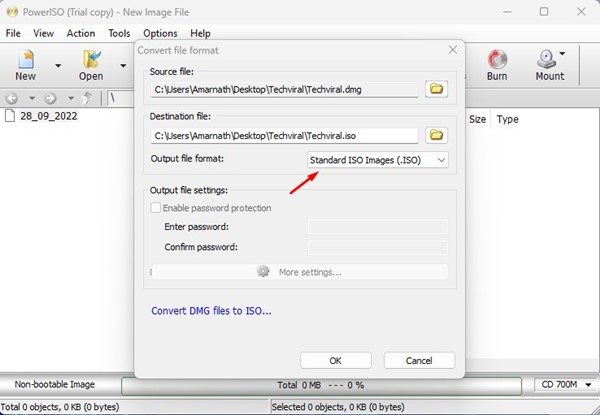
5. Sau khi hoàn tất, hãy nhấp vào nút Ok .
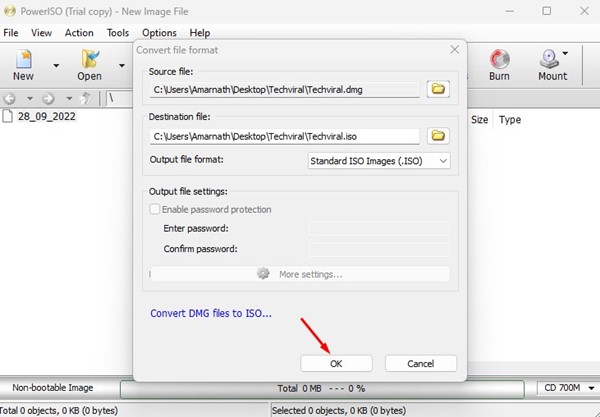
Vậy là xong! Thao tác này sẽ chuyển đổi định dạng tệp DMG của bạn thành ISO.
Bạn cũng nên đọc: Cách quét và sửa tệp Windows bị hỏng
Đây là một số phương pháp đơn giản để chuyển đổi DMG sang ISO trong Windows. Tất cả các công cụ chúng tôi đã liệt kê trong bài viết đều có sẵn miễn phí và không có phần mềm quảng cáo. Tuy nhiên, hãy đảm bảo tải chúng xuống từ các nguồn đáng tin cậy. Nếu bạn cần thêm trợ giúp để mở tệp DMG trong Windows, hãy cho chúng tôi biết trong phần nhận xét bên dưới.
