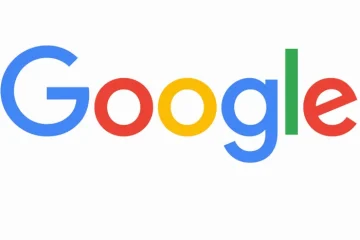Tùy thuộc vào những gì một người đang làm trong Microsoft Excel, có thể có lúc họ phải làm việc với vị trí thập phân. Nếu thực sự đúng như vậy, thì người ta phải học cách thay đổi số vị trí thập phân trong bảng tính Excel .
Chúng ta nên chỉ ra rằng khả năng xác định số vị trí thập phân hiển thị trên bảng tính có thể thực hiện được trên tất cả các phiên bản Excel từ năm 2007 đến nay. Đối với bài viết này, chúng tôi đang sử dụng phiên bản Office 365 của Excel, vì vậy các bước có thể hơi khác so với phiên bản bạn hiện đang sử dụng. Bây giờ, có nhiều cách để chúng ta có thể thay đổi số vị trí thập phân trong Microsoft Excel và chúng ta sẽ thảo luận về từng tùy chọn.
Cách thay đổi vị trí thập phân trong Excel
Bạn có thể sử dụng bất kỳ phương pháp nào sau đây để thay đổi số vị trí thập phân trong Microsoft Excel:
Sử dụng nút Tăng số thập phân và Giảm số thập phân Thêm định dạng số tích hợp Đặt số Vị trí thập phân ưa thích của bạn làm mặc định
1] Sử dụng Tăng số thập phân và Giảm nút thập phân
Nếu bạn đã nhập số vào trang tính của mình, thì chúng tôi khuyên bạn nên sử dụng nút tăng hoặc giảm để xác định vị trí các vị trí thập phân sẽ hiển thị. Đây là các nút trên Ribbon, có nghĩa là không khó tìm thấy chúng.
Mở ứng dụng Microsoft Excel . Chuyển đến trang tính ưa thích. Chọn các ô bạn muốn định dạng. tab Trang chủ , bạn phải tìm các nút Tăng số thập phân và Giảm số thập phân . Nhấp vào Tăng để hiển thị nhiều chữ số hơn hoặc Giảm để hiển thị ít chữ số hơn.
Ngay lập tức, bạn sẽ nhận ra rằng cài đặt vị trí thập phân mới của bạn đã có hiệu lực và sẵn sàng hoạt động.
2] Thêm một-ở Định dạng Số
Những người đang sử dụng phiên bản Excel trên máy tính, có tùy chọn tạo các quy tắc thập phân tùy chỉnh bằng cách sử dụng tùy chọn Định dạng Số.
Từ trong bảng tính của bạn, hãy chuyển đến tab Trang chủ . Tìm đến nhóm Số . Bạn hiện đang lắc lư để chọn mũi tên bên cạnh danh sách các định dạng số. Sau đó, nhấp vào Định dạng số khác . Từ danh sách Danh mục , bạn có thể chọn Đơn vị tiền tệ , Kế toán , Tỷ lệ phần trăm hoặc Khoa học . Tất cả phụ thuộc vào loại dữ liệu có trong trang tính của bạn.
Bây giờ, từ hộp Vị trí thập phân, vui lòng nhập số vị trí thập phân mà bạn muốn hiển thị.
3] Đặt thành Số thập phân ưa thích của bạn Vị trí đánh số mặc định
Điều cuối cùng cần làm ở đây nếu bạn không quan tâm đến trong các giải pháp trên là đặt các vị trí thập phân ưa thích của bạn làm tùy chọn mặc định.
Trước khi chúng ta bắt đầu, cần lưu ý rằng tính năng này không khả dụng trong Excel Online , do đó không thử ở đó.
Mở Excel và chọn Tùy chọn . Nếu bạn đã thiết lập và chạy bảng tính, sau đó nhấp vào Tệp > Tùy chọn . >.Từ danh mục Nâng cao , đi tới Tùy chọn chỉnh sửa . Sau đó, nhấp vào hộp kiểm bên cạnh Tự động chèn số thập phân point .Bạn sẽ thấy hộp Vị trí . Nhập một số dương vào bên phải dấu thập phân hoặc một số âm vào bên trái. Nhấn vào nút OK nút.
Từ trong trang tính của bạn, hãy nhấp vào một ô và nhập số được yêu cầu.
ĐỌC : Cách sử dụng hàm MOD trong Microsoft Excel
Excel sử dụng bao nhiêu chữ số thập phân?
Đây là điều, Excel có thể hiển thị khoảng 30 chữ số thập phân, tuy nhiên, độ chính xác của nó đối với một số cụ thể bị giới hạn ở 15 con số quan trọng. Hơn nữa, các phép tính có thể có độ chính xác kém hơn do năm vấn đề chính, đó là làm tròn số, cắt bớt, lưu trữ nhị phân, tích lũy độ lệch của các toán hạng trong phép tính và cuối cùng, hủy bỏ ở các phép trừ tương ứng.
Tại sao Excel không hiển thị số thập phân?
Một số người dùng đang gặp sự cố với phiên bản Excel của họ không hiển thị số thập phân, vậy tại sao điều này lại xảy ra? Chà, nó có vẻ như có liên quan gì đó đến định dạng số của các ô mà các số có sẵn. Điều tốt nhất cần làm ở đây là thay đổi định dạng ô để nó hiển thị nhiều số hơn những gì nó hiển thị vào lúc này.
Làm cách nào để khắc phục sự cố làm tròn trong Excel?
Đầu tiên, bạn phải nhấp vào Tệp, và từ đó, chọn Tùy chọn. Sau khi bạn hoàn thành việc đó, vui lòng chọn Tùy chọn Excel, sau đó điều hướng đến Nâng cao. Từ đó, bạn được yêu cầu tìm Khi tính sổ làm việc này và chọn Đặt độ chính xác là được hiển thị. Cuối cùng, nhấn nút OK, vậy là xong.