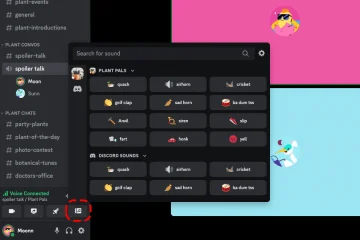Không quan trọng PC chơi game của bạn mạnh đến mức nào; nếu bạn đang sử dụng Windows, bạn có thể sẽ gặp phải sự cố. Hệ điều hành Windows có nhiều lỗi hơn macOS hoặc Linux, đó là lý do duy nhất khiến hệ điều hành này nhận được các bản cập nhật thường xuyên.
Khi chơi trò chơi trên Máy tính chơi game, bạn có thể gặp các sự cố như giảm khung hình, trò chơi mất nhiều thời gian để bắt đầu và một máy tính hiển thị BSOD khi bắt đầu trò chơi. Một số người dùng cũng đã báo cáo rằng màn hình chuyển sang chế độ tiết kiệm năng lượng khi chơi trò chơi.
Nếu gặp sự cố khi chơi trò chơi trên máy tính Windows 11, bạn có thể thực hiện một số thao tác để khắc phục sự cố của mình. Cách tốt nhất để khắc phục các sự cố liên quan đến chơi game trên Windows 11 là đặt lại cạc đồ họa.
Đặt lại cạc đồ họa trên Windows 11
Vì đây là cạc đồ họa chịu trách nhiệm chơi trò chơi, bạn có thể thử đặt lại nó. Đặt lại thẻ đồ họa sẽ loại trừ các cài đặt không chính xác và lỗi. Dưới đây, chúng tôi đã chia sẻ một vài phương pháp đơn giản để đặt lại cạc đồ họa trên Windows 11 . Hãy bắt đầu.
1) Chỉ khởi động lại GPU
Nếu thiết bị của bạn bị chậm khi khởi chạy trò chơi, bạn có thể khởi động lại bộ GPU thay vì khởi động lại toàn bộ thiết bị Windows.
Khởi động lại Cạc đồ họa trên Windows 11 khá dễ dàng vì đã có phím tắt.
Để khởi động lại Cạc đồ họa trong Windows, bạn cần nhấn Nút Phím Windows + CTRL + SHIFT + B kết hợp với nhau. Khi bạn nhấn tổ hợp phím, màn hình của bạn sẽ chuyển sang màu đen.
Đừng lo lắng, vì đây là một phần của quá trình. Trải nghiệm Windows của bạn sẽ được phục hồi ngay sau khi quá trình khởi động lại hoàn tất.
2) Tắt & Bật thẻ đồ họa trên Trình quản lý thiết bị
Một phương pháp tốt nhất khác để khởi động lại cạc đồ họa trên Windows 11 là Trình quản lý Thiết bị. Trên Trình quản lý Thiết bị, bạn cần thực hiện một vài thay đổi để khởi động lại cạc đồ họa. Đây là những gì bạn cần làm.
1. Đầu tiên, nhấp vào tìm kiếm Windows 11 và nhập Trình quản lý thiết bị. Tiếp theo, mở ứng dụng Trình quản lý thiết bị từ danh sách.
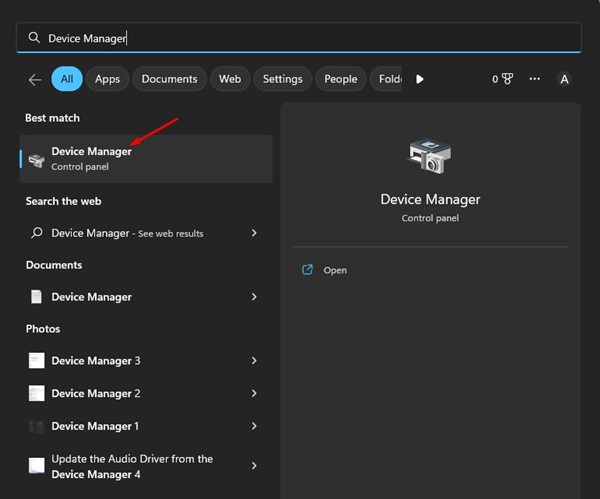
2. Trên Trình quản lý thiết bị, mở rộng Bộ điều hợp hiển thị .

3. Bây giờ, nhấp chuột phải vào cạc đồ họa của bạn và chọn Gỡ cài đặt thiết bị .
4. Thao tác này sẽ gỡ cài đặt trình điều khiển cạc đồ họa. Sau khi hoàn tất, hãy khởi động lại máy tính của bạn.
Vậy là xong! Trong quá trình khởi động lại, Windows 11 sẽ tự động cài đặt lại thẻ Graphic. Đây là phương pháp dễ nhất để đặt lại cạc đồ họa trong Windows 11.
3) Đặt lại Cạc đồ họa từ BIOS
Có thể đặt lại cạc đồ họa từ BIOS, nhưng các bước sẽ hơi phức tạp. Dưới đây là một số bước đơn giản để đặt lại card đồ họa từ BIOS.
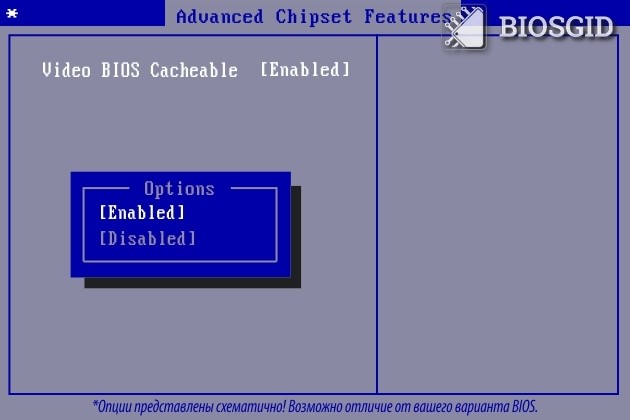
1. Đầu tiên, khởi động lại máy tính của bạn và vào BIOS. Bạn cần nhấn phím F10 để vào thiết lập BIOS. Bạn có thể phải nhấn F8, ESC hoặc DEL trên một số bo mạch chủ.
2. Trên thiết lập BIOS, tìm và chọn Tính năng Chipset Nâng cao .
3. Trên các tùy chọn tiếp theo, chọn ‘ Video BIOS Cacheable ‘.
4. Bây giờ, hãy sử dụng phím + và- để thay đổi Cài đặt BIOS.
5. Tiếp theo, nhấn phím F10 trên bàn phím của bạn. Bạn sẽ thấy một lời nhắc xác nhận; nhấp vào nút Có .
Vậy là xong! Điều này có thể sẽ đặt lại cài đặt Cạc đồ họa. Các bước có thể khác nhau tùy thuộc vào bo mạch chủ bạn đang sử dụng.
4) Cập nhật cạc đồ họa của bạn
Chà, nếu bạn vẫn gặp sự cố liên quan đến đồ họa trong khi chơi trò chơi, cập nhật trình điều khiển đồ họa là một ý kiến hay. Có thể bạn đang phải đối mặt với sự cố do trình điều khiển cạc đồ họa lỗi thời. Cập nhật trình điều khiển đồ họa sẽ không đặt lại cài đặt đồ họa nhưng sẽ khắc phục được nhiều sự cố.
1. Đầu tiên, nhấp vào tìm kiếm Windows 11 và nhập Trình quản lý thiết bị .
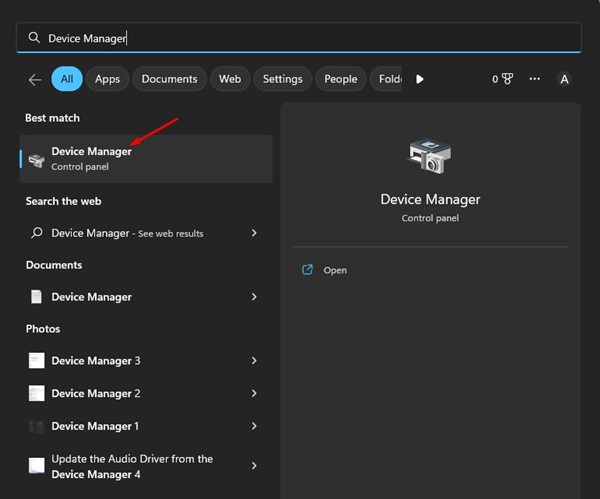
2. Trên Trình quản lý thiết bị, mở rộng Bộ điều hợp hiển thị .

3. Bây giờ, nhấp chuột phải vào cạc đồ họa của bạn và chọn Cập nhật trình điều khiển .

4. Trên cửa sổ tiếp theo, chọn Tự động tìm kiếm trình điều khiển .
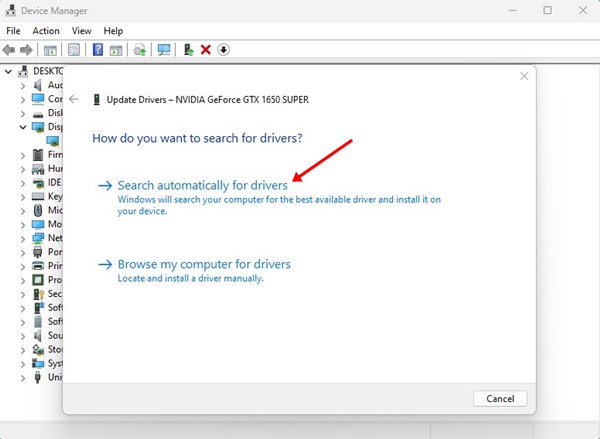
Vậy là xong! Đây là cách bạn có thể cập nhật trình điều khiển cạc đồ họa trên máy tính Windows 11.
Ngoài ra, hãy đọc: Cách kiểm tra cạc đồ họa (GPU) trong Windows 11
Vì vậy, đây là một số các phương pháp tốt nhất để đặt lại cạc đồ họa trong Windows 11. Nếu bạn biết các cách khác để đặt lại cạc đồ họa, hãy cho chúng tôi biết trong phần nhận xét bên dưới.