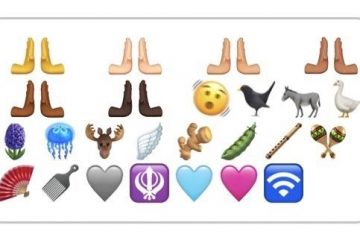Tiện ích thời tiết là tính năng cho phép người dùng xem thông tin thời tiết về vị trí hiện tại của họ mà Windows sẽ tự động phát hiện trên hệ thống của họ và hiển thị trên thanh tác vụ.
Nhưng gần đây nhiều người dùng Windows đã báo cáo rằng họ không thể nhìn thấy màn hình tiện ích thời tiết trên thanh tác vụ của họ. Có thể họ chưa bật tính năng này trên hệ thống của mình nhưng họ không biết về điều đó và một số người dùng nghĩ rằng tính năng này sẽ được bật theo mặc định trong Windows.
Tiện ích thời tiết không hiển thị sự cố cũng có thể là do của hồ sơ tài khoản người dùng bị hỏng. Nếu người dùng Windows chưa tải xuống và cài đặt bản cập nhật Windows cần thiết, nó có thể gây ra các sự cố như vậy.
Đừng lo lắng nếu bạn cũng đang gặp phải các vấn đề như vậy với hệ thống của mình, chúng tôi đã biên soạn một loạt các bản sửa lỗi trong bài viết này sẽ hỗ trợ bạn giải quyết sự cố này và lấy lại tiện ích thời tiết trên thanh tác vụ của bạn!
Giải pháp thay thế -Chúng tôi nhận thấy rằng phần lớn thời gian là do không cập nhật hệ thống Windows, nó sẽ gây ra những sự cố như vậy, vì vậy chúng tôi khuyên bạn nên thử cập nhật hệ thống Windows một lần, sau đó khởi động lại hệ thống và xem liệu có giúp họ giải quyết vấn đề này hay không.
Khắc phục 1-Bật cài đặt Tiện ích
Có khả năng người dùng đã không bật cài đặt Tiện ích ngay từ đầu và tự hỏi tại sao nó không hiển thị trên thanh tác vụ của họ. Vì vậy, chúng tôi ở đây để chỉ cho bạn cách bạn có thể kiểm tra xem cài đặt Tiện ích đã được bật hay chưa.
Bước 1: Trước hết, nhấp chuột phải vào ô trống khoảng trắng trên thanh tác vụ và chọn Cài đặt thanh tác vụ từ trình đơn ngữ cảnh như được hiển thị bên dưới.
Bước 2: Thao tác này sẽ đưa bạn đến Trang thanh tác vụ trên ứng dụng Cài đặt.
Bước 3: Tại đây trong phần Các mục trên thanh tác vụ , bạn sẽ tìm thấy cài đặt Tiện ích nơi bạn có thể kiểm tra xem nó có được bật hay không.
Bước 4: Nếu cài đặt Tiện ích chưa được bật, bạn có thể Bật bằng cách nhấp vào nút chuyển đổi như được hiển thị bên dưới.
Bước 5: Sau khi bạn đảm bảo rằng nó đã được bật, hãy đóng trang Thanh tác vụ và xem phương pháp này có giải quyết được sự cố này không.
Khắc phục 2-Đăng xuất khỏi hệ thống của bạn và sau đó Đăng nhập lại
Nếu hồ sơ tài khoản người dùng của bạn có một số vấn đề hoặc gặp sự cố nội bộ vì một số điều không xác định lý do, điều này có thể dẫn đến các vấn đề như vậy. Vì vậy, chúng tôi đề nghị người dùng của chúng tôi thử đăng xuất khỏi hệ thống của họ một lần và sau đó đăng nhập lại vào hệ thống. Điều này đã giúp nhiều người dùng khắc phục sự cố này.
Bước 1: Để đăng xuất khỏi hệ thống của bạn, trước hết, hãy đóng tất cả các ứng dụng, tệp và thư mục hiện đang mở trên hệ thống.
Bước 2: Sau khi đóng mọi thứ, nhấp chuột phải vào nút Bắt đầu trên thanh tác vụ và di chuột qua Tùy chọn tắt hoặc đăng xuất và sau đó chọn Đăng xuất từ danh sách như được hiển thị trong ảnh chụp màn hình bên dưới.
Bước 3: Thao tác này sẽ đăng xuất khỏi hệ thống của bạn và sau đó đợi trong vài phút.
Bước 4: Sau khi đợi một lúc, hãy đăng nhập lại hệ thống bằng thông tin đăng nhập tài khoản người dùng của bạn và xem liệu bạn có thể thấy tiện ích thời tiết trên thanh tác vụ của mình.
Khắc phục 3-Cập nhật tất cả các ứng dụng từ Microsoft Store
Nhiều người dùng Windows thấy phương pháp này hữu ích vì các ứng dụng lỗi thời được cài đặt từ Microsoft Store có thể là nguyên nhân gây ra những rắc rối như vậy. Dưới đây là các bước về cách cập nhật tất cả các ứng dụng được cài đặt từ Microsoft Store như được giải thích bên dưới.
Bước 1: Nhấn phím Windows và nhập Microsoft Store > trên bàn phím của bạn.
Bước 2: Chọn ứng dụng Microsoft Store từ kết quả tìm kiếm như được hiển thị trong ảnh chụp màn hình bên dưới.
Bước 3: Sau khi Ứng dụng Microsoft Store mở ra, nhấp vào biểu tượng Thư viện trên bảng điều khiển bên trái như được hiển thị.
Bước 4: Sau đó, ở phía bên phải, nhấp vào tùy chọn Nhận bản cập nhật ở góc trên cùng bên phải.
Bước 5: Sau đó, nó sẽ bắt đầu tìm kiếm tất cả các bản cập nhật có sẵn cho các ứng dụng được cài đặt từ Microsoft Store và cài đặt các bản cập nhật.
Bước 6: Sau khi hoàn tất, hãy đóng Microsoft Store và khởi động lại hệ thống.
Xin chào! Tôi là một kỹ sư phần mềm, người thích giải quyết các vấn đề kỹ thuật và hướng dẫn mọi người theo cách đơn giản và hiệu quả nhất có thể. Hiện tại việc viết bài về các vấn đề công nghệ là việc của tôi!