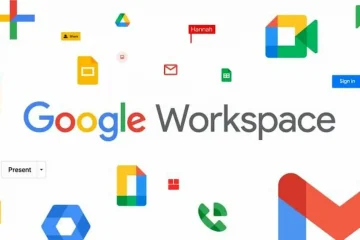Mặc dù Microsoft Word là trình soạn thảo văn bản nổi tiếng nhất hiện có, nhưng đối với nhiều người, Google Tài liệu chỉ là một ứng dụng gần gũi. Bạn có thể sao chép hầu như tất cả những thứ bạn muốn từ Microsoft Word trên Google Documents và một số thứ độc đáo nữa. Một tính năng chung khác giữa hai công cụ là khả năng thêm đường viền cho các trang tài liệu. Trong bài viết này, chúng tôi sẽ trình bày cách bạn có thể thêm đường viền trong Google Tài liệu . Mặc dù bạn không thể thêm đường viền trong Google Tài liệu bằng một tính năng gốc, nhưng có một số cách giải quyết có thể giúp bạn.
Cách thêm đường viền trong Google Tài liệu
Vì không có không phải là một tính năng đường viền thực tế trong Google Tài liệu, bạn có thể thêm các đối tượng vào tài liệu của mình và làm cho nó trông giống như có một đường viền. Hãy xem ba cách mà bạn có thể làm điều đó.
Thêm đường viền bằng cách sử dụng ô bảng Thêm đường viền bằng cách chèn hình vẽ của hộp Chèn hình ảnh làm đường viền trang
1] Thêm đường viền bằng cách sử dụng ô bảng
Đây là cách dễ nhất để bạn có thể thêm đường viền cho ba. Kỹ thuật ở đây là sử dụng một ô duy nhất và thêm văn bản vào bên trong nó, do đó, nó tạo ra một đường viền trang. Đối với điều đó, chỉ cần làm theo các bước được thảo luận bên dưới:
Mở trang chủ Google Tài liệu và tạo một tài liệu mới Nhấp vào tab Chèn> Bảng và nhấp để chỉ thêm một ô trong bảng (1 × 1) Một ô trống trong bảng sẽ được thêm vào vào tài liệu. Giờ đây, bạn có thể mở rộng các kích thước của nó, theo cả chiều dọc và chiều ngang, và kéo dài các đường viền của nó ra đến cuối tài liệu Điều này sẽ làm cho trang của bạn trông giống như một đường viền
Bạn không chỉ có thể thêm đường viền trang theo cách này mà còn có thể điều chỉnh nó. Bên dưới tab Công cụ là tùy chọn Màu đường viền. Bạn có thể nhấp vào nó và thêm cùng một hoặc 4 màu khác nhau vào 4 cạnh của đường viền ô này.
Đọc : Cách thêm Đường viền vào hình ảnh trong Google Tài liệu
2] Thêm đường viền bằng cách chèn hình vẽ hộp
Một cách khác xoay quanh chủ đề này là chèn một đối tượng vào tài liệu, tốt nhất là một đối tượng có hình dạng của một cái hộp và chèn văn bản vào bên trong nó để làm cho nó trông giống như một đường viền trang.
Mở Google Documents và tạo một tài liệu mới Nhấp vào tab Chèn, chọn Vẽ và nhấp vào Mới Trong hộp thoại kết quả, nhấp vào tùy chọn Hình dạng và chọn hình chữ nhật/box icon Giờ đây, bạn có thể vẽ một đối tượng hình chữ nhật trong hộp được trình bày, thay đổi kích thước của nó theo cách bạn muốn và khi bạn hoàn tất, hãy nhấp vào Lưu và đóng
Sẽ không thành vấn đề nếu kích thước bạn chọn lúc đầu không tương thích, vì bạn sẽ luôn có cơ hội chỉnh sửa nó trong tài liệu. Đường viền này, giống như với bảng 1 × 1, cũng có thể tùy chỉnh. Màu nền mặc định ở đây là màu xanh lam, nhưng nó có thể được thay đổi bằng cách nhấp vào biểu tượng Chỉnh sửa.
3] Chèn hình ảnh làm đường viền trang
Thứ ba, bạn cũng có thể sử dụng hình ảnh từ web làm đường viền trang. Đây không phải là một giải pháp chống lừa cho chủ đề, nhưng dù sao cũng là một giải pháp khả thi.
Mở Google Tài liệu và nhấp để mở một tài liệu mới, trống Nhấp vào tab Chèn, chọn Hình ảnh và nhấp thêm vào Tìm kiếm trên web Điều này sẽ mở một hộp thoại riêng ở bên phải màn hình với lời nhắc tìm kiếm Nhập “Đường viền” và nhấn enter Nhấp vào hình ảnh đường viền phù hợp nhất và chọn Chèn
Đường viền được tạo theo cách này cũng có thể tùy chỉnh, tức là bạn có thể điều chỉnh kích thước của nó, hoặc vị trí của nó liên quan đến văn bản trong tài liệu.
Bạn trang trí Google Documents như thế nào?
Có một số tùy chọn định dạng trên Google Documents mà bạn có thể sử dụng để tạo tài liệu của mình nhìn thẩm mỹ. Bạn có thể thêm tất cả các loại hình dạng thủ công hoặc hình học, thêm chỉ số dưới hoặc chỉ số trên bằng cách sử dụng tùy chọn Định dạng hoặc thậm chí tạo bảng trang trí.
Google Documents có mẫu không?
Một mẫu tài liệu đơn giản có thể không đáp ứng được mọi nhu cầu của bạn, nhưng đừng lo, vì có một số mẫu tích hợp sẵn trong ứng dụng. Không chỉ có một thư viện mẫu tài liệu phong phú mà bạn còn có thể tạo các mẫu của mình trên đó.
Chúng tôi hy vọng rằng bạn thấy điều này hữu ích.