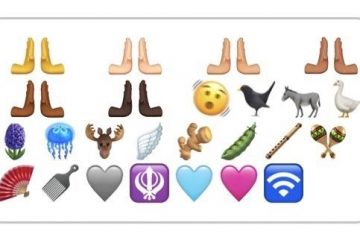Nếu không nhận ra, bạn có thể đang cho biết tọa độ GPS của nhà riêng, nơi làm việc, trường học và các vị trí quan trọng hoặc bí mật khác. Trừ khi bạn đã chặn tính năng này trên iPhone của mình, dữ liệu vị trí được lưu trữ trong hầu hết mọi ảnh và video bạn chụp và bất kỳ ai mà bạn chia sẻ nội dung đều có thể biết bạn đang ở đâu. Tuy nhiên, có một số điều bạn có thể làm để bảo vệ thông tin.
Khi bạn mở ứng dụng Máy ảnh lần đầu tiên, ứng dụng sẽ hỏi bạn rằng bạn có thể sử dụng vị trí của mình khi sử dụng ứng dụng hay không và bạn có thể đã chấp thuận yêu cầu. Và điều đó hoàn toàn tốt. Việc gắn thẻ ảnh và video của bạn với dữ liệu vị trí giúp bạn sắp xếp và theo dõi những khoảnh khắc quan trọng trong cuộc sống, đồng thời giúp ứng dụng Ảnh tạo video Bộ nhớ cho bạn, chỉ cần nêu một vài lợi ích.
Tuy nhiên, bạn có thể không nhớ rằng siêu dữ liệu của mỗi hình ảnh lưu trữ vị trí chính xác hoặc gần đúng nơi nó được chụp hoặc bất kỳ ai mà bạn chia sẻ hình ảnh đều có thể dễ dàng tra cứu thông tin đó. Bạn thậm chí có thể chia sẻ tọa độ GPS với tin tặc và toàn thế giới nếu bạn tải nội dung lên các dịch vụ như DeviantArt , Flickr , Google Photos và Hủy xóa .
Nếu không tắt Dịch vụ vị trí cho các ứng dụng máy ảnh, iPhone của bạn không chỉ sử dụng mạng GPS để tìm tọa độ của bạn mà còn sử dụng kết nối Bluetooth, mạng Wi-Fi cục bộ và mạng di động của bạn. Vì vậy, ngay cả khi bạn không có vùng phủ sóng di động hoặc Wi-Fi, dữ liệu vị trí vẫn có thể được đóng dấu ẩn trên hình ảnh của bạn.
Chuyển đến một phần:
Tắt Gắn thẻ địa lý hoàn toàn Xóa thẻ địa lý khi chia sẻ Xóa thẻ địa lý trước khi chia sẻ thẻ địa lý giả mạo trước khi chia sẻ
Tùy chọn 1: Tắt hoàn toàn tính năng gắn thẻ địa lý
Nếu bạn không bao giờ muốn iPhone của mình gắn thẻ ảnh và video với thông tin địa lý, bạn có thể tắt Dịch vụ định vị cho Máy ảnh và bất kỳ ứng dụng máy ảnh nào khác mà bạn sử dụng. Để làm như vậy, hãy đi tới Cài đặt-> Quyền riêng tư (iOS 15) hoặc Quyền riêng tư & Bảo mật (iOS 16)-> Dịch vụ vị trí, sau đó chọn”Máy ảnh”hoặc một ứng dụng khác từ danh sách.
Từ cài đặt của ứng dụng , bạn có thể:
Tắt”Vị trí chính xác”để tổng quát hóa dữ liệu vị trí đã ghi. Thay đổi”Trong khi sử dụng ứng dụng”thành”Không bao giờ”để tắt khoảng thời gian truy cập vị trí. Thay đổi”Trong khi sử dụng ứng dụng”thành”Hỏi lần sau hoặc khi tôi chia sẻ.”Khi bạn mở một phiên mới trong ứng dụng máy ảnh, ứng dụng này sẽ yêu cầu bạn cấp quyền truy cập thông tin vị trí. Bạn có thể tắt Vị trí chính xác và chọn”Không cho phép”(để không bao giờ cho phép nó truy cập vào vị trí của bạn) hoặc”Cho phép một lần”(để nó hỏi cùng một câu hỏi với mỗi phiên mới). 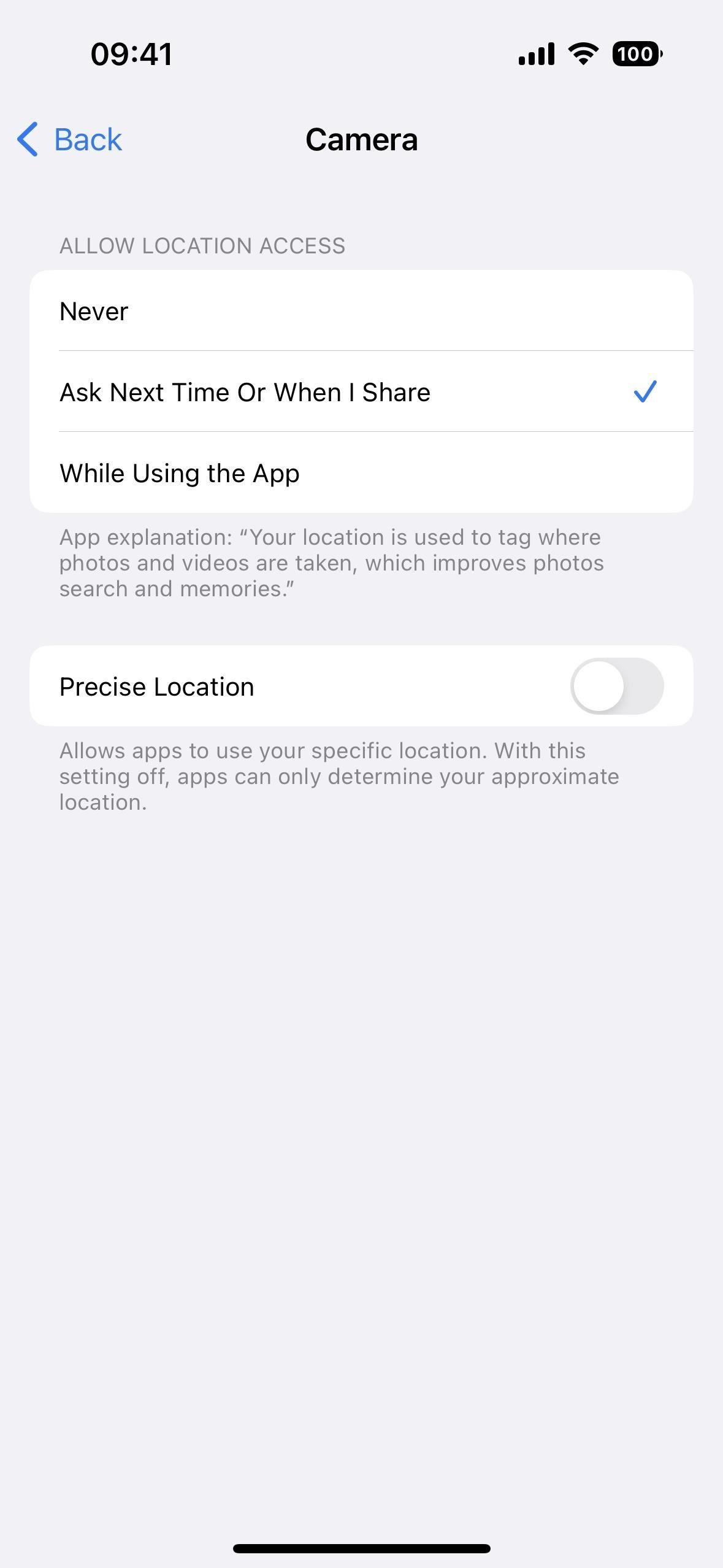
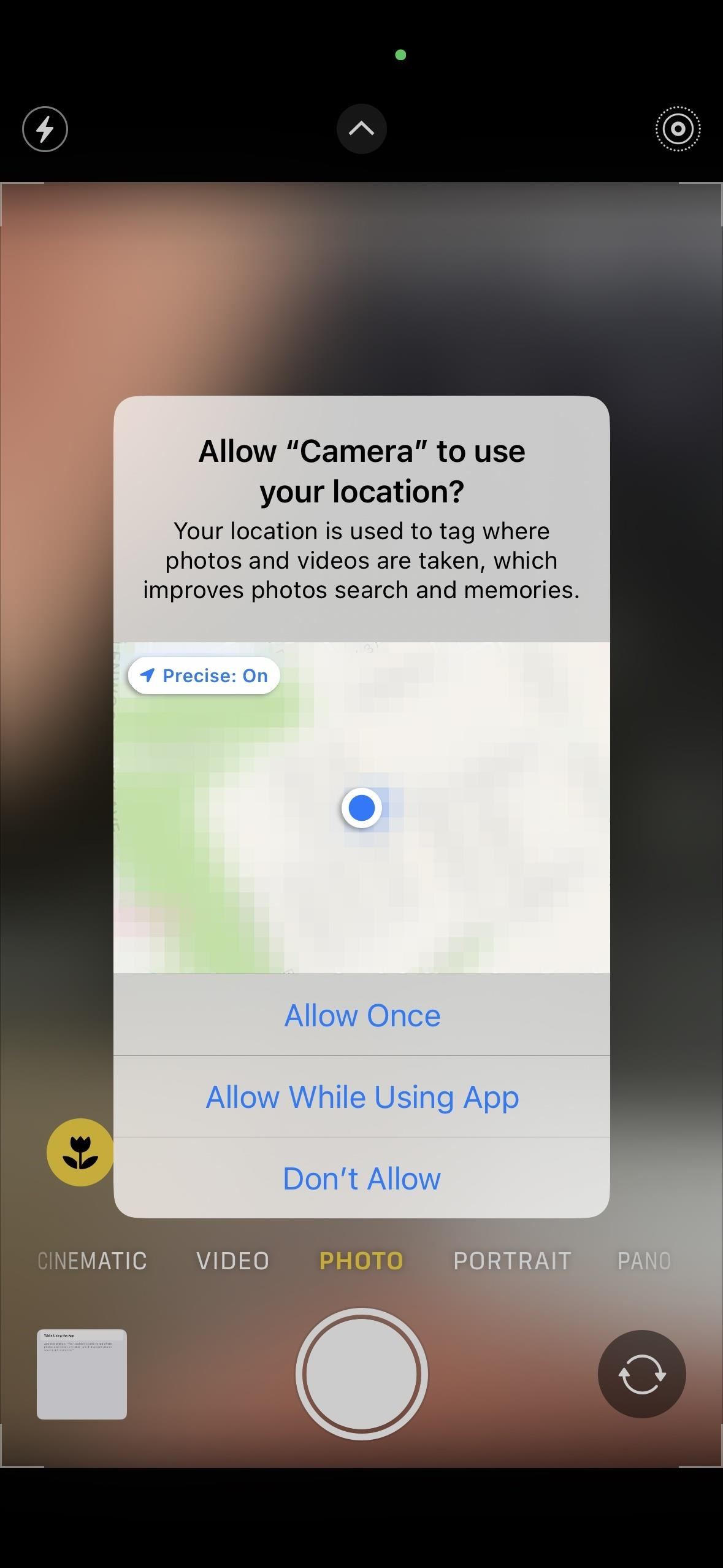
Tùy chọn 2: Xóa Thẻ Địa lý khi Chia sẻ
Kể từ iOS 13, bạn có thể nhanh chóng xóa vị trí từ bất kỳ ảnh hoặc video nào bạn chia sẻ từ ứng dụng Ảnh. Sau khi bạn mở trang chia sẻ, hãy nhấn vào”Tùy chọn”ở trên cùng và tắt công tắc”Vị trí”trước khi chia sẻ nội dung với bất kỳ người hoặc dịch vụ nào. Điều này thậm chí hoạt động khi chia sẻ nhiều ảnh hoặc video với thẻ địa lý được nhúng. Nếu bạn không thấy nút chuyển đổi”Vị trí”, thì nội dung không có bất kỳ dữ liệu vị trí nào trong siêu dữ liệu Exif.
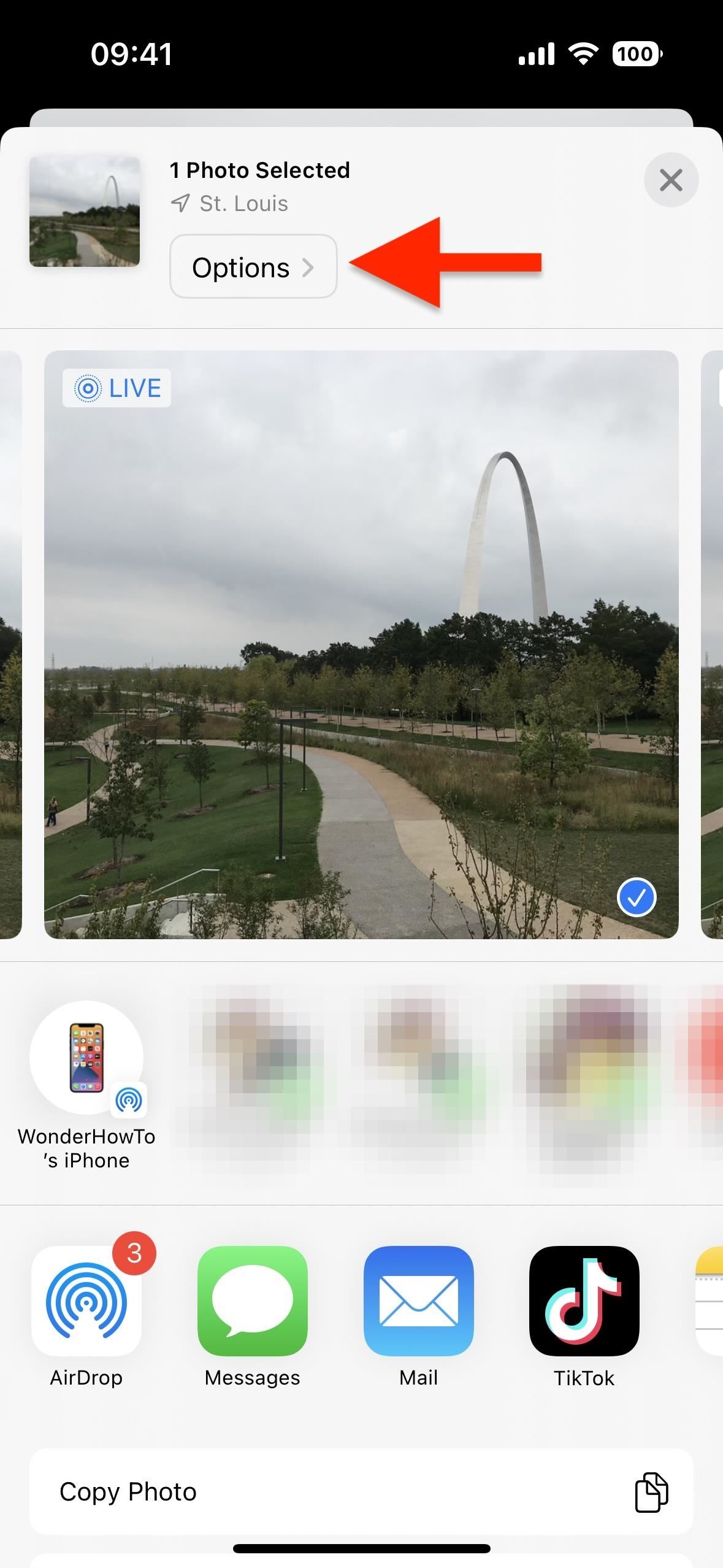

Tùy chọn 3: Xóa thẻ địa lý trước khi chia sẻ
Kể từ iOS 15, bạn có thể xóa thẻ địa lý trong ảnh và video của mình khỏi ứng dụng Ảnh, điều này rất hữu ích nếu bạn không có kế hoạch chỉ chia sẻ nội dung nhưng biết rằng bạn có thể sẽ chia sẻ.
Để xóa thẻ địa lý của một ảnh hoặc video:
Mở nội dung, sau đó vuốt lên hoặc nhấn vào nút thông tin (i) để tiết lộ siêu dữ liệu của nội dung. Nhấn vào”Điều chỉnh”bên dưới bản đồ, sau đó nhấn”Không có vị trí”. 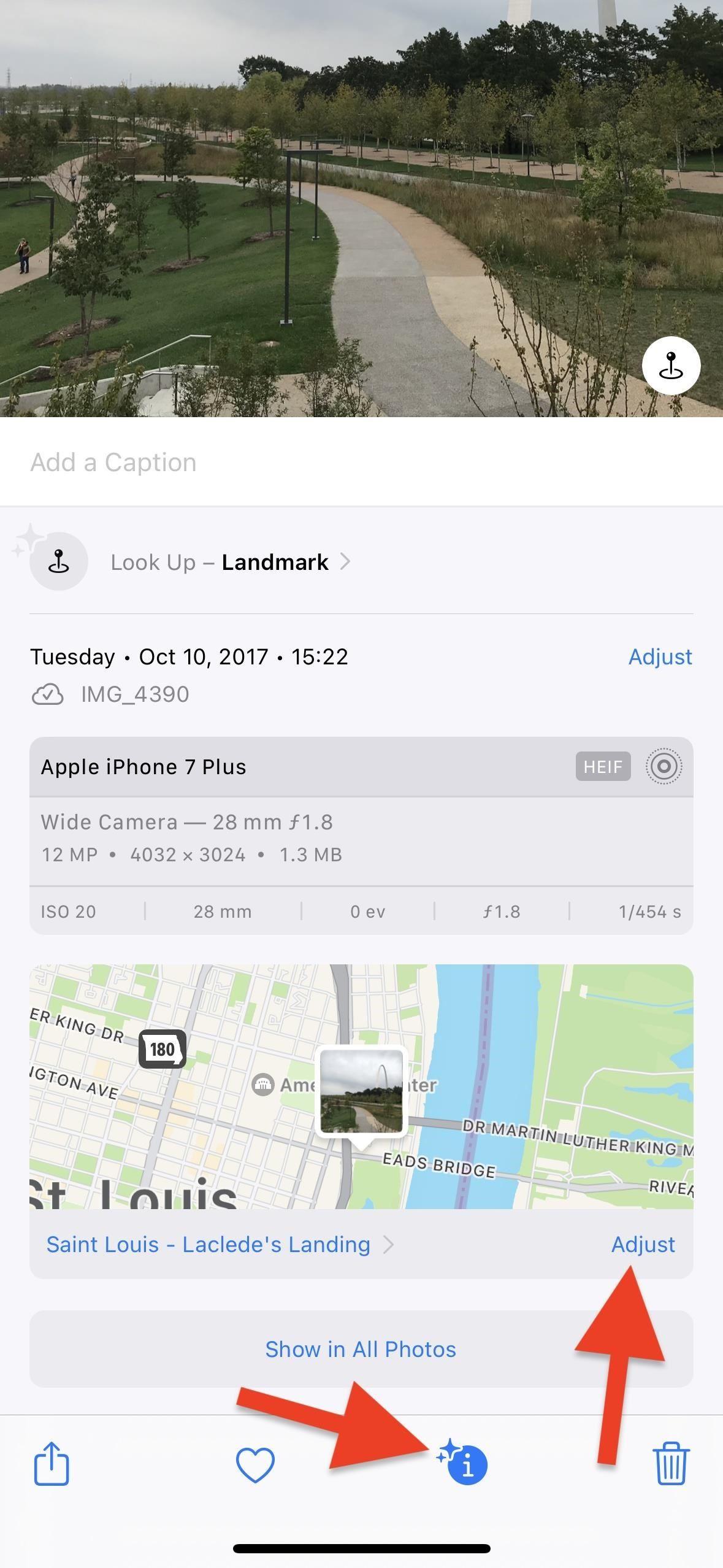
 Mở nội dung, nhấn vào biểu tượng dấu chấm lửng (•••), chọn”Điều chỉnh Vị trí”từ menu tác vụ nhanh, sau đó nhấn”Không có vị trí”. (Tính năng này chỉ hoạt động trên iOS 16 trở lên.) Mở nội dung trên iOS 15, nhấn vào biểu tượng chia sẻ, chọn”Điều chỉnh Vị trí”từ trang chia sẻ, sau đó nhấn”Không có Vị trí”. (Tính năng này chỉ hoạt động trên iOS 15.)
Mở nội dung, nhấn vào biểu tượng dấu chấm lửng (•••), chọn”Điều chỉnh Vị trí”từ menu tác vụ nhanh, sau đó nhấn”Không có vị trí”. (Tính năng này chỉ hoạt động trên iOS 16 trở lên.) Mở nội dung trên iOS 15, nhấn vào biểu tượng chia sẻ, chọn”Điều chỉnh Vị trí”từ trang chia sẻ, sau đó nhấn”Không có Vị trí”. (Tính năng này chỉ hoạt động trên iOS 15.)
Để xóa thẻ địa lý của một hoặc nhiều ảnh hoặc video:
Nhấn”Chọn”từ chế độ xem lưới, chọn nội dung, nhấn vào biểu tượng dấu chấm lửng (•••) , chọn”Điều chỉnh vị trí”từ menu tác vụ nhanh, sau đó nhấn”Không có vị trí”. (Tính năng này chỉ hoạt động trên iOS 16 trở lên.) Nhấn”Chọn”từ chế độ xem lưới, chọn nội dung, nhấn vào biểu tượng chia sẻ, chọn”Điều chỉnh Vị trí”từ trang chia sẻ, sau đó nhấn”Không có Vị trí”. (Tính năng này chỉ hoạt động trên iOS 15.)
Để hoàn nguyên về vị trí ban đầu:
Nếu bạn cần vị trí thực tế trở lại, hãy sử dụng quy trình tương tự ở trên cho từng ảnh và video.
Mở nội dung, sau đó vuốt lên hoặc chạm vào nút thông tin (i) để hiển thị siêu dữ liệu của nội dung. Nhấn vào”Thêm vị trí”bên dưới bản đồ, sau đó nhấn”Hoàn nguyên”. Mở nội dung, nhấn vào biểu tượng dấu chấm lửng (•••), chọn”Điều chỉnh vị trí”từ menu tác vụ nhanh, sau đó nhấn”Hoàn nguyên”. (Tính năng này chỉ hoạt động trên iOS 16 trở lên.) Mở nội dung trên iOS 15, nhấn vào biểu tượng chia sẻ, chọn”Điều chỉnh Vị trí”từ trang chia sẻ, sau đó nhấn”Hoàn nguyên”. (Tính năng này chỉ hoạt động trên iOS 15.)
Bạn không thể hoàn nguyên đồng thời nhiều ảnh hoặc video về vị trí ban đầu, vì vậy bạn sẽ phải thực hiện chúng một cách riêng lẻ nếu bạn có nhiều ảnh hoặc video cần được thay đổi lại.


Tùy chọn 4: Gắn thẻ địa lý giả trước khi chia sẻ
Trong khi xóa hoàn toàn dữ liệu vị trí khi chia sẻ ảnh và video rất nhanh chóng và dễ thực hiện, bạn cũng có thể làm cho nó trông giống như bạn đang ở một nơi khác. Bằng cách đó, nếu bất kỳ ai tra cứu siêu dữ liệu của nội dung, họ sẽ thấy một vị trí giả thay vì vị trí thật. Nó có thể đưa họ vào một cuộc rượt đuổi ngỗng trời nếu họ cố gắng xác định vị trí của bạn, các hangout yêu thích hoặc các địa điểm thường xuyên lui tới.
Quá trình thay đổi địa chỉ cho ảnh hoặc video trong Photos cũng giống như vậy. ứng dụng để xóa nó, như đã thấy trong Tùy chọn 3 ở trên, chỉ bạn chọn một vị trí cụ thể thay vì”Không có Vị trí”.
Để làm sai lệch thẻ địa lý của một ảnh hoặc video:
Mở nội dung, sau đó vuốt lên hoặc chạm vào nút thông tin (i) để hiển thị siêu dữ liệu của nội dung. Nhấn vào”Điều chỉnh”bên dưới bản đồ, sau đó tìm kiếm và chọn bất kỳ vị trí nào bạn muốn. 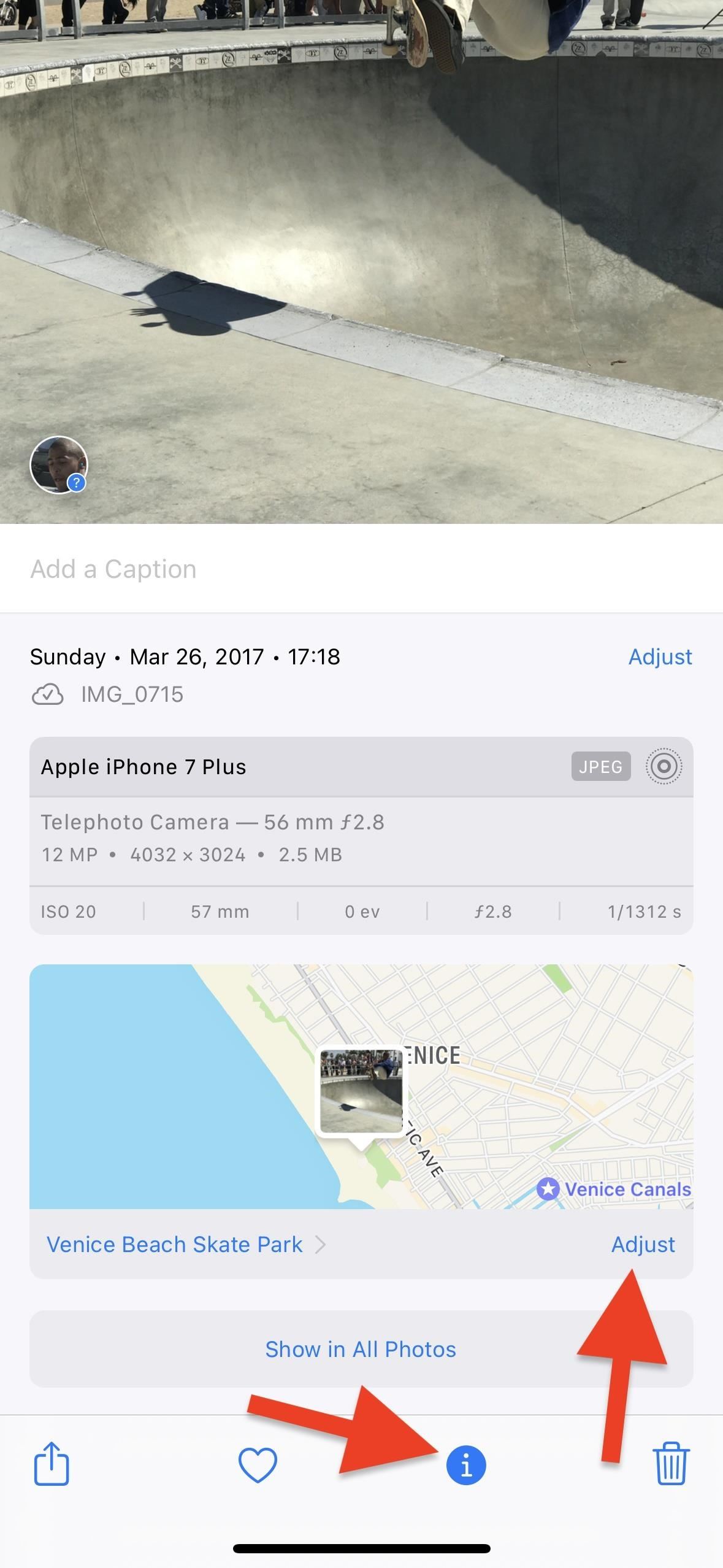
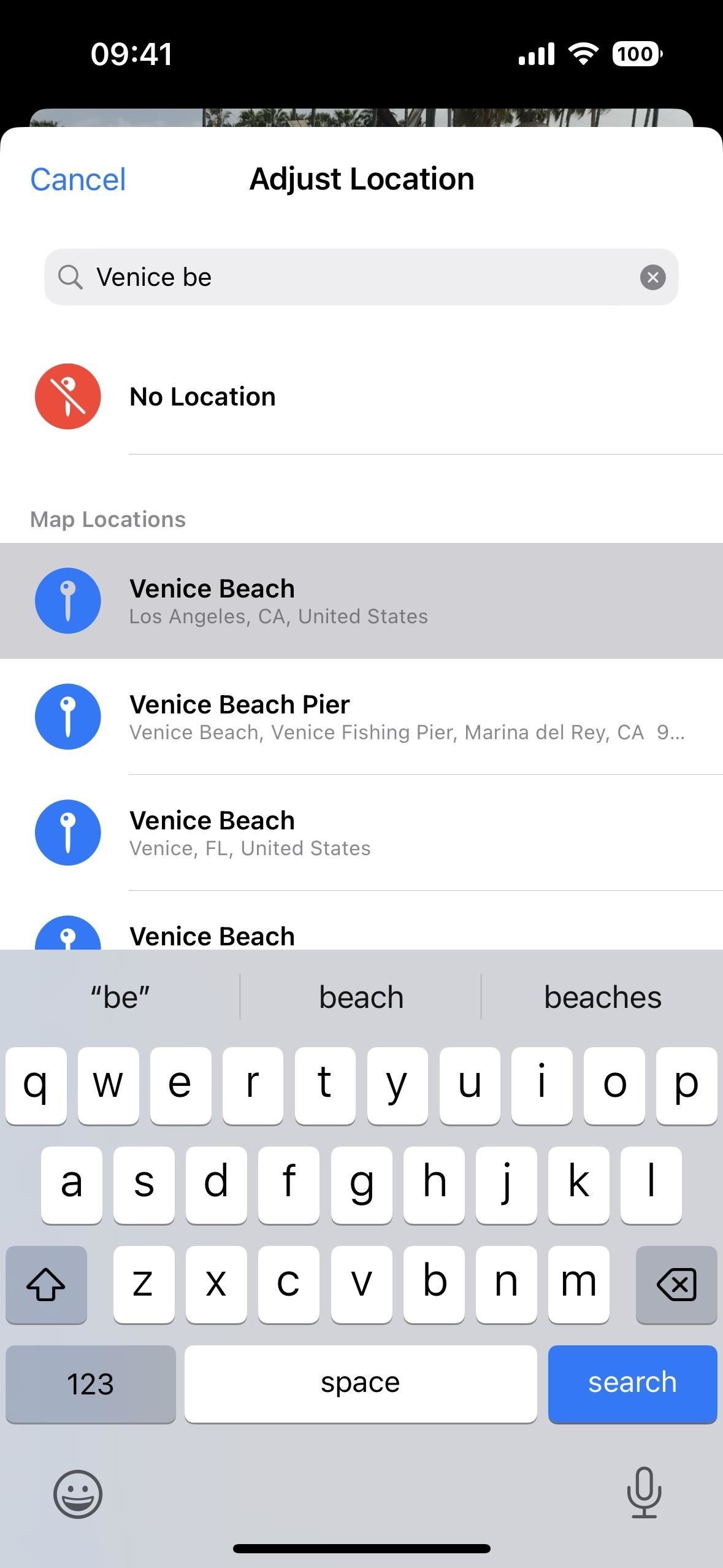 Mở nội dung, nhấn vào biểu tượng dấu chấm lửng (•••), chọn”Điều chỉnh Vị trí”từ menu tác vụ nhanh, sau đó tìm kiếm và chọn bất kỳ vị trí nào bạn muốn. (Tính năng này chỉ hoạt động trên iOS 16 trở lên.) Mở nội dung trên iOS 15, chạm vào biểu tượng chia sẻ, chọn”Điều chỉnh Vị trí”từ trang chia sẻ, sau đó tìm kiếm và chọn bất kỳ vị trí nào bạn muốn. (Tính năng này chỉ hoạt động trên iOS 15.)
Mở nội dung, nhấn vào biểu tượng dấu chấm lửng (•••), chọn”Điều chỉnh Vị trí”từ menu tác vụ nhanh, sau đó tìm kiếm và chọn bất kỳ vị trí nào bạn muốn. (Tính năng này chỉ hoạt động trên iOS 16 trở lên.) Mở nội dung trên iOS 15, chạm vào biểu tượng chia sẻ, chọn”Điều chỉnh Vị trí”từ trang chia sẻ, sau đó tìm kiếm và chọn bất kỳ vị trí nào bạn muốn. (Tính năng này chỉ hoạt động trên iOS 15.)
Để làm sai lệch thẻ địa lý của một hoặc nhiều ảnh hoặc video:
Nhấn”Chọn”từ chế độ xem lưới, chọn nội dung, nhấn vào biểu tượng dấu chấm lửng (•••) , chọn”Điều chỉnh Vị trí”từ menu tác vụ nhanh, sau đó tìm kiếm và chọn bất kỳ vị trí nào bạn muốn. (Tính năng này chỉ hoạt động trên iOS 16 trở lên.) Nhấn”Chọn”từ chế độ xem lưới, chọn nội dung, nhấn vào biểu tượng chia sẻ, chọn”Điều chỉnh Vị trí”từ trang chia sẻ, sau đó tìm kiếm và chọn bất kỳ vị trí nào bạn muốn. (Tính năng này chỉ hoạt động trên iOS 15.)
Để hoàn nguyên về vị trí ban đầu:
Nếu bạn cần vị trí thực tế trở lại, hãy sử dụng quy trình tương tự ở trên cho từng ảnh và video.
Mở nội dung, sau đó vuốt lên hoặc chạm vào nút thông tin (i) để hiển thị siêu dữ liệu của nội dung. Nhấn vào”Điều chỉnh”bên dưới bản đồ, sau đó nhấn”Hoàn nguyên”. Mở nội dung, nhấn vào biểu tượng dấu chấm lửng (•••), chọn”Điều chỉnh vị trí”từ menu tác vụ nhanh, sau đó nhấn”Hoàn nguyên”. (Tính năng này chỉ hoạt động trên iOS 16 trở lên.) Mở nội dung trên iOS 15, nhấn vào biểu tượng chia sẻ, chọn”Điều chỉnh Vị trí”từ trang chia sẻ, sau đó nhấn”Hoàn nguyên”. (Tính năng này chỉ hoạt động trên iOS 15.)
Bạn không thể hoàn nguyên đồng thời nhiều ảnh hoặc video về vị trí ban đầu, vì vậy bạn sẽ phải thực hiện chúng một cách riêng lẻ nếu bạn có nhiều ảnh hoặc video cần được thay đổi lại.
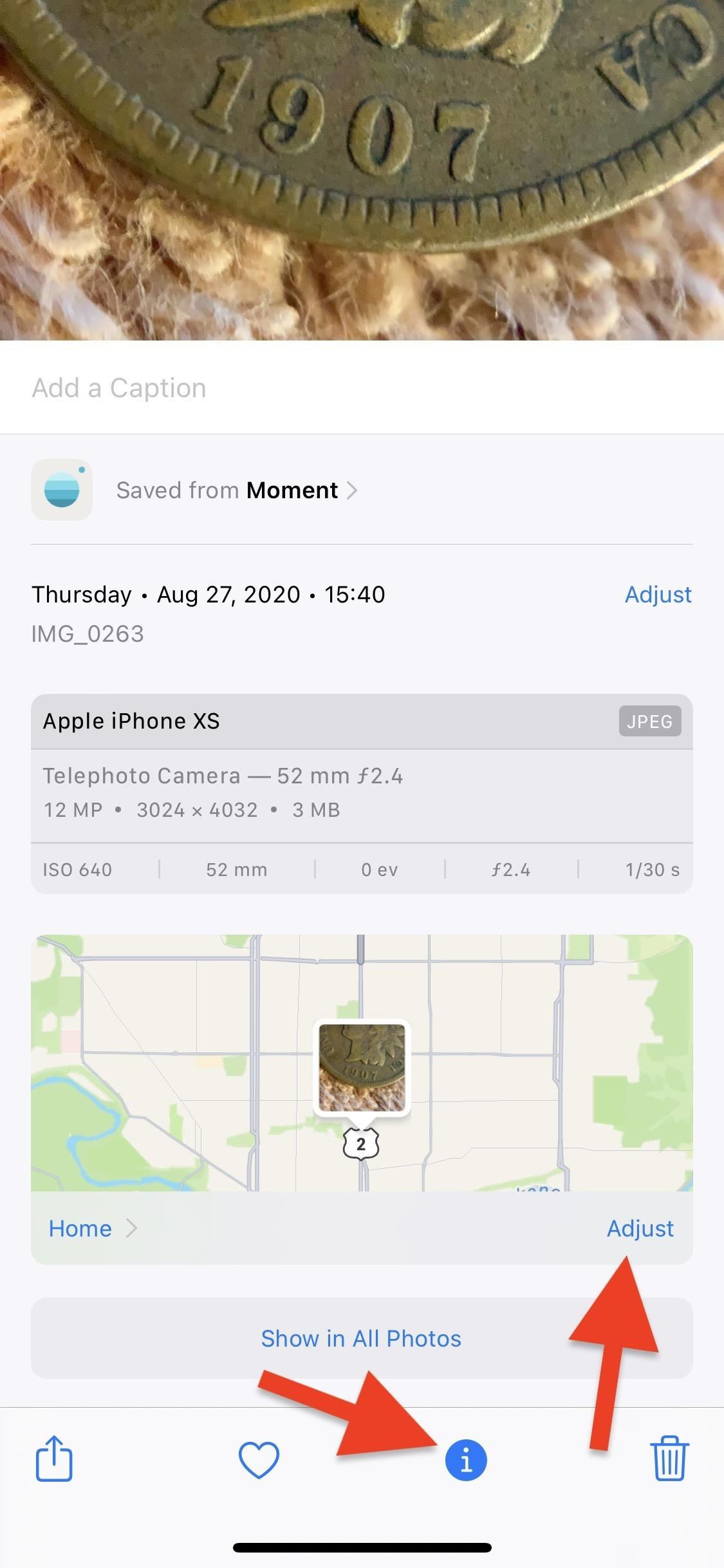
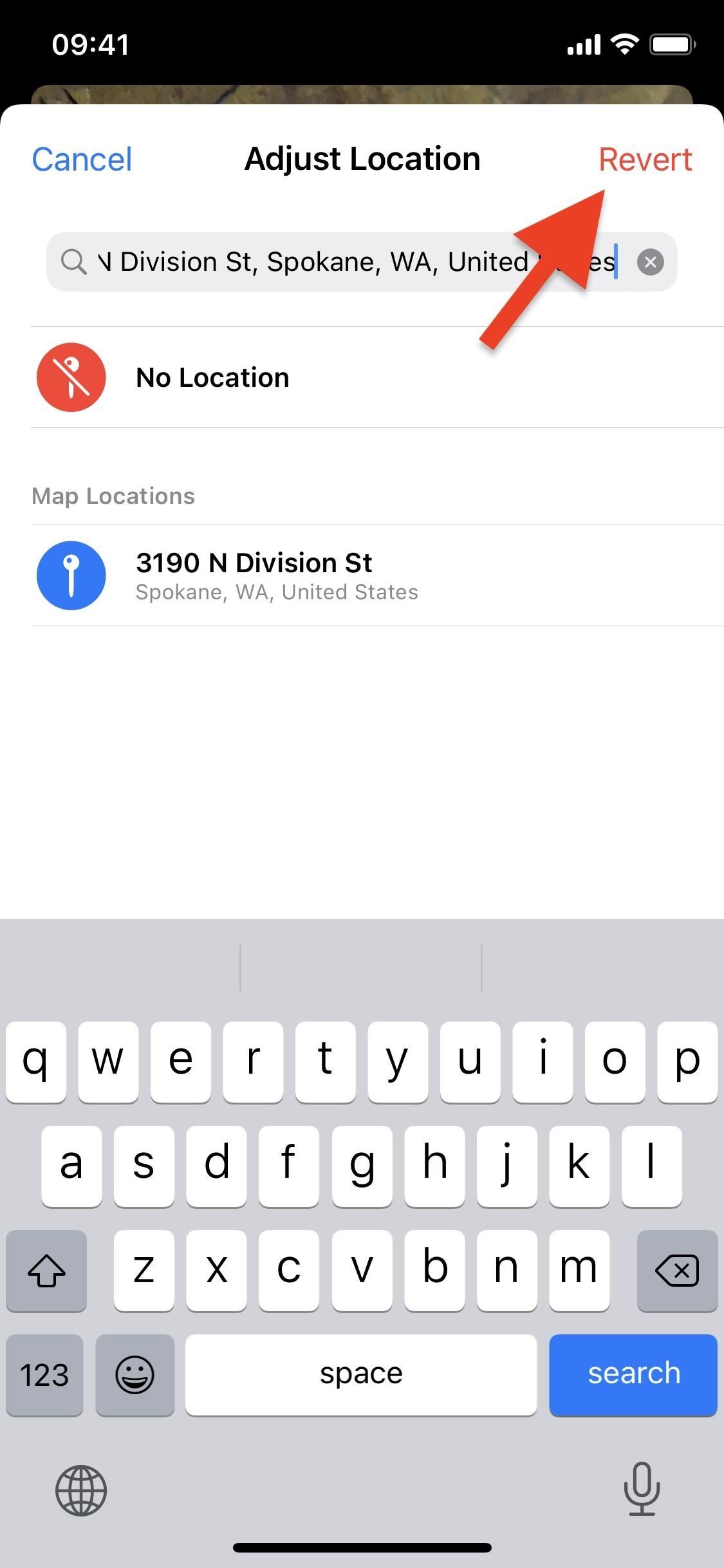
Đừng bỏ lỡ: Sử dụng Thủ thuật này để Chọn nhanh Tất cả Ảnh & Video trên IPhone của bạn để xóa hoặc chia sẻ hàng loạt
Giữ kết nối của bạn an toàn mà không cần hóa đơn hàng tháng . Nhận đăng ký VPN Unlimited trọn đời cho tất cả các thiết bị của bạn khi mua một lần từ Cửa hàng Hacks Tiện ích mới và xem Hulu hoặc Netflix mà không có giới hạn khu vực, tăng cường bảo mật khi duyệt trên các mạng công cộng và hơn thế nữa.
Mua ngay (giảm giá 80%)>
Các ưu đãi đáng giá khác để xem:
Ảnh bìa và ảnh chụp màn hình của Justin Meyers/Gadget Hacks