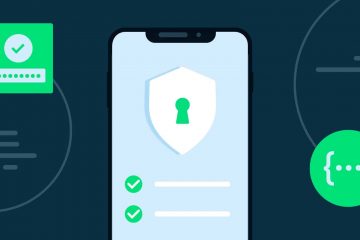Mỗi PC đều chứa trình điều khiển Chipset để các thành phần hoạt động chính xác. Bạn không thể sử dụng PC mà không có trình điều khiển Chipset vì chúng hướng dẫn hệ điều hành của bạn giao tiếp với bo mạch chủ và các hệ thống con của nó. Nếu bạn đang chạy trình điều khiển Chipset AMD, hướng dẫn này sẽ giúp bạn kiểm tra phiên bản trình điều khiển chipset AMD .
Cách kiểm tra phiên bản trình điều khiển chipset AMD trên Windows 11/10
Nếu bạn đang tìm cách kiểm tra phiên bản trình điều khiển chipset AMD, các phương pháp sau có thể giúp bạn kiểm tra nó.
Sử dụng Ứng dụng trong ứng dụng Cài đặt Sử dụng Bảng điều khiển Sử dụng Trình quản lý Thiết bị Sử dụng PowerShell Sử dụng các chương trình trình cài đặt trình điều khiển của bên thứ ba Sử dụng các công cụ của bên thứ ba để kiểm tra Thông tin Hệ thống Sử dụng Trình cài đặt Phần mềm AMD
Hãy đi vào chi tiết của từng phương pháp và biết phiên bản của trình điều khiển Chipset AMD.
1] Sử dụng Ứng dụng trong ứng dụng Cài đặt
Bạn c tìm tất cả các ứng dụng và trình điều khiển được cài đặt trên PC của bạn trong tab Ứng dụng đã cài đặt của Cài đặt. Bạn cũng có thể tìm thấy trình điều khiển chipset AMD cùng với phiên bản trình điều khiển của nó. Bằng cách này, bạn có thể kiểm tra phiên bản trình điều khiển chipset.
Để kiểm tra phiên bản trình điều khiển chipset AMD,
Mở ứng dụng Cài đặt bằng cách sử dụng Win + I phím tắt. Sau đó, nhấp vào Ứng dụng và chọn Ứng dụng đã cài đặt Cuộn xuống để tìm Phần mềm AMD Chipset có phiên bản bên dưới.
Đây là một trong những cách dễ nhất để tìm phiên bản trình điều khiển chipset AMD.
2] Sử dụng Bảng điều khiển
Trong Pa-nen Điều khiển, bạn có thể xem danh sách tất cả các chương trình được cài đặt trên PC của mình trong tab Chương trình. Bạn cũng có thể tìm thấy trình điều khiển AMD Chipset ở đó cùng với phiên bản của nó.
Để kiểm tra phiên bản trình điều khiển Chipset AMD bằng Control Panel,
Nhấp vào nút Bắt đầu và nhập Control Panel và mở nó từ kết quả. Chọn tab Chương trình trong cửa sổ Control Panel, nhấp vào Chương trình và tính năng . Bạn sẽ thấy danh sách tất cả các chương trình được cài đặt trên PC của mình cùng với trình điều khiển Chipset AMD. Bạn sẽ tìm thấy phiên bản của nó trong tab Phiên bản bên cạnh Bộ chip AMD
3] Sử dụng Trình quản lý Thiết bị
Một cách khác để tìm phiên bản trình điều khiển chipset AMD được cài đặt trên máy tính của bạn là thông qua Trình quản lý thiết bị.
Để tìm trình điều khiển chipset AMD bằng Trình quản lý thiết bị,
Nhấn Win + R on bàn phím của bạn để mở lệnh Run . Nhập devmgmt.msc và nhấn Enter . Nó sẽ mở cửa sổ Device Manager. Bạn sẽ thấy IDE ATA/ATAPI Controllers ở đó. Mở rộng nó để xem trình điều khiển Chipset AMD. Nhấp chuột phải vào nó và chọn Thuộc tính Sau đó, nhấp vào tab Trình điều khiển nơi bạn có thể tìm thấy tất cả thông tin chi tiết về trình điều khiển cùng với phiên bản của nó.
4] Sử dụng PowerShell
Bạn cũng có thể tìm thấy phiên bản trình điều khiển Chipset AMD bằng PowerShell. Bạn cần nhập một lệnh và nhấn Enter. Sau đó, nó sẽ hiển thị tất cả các trình điều khiển được cài đặt trên PC của bạn cùng với phiên bản của nó. Trong số đó, bạn có thể tìm thấy trình điều khiển AMD Chipset và phiên bản của nó.
Để kiểm tra phiên bản trình điều khiển Chipset AMD bằng PowerShell,
Nhấn Win + X để mở WinX Chọn tùy chọn Windows Terminal (Admin) . Nhấp vào tùy chọn Có Nhập lệnh này: Get-WmiObject Win32_PnPSignedDriver Bây giờ, bạn sẽ thấy tất cả các trình điều khiển đã cài đặt trên PC của mình cùng với trình điều khiển chipset AMD và phiên bản của nó. Bạn cần xem qua danh sách nhiều trình điều khiển để tìm trình điều khiển Chipset AMD và phiên bản của nó.
5] Sử dụng chương trình cài đặt trình điều khiển của bên thứ ba
Có nhiều chương trình cập nhật hoặc cài đặt trình điều khiển của bên thứ ba điều đó có thể giúp bạn dễ dàng tìm thấy phiên bản trình điều khiển chipset AMD. Bạn cần cài đặt chúng trên PC của mình và chạy chúng để xem danh sách các trình điều khiển đã cài đặt và phiên bản của chúng.
Đọc: Trình điều khiển AMD liên tục gặp sự cố khi chơi trò chơi trên PC
6] Sử dụng các công cụ của bên thứ ba để kiểm tra Thông tin hệ thống
Có một số công cụ của bên thứ ba như HWiNFO hiển thị thông tin Hệ thống chi tiết của bạn khi bạn chạy nó trên PC. Trong thông tin Hệ thống mà họ hiển thị cho bạn, bạn sẽ tìm thấy thông tin chi tiết về trình điều khiển Chipset AMD bao gồm cả phiên bản của nó đang chạy trên PC của bạn. Tải xuống trình cài đặt của các phiên bản di động của trình kiểm tra Thông tin hệ thống và chạy chúng trên PC của bạn.
7] Sử dụng Trình cài đặt phần mềm AMD
Bạn cũng có thể tìm thấy phiên bản trình điều khiển Chipset AMD bằng cách sử dụng AMD chương trình cài đặt phần mềm. Nó tự động phát hiện trình điều khiển và phần mềm AMD được cài đặt trên PC của bạn và kiểm tra các bản cập nhật. Bạn sẽ thấy danh sách các chương trình AMD được cài đặt trên PC của mình cùng với trình điều khiển Chipset AMD với số phiên bản bên dưới. Bạn có thể tải xuống trình cài đặt phần mềm AMD từ trang web Hỗ trợ của AMD . Sau khi tải xuống, hãy cài đặt nó và chạy trên PC của bạn để xem phiên bản trình điều khiển chipset AMD.
Đây là những cách khác nhau để bạn có thể tìm thấy phiên bản trình điều khiển chipset AMD trên PC của mình.
Làm cách nào để kiểm tra trình điều khiển chipset AMD của tôi?
Bạn có thể kiểm tra trình điều khiển chipset AMD từ Trình quản lý thiết bị, tab Ứng dụng đã cài đặt trên ứng dụng Cài đặt, sử dụng lệnh trên PowerShell hoặc trình điều khiển của bên thứ ba cập nhật phần mềm. Bạn thậm chí có thể truy cập trang web của AMD và nhập chi tiết thiết bị của mình để xem trình điều khiển chipset và tải xuống.
Đọc: Cách kiểm tra Phiên bản trình điều khiển trong Windows 11
Làm cách nào để biết tôi có chipset nào?
Mở Trình quản lý Thiết bị trên PC của bạn từ menu Bắt đầu và mở rộng Bộ điều khiển IDE ATA/ATAPI trong danh sách. Bạn sẽ thấy nhãn hiệu Chipset của bạn được liệt kê ở đó. Bạn thậm chí có thể truy cập ứng dụng Cài đặt và xem Ứng dụng đã cài đặt để tìm chipset bạn có.
Tôi có cần cập nhật trình điều khiển chipset AMD không?
Có, bạn cần cập nhật trình điều khiển chipset AMD khi có phiên bản mới vì nó là một phần quan trọng của chương trình để chạy PC của bạn. Hầu hết, các bản cập nhật của trình điều khiển chipset AMD hoặc các trình điều khiển khác được cài đặt tự động thông qua các bản cập nhật Windows. Chúng tôi chỉ phải cập nhật chúng theo cách thủ công khi gặp lỗi hoặc sự cố với chúng.
Làm cách nào để cập nhật trình điều khiển chipset AMD của tôi?
Trình điều khiển chipset AMD được cài đặt và cập nhật tự động với các bản cập nhật Windows. Bạn không cần phải làm bất cứ điều gì để cập nhật chúng. Nếu gặp bất kỳ sự cố nào với chúng, bạn có thể tải chúng xuống theo phiên bản PC và Windows của mình từ trang web của AMD hoặc sử dụng phần mềm cập nhật trình điều khiển của bên thứ ba để tự động cập nhật chúng.
Đọc: Windows tiếp tục cài đặt trình điều khiển AMD cũ