Là người dùng Apple, bạn có thể biết về tính năng Tìm của tôi từ lâu. Nó dựa vào Wi-Fi và dữ liệu di động để giúp bạn tìm thiết bị Apple bị mất của mình. Tìm mạng của tôi là một bổ sung khác cho tính năng này.
Tìm mạng của tôi cho phép bạn tìm iPhone, iPad, Mac và những thứ bị thiếu được gắn với AirTags bằng các thiết bị Apple lân cận khác, ngay cả khi nó không được kết nối với Internet.
Hãy để tôi cho bạn biết thêm về nó và giải thích cách sử dụng và chọn không tham gia Tìm mạng của tôi trên iPhone, iPad và Mac.
Mạng tìm kiếm của Apple là gì?
Theo Apple ,
Mạng Tìm của tôi là mạng có nguồn lực từ cộng đồng gồm hàng trăm triệu thiết bị Apple sử dụng công nghệ không dây Bluetooth để phát hiện mất tích thiết bị hoặc mặt hàng gần đó và báo cáo lại vị trí gần đúng của chúng cho chủ sở hữu.
Hãy để tôi đơn giản hóa.
Có hơn 1,5 tỷ ứng dụng đang hoạt động thiết bị le trên toàn thế giới. Bây giờ, giả sử bạn đã thua thiết bị của bạn như iPhone hoặc AirTag ở đâu đó. Vì vậy, bạn sử dụng ứng dụng Find My trên thiết bị Apple khác của mình hoặc truy cập iCloud.com và đặt nó ở chế độ bị mất.
Bây giờ, thiết bị bị mất sẽ truyền tín hiệu Bluetooth an toàn đến các thiết bị Apple khác ở gần đó. Và các thiết bị này sẽ báo cáo vị trí của thiết bị bị mất cho bạn.
Ngay lập tức, câu hỏi về quyền riêng tư của mạng Tìm tôi của Apple nảy sinh. Nó có an toàn không?
Apple tuyên bố rằng toàn bộ quy trình được mã hóa từ đầu đến cuối. Điều này có nghĩa là không ai, kể cả Apple, có thể nhìn thấy vị trí, tất nhiên, ngoại trừ bạn (người có thiết bị bị mất tích).
Hơn nữa, Apple nói rằng quá trình này không ảnh hưởng có ý nghĩa đến tuổi thọ pin của những Các thiết bị của Apple, giúp cộng đồng tìm kiếm vị trí của thiết bị bị mất.
Nói tóm lại, Tìm mạng của tôi là một dịch vụ miễn phí, trong đó mọi chủ sở hữu thiết bị Apple đều là người tham gia và tất cả họ đều giúp đỡ lẫn nhau.
Giả sử ví của bạn có thẻ AirTags bị mất (tại một bãi biển). Giờ đây, iPhone, iPad, Mac, v.v. ở gần AirTag bị mất của bạn sẽ giúp bạn biết vị trí và tìm ví của mình. Vào những lúc khác, thiết bị của người khác có thể bị thất lạc và iPhone của bạn có thể ở gần thiết bị đó để trợ giúp.
Toàn bộ quá trình (nguồn cung ứng cộng đồng và truyền thông tin vị trí) diễn ra mà không có sự can thiệp. Không có cửa sổ bật lên, vòi hoặc bất kỳ thứ gì trên các thiết bị tham gia. Nó chỉ hoạt động âm thầm, không dây và kỳ diệu.
Cách sử dụng Tìm mạng của tôi trên iPhone
Nếu bạn có thiết lập Tìm dịch vụ của tôi trên thiết bị của bạn, điều này có nghĩa là Mạng Tìm của tôi đã hoạt động và đang được sử dụng (trừ khi bạn vô hiệu hóa nó ). Thiết lập Tìm của tôi trên iPhone cũng tự động bật tính năng này cho các thiết bị phụ thuộc vào iPhone, như Apple Watch của bạn.
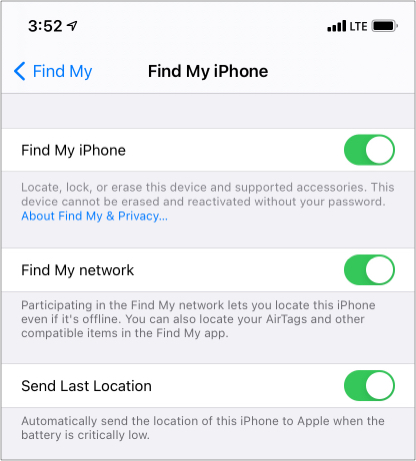
Để AirTags (và các sản phẩm và trình theo dõi tương thích khác) sử dụng mạng Tìm của tôi, hãy đảm bảo bạn có thiết lập chúng đúng cách và đăng ký chúng với ID Apple của bạn.
Bất cứ lúc nào bạn mất thiết bị tương thích với mạng Tìm của tôi, hãy mở ứng dụng Tìm của tôi để định vị thiết bị đó. Đối với AirTags, v.v., hãy nhấn vào tab Mục bên trong ứng dụng Tìm của tôi.
Cách chọn không tham gia Mạng Tìm kiếm của Apple trên iPhone, iPad và Mac
Không có lý do chính đáng nào để tắt tính năng này. Mọi thứ đều được mã hóa và nó không ảnh hưởng đáng kể đến tuổi thọ pin. Tuy nhiên, bạn có quyền chọn không sử dụng tính năng này nếu bạn muốn.
Nhưng có một điều đáng chú ý.
Bạn đã sử dụng ứng dụng nhắn tin phổ biến nhất-WhatsApp chưa? Nếu bạn tắt tính năng đọc biên lai cho chính bạn, bạn cũng không thể biết người khác đã đọc tin nhắn của bạn hay chưa.
Tương tự, nếu bạn tắt Tìm mạng của tôi cho thiết bị của mình, bạn sẽ không thể sử dụng tính năng này dịch vụ tìm thiết bị thất lạc của bạn, nếu điều đó xảy ra. Tuy nhiên, bạn vẫn có thể định vị nó, phát âm thanh, xóa, v.v., bằng cách sử dụng Tìm dịch vụ của tôi (sử dụng internet).
Tắt Tìm mạng của tôi trên iPhone, iPad và iPod Touch
- Mở Cài đặt và nhấn vào tên của bạn ở trên cùng.
- Nhấn vào Tìm của tôi .
- Nhấn vào Tìm iPhone của tôi .
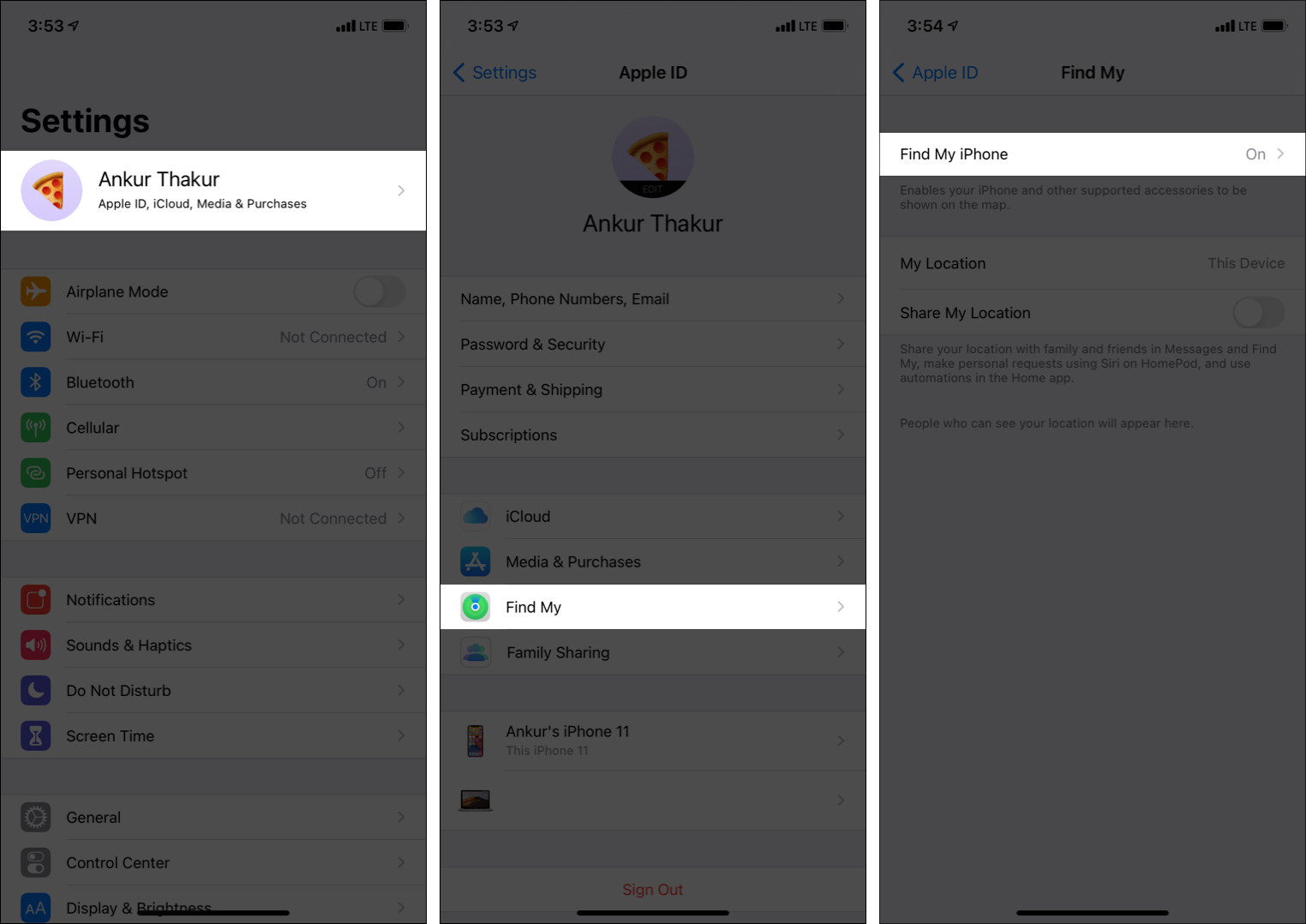
- Tắt khóa chuyển cho Tìm mạng của tôi .
- Đọc cửa sổ bật lên và nhấn vào Tắt .
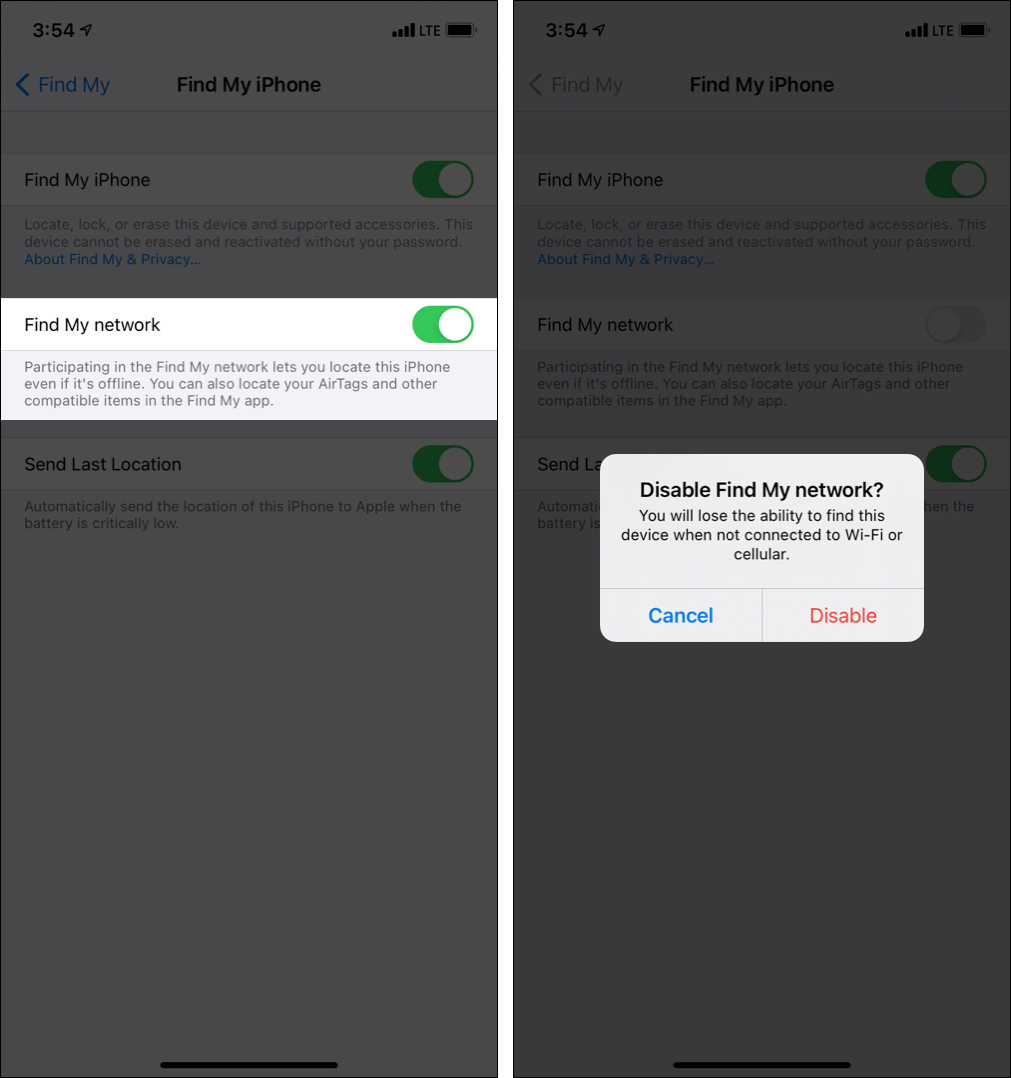
Để BẬT một lần nữa, hãy làm theo các bước tương tự được đề cập ở trên.
Tắt Tìm mạng của tôi trên Mac
- Nhấp vào biểu trưng Apple ở trên cùng bên trái và chọn Tùy chọn hệ thống .
- Nhấp vào ID Apple .
- Từ thanh bên bên trái, nhấp vào iCloud .
- Cuộn xuống và nhấp vào Tùy chọn bên cạnh Tìm máy Mac của tôi.
- Bên cạnh Tìm mạng của tôi: Bật , nhấp vào Tắt .
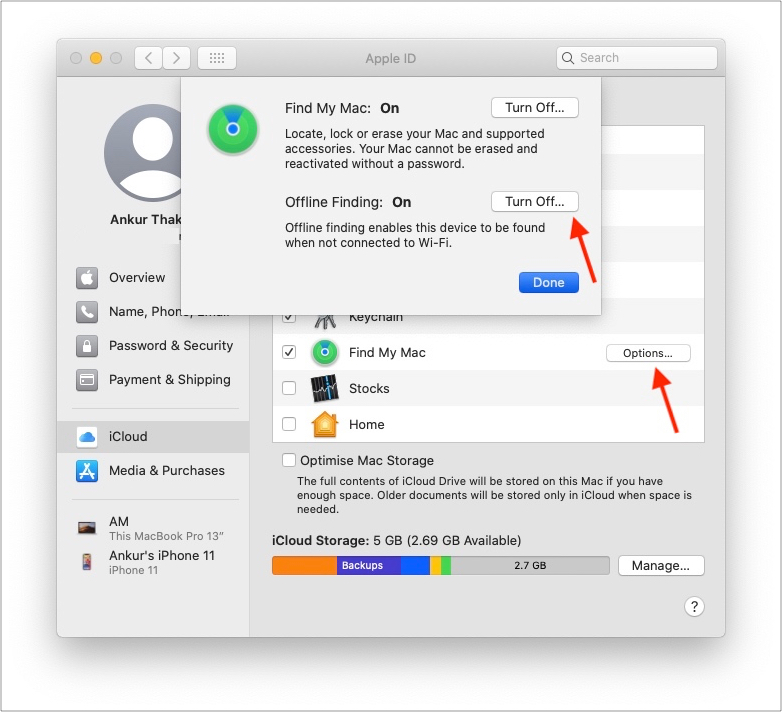
Đây là cách thực hiện Mạng Tìm của tôi của Apple hoạt động và bạn có thể chọn không tham gia nếu muốn. Tôi hy vọng hướng dẫn này đã trả lời các câu hỏi bạn đang tìm kiếm. Nếu bạn có thêm thắc mắc, bạn có thể liên hệ với tôi qua phần nhận xét bên dưới.
Xem tiếp:


