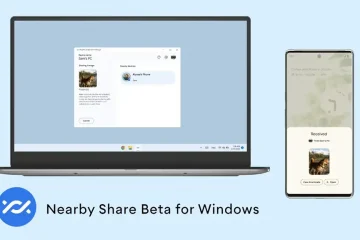Trong những năm qua, Google Documents đã là một công cụ dựa trên web tuyệt vời để viết và chỉnh sửa tài liệu trực tuyến. Google Tài liệu được sử dụng miễn phí và cho phép tạo và chia sẻ tài liệu trên web.
Nếu bạn là sinh viên hoặc một blogger, người xử lý nhiều tệp Google Tài liệu hàng ngày, bạn có thể biết việc tải xuống khó khăn như thế nào hình ảnh từ Google Tài liệu. Không có tùy chọn trực tiếp để tải xuống hình ảnh trong Google Tài liệu, nhưng một số cách giải quyết cho phép bạn làm điều đó.
Tải xuống Hình ảnh từ Google Tài liệu
Do đó, nếu bạn quan tâm đến việc tải xuống hình ảnh từ Google Tài liệu, bạn đã đến đúng trang. Dưới đây, chúng tôi đã chia sẻ một số phương pháp đơn giản để tải ảnh xuống từ Google Documents . Hãy khám phá.
1) Sử dụng tính năng Xuất bản lên web
Không nhiều người biết, nhưng Google Tài liệu có một tính năng được gọi là xuất bản lên web tự động tạo một phiên bản web cho tài liệu của bạn. Bí quyết là chuyển tài liệu thành một trang web và sau đó lưu hình ảnh. Đây là những gì bạn cần làm.
1. Trước tiên, hãy mở tệp Google Tài liệu có chứa hình ảnh bạn muốn lưu.
2. Bây giờ, hãy nhấp vào nút Tệp ở thanh trên cùng.
3. Từ danh sách các tùy chọn, nhấp vào Chia sẻ> Xuất bản lên web .

4. Trên lời nhắc Xuất bản lên web, nhấp vào nút Xuất bản .

5. Bây giờ, bạn sẽ nhận được liên kết đến trang web. Bạn cần mở nó trên một tab mới.

6. Bây giờ, hãy nhấp chuột phải vào hình ảnh bạn muốn lưu và chọn tùy chọn’ Lưu hình ảnh dưới dạng ‘.

Vậy là xong! Bây giờ chỉ cần chọn vị trí bạn muốn lưu hình ảnh và nhấp vào nút Lưu.
2) Tải xuống phiên bản HTML của tệp Doc
Google Docs cũng cho phép bạn tải xuống tệp dưới dạng trang Web. Do đó, bạn có thể tải xuống tệp Google Tài liệu dưới dạng Trang Web để lưu hình ảnh. Đây là những gì bạn cần làm.
1. Đầu tiên, mở tệp Google Documents và nhấp vào nút Tệp .

2. Từ danh sách các tùy chọn xuất hiện tiếp theo, hãy chọn Tải xuống > Trang web .

3. Chọn vị trí bạn muốn lưu tệp doc làm trang web. Thao tác này sẽ tải xuống tệp zip .
4. Bây giờ giải nén tệp ZIP trên máy tính của bạn và mở thư mục Hình ảnh.

5. Đây là nơi bạn sẽ tìm thấy tất cả hình ảnh Google Tài liệu của mình.

Vậy là xong! Đây là cách bạn có thể tải xuống hình ảnh từ Google Documents trong các bước đơn giản.
3) Sử dụng chức năng Save to Keep
Như chúng ta đã biết, Google Documents có thể tích hợp với nhiều ứng dụng và dịch vụ của Google. Nó cũng có thể tích hợp với tài khoản Google Keep của bạn. Do đó, bạn có thể sử dụng tùy chọn Lưu vào Giữ để tải xuống hình ảnh Google Tài liệu trên máy tính của mình. Đây là những gì bạn cần làm.
1. Trước hết, hãy mở tài liệu của bạn trong Google Documents.
2. Nhấp chuột phải vào hình ảnh bạn muốn lưu và chọn tùy chọn Xem thêm . Trên danh sách các tùy chọn xuất hiện tiếp theo, hãy chọn’ Lưu vào Keep ‘

3. Bây giờ, bạn sẽ thấy thanh bên của Google Keep. Trên thanh bên, bạn cần nhấp chuột phải vào hình ảnh và sử dụng chức năng’ Lưu hình ảnh thành ‘để tải xuống máy tính của bạn.

Vậy là xong! Đây là cách bạn có thể sử dụng chức năng Lưu vào Giữ trên Google Tài liệu để tải xuống hình ảnh từ tài liệu.
4) Sử dụng Tiện ích mở rộng của Chrome để Tải xuống Hình ảnh từ Google Tài liệu
Có khá nhiều tiện ích mở rộng trình duyệt Chrome cho phép bạn tải xuống hình ảnh từ Google Tài liệu. Ở đây, chúng tôi đã chia sẻ một số tiện ích mở rộng Chrome tốt nhất để Tải ảnh xuống từ Google Tài liệu.

Shift Click Image Extractor là một tiện ích mở rộng của Chrome giúp giải nén và tải xuống hình ảnh từ web dễ dàng. Bạn chỉ cần nhấn nút Shift và nhấp vào hình ảnh bạn muốn tải xuống.
Tiện ích mở rộng sẽ tự động trích xuất hình ảnh và cung cấp cho bạn tùy chọn để lưu hình ảnh trên máy tính của bạn. Tiện ích mở rộng hoạt động với Google Tài liệu.
2. Nguồn hình ảnh hiển thị trên Google Documents

Nguồn Hình ảnh Hiển thị của Google Tài liệu không phổ biến lắm, nhưng nó thực hiện được công việc của mình. Khi bạn cài đặt tiện ích mở rộng này và mở tệp Google Tài liệu có hình ảnh, tiện ích này sẽ thêm các liên kết để xem hoặc sao chép hình ảnh gốc.
Tiện ích mở rộng hiển thị liên kết bên dưới tệp hình ảnh trên Google Tài liệu của bạn. Đây là một tiện ích mở rộng tuyệt vời và hoàn toàn tương thích với Google Tài liệu.
3. Trình xem hình ảnh Google Tài liệu

Google Docs Image Viewer là một tiện ích mở rộng tốt nhất khác của Chrome trong danh sách cho phép bạn tải xuống hình ảnh từ Google Documents. Khi đã cài đặt tiện ích mở rộng này, bạn chỉ cần di chuột qua bất kỳ hình ảnh nhúng nào của Google Documents.
Khi bạn di chuột qua hình ảnh được nhúng trong Google Documents, nó sẽ ngay lập tức hiển thị cho bạn nguồn kích thước đầy đủ trong một tab mới.
5. Sử dụng Tiện ích bổ sung của Bên thứ ba với Google Tài liệu
Google Tài liệu có thể tích hợp với một số tiện ích bổ sung để tăng chức năng của nó. Một trong những tiện ích bổ sung đó là ‘Image Extractor & Remover for Docs’, trích xuất hình ảnh từ các tệp Google Documents. Dưới đây là cách bạn có thể sử dụng các tiện ích bổ sung của bên thứ ba với Google Tài liệu.
1. Mở Google Tài liệu và điều hướng đến Tiện ích mở rộng> Tiện ích bổ sung> Tải xuống tiện ích bổ sung .

2. Trên Thị trường không gian làm việc của Google, tìm kiếm’ Trình trích xuất & Phục hồi hình ảnh cho Tài liệu ‘và nhấp vào nút Cài đặt .

3. Bạn sẽ được yêu cầu đăng nhập vào Tài khoản Google của mình. Sau khi thêm tiện ích bổ sung, hãy tải lại Google Tài liệu.
4. Sau khi tải lại, hãy mở lại Google Tài liệu và chọn Tiện ích mở rộng> Trình trích xuất và xóa hình ảnh cho Tài liệu> Bắt đầu .

5. Thao tác này sẽ trích xuất tất cả các hình ảnh có trên tệp Doc. Ở bên phải, chọn Trích xuất hình ảnh vào Drive .

6. Bạn cần chọn vị trí mà bạn muốn lưu hình ảnh trong Google Drive. Sau khi hoàn tất, hãy nhấp vào nút Ok .
7. Sau khi hoàn tất, hãy nhấp vào nút Xem tệp để xem hình ảnh trong Google Drive.
8. Bây giờ, hãy nhấp chuột phải vào tệp hình ảnh trên Google Drive của bạn và sử dụng chức năng Tải xuống để lưu hình ảnh trên máy tính của bạn.
Vậy là xong! Đây là cách bạn có thể tải xuống hình ảnh từ Google Tài liệu trong các bước đơn giản.
6) Lưu Hình ảnh Google Tài liệu bằng cách Chụp ảnh màn hình
Tùy chọn dễ dàng nhất để lưu Hình ảnh Google Tài liệu đang chụp màn hình. Tuy nhiên, bạn sẽ làm mất chất lượng hình ảnh khi chụp ảnh màn hình.
Nếu bạn muốn tải hình ảnh xuống chất lượng cao, bạn nên làm theo các phương pháp trên. Bạn có thể sử dụng các công cụ ảnh chụp màn hình dành cho Windows hoặc Tiện ích mở rộng ảnh chụp màn hình để chụp ảnh màn hình của hình ảnh Google Tài liệu của bạn.
Vì vậy, đây là một số phương pháp miễn phí tốt nhất để tải xuống hình ảnh từ Google Tài liệu. Hãy cho chúng tôi biết trong phần nhận xét bên dưới nếu bạn cần thêm trợ giúp hoặc bất kỳ cách nào khác để tải hình ảnh xuống từ Google Tài liệu.