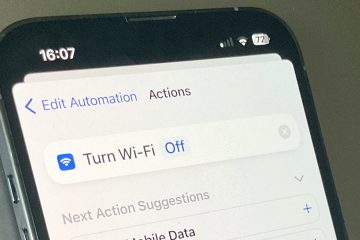Microsoft.NET Framework giúp các nhà phát triển xây dựng ứng dụng cho các thiết bị Windows. Khung cũng được yêu cầu để chạy nhiều ứng dụng trong Windows. Cài đặt.NET Framework có thể bị hỏng và gây ra một số chương trình gặp sự cố .
Lỗi.NET Framework cũng có thể ngăn máy tính của bạn cài đặt các bản cập nhật Windows và nhận các phiên bản.NET Framework mới hơn. Microsoft có một công cụ khắc phục sự cố chuyên dụng chẩn đoán và sửa chữa cài đặt.NET Framework. Chúng tôi sẽ hướng dẫn bạn cách sử dụng công cụ này trên máy tính của bạn.
Mục lục
Cài đặt Microsoft.NET Framework Repair Tool
Đi tới trang web chính thức dành cho Microsoft.NET Framework Repair Tool trong trình duyệt web của bạn. Cuộn đến phần “Thông tin tải xuống” và chọn liên kết Microsoft.NET Framework Repair Tool để tải xuống tệp. Nhấp đúp vào tệp netfxrepairtool.exe, đánh dấu vào ô Tôi đã đọc và chấp nhận điều khoản cấp phép và chọn Tiếp theo.
Chờ trong khi Microsoft.NET Framework Repair Tool quét máy tính của bạn để tìm các sự cố cài đặt.
Nếu công cụ phát hiện bất kỳ vấn đề nào, nó sẽ đề xuất các tùy chọn khắc phục sự cố có thể có. Chọn Tiếp theo để áp dụng các thay đổi được đề xuất.
Giữ hộp thoại mở và chạy lại ứng dụng hoặc quy trình hệ thống bị ảnh hưởng.
Nếu Công cụ sửa chữa Microsoft.NET Framework đã khắc phục sự cố, hãy chọn Hoàn tất để đóng công cụ. Nếu không, hãy chọn Tiếp theo để thử khám phá thêm các bản sửa lỗi.
Cài đặt lại Microsoft.NET Framework
Mặc dù Microsoft cài đặt trước.NET Framework trong Windows, một số ứng dụng sẽ không chạy nếu máy tính của bạn không’không có phiên bản.NET Framework cụ thể.
Nếu Microsoft.NET Framework Repair Tool khuyến nghị cài đặt lại.NET Framework, hãy cài đặt phiên bản mới nhất tương thích với máy tính của bạn. Nhưng nếu chương trình không khởi động được do thiếu phiên bản.NET Framework, hãy cài đặt phiên bản mà ứng dụng cần.
Gỡ cài đặt Microsoft.NET Framework
Nhấn phím Windows, nhập powershell vào thanh tìm kiếm và chọn Chạy ISE với tư cách Quản trị viên. Dán lệnh bên dưới vào bảng điều khiển Powershell và nhấn Enter.
Get-Package-Tên “Microsoft.Net Framework *” | Gỡ cài đặt-Gói
Bạn có thể nhận được lời nhắc tải xuống và cài đặt gói”nuget”. Chọn Có và làm theo lời nhắc.
Cài đặt lại Microsoft.NET Framework
.NET Framework 4.8.1 là phiên bản khung mới nhất và được cài đặt sẵn trên các thiết bị Windows 11. Nó (.NET Framework 4.8.1) hỗ trợ các phiên bản Windows 10 sau:
Bản cập nhật Windows 10 tháng 10 năm 2018 (phiên bản 1809) Bản cập nhật Windows 10 tháng 4 năm 2018 (phiên bản 1803) Bản cập nhật Windows 10 Fall Creators (phiên bản 1709) Windows 10 Creators Bản cập nhật (phiên bản 1703) Bản cập nhật kỷ niệm Windows 10 (phiên bản 1607) Windows Server 2019 Windows Server, phiên bản 1809 Windows Server, phiên bản 1803 Windows Server 2016
.NET Framework 4.8.1 không hoạt động trong Windows 10 phiên bản 1507 và phiên bản 1511. Đi tới Cài đặt> Hệ thống> Giới thiệu để kiểm tra phiên bản Windows 10 bạn có.
Nếu PC của bạn không hỗ trợ.NET Framework 4.8.1, hãy cập nhật hệ điều hành của nó hoặc cài đặt phiên bản khung cũ hơn.
Truy cập trang tải xuống.NET Framework trên trang web của Microsoft và mở rộng phần thả xuống Phiên bản được hỗ trợ. Chọn phiên bản.NET Framework bạn muốn cài đặt trên máy tính của mình. Cuộn đến phần”Thời gian chạy”và chọn Tải xuống.NET Framework Runtime để tải xuống trình cài đặt web.
Chạy trình cài đặt, làm theo lời nhắc cài đặt và khởi động lại máy tính của bạn. Bật lại.NET Framework trên thiết bị của bạn nếu sự cố vẫn tiếp diễn.
Bật lại.NET Framework Windows
Bạn có thể sửa lỗi.NET Framework theo cách thủ công bằng cách tắt tính năng này và bật lại.
Mở Bảng Điều khiển và chọn Chương trình (hoặc Chương trình và Tính năng). Chọn Bật hoặc tắt các tính năng của Windows. Bỏ chọn hộp bên cạnh tất cả các phiên bản.NET Framework trên danh sách và chọn OK. Chọn Khởi động lại ngay để khởi động lại máy tính của bạn. Mở Control Panel và chọn hộp bên cạnh.NET Frameworks mà bạn đã tắt trước đó. Chọn OK để tiếp tục. Bạn có thể nhận được lời nhắc tải xuống tệp từ Windows Update để hoàn tất thiết lập.NET Framework. Kết nối máy tính của bạn với internet và chọn Cho phép Windows Update tải xuống tệp cho bạn.
Control Panel sẽ tải xuống các tệp cần thiết để thiết lập.NET Framework trên máy tính của bạn. Quá trình tải xuống mất khoảng 10-25 phút, tùy thuộc vào tốc độ internet và (các) phiên bản.NET Framework của bạn.
Chọn Khởi động lại ngay để khởi động lại máy tính của bạn và hoàn tất quá trình thiết lập.
Chạy Trình kiểm tra Tệp Hệ thống
Tiện ích Trình kiểm tra Tệp Hệ thống (SFC) có thể khắc phục cài đặt.NET Framework bị hỏng trong Windows. Chạy quét SFC nếu Công cụ sửa chữa Microsoft.NET Framework không tìm thấy hoặc không khắc phục được bất kỳ sự cố nào.
Kết nối PC của bạn với mạng Wi-Fi hoặc Ethernet và làm theo các bước bên dưới.
Nhập cmd vào thanh tìm kiếm của Windows và chạy ứng dụng Command Prompt với tư cách quản trị viên. Nhập hoặc dán DISM.exe/Online/Cleanup-image/Restorehealth vào bảng điều khiển và nhấn Enter. Tiếp theo, dán sfc/scannow vào bảng điều khiển và nhấn Enter.
Nhận Bản vá.NET Framework
Tiện ích Kiểm tra Đĩa (CHKDSK) là một công cụ khác chẩn đoán và sửa lỗi tệp trong Windows. Tìm hiểu cách sửa lỗi hệ thống tệp với Kiểm tra Tiện ích Ổ đĩa.
Nếu một ứng dụng tiếp tục gặp sự cố sau khi sửa chữa.NET Framework, hãy liên hệ với Bộ phận hỗ trợ của Microsoft hoặc báo cáo sự cố cho nhà phát triển ứng dụng.