Sau gần bốn năm, Oracle đã phát hành bản cập nhật lớn tiếp theo cho VirtualBox. Bản phát hành VirtualBox 7.0 mới nhất đã giới thiệu hỗ trợ TPM và Khởi động an toàn cho người dùng Windows 11. Có nghĩa là bây giờ bạn có thể cài đặt Windows 11 trên VirtualBox mà không cần lo lắng về việc kiểm tra TPM hoặc Secure Boot trong quá trình cài đặt. Trong khi bạn có thể tạo máy ảo Windows 11 bằng Hyper-V, VirtualBox cung cấp cho bạn quyền truy cập vào nhiều tùy chọn nâng cao, bắt đầu từ UEFI đến phân bổ tài nguyên. Vì vậy, nếu bạn đang tìm cách cài đặt Windows 11 trên VirtualBox, bỏ qua TPM và Secure Boot, thì đây là hướng dẫn dành cho bạn. Trên lưu ý đó, hãy xem hướng dẫn.
Cài đặt Windows 11 trên VirtualBox (2022)
Chúng tôi đã bao gồm các bước để kích hoạt ảo hóa, tạo máy ảo Windows 11 và cuối cùng, cài đặt Windows 11 trên VirtualBox 7.0 trong hướng dẫn này. Hãy xem quy trình từng bước trong hướng dẫn này:
Mục lục
Bật ảo hóa trên Windows 11
1. Để cài đặt Windows 11 trên VirtualBox, trước tiên bạn cần nhập BIOS/UEFI trên PC chạy Windows 11 của mình và bật Ảo hóa. Chỉ cần khởi động lại máy tính của bạn và khởi động vào BIOS hoặc UEFI. Thông thường, khóa khởi động là F10 hoặc F9, nhưng nó có thể khác nhau tùy thuộc vào nhà sản xuất PC. Vì vậy, nếu bạn không chắc chắn, hãy tìm khóa khởi động cho bo mạch chủ hoặc nhà sản xuất máy tính xách tay của bạn trên internet. Bạn cũng có thể xem danh sách đính kèm bên dưới.
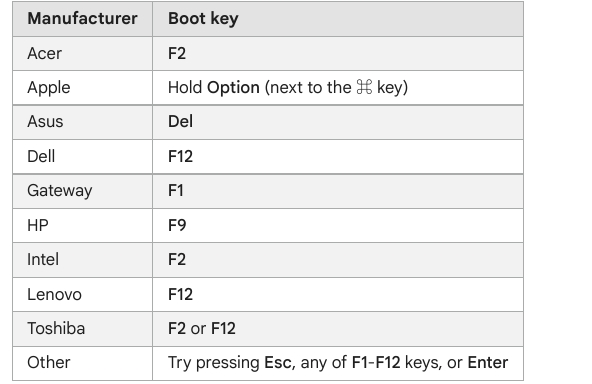
2. Nói chung, bạn sẽ tìm thấy tùy chọn “Ảo hóa” trong tab Cấu hình Hệ thống hoặc Nâng cao trong BIOS. Tất cả những gì bạn phải làm là bật tính năng này và lưu các thay đổi. Sau đó, khởi động lại máy tính của bạn và ảo hóa sẽ được kích hoạt.
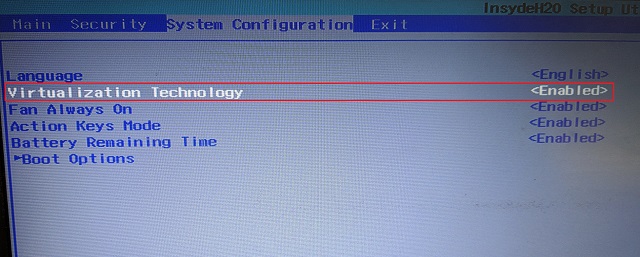
Tạo Windows 11 Máy ảo trên VirtualBox
1. Trước tiên, bạn cần tải xuống VirtualBox 7.0 cho Windows từ trang web chính thức . Tệp thực thi thiết lập chỉ có kích thước khoảng 100MB, vậy là tốt. Tiếp theo, chạy tệp EXE và cài đặt VirtualBox 7.0 trên PC chạy Windows 11 của bạn.
3. Khi bạn hoàn tất quá trình cài đặt, hãy mở VirtualBox và nhấp vào “Mới” .
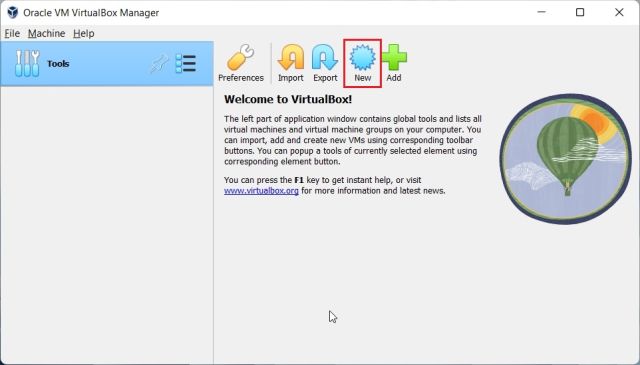
4. Sau đó, đặt tên cho máy ảo Windows 11 của bạn. Tôi chỉ đơn giản gọi nó là “Windows 11”.
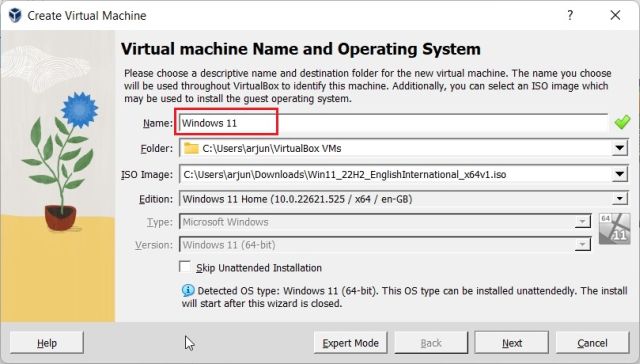
5. Sau đó, trong “Hình ảnh ISO”, chọn hình ảnh ISO Windows 11 bạn đã tải xuống. Để tìm hiểu cách tải xuống Windows 11 chính thức miễn phí, hãy truy cập hướng dẫn của chúng tôi được liên kết tại đây. Bây giờ, hãy bật hộp kiểm “Bỏ qua cài đặt không cần giám sát” và nhấp vào “Tiếp theo”.
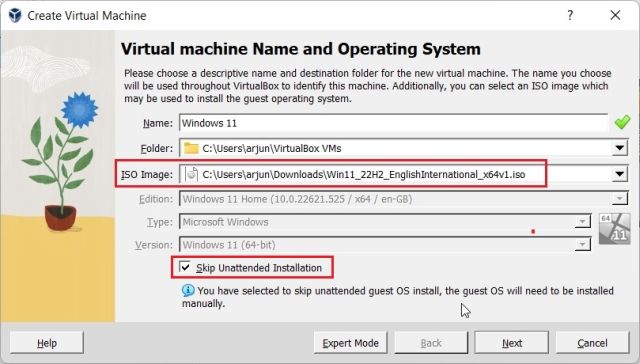
6. Tiếp theo, phân bổ dung lượng RAM bạn cần để cài đặt Windows 11 VirtualBox. Theo yêu cầu tối thiểu của Windows 11, bạn cần chỉ định ít nhất 4GB RAM . Đối với số lượng CPU, chỉ định 2 hoặc nhiều lõi, tùy thuộc vào phần cứng của bạn. Đảm bảo bật hộp kiểm “Bật EFI (chỉ dành cho hệ điều hành đặc biệt)”.

7. Sau đó, chọn “Tạo đĩa cứng ảo ngay bây giờ” và phân bổ ít nhất 64GB dung lượng lưu trữ . Nếu bạn có nhiều dung lượng đĩa hơn, bạn có thể gán thêm.
8. Cuối cùng, nhấp vào “ Hoàn tất “. Bạn gần như đã sẵn sàng để cài đặt Windows 11 trên VirtualBox.
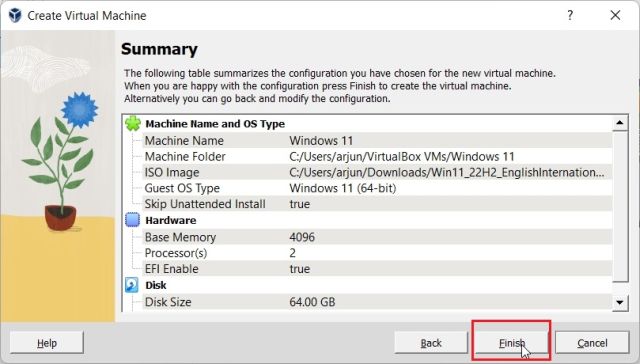
Cách cài đặt Windows 11 trên VirtualBox
Bây giờ bạn đã tạo máy ảo, hãy khởi động nó và thực hiện quá trình cài đặt Windows 11:
1. Trong cửa sổ VirtualBox Manager, chọn Bắt đầu-> Bắt đầu bình thường .
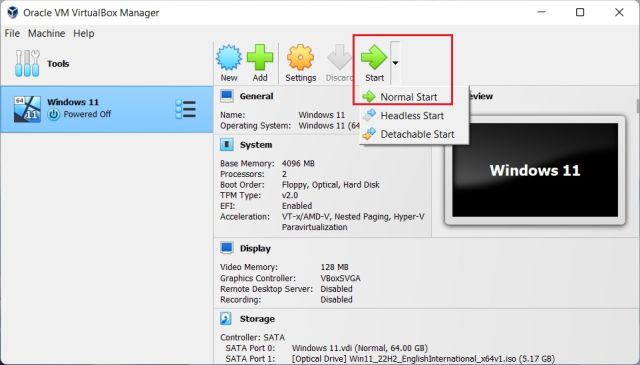
2. Bây giờ, trình cài đặt Windows 11 sẽ xuất hiện trên màn hình của bạn sau vài giây. Bạn có thể tiếp tục và cài đặt Windows 11 trên VirtualBox như cách bạn thường làm.
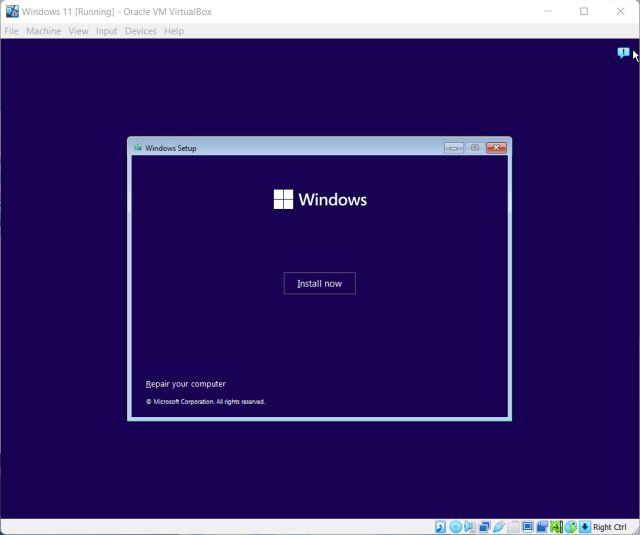
3. Như bạn có thể thấy, cài đặt VM không hiển thị lỗi TPM hoặc Khởi động an toàn . Vậy là hoàn tất thiết lập OOBE và bạn đã sẵn sàng. Nếu bạn muốn tạo tài khoản cục bộ trên Windows 11 trong khi cài đặt (cho cả phiên bản Home và Pro), hãy làm theo hướng dẫn được liên kết của chúng tôi.
Lưu ý : VirtualBox 7.0 đi kèm với hỗ trợ ảo hóa cho TPM 1.2 và 2.0 và Khởi động an toàn, giúp cài đặt dễ dàng hơn. Tuy nhiên, nếu bạn đang sử dụng phiên bản VirtualBox cũ hơn, bạn sẽ cần dựa vào các giải pháp thay thế để bỏ qua các yêu cầu Khởi động an toàn, TPM và RAM trong khi cài đặt Windows 11 trên máy tính của mình.
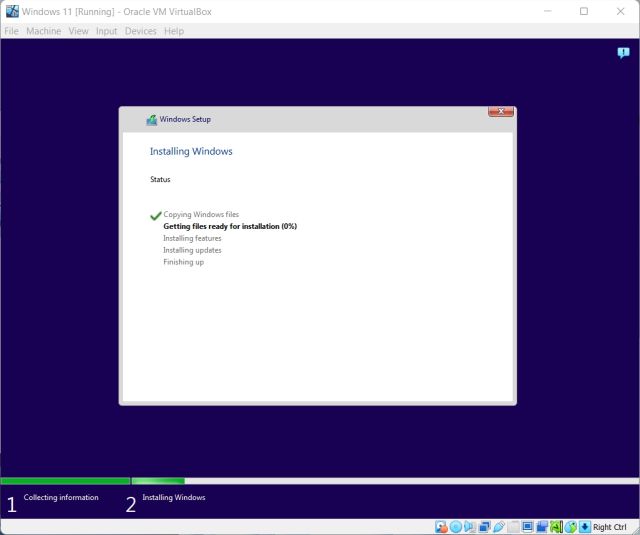
Bỏ qua TPM và Khởi động an toàn để dễ dàng cài đặt Windows 11 trên VirtualBox
Đây là các bước bạn cần làm theo để cài đặt Windows 11 trên VirtualBox mà không cần sử dụng các giải pháp thay thế để bỏ qua các yêu cầu TPM hoặc Khởi động an toàn. Như đã đề cập ở trên, bạn không cần sử dụng các bản hack Registry hoặc bất kỳ giải pháp thay thế nào khác trên VirtualBox 7.0. Dù sao, nếu bạn không hài lòng với VirtualBox và đang tìm kiếm các lựa chọn thay thế VirtualBox tốt nhất, hãy xem hướng dẫn được sắp xếp của chúng tôi được liên kết tại đây. Và để chạy một máy ảo Android trên VirtualBox, hãy làm theo hướng dẫn chi tiết của chúng tôi. Cuối cùng, nếu bạn có bất kỳ câu hỏi nào, hãy cho chúng tôi biết trong phần bình luận bên dưới.
Hãy để lại nhận xét
Lần cuối cùng tôi đánh giá một chiếc đồng hồ thông minh, nó chủ yếu là về việc sử dụng đúng các tính năng sức khỏe cơ bản. Nhưng vào năm 2022, những tính năng sức khỏe này vẫn còn đó, nhưng trọng tâm đã chuyển sang một khía cạnh được coi là quan trọng đúng như […]
Bất kỳ người chơi nào đáng giá muối của họ đều biết rằng sau một ngưỡng ngân sách cụ thể, nó tốt hơn để xây dựng một PC chơi game để có được trải nghiệm tốt nhất. Nhưng nếu bạn là người thường xuyên đi du lịch thì sao? Hoặc có lẽ, bạn có thể là một người […]
Máy tính di động không phải là chi tiêu tùy tiện nữa, về cơ bản đây là một yêu cầu và cần phải cân nhắc kỹ lưỡng. Với thị trường máy tính xách tay đầy rẫy các công ty và kiểu máy tính xách tay, rất khó để lọc tiếng ồn. Khó hơn nữa là tìm một chiếc máy tính xách tay […]

