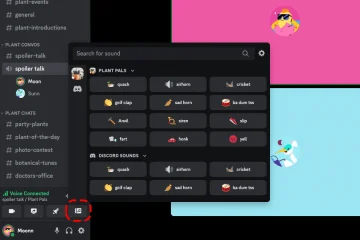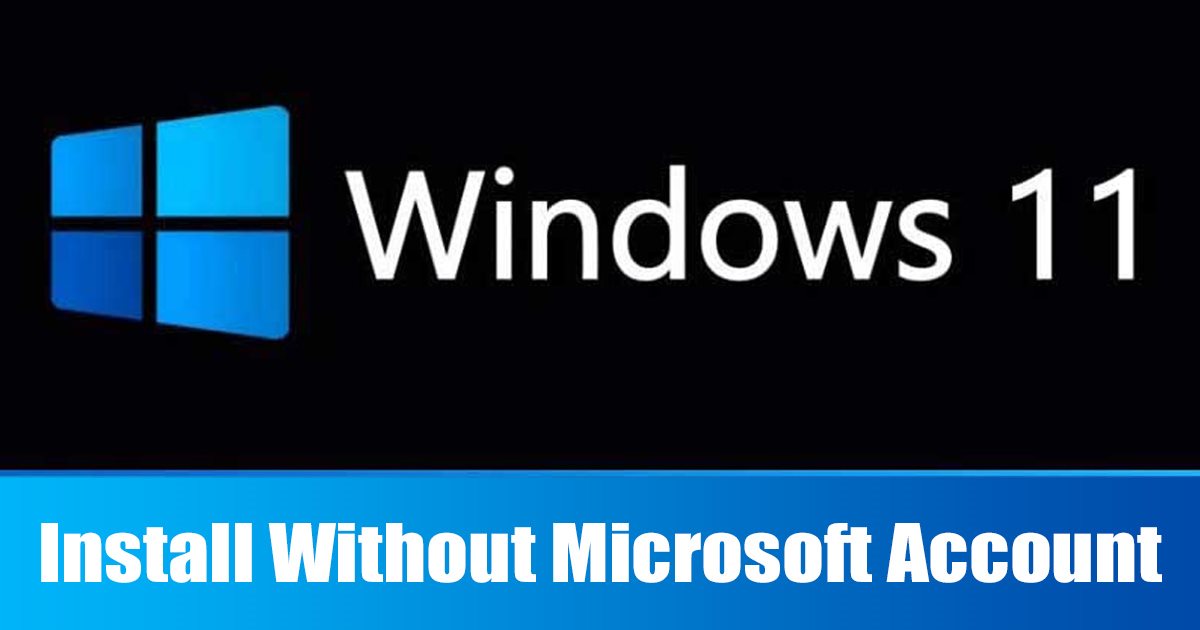
Windows 11 là hệ điều hành máy tính để bàn mới của Microsoft và nó đã giới thiệu nhiều tính năng mới và những thay đổi tuyệt vời. Người dùng đang sử dụng Windows 10 và có thiết bị tương thích sẽ được nâng cấp Windows 11 miễn phí.
Trong khi người dùng không có PC tương thích có thể phải thực hiện cài đặt sạch. Microsoft đã nâng cấp các yêu cầu hệ thống cho Windows 11 và PC của bạn phải có bộ xử lý tương thích, hỗ trợ TPM 2.0, Khởi động an toàn và tài khoản Microsoft trực tuyến.
Nếu PC của bạn không phù hợp với các yêu cầu này, bạn phải làm theo hướng dẫn của chúng tôi để Cài đặt Windows 11 trên PC không được hỗ trợ. Bài viết này sẽ thảo luận về cách cài đặt Windows 11 mà không cần tài khoản Microsoft.
Có thể có nhiều lý do khác nhau khiến bạn muốn cài đặt Windows 11 mà không cần tài khoản Microsoft. Có thể bạn định sử dụng tài khoản cục bộ vì bạn đang thiết lập Windows 11 trên PC của thành viên gia đình hoặc bạn không muốn chuyển email của mình trên máy tính.
Cài đặt Windows 11 Không có Tài khoản Microsoft
Dù lý do là gì, bạn vẫn có thể cài đặt Windows 11 mà không cần Tài khoản Microsoft. Dưới đây, chúng tôi đã chia sẻ một số bước đơn giản để cài đặt Windows 11 mà không cần tài khoản Microsoft . Hãy bắt đầu.
Cài đặt Windows 11 mà không cần tài khoản Microsoft
Trong phương pháp này, chúng tôi sẽ tắt kết nối internet ngay khi màn hình thiết lập Windows 11 OOBE xuất hiện. Đây là những gì bạn cần làm.
1. Trước tiên, hãy đến bước khi trình hướng dẫn cài đặt Windows 11 yêu cầu bạn đăng nhập vào tài khoản Microsoft của bạn .
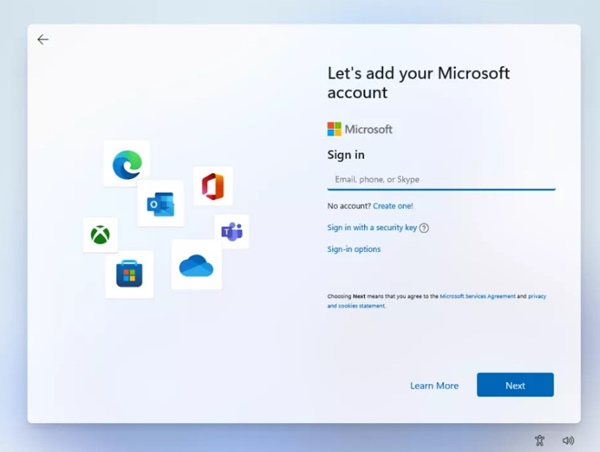
2. Bạn có thể cắm cáp ethernet để ngắt kết nối internet. Bạn cần thực hiện lệnh để tắt Internet nếu không thể.
3. Trên trình hướng dẫn Cài đặt, nhấn nút Shift + F10 . Thao tác này sẽ mở Command Prompt.
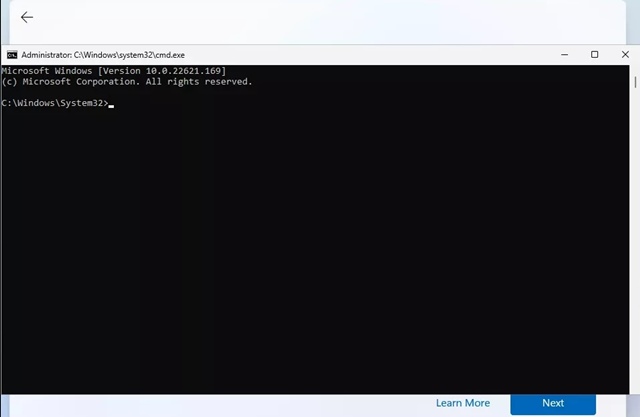
4. Trên Command Prompt, thực thi lệnh ipconfig/release
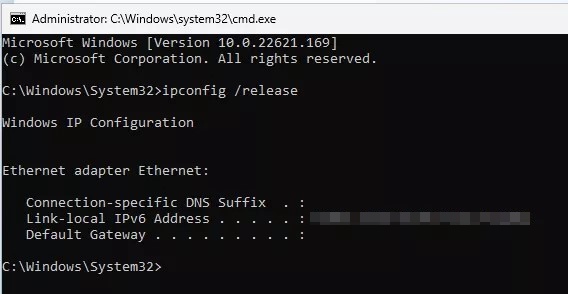
5. Thao tác này sẽ tắt internet, đóng Command Prompt. Trên màn hình thiết lập Windows 11, nhấp vào nút mũi tên quay lại ở góc trên cùng bên trái.
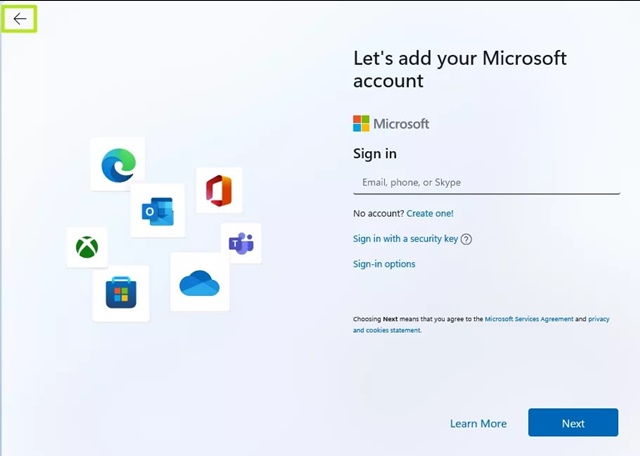
6. Trình hướng dẫn thiết lập Windows 11 sẽ yêu cầu bạn nhập tên. Chỉ cần tạo tài khoản người dùng để sử dụng Windows 11.

Vậy là xong! Đây là cách bạn có thể cài đặt Windows 11 mà không cần tài khoản Microsoft.
Bỏ qua Yêu cầu Tài khoản Microsoft với Rufus
Trong phương pháp này, chúng tôi sẽ sử dụng khả năng khởi động di động Công cụ USB, Rufus, để vượt qua yêu cầu và tạo USB có thể khởi động Windows 11. Dưới đây là cách cài đặt Windows 11 mà không cần Tài khoản Microsoft qua Rufus.
1. Trước tiên, hãy tải xuống phiên bản Rufus mới nhất trên thiết bị Windows của bạn.
2. Vì đây là một công cụ di động, bạn cần chạy tệp thực thi Rufus để sử dụng nó.
3. Chọn thiết bị USB hoặc Pendrive của bạn trên trình đơn thả xuống Thiết bị .
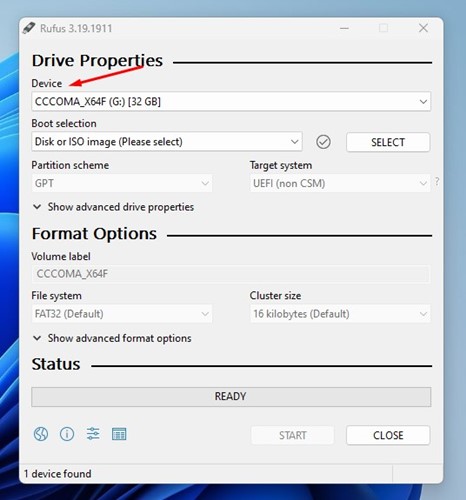
4. Bây giờ, trên lựa chọn Khởi động, chọn ‘ Đĩa hoặc ảnh ISO ‘ và nhấp vào nút Chọn bên cạnh nó. Bây giờ chọn tệp ISO của Windows 11.
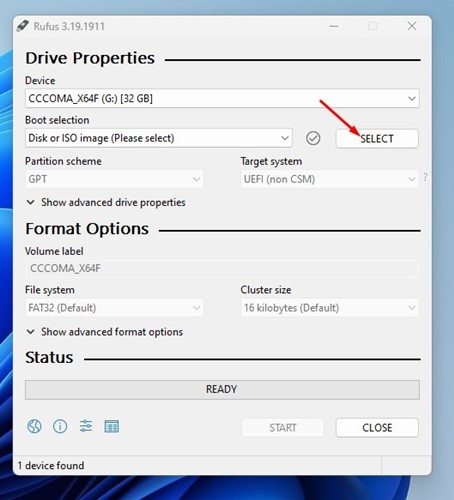
5. Thực hiện các lựa chọn khác và nhấp vào nút Bắt đầu ở dưới cùng.
6. Bây giờ, bạn sẽ thấy lời nhắc Trải nghiệm người dùng Windows. Tại đây, bạn cần đánh dấu vào tùy chọn ‘ Xóa yêu cầu đối với Tài khoản Microsoft trực tuyến ‘. Sau khi hoàn tất, hãy nhấp vào nút Ok .
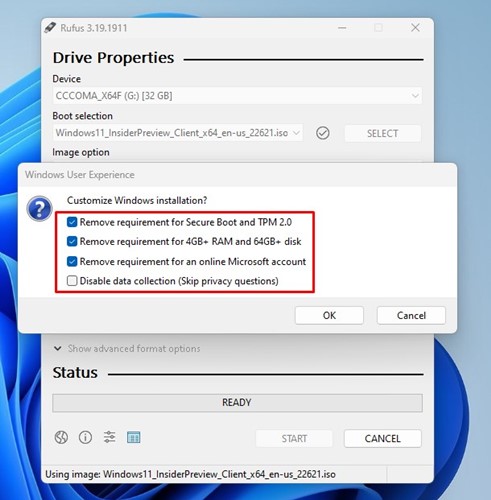
Nếu muốn, bạn cũng có thể kiểm tra hai tùy chọn khác–Xóa yêu cầu đối với Khởi động an toàn và TPM 2.0 và các yêu cầu đối với 4GB + RAM và không gian lưu trữ 64GB +. Ngoài ra, cũng có một tùy chọn để tắt tính năng thu thập dữ liệu (tùy chọn này sẽ bỏ qua các câu hỏi về quyền riêng tư)
Vậy là xong! Bây giờ Rufus sẽ flash Windows 11 trên Ổ USB/Pendrive đã chọn của bạn. Sau khi flash, bạn cần sử dụng USB này để cài đặt Windows 11. Bạn sẽ không thấy màn hình yêu cầu bạn nhập Tài khoản Microsoft.
Ngoài ra, hãy đọc: Tải xuống miễn phí Windows 11 ISO Phiên bản đầy đủ
Vì vậy, đây là hai phương pháp tốt nhất để cài đặt Windows 11 mà không cần Tài khoản Microsoft. Tất cả các phương pháp được chia sẻ đều hoạt động trong phiên bản mới nhất của Windows 11. Nếu bạn cần thêm trợ giúp khi cài đặt Windows 11, hãy cho chúng tôi biết trong phần nhận xét bên dưới.