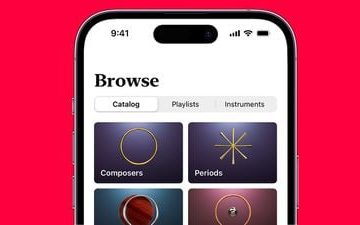Nên thường xuyên cập nhật Hệ điều hành Windows. Bởi vì hầu hết thời gian, việc cập nhật Windows sẽ giải quyết được nhiều vấn đề trong hệ thống. Bản cập nhật Windows chứa các bản vá bảo mật, cập nhật tính năng, sửa lỗi, tối ưu hóa tính năng và hiệu suất. Khi có lỗi trong Bản cập nhật Windows, các bản cập nhật này sẽ không được cài đặt trong hệ thống. Khi bạn cố gắng cập nhật hệ thống, bạn sẽ thấy một lỗi như hình dưới đây
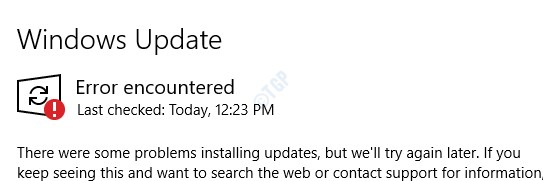
Mặc dù không có lý do cụ thể nào gây ra sự cố này. Người dùng đã báo cáo rằng vấn đề chủ yếu xảy ra khi:
- Tệp Hệ thống bị hỏng
- Có sự cố với Dịch vụ Windows Update, BITS
- Có một số chương trình khác cản trở việc tải xuống Windows Update
- Hệ thống đã không được cập nhật trong một thời gian dài do đó một số tệp MIME đã bị thiếu
- Khóa đăng ký không chính xác hoặc bị hỏng trong hệ thống
Trong trường hợp bạn gặp sự cố tương tự với Windows Update, không có gì phải lo lắng. Trong bài viết này, chúng tôi sẽ thảo luận về một số bản sửa lỗi sẽ giúp bạn giải quyết vấn đề với Lỗi Windows Update. Cụ thể, một trong những có mã lỗi 80244019. Các bản sửa lỗi được chỉ định cũng có thể giúp ích cho các mã lỗi khác.
Khắc phục 1: Chạy quét SFC để sửa các tệp hệ thống bị hỏng
Bước 1: Nhấn đồng thời phím tắt Windows + R từ bàn phím, mở Hộp thoại Run.
Bước 2: Nhập cmd và nhấn Ctrl + Shift + Enter để mở Command Prompt với quyền Quản trị viên

Bước 3: Trong lời nhắc UAC mở ra yêu cầu quyền, chỉ cần nhấp vào Có
Bước 4: Trong cửa sổ nhắc lệnh mở ra, chỉ cần nhập thông tin bên dưới ra lệnh và nhấn Enter
sfc/scannow
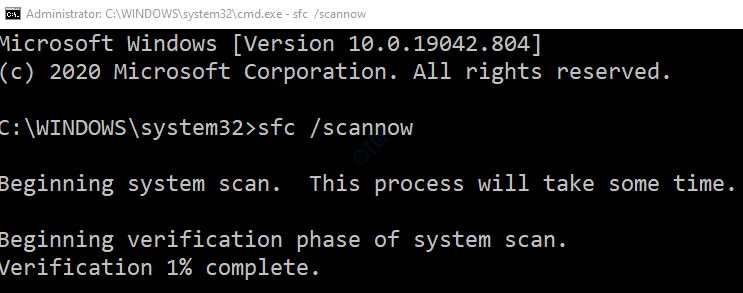
Sau khi quá trình quét hoàn tất, các tệp bị hỏng sẽ được sửa chữa. Bây giờ hãy kiểm tra xem Windows đang cập nhật mà không gặp bất kỳ lỗi nào. Nếu không, hãy thử cách khắc phục tiếp theo.
Khắc phục 2: Chạy lệnh DISM để sửa các tệp hệ thống bị hỏng
Bước 1: Mở Cửa sổ nhắc lệnh với Quyền quản trị (Làm theo các bước 1,2,3 từ Khắc phục sự cố 1)
Bước 2: Trong cửa sổ nhắc lệnh mở ra, Nhập các lệnh sau. Xin đừng quên nhấn Enter sau mỗi lệnh.
Dism/Online/Cleanup-Image/ScanHealth Dism/Online/Cleanup-Image/RestoreHealth
LƯU Ý: Các lệnh này sẽ mất nhiều thời gian để hoàn tất quá trình quét.
Bước 4: Sau khi quá trình quét kết thúc, hãy khởi động lại hệ thống của bạn.
Kiểm tra xem Windows Update có bắt đầu hoạt động như mong đợi hay không. Nếu không, hãy thử cách khắc phục tiếp theo.
Khắc phục 3: Khởi động lại một số dịch vụ nhất định
Bước 1: Mở Hộp thoại Chạy ( Windows + r )
Bước 2: Nhập services.msc và nhấn OK
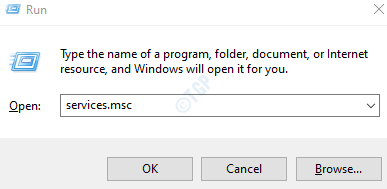
Bước 3: Trong cửa sổ Dịch vụ, cuộn xuống và tìm dịch vụ có tên Windows Update và nhấp vào dịch vụ đó.
Bước 4: Ở bên trái, nhấp vào dịch vụ Khởi động lại .

Bước 5: Khi nhấp vào Khởi động lại, bạn sẽ thấy một cửa sổ như hình dưới đây
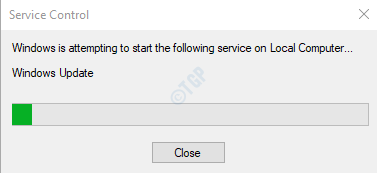
Bước 6: Sau khi cửa sổ trên đóng và khởi động lại dịch vụ thành công, hãy thử cập nhật lại Windows.
Bước 7: Bây giờ hãy lặp lại các bước tương tự cho dịch vụ có tên Thông minh dưới nền Chuyển Dịch vụ(BITS)
Kiểm tra xem Windows có đang được cập nhật hay không. Trong trường hợp cách này không hữu ích, hãy thử cách khắc phục tiếp theo.
Khắc phục 4: Bật DEP (Ngăn chặn thực thi dữ liệu)
Như đã thảo luận ở trên, đôi khi các chương trình khác đang chạy trong hệ thống sẽ làm gián đoạn Windows Update. Để tránh điều này, chúng ta có thể bật DEP trong hệ thống
Bước 1: Giữ các nút Win + R để mở Run Utility
Bước 2: Nhập lệnh sysdm.cpl và nhấn phím Enter
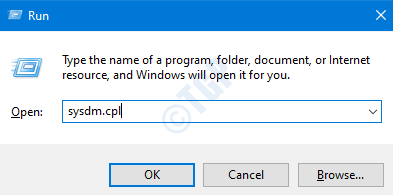
Bước 3: Trong cửa sổ Thuộc tính Hệ thống, chuyển đến tab Nâng cao .
Bước 4: Trong phần Hiệu suất , nhấp vào nút Cài đặt
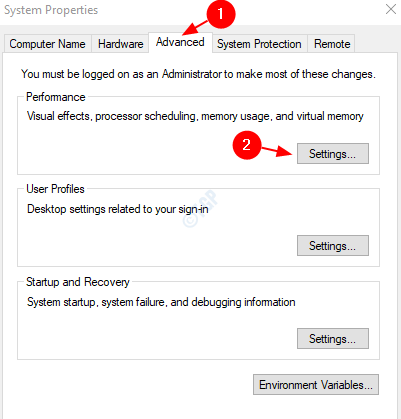
Bước 5: Trong cửa sổ Tuỳ chọn Hiệu suất, nhấp vào tab Ngăn chặn Thực thi Dữ liệu
Bước 6: Đánh dấu vào tùy chọn Chỉ bật DEP cho các chương trình và dịch vụ cần thiết của Windows .
Bước 7: Nhấp vào Áp dụng và sau đó nhấp vào OK
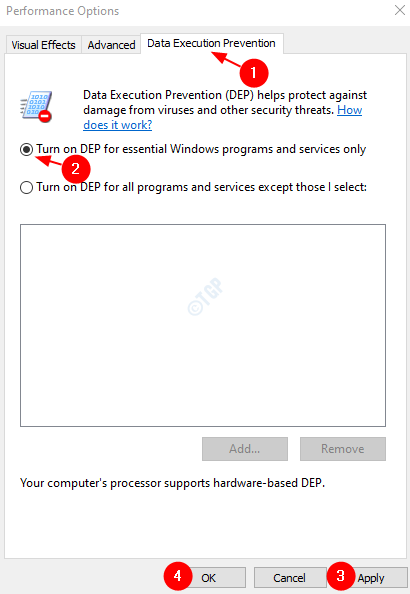
Bước 8: Khởi động lại hệ thống và kiểm tra xem Windows có đang cập nhật mà không gặp bất kỳ lỗi nào không.
Trong trường hợp vẫn thấy lỗi, hãy thử sửa lỗi tiếp theo.
Khắc phục 5: Chạy trình gỡ rối cho Windows Update
Bước 1: Mở Tiện ích chạy bằng cách giữ phím Windows và R cùng nhau
Bước 2: Nhập lệnh ms-settings: khắc phục sự cố và nhấp vào OK
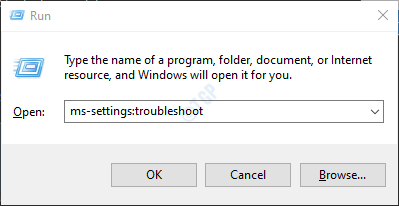
Bước 3: Trong cửa sổ Cài đặt–> Cập nhật & Bảo mật-> Khắc phục sự cố xuất hiện, nhấp vào Trình gỡ rối bổ sung
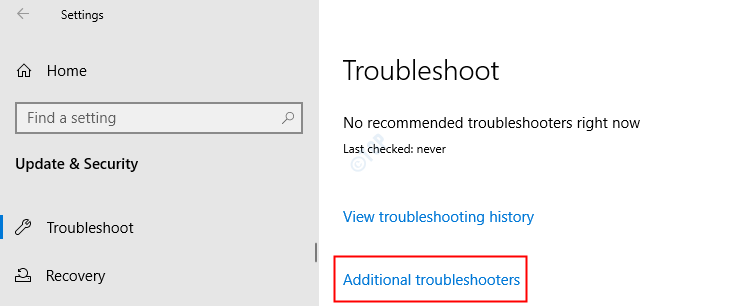
Bước 4: Trong cửa sổ xuất hiện, Trong phần Thiết lập và chạy , nhấp vào Windows Update
Bước 5: Nhấp vào nút Chạy trình khắc phục sự cố
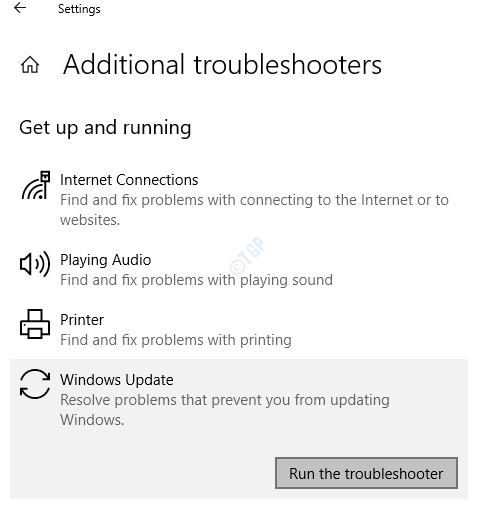
Bước 6: Bạn có thể nhận thấy rằng trình khắc phục sự cố Cập nhật cửa sổ bắt đầu chạy, quảng cáo phát hiện ra sự cố
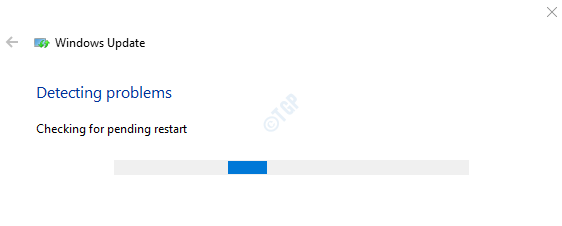
Bước 7: Bây giờ hãy làm theo hướng dẫn trên màn hình để giải quyết vấn đề
Kiểm tra xem cách này có hữu ích hay không, nếu không, hãy thử cách sửa tiếp theo.
Khắc phục 6: Thay đổi tùy chọn cập nhật
Khi bản cập nhật windows không được cài đặt thành công, chúng tôi có thể vô hiệu hóa các bản cập nhật cho các chương trình khác. Sau khi cài đặt các bản cập nhật, chúng tôi có thể hoàn nguyên tùy chọn cập nhật để nhận các bản cập nhật cho các chương trình khác. Để làm như vậy, hãy làm theo các bước dưới đây
Bước 1: Mở Tiện ích Chạy bằng cách nhấn các phím Windows + R
Bước 2: Nhập lệnh ms-settings: windowsupdate-options và nhấn nút OK
Bước 3: Cửa sổ Tùy chọn Nâng cao mở ra. Chuyển nút để bỏ chọn tùy chọn Nhận bản cập nhật cho các sản phẩm Microsoft khác khi bạn cập nhật Windows
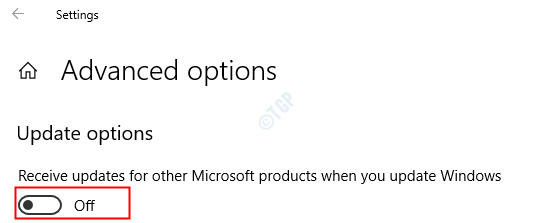
LƯU Ý: Nếu bạn thấy rằng nó đã bị bỏ chọn, hãy chuyển nút sang tùy chọn Kiểm tra
Bước 4: Khởi động lại hệ thống
Bây giờ, hãy xem liệu Windows Update có hoạt động tốt hay không. Nếu không, hãy thử cách khắc phục tiếp theo
Khắc phục 7: Cài đặt bản cập nhật không thành công theo cách thủ công
Nếu tất cả các bản sửa lỗi trên không thành công, bạn có thể cài đặt bản cập nhật theo cách thủ công trong hệ thống. Để cài đặt bản cập nhật không thành công, trước tiên chúng tôi phải xác định bản cập nhật bị lỗi. Để làm như vậy,
Bước 1: Mở Run Utility bằng cách nhấn Win Key và R cùng lúc.
Bước 2: Nhập ms-settings: windowsupdate-history và nhấn OK
Bước 3: Cửa sổ Xem lịch sử cập nhật mở ra.
Bước 4: Bây giờ, hãy mở tất cả các phần phụ (Cập nhật tính năng, Cập nhật chất lượng, Cập nhật trình điều khiển, Cập nhật định nghĩa, v.v.) và tìm kiếm các bản cập nhật không thành công
Bước 5: Sau khi tìm thấy, hãy nhấp vào cập nhật như hình dưới đây
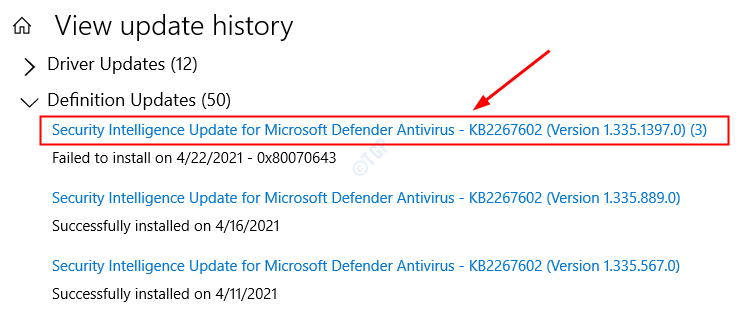
Bước 6: Khi nhấp vào, liên kết từ nơi bạn có thể tải xuống bản cập nhật sẽ được mở trong trình duyệt.
Bước 7: Tải xuống bản cập nhật và cài đặt thủ công trong hệ thống của bạn.
Đó là tất cả
Chúng tôi hy vọng bài viết này có nhiều thông tin. Cảm ơn bạn đã đọc
Hãy để lại nhận xét cho chúng tôi và cho chúng tôi biết bản sửa lỗi nào ở trên hữu ích. Ngoài ra, hãy cho chúng tôi biết nếu bạn gặp sự cố.