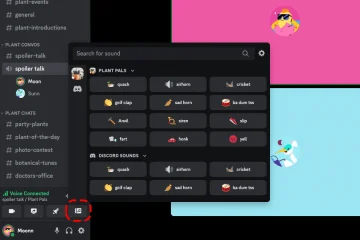Google Chrome dành cho Windows có hỗ trợ Chế độ tối riêng. Tuy nhiên, việc kích hoạt không đơn giản và bạn cũng có thể gặp khó khăn khi tìm cách hoạt động. Hướng dẫn này sẽ chỉ cho bạn cách bật và sử dụng Chế độ tối của Google Chrome trên PC.
Duyệt Internet vào đêm khuya với Google Chrome chắc chắn sẽ khiến bạn đau đầu đầu óc — hoặc thậm chí tệ hơn là chứng rối loạn giấc ngủ. Chắc chắn rồi — Windows cho phép bạn giảm mỏi mắt với Night Light. Nhưng một cách tốt hơn nữa để cải thiện các phiên Chrome vào ban đêm của bạn là kích hoạt Chế độ tối.
Mục lục
Cách hoạt động của Chế độ tối của Google Chrome trên Windows
Trước khi bắt đầu, tốt nhất bạn nên biết cách Chế độ tối của Google Chrome hoạt động Các cửa sổ. Đối với người mới bắt đầu, tính năng này được gắn với bảng màu toàn hệ thống, có nghĩa là bạn phải chuyển chủ đề Windows từ Light sang Dark để kích hoạt nó. Tuy nhiên, có một cách giải quyết mà bạn có thể sử dụng để tránh điều đó.
Hơn nữa, Chế độ tối của Chrome chỉ tác động đến giao diện người dùng của trình duyệt web — ví dụ: thanh địa chỉ, menu thanh công cụ, bảng cài đặt, v.v. Các trang web tương thích với Chế độ tối sẽ cố gắng khớp với bảng màu tối của trình duyệt , mặc dù trong một số trường hợp, bạn có thể cần phải làm như vậy theo cách thủ công.
Nhưng còn những trang web không hỗ trợ Chế độ tối thì sao? Bạn có thể thử bật một tính năng thử nghiệm trong Chrome buộc hiển thị các trang ở Chế độ tối. Hoặc, bạn có thể sử dụng tiện ích mở rộng Chrome của bên thứ ba như Dark Reader.
1. Bật Chủ đề hệ thống tối của Windows
Bạn phải chuyển Windows 10 hoặc 11 sang bảng màu Tối để bật Chế độ tối trong Google Chrome. Tuy nhiên, điều đó cũng có thể ảnh hưởng đến các chương trình tương thích với Chế độ tối khác trên PC của bạn. Nếu bạn muốn tiếp tục:
Nhấp chuột phải vào nút Bắt đầu và chọn Cài đặt> Cá nhân hóa. Hoặc, nhấp chuột phải vào vùng trống trên màn hình và chọn Cá nhân hóa. Cuộn xuống và chọn Màu. Mở menu thả xuống bên cạnh Chọn chế độ của bạn và chọn Tối.
Vậy là xong! Google Chrome sẽ tự động chuyển sang Chế độ tối.
Nếu bạn muốn giới hạn bảng màu Tối chỉ cho các cửa sổ ứng dụng, hãy chọn tùy chọn Tùy chỉnh và chọn Sáng và Tối bên cạnh Chọn chế độ Windows mặc định của bạn và Chọn chế độ ứng dụng mặc định của bạn, tương ứng.
2. Chỉ bật Chế độ tối cho Chrome
Nếu không muốn làm phiền chủ đề hệ thống Windows, bạn chỉ có thể bật Chế độ tối cho Chrome bằng cách giải quyết sau.
Nhấp chuột phải vào lối tắt Google Chrome trên màn hình của bạn và chọn Thuộc tính. Nếu bạn chưa có, hãy kéo Google Chrome từ danh sách chương trình của menu Bắt đầu vào khu vực màn hình. Thêm một khoảng trắng vào cuối đường dẫn tệp trong trường Mục tiêu và thêm phần sau:
–force-dark-mode
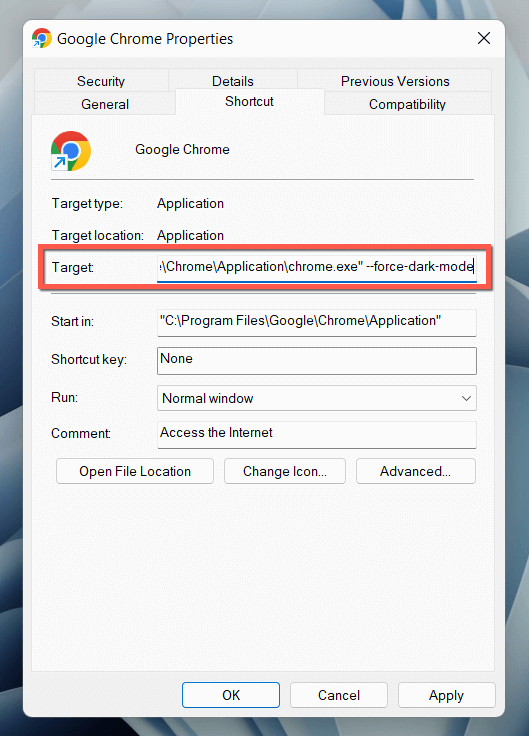 Chọn Áp dụng và OK.
Chọn Áp dụng và OK.
Nhấp đúp vào phím tắt để mở Chrome và trình duyệt sẽ xuất hiện ở Chế độ tối bất kể bảng màu của hệ điều hành.
3. Bật Chế độ tối trên trang web
Ngày càng nhiều trang web — mặc dù chúng rất ít và xa — đi kèm với các phiên bản tối gốc của trang web. Nếu một trang web không tự động khớp với Chế độ tối của Chrome, hãy tìm nút chuyển đổi ở đâu đó trên trang web — ví dụ: Help Desk Geek có nút chuyển Chế độ tối ở góc trên cùng bên phải.
Một số ứng dụng web yêu cầu bạn mở menu hoặc đi sâu vào ngăn Cài đặt bên trong để bật Chế độ tối. Ví dụ: trong YouTube, chọn ảnh chân dung hồ sơ của bạn và đặt Giao diện thành chủ đề Tối.
4. Buộc Chrome hiển thị các trang web ở Chế độ tối.
Phần lớn các trang web bạn xem qua vẫn chưa hỗ trợ Chế độ tối nguyên bản. Vì đó là một vấn đề, bạn có thể buộc các trang web hiển thị ở Chế độ tối bằng một tính năng thử nghiệm của Chrome có tên là Chế độ tối tự động. Để kích hoạt nó:
Sao chép và dán nội dung sau vào thanh địa chỉ Chrome và nhấn Enter:
chrome://flags/# enable-force-dark
 Mở menu kéo xuống bên cạnh Chế độ tối tự động cho Nội dung web và chọn Đã bật. Chọn Khởi chạy lại.
Mở menu kéo xuống bên cạnh Chế độ tối tự động cho Nội dung web và chọn Đã bật. Chọn Khởi chạy lại.
Nếu bạn gặp phải sự cố hiển thị và đảo ngược hình ảnh nghiêm trọng khi tính năng Chế độ tối tự động đang hoạt động, hãy tiếp tục chuyển đổi giữa các tùy chọn khác trong danh sách — ví dụ: Được bật với tính năng đảo ngược có chọn lọc các phần tử không phải hình ảnh.
5. Sử dụng Tiện ích mở rộng Dark Reader
Nếu tính năng Chế độ tối tự động trong thử nghiệm được tích hợp sẵn của Chrome không hiệu quả lắm, hãy cân nhắc sử dụng tiện ích mở rộng của Chrome để thay thế. Chúng tôi giới thiệu Dark Reader; nó miễn phí và thực hiện một công việc đáng kinh ngạc các trang web hiển thị trong Chế độ tối trên toàn diện.
Cài đặt Dark Reader qua Cửa hàng Chrome trực tuyến, chọn biểu tượng Trình đọc tối trên thanh trình đơn Chrome của trình duyệt và chọn Bật (hoặc nhấn Alt + Shift + D). Mọi trang web bạn truy cập bây giờ sẽ bắt đầu hiển thị ở Chế độ tối.
Hiếm khi, bạn có thể gặp một trang web — ví dụ: Gmail — sẽ không hiển thị tốt ở Chế độ tối. Bạn có thể thêm nó vào danh sách ngoại lệ của Dark Reader để tránh tắt tiện ích. Chuyển sang tab Danh sách trang, chọn Không đảo ngược được liệt kê và thêm URL.
Các tiện ích mở rộng khác của Chrome tương tự như Dark Reader bao gồm Lunar Reader và Tab Chủ đề tối . Hãy kiểm tra chúng ra.
6. Sử dụng Chủ đề tối hoặc Chế độ ẩn danh.
Trước khi chúng tôi kết thúc, điều đáng nói là bạn có thể áp dụng chủ đề Tối cơ bản trên Chrome mà không cần bật Chế độ tối. Chỉ cần:
Mở menu Chrome (chọn biểu tượng có ba dấu chấm ở góc trên cùng bên phải của cửa sổ) và chọn Cài đặt. Chọn Bạn và Google> Tùy chỉnh cấu hình Chrome của bạn. Chọn Màu đen trong phần Chọn màu chủ đề.
Ngoài ra, hãy mở cửa sổ Chrome ở chế độ Ẩn danh (mở menu Chrome và chọn Cửa sổ ẩn danh mới) và cửa sổ này sẽ tự động xuất hiện trong chủ đề tối. Lưu ý rằng Chế độ ẩn danh sẽ không lưu lịch sử duyệt web hoặc cookie của bạn.
Chuyển sang chế độ tối với Google Chrome
Chế độ tối của Google Chrome thật tuyệt vời khi lướt web trực tuyến khi tắt đèn và ngay cả vào ban ngày nếu bạn thích tính thẩm mỹ. Đừng quên rằng không phải tất cả các trang web sẽ hiển thị ở Chế độ tối, chứ đừng nói đến hỗ trợ riêng cho bảng màu. Sử dụng tính năng Chế độ tối tự động thử nghiệm của Chrome hoặc tiện ích bổ sung cho trình duyệt của bên thứ ba cho các trang web không tương thích.