Lịch Google cho phép bạn chia sẻ lịch với những người khác để bạn có thể dễ dàng xem mọi người đang làm gì và lên kế hoạch cho phù hợp.
Nếu bạn đang tổ chức một chuyến đi với bạn bè hoặc gia đình của mình , có thể khó tìm được thời gian thích hợp phù hợp với lịch trình của mọi người. Chia sẻ lịch của bạn với mọi người có thể giúp bạn biết khi nào họ rảnh và khi nào họ bận để bạn có thể lên kế hoạch cho chuyến đi của mình. Với Lịch Google, bạn có thể chia sẻ các sự kiện và lịch biểu của mình với những người cụ thể, tổ chức của bạn hoặc mọi người.
Lịch Google là một công cụ lập lịch và quản lý thời gian tuyệt vời có thể được sử dụng để theo dõi các sự kiện quan trọng, ngày nghỉ, cuộc hẹn với bác sĩ, cuộc họp làm việc, giao lưu với bạn bè, và nhiều hơn nữa. Lịch Google cho phép bạn lên lịch sự kiện, thêm địa điểm sự kiện, đặt lời nhắc, cũng như chia sẻ lịch biểu của bạn với bất kỳ ai bạn thích. Hãy để chúng tôi xem cách tạo và chia sẻ Lịch Google của bạn với những người khác.
Chia sẻ Lịch Google
Lịch dùng chung giúp việc lên lịch các cuộc họp, sự kiện và gặp gỡ trở nên dễ dàng và liền mạch. Xin lưu ý rằng bạn chỉ có thể tạo và chia sẻ lịch từ máy tính hoặc trình duyệt trên thiết bị di động (Chế độ máy tính để bàn) vì ứng dụng Android và iOS chưa hỗ trợ tính năng này.
Để chia sẻ lịch với ai đó (bạn bè, gia đình , hoặc đồng nghiệp), bạn cần làm theo ba bước. Trước tiên, bạn sẽ cần tạo lịch hoặc có một lịch hiện có; thứ hai, gửi lời mời đến mọi người; thứ ba, họ sẽ phải chấp nhận lời mời đó để sử dụng lịch của bạn.
Tạo Lịch Google Mới
Nếu bạn không có lịch muốn chia sẻ, bạn cần tạo một trên Lịch Google. Bạn cũng có thể tạo các loại lịch khác nhau cho các mục đích khác nhau (cho công việc, sự kiện gia đình, kỳ nghỉ, buổi gặp mặt của bạn bè, v.v.). Làm theo các bước sau để tạo lịch mới trên Lịch Google:
Trước tiên, hãy truy cập calendar.google.com trong trình duyệt của bạn hoặc trình duyệt trên thiết bị di động ở chế độ máy tính để bàn. Ngoài ra, bạn cũng có thể nhấp vào biểu tượng Google Apps (biểu tượng 9 chấm) trên bất kỳ trang nào của Google hoặc trang ứng dụng Google của bạn và chọn’Lịch’. Sau đó, đăng nhập vào tài khoản Google của bạn, nếu bạn chưa đăng nhập.
Ở góc trên cùng bên trái, nhấp vào nút’Menu chính'(biểu tượng bánh hamburger) để hiển thị bảng menu bên trái.
Sau đó, nhấp vào dấu’+’bên cạnh Lịch khác trong thanh bên.
Từ menu con, chọn Tùy chọn’Tạo lịch mới’.
Bây giờ, y ou sẽ được đưa đến trang Cài đặt cho lịch mới. Tại đây, bạn có thể cung cấp’Tên’và’Mô tả’cho lịch của mình. Ví dụ: chúng tôi đang đặt tên cho lịch này là”Lịch được chia sẻ của Raj”. Bạn cũng có thể đặt múi giờ của mình tại đây bằng cách sử dụng menu thả xuống. Khi bạn hoàn tất, hãy nhấp vào nút’Tạo lịch’để tạo lịch mới.
Khi lịch là đã tạo thì sẽ có thông báo ở cuối trang như hình bên dưới. Sau đó, quay lại chế độ xem lịch của bạn. Bạn có thể nhấp vào nút mũi tên ở góc trên cùng bên trái để quay lại chế độ xem Lịch.
Làm theo phần trên hướng dẫn tạo nhiều lịch như bạn muốn. Bạn có thể thêm các lịch khác nhau cho công việc, gia đình, bạn bè, kỳ nghỉ, v.v.
Tất cả lịch của bạn sẽ nằm trong phần Lịch của tôi ở thanh bên trái (bao gồm lịch riêng tư, lịch dùng chung và lịch dùng chung bởi người khác).
Để thay đổi cài đặt Lịch, hãy di chuột qua lịch bạn muốn chia sẻ và nhấp vào’Nút tùy chọn'(dấu chấm lửng).
Để chỉ hiển thị lịch này trên chế độ xem lịch của bạn, hãy chọn’Chỉ hiển thị lịch này’từ trình đơn. Nếu bạn muốn ẩn lịch khỏi danh sách, hãy chọn’Ẩn khỏi danh sách’.
Để thay đổi màu màu của lịch được chia sẻ này, hãy chọn một màu từ menu phụ. Tất cả các sự kiện và nhiệm vụ bạn thêm vào lịch được chia sẻ này sẽ được đánh dấu bằng màu đã chọn để bạn có thể phân biệt các sự kiện giữa các lịch khác nhau trong chế độ xem lịch.
Chia sẻ Lịch Google
Sau khi lịch được tạo, bạn có thể gửi lời mời đến mọi người. Có ba cách để chia sẻ lịch của bạn-Chia sẻ với các cá nhân, công chúng hoặc tổ chức của bạn. Hãy để chúng tôi xem cách chia sẻ lịch google.
Trước tiên, hãy mở Lịch Google trên trình duyệt của bạn. Trong’Lịch của tôi’trên bảng điều khiển bên trái, di chuột qua lịch bạn muốn chia sẻ và nhấp vào biểu tượng menu ba chấm (dấu ba chấm dọc) và chọn’Cài đặt và chia sẻ’từ menu.
Bạn sẽ được đưa đến trang cài đặt lịch. Trước khi chia sẻ lịch của mình, bạn cần xác nhận tên lịch và múi giờ. Trong trường hợp người mà bạn đang chia sẻ ở múi giờ khác, hãy đảm bảo rằng bạn có múi giờ chính xác để tránh nhầm lẫn.
Chia sẻ lịch với những người cụ thể
Để chia sẻ lịch của bạn với những người cụ thể (bạn bè, gia đình, đồng nghiệp), hãy cuộn xuống trên trang cài đặt Lịch đến’Chia sẻ với những người cụ thể’section or you can just click the’Share with specific people’option on the left sidebar.
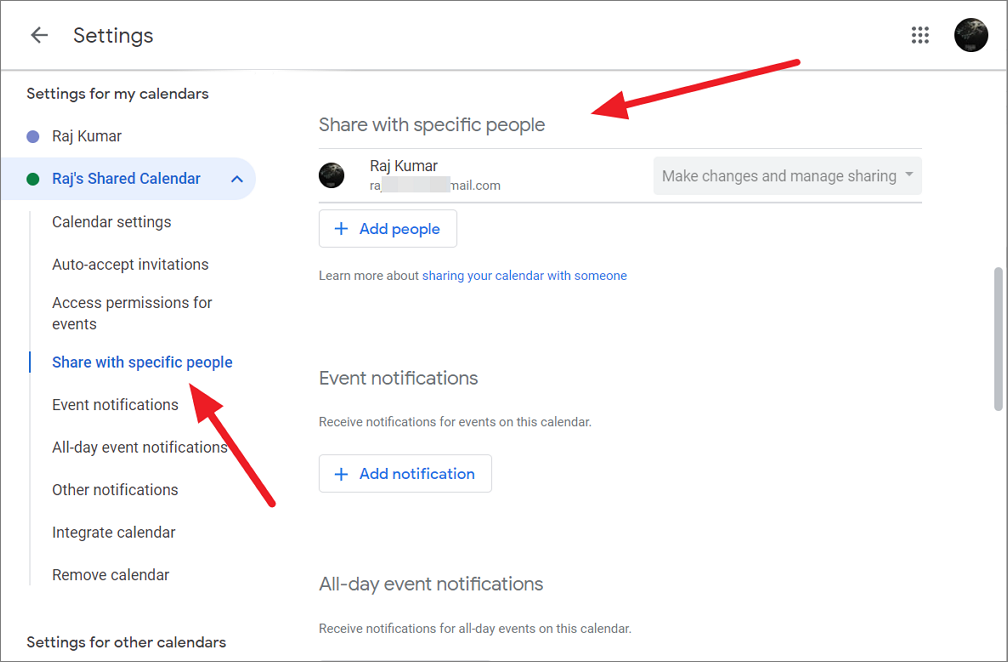
Then, click the Nút’+ Thêm người’để thêm những người bạn muốn chia sẻ.
In the Share with a specific people dialog box that pops up, type the name and email of the person you want to share the calendar with. Nếu bạn có người đó trong danh bạ của mình, bạn có thể chọn họ từ đề xuất hoặc bạn cần nhập địa chỉ email của họ và thêm vào danh sách chia sẻ.
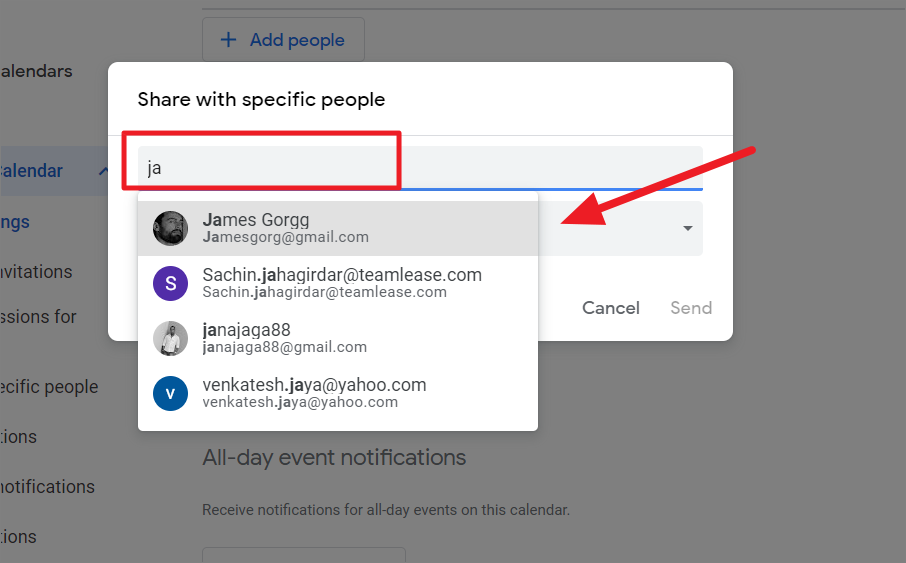
Add as many people as you want to the list. Sau đó, nhấp vào trình đơn thả xuống’Quyền’để quản lý quyền truy cập vào lịch được chia sẻ.
Quản lý quyền truy cập vào Lịch được chia sẻ (Tùy chọn chia sẻ)
Sau khi thêm mọi người vào lịch được chia sẻ, bạn có thể kiểm soát lượng thông tin họ có thể xem về các sự kiện của bạn, liệu họ có thể thực hiện các thay đổi đối với sự kiện hay không (lên lịch, lên lịch lại và xóa), cũng như quản lý các tùy chọn chia sẻ.
Google cung cấp bốn loại quyền để chia sẻ Lịch; những điều này bao gồm:
Chỉ xem rảnh/bận (ẩn chi tiết) -Khi bạn chọn cài đặt này, chỉ người nhận hoặc những người bạn đang chia sẻ lịch mới có thể xem bạn rảnh hay bận vào một ngày giờ cụ thể. Họ không thể xem bất kỳ chi tiết nào về các sự kiện trong lịch, bao gồm cả tên và mô tả. Xem tất cả chi tiết sự kiện s-Khi bạn chọn tùy chọn này, những người chia sẻ lịch có thể xem tất cả các sự kiện của bạn và thông tin chi tiết, bao gồm tên, mô tả, thời gian và vị trí của các sự kiện. Thực hiện thay đổi đối với sự kiện- Với cài đặt này, những người chia sẻ lịch không chỉ có thể xem các sự kiện và thông tin chi tiết của chúng mà còn có thể thực hiện các thay đổi đối với chúng. Những người có quyền này có thể lên lịch, lên lịch lại và xóa các sự kiện trong lịch được chia sẻ. Thực hiện thay đổi đối với sự kiện và quản lý chia sẻ- Với cấp độ quyền này, những người mà bạn đang chia sẻ lịch của mình có toàn quyền truy cập vào lịch của bạn. Họ có thể xem lịch, thực hiện các thay đổi đối với các sự kiện cũng như chia sẻ lịch của bạn với bất kỳ ai họ muốn.
Khi bạn đã sẵn sàng, hãy nhấp vào nút’Gửi’để gửi lời mời.
Khi bạn nhấp vào’Gửi’, Google sẽ gửi lời mời theo lịch đến địa chỉ email của những người đã chọn. Tuy nhiên, lịch sẽ không được chia sẻ với những người đó cho đến khi họ chấp nhận lời mời của bạn.
Thay đổi quyền cho Lịch được chia sẻ
Sau khi chia sẻ lịch, bạn có thể thay đổi quyền cho người dùng cá nhân bất cứ lúc nào bạn muốn. Quay lại cài đặt của lịch được chia sẻ và nhấp vào trình đơn thả xuống bên cạnh một người dùng cụ thể trong phần’Chia sẻ với những người cụ thể’.
Sau đó, chọn quyền khác từ menu.
Bạn có thể thay đổi quyền cho bất kỳ người dùng nào vào bất kỳ lúc nào bạn muốn.
Chia sẻ Lịch với Công chúng
Bạn có phải là bác sĩ muốn bệnh nhân xem lịch hẹn và lịch khám của bạn để họ có thể đặt lịch hẹn khi bạn rảnh không? Bạn là một diễn giả truyền động lực hay một doanh nhân muốn mọi người xem các sự kiện sắp tới của bạn? Sau đó, bạn có thể đặt Lịch Google của mình ở chế độ công khai một cách dễ dàng.
Mở Lịch Google của bạn và chuyển đến phần’Lịch của tôi’ở thanh bên trái. Sau đó, di chuột qua lịch bạn muốn đặt ở chế độ công khai và nhấp vào biểu tượng ba dấu chấm. Sau đó, chọn ‘Cài đặt và chia sẻ’ từ menu.
Cuộn xuống cài đặt lịch đến phần’Quyền truy cập sự kiện’và chọn mục’Đặt ở chế độ công khai’option.
Bạn sẽ được cảnh báo rằng việc đặt lịch ở chế độ công khai sẽ hiển thị tất cả các sự kiện của bạn cho mọi người. Điều đó có nghĩa là bất kỳ ai có liên kết đến lịch của bạn đều có thể xem các sự kiện của bạn ngay cả khi bạn không chia sẻ liên kết riêng lẻ. Nhấp vào’OK’để tiếp tục.
Điều này sẽ công khai lịch của bạn. Sau khi bật tính năng này, bạn có thể quản lý các tùy chọn chia sẻ bằng menu thả xuống bên cạnh. Quyền chia sẻ công khai lịch của bạn bị giới hạn ở”Chỉ xem rảnh/bận (ẩn thông tin chi tiết)”hoặc”Xem tất cả chi tiết sự kiện”.
Bạn cũng có thể nhấp vào nút’Nhận liên kết có thể chia sẻ’và chọn tùy chọn’Sao chép liên kết’để sao chép liên kết lịch và chia sẻ nó với bất kỳ ai bạn muốn.
Nếu bạn muốn chia sẻ Lịch của mình với cơ quan, trường học hoặc tổ chức khác, bạn cần phải đã đăng nhập vào tài khoản Google công việc. Sau đó, chọn hộp’Cung cấp cho tổ chức của bạn’trong phần Quyền truy cập.
Chấp nhận Lời mời và Xem Lịch được Chia sẻ
Như chúng tôi đã đề cập trước đây, khi chúng tôi chia sẻ một lịch với những người cụ thể, lịch của bạn sẽ vẫn không được chia sẻ cho đến khi mọi người chấp nhận lời mời của bạn. Bạn cũng sẽ nhận được email nếu ai đó chia sẻ lịch với bạn. Để chấp nhận lời mời và xem lịch được chia sẻ, hãy làm theo các bước sau:
Đi tới email của bạn và mở thư có lời mời. Sau đó, chỉ cần nhấp vào liên kết’Thêm lịch này’trên thư.
Bạn sẽ được chuyển hướng đến Google của mình trang lịch và được nhắc thêm lịch đó. Nhấp vào nút’Thêm’trên lời nhắc Thêm lịch để thêm lịch vào lịch của bạn.
Sau khi lịch được chia sẻ là đã thêm, nó sẽ hiển thị trong thanh bên, trong phần’Lịch của tôi’. Bạn cũng có thể nhấp vào tên lịch trong thanh bên để bật và tắt lịch.
Ngừng chia sẻ hoặc Dừng chia sẻ Lịch Google của bạn
Nếu bạn không muốn ai đó hoặc bất kỳ ai đó truy cập vào lịch được chia sẻ của mình nữa, bạn có thể ngừng chia sẻ lịch Google của mình.
Trước tiên, hãy mở Lịch Google của bạn bằng calendar.google.com . Sau đó, di chuột qua lịch bạn muốn ngừng chia sẻ và nhấp vào ba dấu chấm dọc ở bên phải.
Hiện tại, chọn’Cài đặt và chia sẻ’từ menu phụ.
Sau đó, điều hướng đến phần’Chia sẻ với những người cụ thể’trên trang bên phải. Tìm cá nhân bạn muốn xóa và nhấp vào nút’X’bên cạnh tên của họ.
Để dừng lịch được chia sẻ công khai , hãy chuyển đến phần’Quyền truy cập cho sự kiện’và bỏ chọn hộp kiểm’Cung cấp cho mọi người’.
Thêm sự kiện vào lịch được chia sẻ
Sau khi lịch được chia sẻ, bất kỳ ai có quyền chỉnh sửa lịch đều có thể thêm hoặc xóa sự kiện từ lịch.
Để thêm sự kiện vào lịch được chia sẻ, hãy mở Lịch Google của bạn, nhấp vào nút’+ Tạo’ở góc trên bên trái, sau đó chọn’Sự kiện’hoặc chỉ cần nhấp vào một ngày cụ thể.
This will open a small window over the calendar where you can add the title and details of your event. You can also click on an existing event or task to edit it.
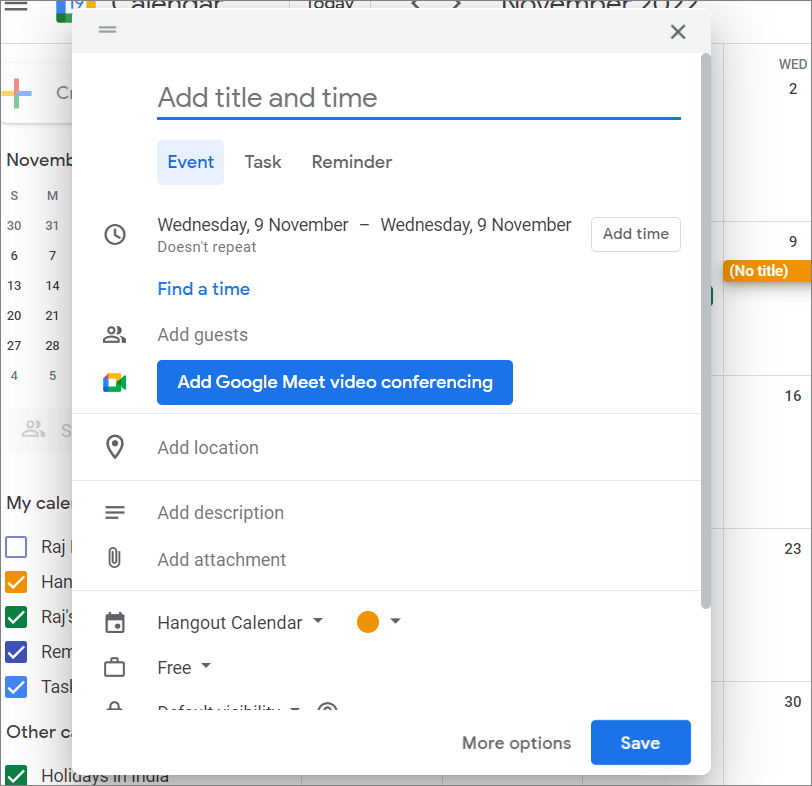
Then, add a title to the event and choose the event’s time and date with the options below.
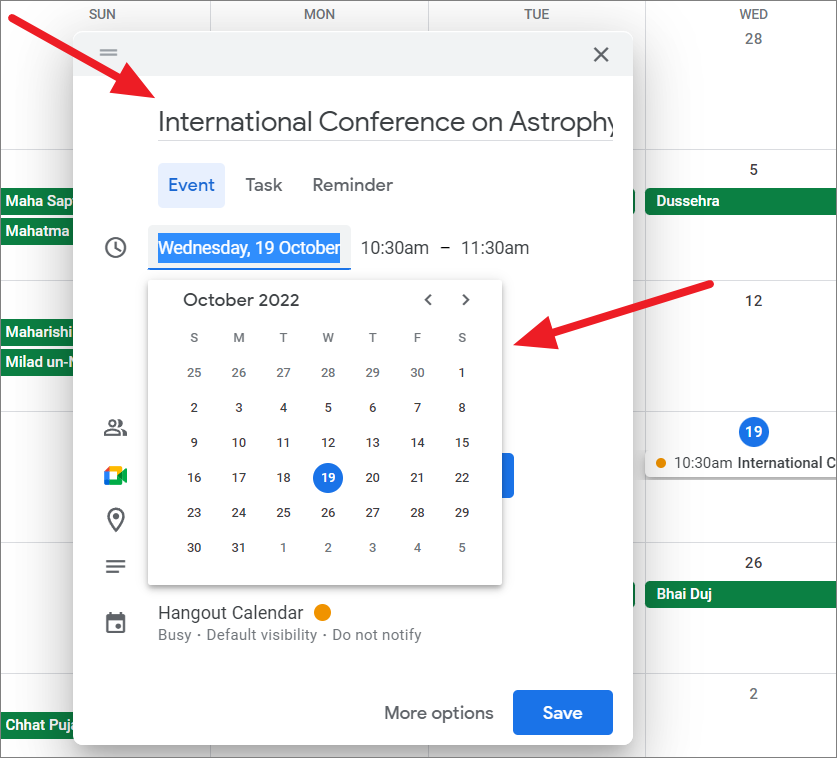
After that, add guests and specify the permissions by clicking the down arrow button.
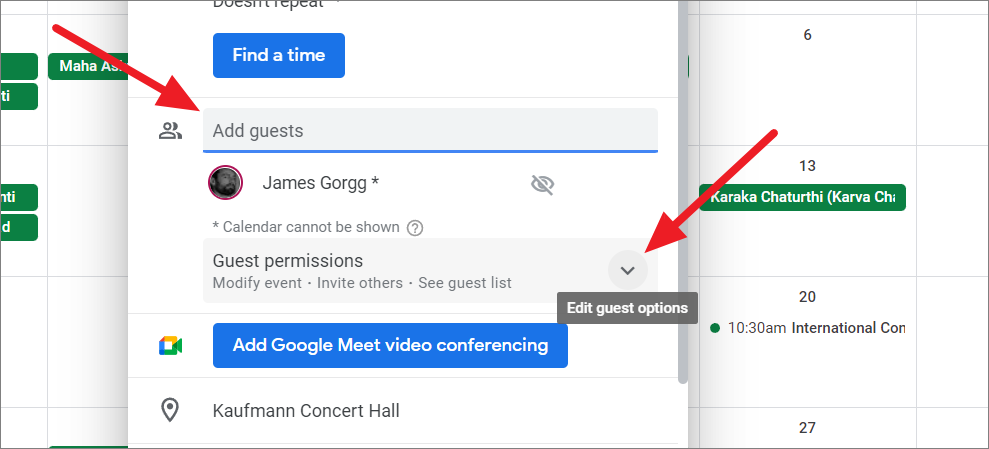
You can also add Video conferencing tosự kiện bằng cách sử dụng nút’Thêm hội nghị truyền hình Google Meet’. Sau đó, đảm bảo rằng bạn chọn lịch được chia sẻ bên cạnh biểu tượng lịch. Click on the drop-down menu that shows the calendar currently selected, and then the shared calendar you want to add your event to.
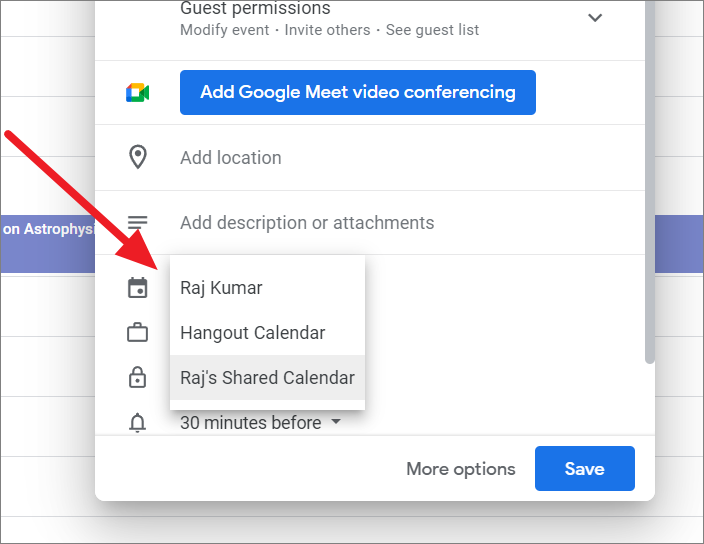
Bao gồm các chi tiết khác của sự kiện như vị trí, mô tả và thông báo cũng như thay đổi cài đặt hiển thị và quyền riêng tư của sự kiện. Theo mặc định, sự kiện sử dụng cài đặt chia sẻ của lịch đã chọn.
Để thay đổi chế độ hiển thị, hãy nhấp vào”Chế độ hiển thị mặc định”và chọn”Công khai”hoặc”Riêng tư”. Khi bạn chọn’Công khai’, bất kỳ ai cũng có thể xem thông tin chi tiết của sự kiện này, bao gồm cả mô tả và tên của các tệp đính kèm. Nhưng nếu bạn chọn’Riêng tư’, những người khác không thể xem chi tiết của sự kiện trừ khi họ có ít nhất quyền’Thực hiện thay đổi đối với sự kiện’đối với lịch này.
After adding all the necessary details, click’Save’.
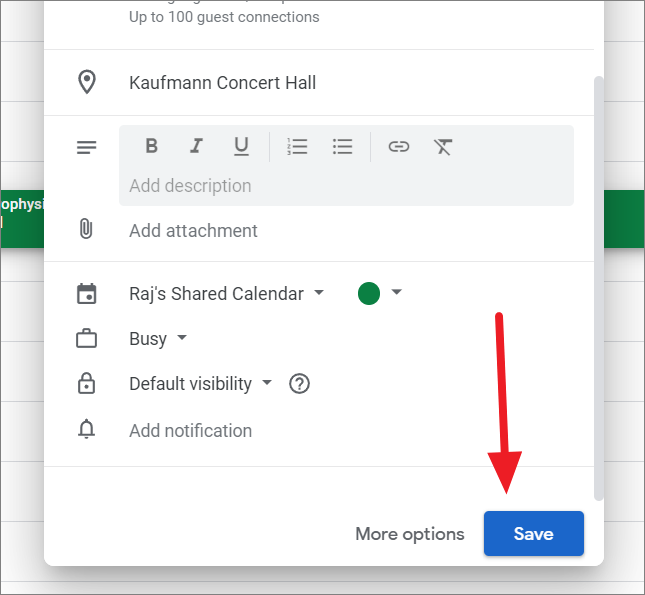
In case you have added guests to the event, you will be prompted to send invitations to the guests. Click’Send’to invites and save the event or click’Do not send’to save without sending the invites.
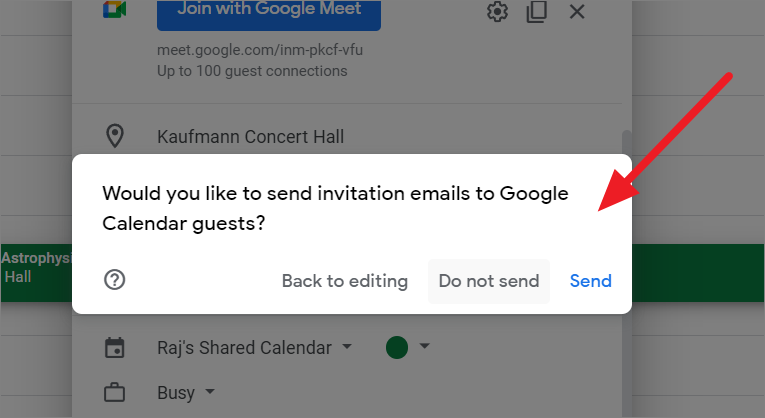
Giờ đây, bạn và những người khác có quyền truy cập vào lịch sẽ thấy sự kiện trên lịch được chia sẻ của bạn.
Xóa Lịch Google được chia sẻ
Có hai cách để xóa lịch được chia sẻ lịch: bạn có thể hủy đăng ký hoặc xóa nó. Bằng cách hủy đăng ký lịch được chia sẻ, bạn sẽ không thể truy cập lịch đó nữa nhưng lịch sẽ vẫn có sẵn cho những người dùng được chia sẻ khác. Nếu bạn xóa lịch được chia sẻ, sẽ không ai có thể sử dụng lịch đó nữa.
Để hủy đăng ký lịch được chia sẻ , hãy chuyển đến cài đặt lịch cụ thể, cuộn xuống dưới cùng của trang (Xóa phần lịch) và nhấp vào nút’Hủy đăng ký’. Ngoài ra, bạn cũng có thể nhấp vào biểu tượng’X’bên cạnh tên lịch trong Lịch của tôi.
Để xóa vĩnh viễn lịch được chia sẻ, hãy nhấp vào nút’Xóa’.
Vậy là xong. Giờ bạn đã biết cách tạo và quản lý lịch dùng chung trên Google, bạn có thể sử dụng lịch này để nâng cao năng suất của mình.