Máy in được kết nối với hệ thống của bạn có hiển thị thông báo lỗi’Máy in đang ở trạng thái lỗi’không? Điều này có xảy ra mỗi khi bạn đang cố gắng gửi tệp của mình đến máy in không? Bài viết này là hướng dẫn toàn diện về cách sửa lỗi mồi đang ở trạng thái lỗi. Chỉ cần thực hiện các bản sửa lỗi này trên máy tính của bạn để giải quyết vấn đề một cách dễ dàng.
Cách giải quyết –
1. Kiểm tra cáp kết nối với máy in và ổ cắm điện. Kiểm tra lại.
2. Nếu máy in của bạn được kết nối với máy tính bằng Wi-Fi, hãy thử khởi động lại Wi-Fi và kết nối lại với nó.
Khắc phục 1-Đảm bảo máy in đang ở chế độ Trực tuyến
Bạn phải biết máy in có thực sự trực tuyến hay không.
1. Trước hết, chỉ cần nhấp chuột phải vào phím Windows và nhấp vào “ Run “.
2. Nhập “ điều khiển máy in ” và nhấn Enter .
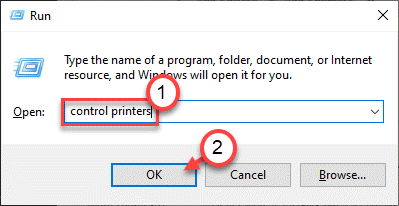
3. Tại đây, bạn sẽ thấy tất cả thiết bị máy in của mình.
4. Chọn máy in bạn muốn kiểm tra. Sau đó, kiểm tra “ Trạng thái ” của máy in trên thanh trạng thái của Bảng điều khiển. Nó sẽ hiển thị trạng thái Priter là ‘ Ngoại tuyến ‘.
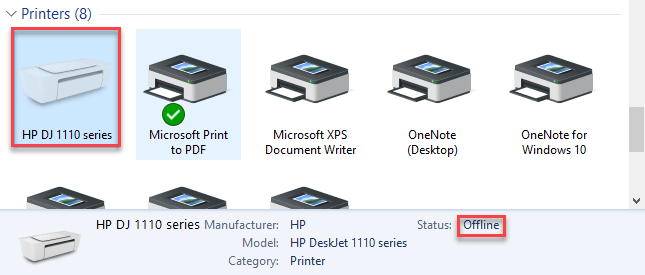
5. Bây giờ, nhấp chuột phải vào máy in và nhấp vào “ Sử dụng Pritner Online ” để sử dụng.
Khi máy in ở chế độ Trực tuyến, nó sẽ hiển thị “ Sẵn sàng ”trên thanh trạng thái.
Đóng cửa sổ Bảng điều khiển. Cố gắng in thứ gì đó.
Điều này sẽ dừng thông báo trạng thái lỗi cho máy in.
Khắc phục 2-Bật phát hiện plug and play cũ
Bạn phải định cấu hình cài đặt phát hiện plug and play thành chế độ’Kế thừa’.
1. Trước hết, nhấp chuột phải vào biểu tượng Windows và nhấp vào “ Trình quản lý thiết bị “.
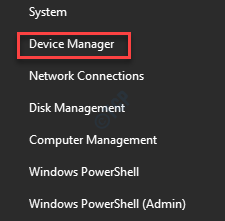
2. Khi Trình quản lý thiết bị mở ra, nhấp chuột phải vào “ Cổng (COM & LPT) ” và nhấp vào “ Thuộc tính “.

3. Đi tới tab “ Cài đặt cổng ” * .
4. Tại đây, nhấp vào nút radio bên cạnh tùy chọn cài đặt “ Sử dụng bất kỳ ngắt nào được gán cho cổng ”.

5. Sau đó, đánh dấu vào tùy chọn cài đặt “ Bật tính năng phát hiện Cắm là chạy cũ ”.
6. Cuối cùng, nhấp vào “ OK ” để lưu cài đặt.

[
LƯU Ý-
Khi mở màn hình Thuộc tính, nếu bạn thấy không có tab”Cài đặt cổng”, hãy thực hiện việc này-
1. Chỉ cần mở rộng “ Cổng (COM & LPT) “.
2. Sau đó, nhấp chuột phải vào “ Cổng máy in ” và nhấp vào “ Quyền lợi “.
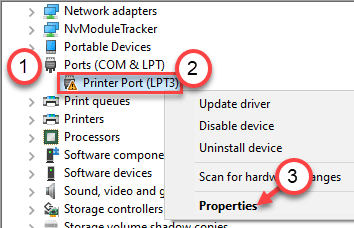
Tại đây, bạn sẽ tìm thấy phần “Cài đặt cổng”.
]
Sau đó, đóng màn hình Trình quản lý thiết bị và khởi động lại máy tính của bạn. Sau khi in lại, hãy thử in thứ gì đó và kiểm tra xem nó có còn hiển thị thông báo Trạng thái lỗi không.
Khắc phục 3-Bắt đầu dừng bộ đệm
Bắt đầu mở bộ đệm trên máy tính của bạn để khắc phục sự cố này.
1. Nhập “ cmd ” vào hộp tìm kiếm.
2. Sau đó, chỉ cần nhấp chuột phải vào “ Command Prompt ” và nhấp vào “ Run as administrator “.
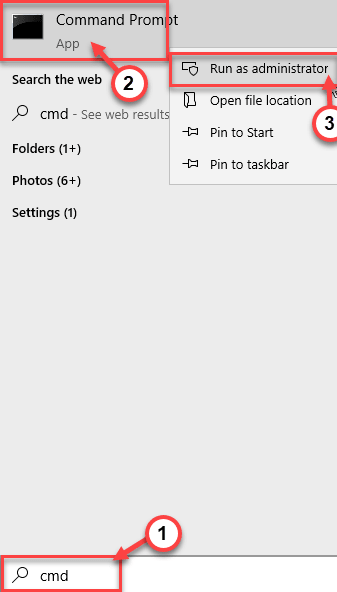
3. Khi Command Prompt xuất hiện, hãy nhập hai lệnh này và nhấn Enter .
bộ đệm dừng net net start spooler
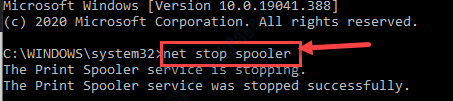
Đóng cửa sổ Command Prompt. Sau đó, hãy thử in thứ gì đó và kiểm tra xem nó có hoạt động không.
Khắc phục 4-Chạy trình khắc phục sự cố máy in
1. Nhấn nút Windows và phím ‘ S ’ rồi viết “ Khắc phục sự cố “.
2. Sau đó, nhấn ‘ Enter ‘.
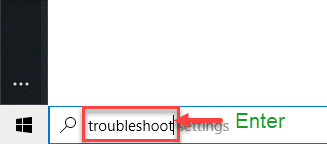
3. Sau đó, cuộn xuống và nhấp vào “ Trình gỡ rối bổ sung “.
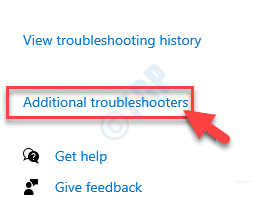
4. Bây giờ, hãy nhấp vào “ Máy in ” để chạy trình khắc phục sự cố này.
5. Sau khi làm nổi bật nó, chỉ cần nhấp vào “ Chạy trình khắc phục sự cố “.
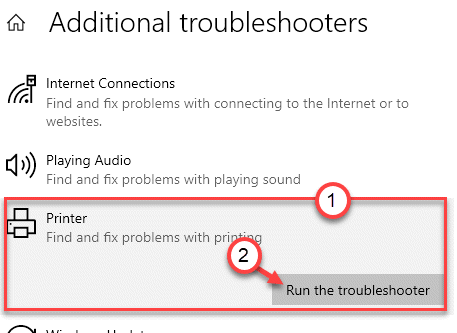
6. Tại đây, bạn có thể nhấp vào tùy chọn “ Nâng cao ”.
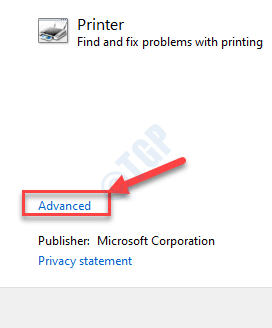
5. Chỉ cần chọn hộp “ Áp dụng sửa chữa tự động “.
6. Để chuyển sang bước tiếp theo, hãy nhấp vào “ Tiếp theo “.
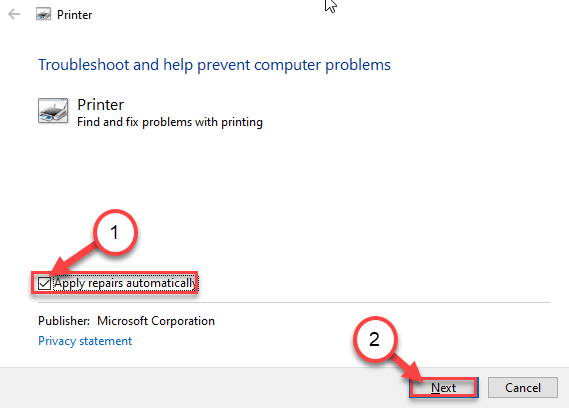
7. Ở đây bạn sẽ thấy một danh sách các máy in. Chọn máy in của bạn.
8. Sau đó, nhấp lại vào “ Tiếp theo “.

9. Sau đó, nhấp vào “ Áp dụng bản sửa lỗi này “.
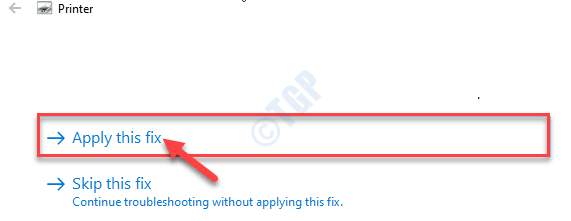
Khi bạn đã khắc phục sự cố máy in, hãy đóng nó lại.
Kiểm tra xem điều này có khắc phục được sự cố của bạn không. Hãy thử in bất cứ thứ gì và kiểm tra.
Khắc phục 5-Tháo máy in
Bạn có thể xóa máy in khỏi máy tính của mình để khắc phục sự cố.
Đầu tiên, hãy rút cáp máy in khỏi máy in của bạn.
2. Sau đó, nhấn phím Windows + R để khởi chạy Run ,
3. Nhập “ điều khiển máy in ” và nhấn Enter .
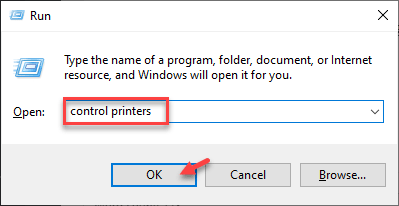
Cửa sổ Thiết bị và Máy in sẽ được mở.
4. Sau đó, trong danh sách các máy in, nhấp chuột phải trên máy in có vấn đề, nhấp vào “ Xóa thiết bị “.
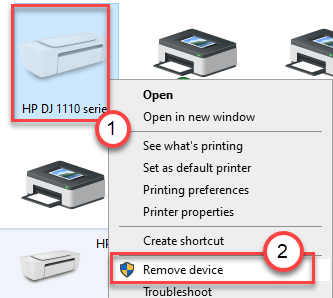
5. Bây giờ, hãy nhấp vào “ Có ” để xác nhận việc tháo thiết bị.
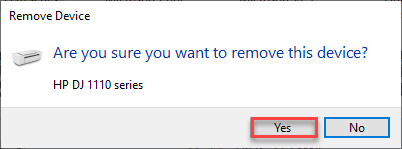
Thao tác này sẽ xóa thiết bị khỏi máy tính của bạn.
6. Sau đây. nhấn tổ hợp phím Windows + R .
7. Viết ra “ devmgmt.msc ” trong cửa sổ Run và nhấp vào “ OK “.
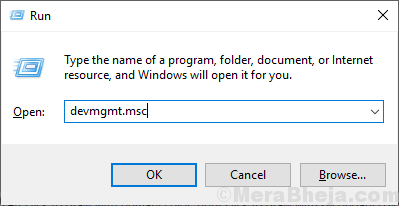
8. Khi cửa sổ Trình quản lý thiết bị mở ra, hãy mở rộng phần “ Hàng đợi in ”.
9. Sau đó, nhấp chuột phải vào máy in và nhấp vào “ Gỡ cài đặt thiết bị “ .
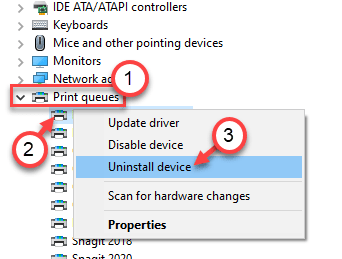
10. Một lần nữa, hãy nhấp vào “ Gỡ cài đặt ” để xác nhận quá trình gỡ cài đặt.
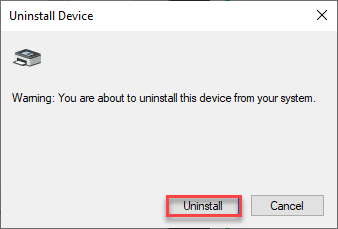
Sau đó, đóng cửa sổ Trình quản lý thiết bị.
Khi bạn đã xác nhận việc tháo máy in, hãy đóng màn hình Bảng điều khiển.
Bây giờ, chỉ cần khởi động lại máy tính của bạn một lần. Khi máy tính của bạn khởi động, nó sẽ cài đặt trình điều khiển máy in mặc định cho máy tính của bạn.
Nếu nó vẫn không cài đặt được trình điều khiển.
Khắc phục 6-Đặt dịch vụ bộ đệm thành tự động
Bạn phải đặt dịch vụ bộ đệm thành cài đặt tự động.
1. Trước hết, hãy viết “ Dịch vụ ” vào hộp tìm kiếm.
2. Sau đó, chỉ cần nhấn phím Enter một lần để truy cập tiện ích Dịch vụ.
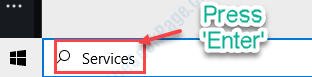
3. Bạn sẽ thấy tất cả các dịch vụ trên máy tính của mình.
4. Cuộn xuống qua danh sách, sau đó nhấp đúp vào dịch vụ “ Print Spooler ” khi bạn đã nhận thấy.
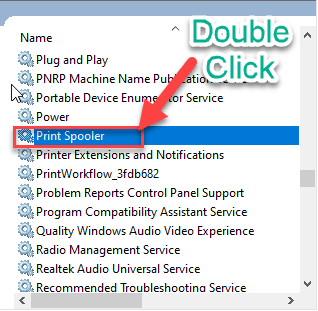
5. Chỉ cần thiết lập”Loại khởi động:”thành cài đặt” Tự động “.
6. Tại đây, nhấp vào “ Bắt đầu ” để bắt đầu dịch vụ.
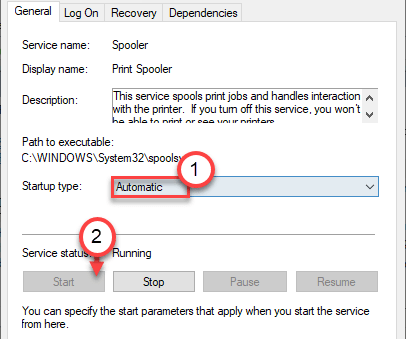
7. Cuối cùng, hãy lưu mọi thứ bằng cách nhấp vào “ Áp dụng ” và “ OK “.
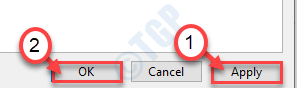
Đóng màn hình Dịch vụ. Hãy thử in thứ gì đó và kiểm tra thêm.
Vấn đề của bạn sẽ được giải quyết.
Sambit là một kỹ sư cơ khí có trình độ chuyên môn thích viết về Windows 10 và các giải pháp cho những vấn đề kỳ lạ nhất có thể xảy ra.


