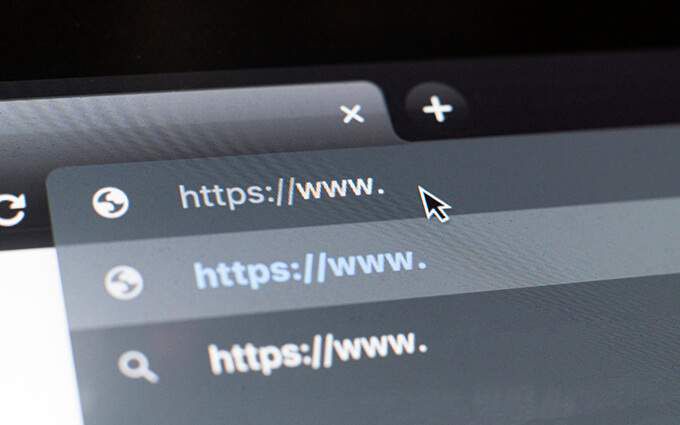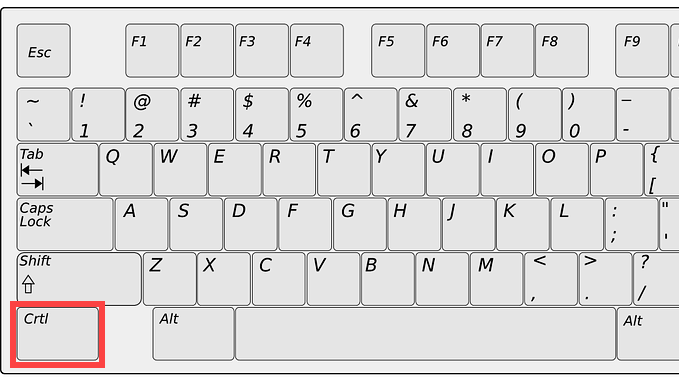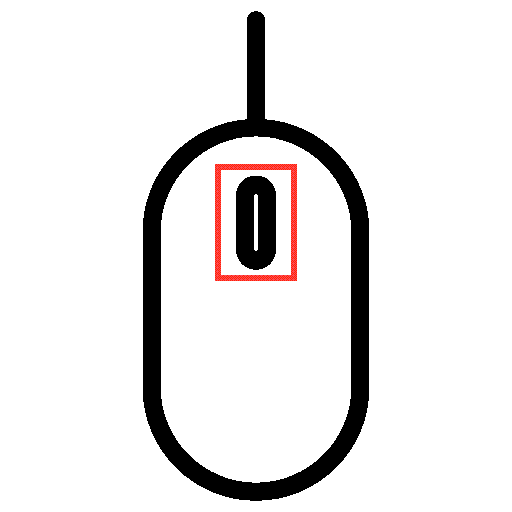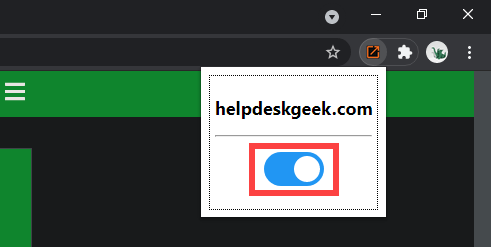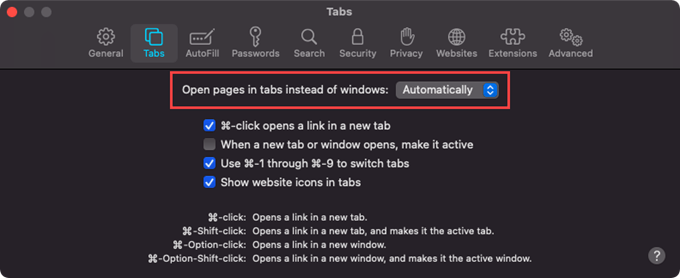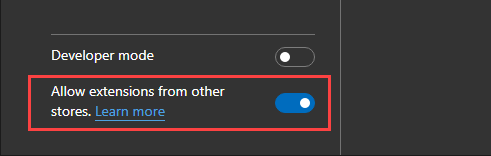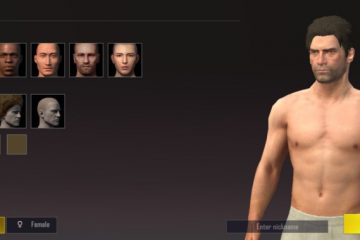Hầu hết các liên kết trên các trang web đều mở trong cùng một tab trình duyệt. Bạn có thể không bận tâm quá nhiều về điều đó. Nhưng nếu bạn vẫn chưa hoàn thành trang web hiện tại, muốn truy cập các trang được liên kết sau hoặc muốn so sánh các nội dung, bạn nên khởi chạy chúng trong các tab riêng biệt. Tuy nhiên, việc sử dụng liên tục tùy chọn menu ngữ cảnh “Mở liên kết trong tab mới” quá chậm và nhanh tẻ nhạt.
Rất may, bạn có thể buộc trình duyệt của mình mở bất kỳ liên kết nào trong tab mới mà không sử dụng gì ngoài bàn phím, chuột và bàn di chuột. Một số trình duyệt cũng hỗ trợ các tiện ích mở rộng tự động làm điều đó cho bạn.
Mở liên kết trong tab mới bằng bàn phím và chuột/bàn di chuột
Trên cả PC và Mac, việc chọn liên kết cùng với một phím hoặc các phím cụ thể trên bàn phím của bạn buộc trình duyệt phải mở liên kết trong một tab mới. Nó hoạt động trên bất kỳ trình duyệt nào, có thể là Google Chrome, Mozilla Firefox, Safari, Microsoft Edge hoặc Opera. Ngoài ra, bạn có thể chỉ sử dụng chuột hoặc bàn di chuột để tải các liên kết trong các tab trình duyệt mới.
Sử dụng Bàn phím với Chuột/Bàn di chuột
Bạn có thể tải bất kỳ liên kết nào trong tab trình duyệt mới bằng cách nhấp hoặc chạm vào liên kết đó trong khi giữ phím Control (Windows) hoặc phím Command (Mac). Mỗi tab tải ở chế độ nền, vì vậy đây là một phương pháp lý tưởng để mở nhiều liên kết khi bạn di chuyển qua một trang web.
Ngoài ra, bạn có thể nhấp vào liên kết trong khi giữ Shift + Ctrl (PC) hoặc Shift + Command > (Máy Mac). Điều đó sẽ không chỉ mở liên kết trong một tab mới mà còn chuyển trọng tâm của bạn sang tab đó.
Chỉ sử dụng chuột hoặc bàn di chuột
Nếu bạn sử dụng chuột, chỉ cần sử dụng nút chuột giữa để nhấp vào liên kết sẽ ngay lập tức mở liên kết đó trong tab trình duyệt mới! Giữ phím Shift trong khi nhấp chuột giữa cũng giúp bạn tự động chuyển sang tab.
Bàn di chuột trên máy tính xách tay Windows cũng có thể mở liên kết trong các tab mới. Để làm điều đó, bạn phải mô phỏng nhấp chuột giữa bằng cách nhấp hoặc chạm bằng ba ngón tay. Bạn có thể định cấu hình nhấp chuột giữa bằng cách đi tới Cài đặt > Thiết bị > Bàn di chuột .
Bàn di chuột của MacBook không có cử chỉ nhấp chuột giữa. Tuy nhiên, bạn có thể sử dụng các ứng dụng của bên thứ ba như MiddleClick hoặc Middle để thêm hỗ trợ cho điều đó. Chúng cũng phải hoạt động với Chuột ma thuật của Mac .
Cách sử dụng tiện ích mở rộng để buộc mở liên kết trong tab mới
Nếu bạn không thích sử dụng bàn phím, chuột hoặc bàn di chuột theo những cách khác thường để mở liên kết trong các tab mới hoặc nếu bạn gặp bất lợi về thể chất , thì tiện ích mở rộng trình duyệt có thể giúp bạn. Một số trình duyệt cũng có tùy chọn để mở các liên kết trong các tab mới thay vì các cửa sổ mới.
Google Chrome
Giả sử bạn sử dụng Google Chrome, hãy truy cập Cửa hàng Chrome trực tuyến , và tìm kiếm liên kết mở trong các tab mới . Bạn sẽ có thể tìm thấy nhiều tiện ích mở rộng cung cấp chức năng buộc tải các liên kết trong các tab trình duyệt mới.
Tiện ích mở rộng Mở trong tab mới chẳng hạn, cho phép bạn mở các liên kết trong nền một cách dễ dàng. Sau khi thêm nó vào Chrome, chỉ cần chọn tiện ích mở rộng từ menu Tiện ích mở rộng của trình duyệt và bật nút chuyển để kích hoạt nó cho trang web bạn đang xem.
Một tiện ích mở rộng khác, được đặt tên là Nhấp chuột phải Mở liên kết trong Tab mới , cho phép bạn định cấu hình nút chuột phải hoặc cử chỉ bàn di chuột để mở liên kết trong nền hoặc nền trước.
Nếu bạn muốn mở rộng hỗ trợ của tiện ích mở rộng ưa thích của mình để bao gồm Cửa sổ ẩn danh trong Chrome , mở trình đơn Tiện ích mở rộng và đi tới Quản lý tiện ích mở rộng > Chi tiết . Sau đó, bật nút gạt bên cạnh Cho phép ở chế độ ẩn danh .
Mozilla Firefox
Cửa hàng Tiện ích bổ sung của Trình duyệt Firefox cũng chứa một số tiện ích mở rộng có thể mở liên kết trong các tab mới. Một ví dụ là mục tiêu Mở liên kết bằng tab mới . Chỉ cần cài đặt nó và mọi liên kết bạn gặp sẽ mở trong một tab mới. Để quản lý cách tiện ích mở rộng hoạt động, hãy chuyển đến Tiện ích bổ sung và Chủ đề > Tiện ích mở rộng .
Ngoài ra, Firefox cung cấp một tùy chọn tích hợp cho phép bạn tải các liên kết trong các tab thay vì các cửa sổ mới. Để kích hoạt nó, hãy mở trang Tùy chọn trong Firefox, chọn tab Chung và chọn hộp bên cạnh Mở liên kết trong tab thay vì cửa sổ mới >.
<<
-
Safari không có bất kỳ tiện ích mở rộng nào (tại thời điểm viết bài) có thể tự động mở liên kết trong các tab mới, vì vậy bạn không có quyền sử dụng nào ngoài việc chỉ dựa vào bàn phím và chuột/bàn di chuột của mình.
Tuy nhiên, nó cung cấp quyền kiểm soát các liên kết mở trong cửa sổ mới. Đi tới Safari > Tùy chọn > Tab và đặt Mở trang trong tab thay vì cửa sổ thành Tự động . Điều đó sẽ khiến các liên kết như vậy chỉ mở dưới dạng tab.
Trình duyệt dựa trên Chromium (Edge, Opera và Vivaldi)
Không giống như Google Chrome, Các trình duyệt dựa trên Chromium như Microsoft Edge, Opera và Vivaldi thiếu các tiện ích mở rộng chuyên dụng có thể giúp buộc mở các liên kết trong các tab mới. Tuy nhiên, chúng sử dụng công cụ giống như Google Chrome. Điều đó có nghĩa là bạn có thể cài đặt các tiện ích mở rộng của Chrome — chẳng hạn như Nhấp chuột phải để mở liên kết trong tab mới — để có được chức năng tương tự.
Microsoft Edge: Đi tới trang Tiện ích mở rộng của Microsoft Edge và bật nút chuyển bên cạnh Cho phép tiện ích mở rộng từ các cửa hàng khác . Sau đó, hãy truy cập Cửa hàng Chrome trực tuyến và cài đặt tiện ích mở rộng ưa thích của bạn.
Opera: Thêm Cài đặt tiện ích bổ sung Chrome Extensions vào Opera. Sau đó, truy cập Cửa hàng Chrome trực tuyến để cài đặt bất kỳ tiện ích mở rộng nào của Chrome.
Vivaldi: Bạn không cần phải làm gì cả! Chỉ cần truy cập Cửa hàng Chrome trực tuyến và thêm tiện ích mở rộng bạn muốn.
Mở liên kết trong tab mới: Chọn phương pháp của bạn
Như bạn vừa thấy, bạn có một số cách để mở liên kết trong các tab trình duyệt mới. Bạn có thể dễ dàng làm quen với việc sử dụng bàn phím, chuột hoặc bàn di chuột của mình. Nhưng nếu đó không phải là tách trà của bạn, thì tiện ích mở rộng trình duyệt là tất cả những gì bạn cần. Xin lỗi, những người hâm mộ Safari!
Bây giờ, hãy tìm hiểu cách dễ dàng chuyển đổi giữa các tab trong bất kỳ trình duyệt nào .