Microsoft Word là một ứng dụng đa năng mà bạn có thể sử dụng cho nhiều bài tiểu luận và bài báo. Cùng với việc tạo một tập sách nhỏ và tạo một tờ rơi, bạn thiết lập biểu mẫu hoặc danh sách kiểm tra của riêng mình.
Một điểm chung mà biểu mẫu và danh sách kiểm tra có là hộp kiểm. Nếu bạn định tạo một trong những mục này, chúng tôi sẽ hướng dẫn bạn cách chèn hộp kiểm trong Word trên Windows, Mac và web.
Mục lục 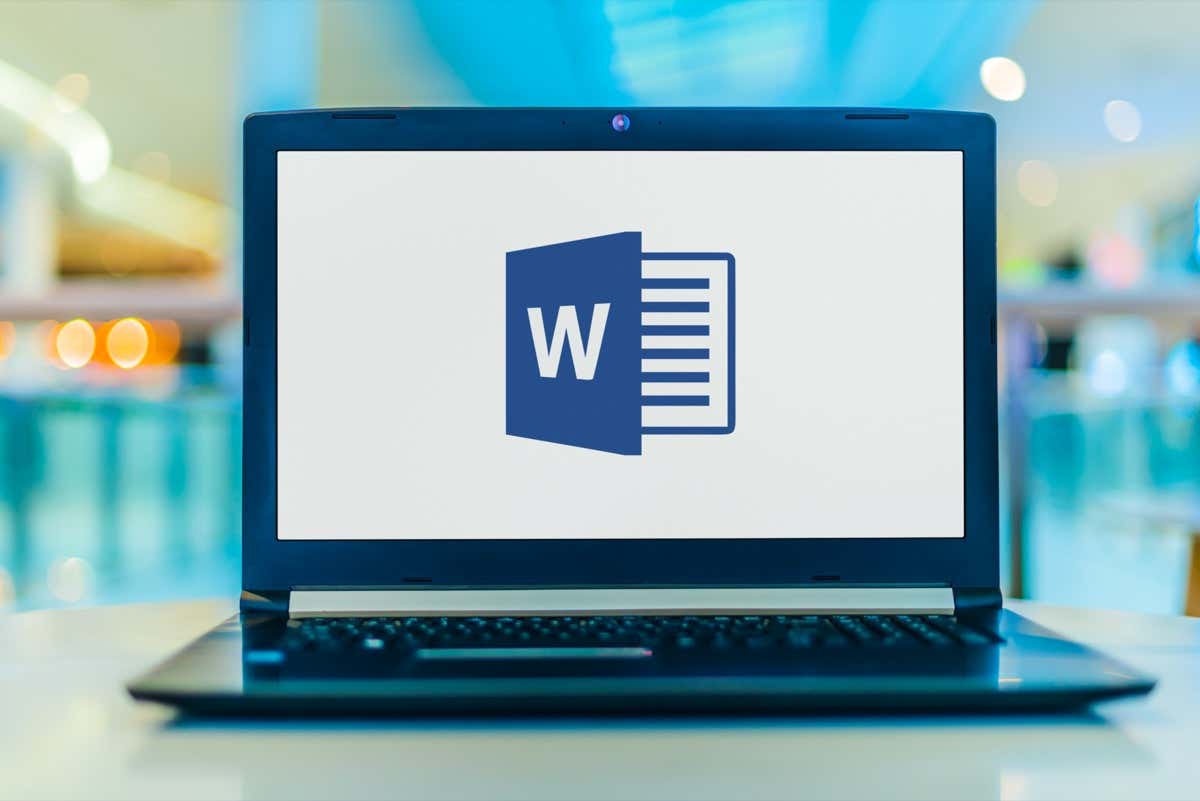
Chèn một hộp kiểm trong Word trên Windows
Trong Word trên Windows, bạn có thể chèn một hộp kiểm và điều chỉnh các thuộc tính của nó. Điều này cho phép bạn đánh dấu hộp kiểm bằng kỹ thuật số hoặc in tài liệu để đánh dấu một cách vật lý.
Bật Tab Nhà phát triển
Trước khi có thể thêm hộp kiểm trong Word, bạn cần hiển thị tab Nhà phát triển chứa điều khiển biểu mẫu hộp kiểm.
Mở tài liệu Word của bạn, chuyển đến tab Tệp và chọn Tùy chọn ở dưới cùng bên trái. 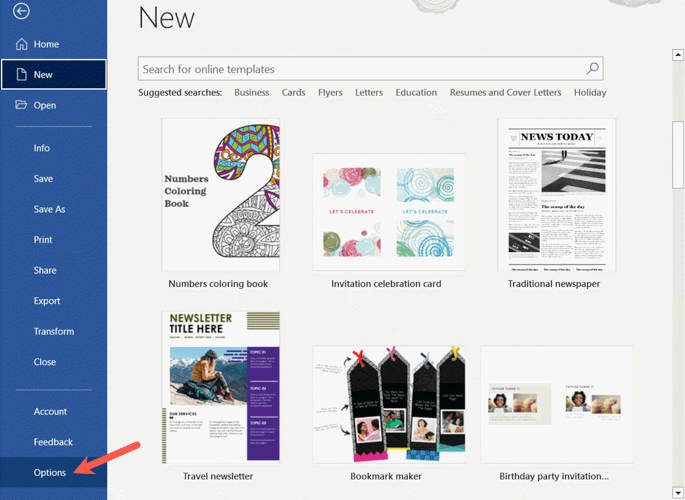 Khi cửa sổ Word Options xuất hiện, hãy chọn Customize the Ribbon ở phía bên trái. Ở bên phải, chọn Tab chính trong menu thả xuống Tùy chỉnh ruy-băng. Chọn hộp cho Nhà phát triển trong danh sách. Chọn OK để lưu thay đổi của bạn.
Khi cửa sổ Word Options xuất hiện, hãy chọn Customize the Ribbon ở phía bên trái. Ở bên phải, chọn Tab chính trong menu thả xuống Tùy chỉnh ruy-băng. Chọn hộp cho Nhà phát triển trong danh sách. Chọn OK để lưu thay đổi của bạn. 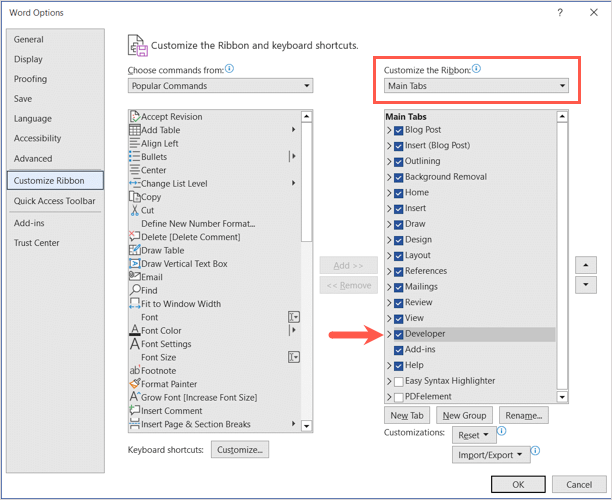
Thêm hộp kiểm
Bây giờ bạn đã hiển thị tab Nhà phát triển, hãy chuyển đến tab đó.
Đảm bảo rằng con trỏ của bạn được đặt trong tài liệu ở nơi bạn muốn hộp kiểm. Đi tới phần Điều khiển của ruy-băng và chọn Điều khiển Nội dung Hộp Kiểm. 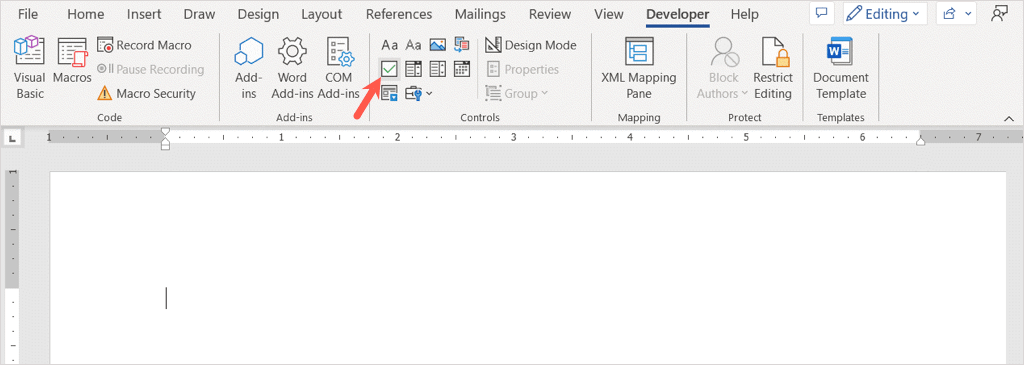 Bạn sẽ thấy hộp kiểm của mình bật lên. Đặt con trỏ ở bên phải hộp kiểm và nhập khoảng trắng hoặc sử dụng phím Tab. Điều này cung cấp thêm khoảng cách trước văn bản của bạn. Sau đó, thêm mục hộp kiểm của bạn. Tiếp tục quy trình tương tự để thêm nhiều hộp kiểm hơn cho danh sách kiểm tra hoặc biểu mẫu có thể điền.
Bạn sẽ thấy hộp kiểm của mình bật lên. Đặt con trỏ ở bên phải hộp kiểm và nhập khoảng trắng hoặc sử dụng phím Tab. Điều này cung cấp thêm khoảng cách trước văn bản của bạn. Sau đó, thêm mục hộp kiểm của bạn. Tiếp tục quy trình tương tự để thêm nhiều hộp kiểm hơn cho danh sách kiểm tra hoặc biểu mẫu có thể điền. 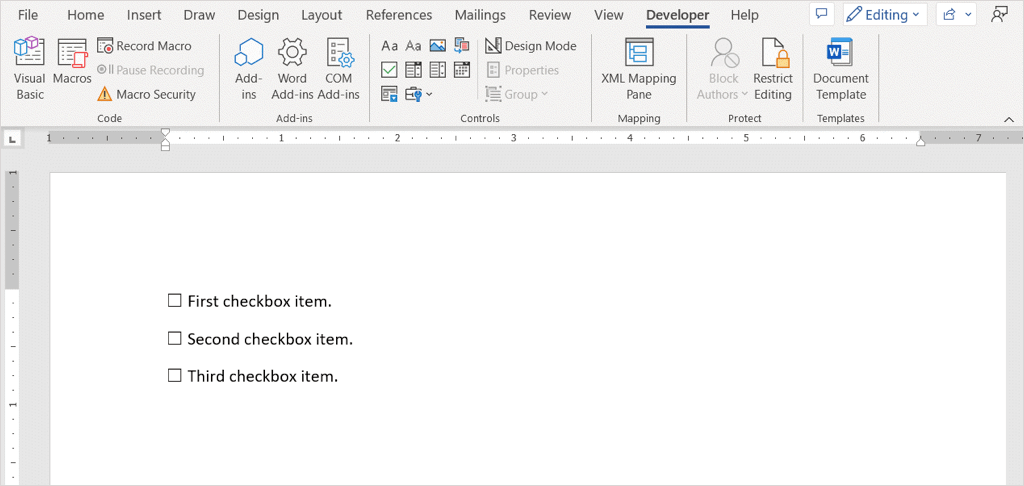
Tùy chỉnh Hộp kiểm
Khi bạn thêm hộp kiểm của mình, bạn có thể điều chỉnh các thuộc tính của nó. Điều này cho phép bạn khóa hộp để không thể chỉnh sửa và thay đổi biểu tượng hộp kiểm.
Chọn hộp kiểm, chuyển đến tab Nhà phát triển và chọn Thuộc tính trong phần Điều khiển của ruy-băng. 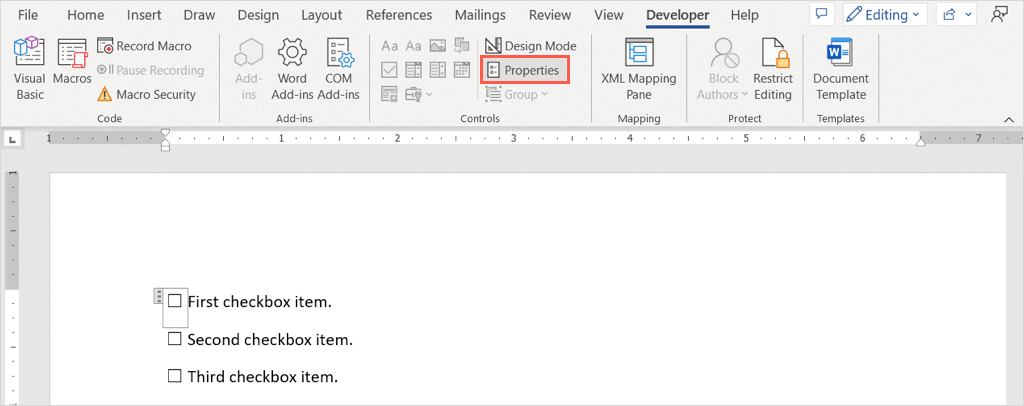 Trong cửa sổ Thuộc tính kiểm soát nội dung, bạn sẽ thấy tất cả các mục mà bạn có thể điều chỉnh. Sử dụng Khu vực chung để thêm tiêu đề hoặc thẻ vào hộp kiểm hoặc Khu vực khóa để ngăn hộp kiểm bị chỉnh sửa hoặc xóa.
Trong cửa sổ Thuộc tính kiểm soát nội dung, bạn sẽ thấy tất cả các mục mà bạn có thể điều chỉnh. Sử dụng Khu vực chung để thêm tiêu đề hoặc thẻ vào hộp kiểm hoặc Khu vực khóa để ngăn hộp kiểm bị chỉnh sửa hoặc xóa. 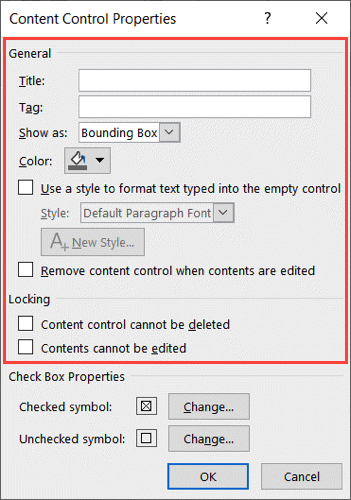 Nếu bạn muốn thay đổi ký hiệu X được sử dụng cho một hộp đã chọn, hãy chuyển đến vùng Thuộc tính Hộp Kiểm ở dưới cùng. Chọn Thay đổi bên cạnh Biểu tượng đã kiểm tra và chọn biểu tượng bạn muốn sử dụng chẳng hạn như dấu kiểm. Chọn OK và bạn sẽ thấy biểu tượng mới xuất hiện trong cửa sổ Thuộc tính. Bạn cũng có thể thay đổi biểu tượng không được chọn nếu muốn.
Nếu bạn muốn thay đổi ký hiệu X được sử dụng cho một hộp đã chọn, hãy chuyển đến vùng Thuộc tính Hộp Kiểm ở dưới cùng. Chọn Thay đổi bên cạnh Biểu tượng đã kiểm tra và chọn biểu tượng bạn muốn sử dụng chẳng hạn như dấu kiểm. Chọn OK và bạn sẽ thấy biểu tượng mới xuất hiện trong cửa sổ Thuộc tính. Bạn cũng có thể thay đổi biểu tượng không được chọn nếu muốn. 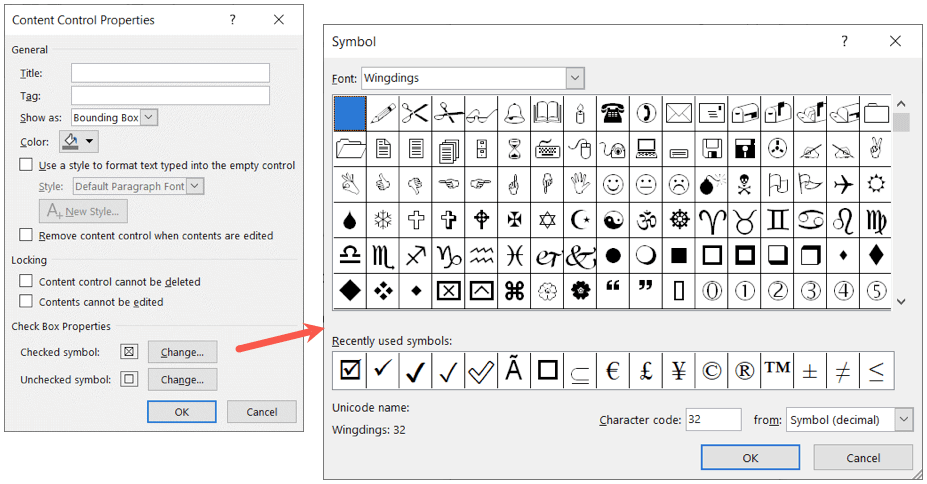 Khi bạn hoàn tất việc điều chỉnh các thuộc tính, hãy chọn OK để lưu các thay đổi của bạn.
Khi bạn hoàn tất việc điều chỉnh các thuộc tính, hãy chọn OK để lưu các thay đổi của bạn.
Chọn hoặc Bỏ chọn Hộp
Nếu bạn muốn sử dụng các hộp kiểm trong Word trên màn hình của mình, chỉ cần nhấp vào hộp kiểm để đánh dấu hoặc bỏ đánh dấu.
Chèn hộp kiểm trong Word trên Mac
Trong khi chèn hộp kiểm trong Word trên Mac tương tự như trên windows, có một số khác biệt để tùy chỉnh và đánh dấu hộp kiểm.
Bật tab Nhà phát triển
Bạn sẽ vẫn bắt đầu theo cùng một cách bằng cách bật tab Nhà phát triển để thêm điều khiển biểu mẫu.
Để hiển thị tab Nhà phát triển trong Word trên Mac, hãy chuyển đến Word> Tùy chọn trên thanh menu. Chọn Ruy-băng & Thanh công cụ. 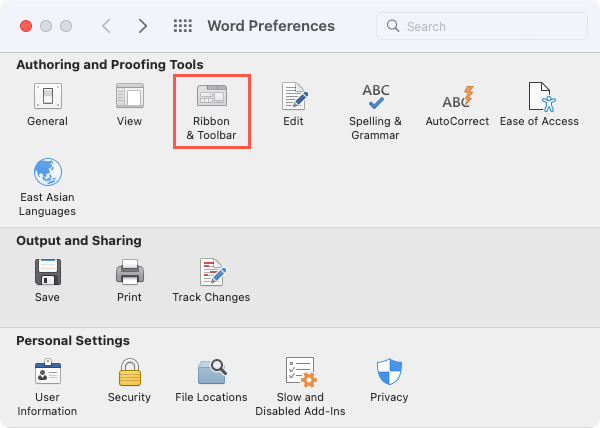 Chọn Tab chính trong danh sách thả xuống Tùy chỉnh ruy-băng. Chọn hộp cho Nhà phát triển trong danh sách. Chọn Lưu.
Chọn Tab chính trong danh sách thả xuống Tùy chỉnh ruy-băng. Chọn hộp cho Nhà phát triển trong danh sách. Chọn Lưu. 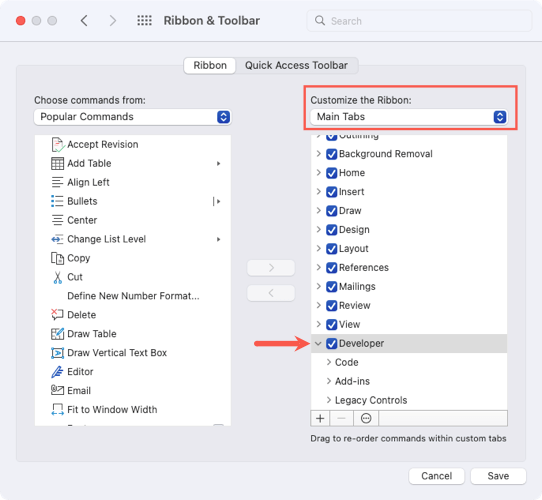
Thêm hộp kiểm
Để thêm hộp kiểm, hãy đặt con trỏ vào tài liệu ở nơi bạn muốn.
Đi tới tab Nhà phát triển và chọn nút Hộp kiểm trong phần Điều khiển kế thừa của ruy-băng. 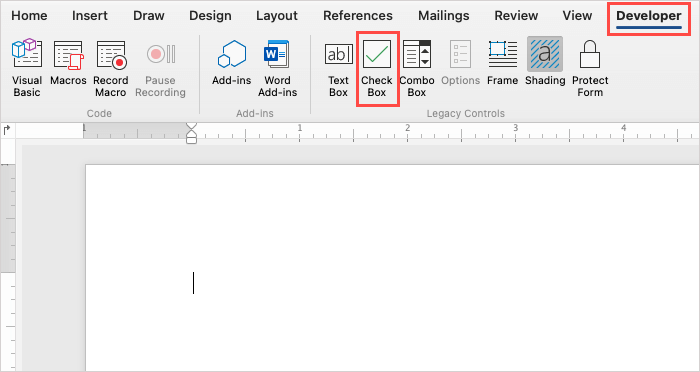 Bạn sẽ thấy hộp kiểm của mình xuất hiện trong tài liệu.
Bạn sẽ thấy hộp kiểm của mình xuất hiện trong tài liệu. 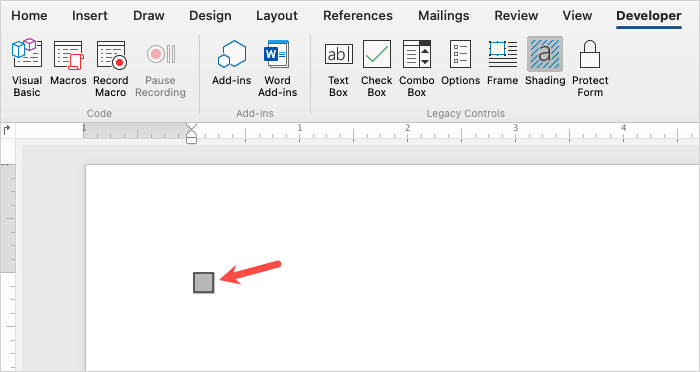 Đặt con trỏ của bạn ở phía bên phải của hộp kiểm và nhập khoảng trắng hoặc sử dụng phím Tab để có thêm khoảng cách giữa hộp và văn bản của bạn. Sau đó, nhập mục hộp kiểm của bạn. Tiếp tục quá trình tương tự để thêm nhiều hộp kiểm hơn cho danh sách kiểm tra hoặc biểu mẫu.
Đặt con trỏ của bạn ở phía bên phải của hộp kiểm và nhập khoảng trắng hoặc sử dụng phím Tab để có thêm khoảng cách giữa hộp và văn bản của bạn. Sau đó, nhập mục hộp kiểm của bạn. Tiếp tục quá trình tương tự để thêm nhiều hộp kiểm hơn cho danh sách kiểm tra hoặc biểu mẫu. 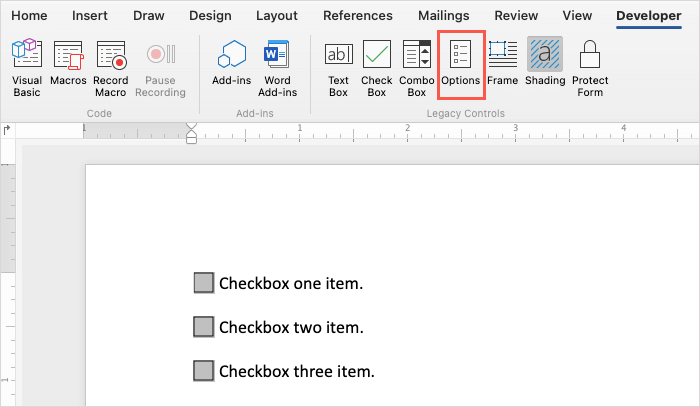
Tùy chỉnh hộp kiểm
Khi bạn chèn hộp kiểm của mình, bạn có thể điều chỉnh một số thuộc tính của nó mặc dù khác với các tùy chọn trên Windows.
Nhấp đúp vào hộp kiểm hoặc chọn hộp kiểm và chọn Tùy chọn trong phần Điều khiển Kế thừa của ruy-băng trên tab Nhà phát triển. 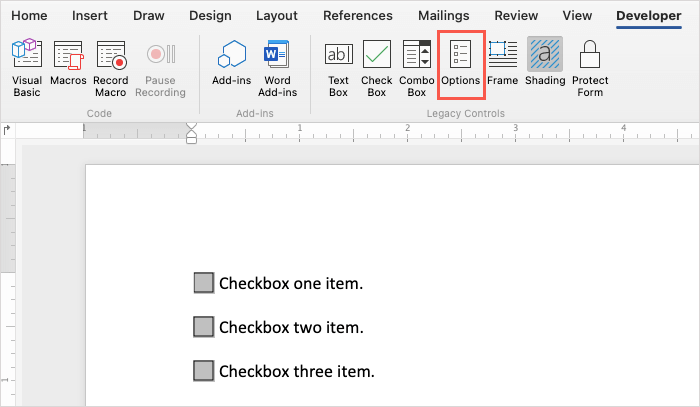 Sử dụng phần Giá trị Mặc định để chọn hoặc bỏ chọn hộp và phần Kích thước Hộp Kiểm để thay đổi kích thước hộp kiểm. Nếu bạn muốn chạy macro khi vào hoặc ra, hãy sử dụng các hộp thả xuống để Chọn Macro để chạy. Cuối cùng, bạn có thể điều chỉnh Cài đặt Trường nếu muốn.
Sử dụng phần Giá trị Mặc định để chọn hoặc bỏ chọn hộp và phần Kích thước Hộp Kiểm để thay đổi kích thước hộp kiểm. Nếu bạn muốn chạy macro khi vào hoặc ra, hãy sử dụng các hộp thả xuống để Chọn Macro để chạy. Cuối cùng, bạn có thể điều chỉnh Cài đặt Trường nếu muốn. 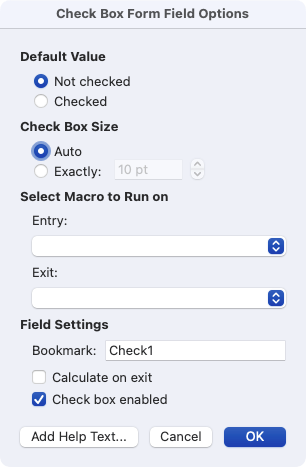 Chọn OK để lưu các thay đổi của bạn.
Chọn OK để lưu các thay đổi của bạn.
Chọn hoặc Bỏ chọn Hộp
Nếu bạn định sử dụng các hộp kiểm trong Word trên máy Mac thay vì in, bạn có hai cách để đánh dấu một hộp kiểm.
Phương pháp một: Nhấp đúp vào hộp kiểm hoặc chọn hộp kiểm và chọn Tùy chọn trong ruy-băng. Chọn Đã kiểm tra trong Giá trị Mặc định và chọn OK.
Phương pháp hai: Chọn Bảo vệ Biểu mẫu trên tab Nhà phát triển. Sau đó, nhấp vào một hộp để đánh dấu là đã chọn. Khi hoàn tất, bạn có thể chọn lại Bảo vệ Biểu mẫu để vô hiệu hóa nó.
Chèn Hộp kiểm trong Word trên Web
Microsoft Word trên web hoạt động hơi khác so với các đối tác trên máy tính để bàn. Bạn sẽ không thấy điều khiển biểu mẫu để thêm hộp kiểm. Thay vào đó, bạn có thể sử dụng tính năng danh sách dấu đầu dòng.
Vì giới hạn này, bạn không thể kiểm tra kỹ thuật số các hộp mà bạn chèn. Điều này làm cho Word cho web trở thành một lựa chọn khả thi hơn cho các phần đã in để bạn có thể đánh dấu các hộp kiểm bằng bút mực hoặc bút chì.
Truy cập Word trên web và đăng nhập bằng tài khoản Microsoft của bạn. Mở một tài liệu hoặc tạo một tài liệu mới. Đặt con trỏ của bạn vào tài liệu nơi bạn muốn có hộp kiểm. Chuyển đến tab Trang đầu và chọn mũi tên thả xuống Dấu đầu dòng. Chọn Hình vuông màu trắng được che bóng ở phía dưới bên phải trong Thư viện dấu đầu dòng. 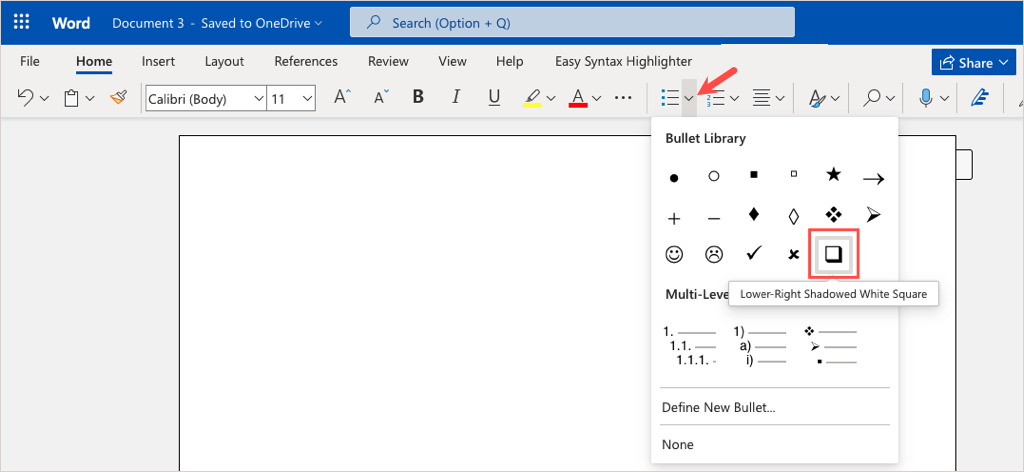 Khi hộp xuất hiện, hãy nhập mục đầu tiên của bạn bên cạnh nó.
Khi hộp xuất hiện, hãy nhập mục đầu tiên của bạn bên cạnh nó. 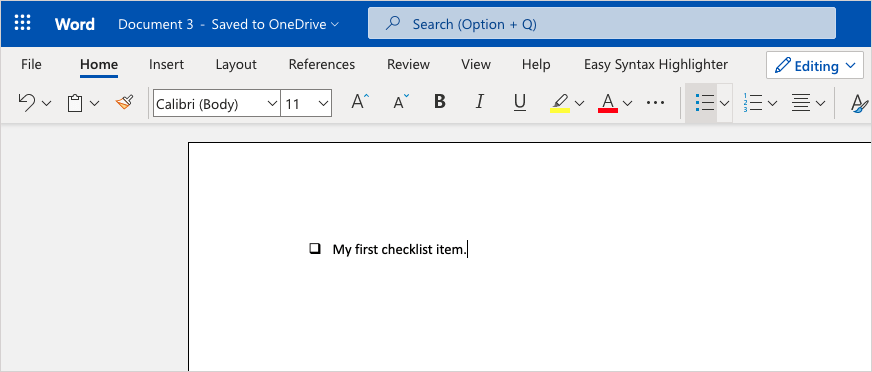 Để tạo danh sách kiểm tra theo cách này, hãy nhấn Enter hoặc Return sau khi thêm mục danh sách đầu tiên của bạn. Bạn sẽ thấy một hộp khác xuất hiện bên dưới đã sẵn sàng cho mặt hàng thứ hai của bạn. Như bạn có thể thấy, kiểu dấu đầu dòng hoạt động giống như các kiểu khác cho danh sách dấu đầu dòng trong Word.
Để tạo danh sách kiểm tra theo cách này, hãy nhấn Enter hoặc Return sau khi thêm mục danh sách đầu tiên của bạn. Bạn sẽ thấy một hộp khác xuất hiện bên dưới đã sẵn sàng cho mặt hàng thứ hai của bạn. Như bạn có thể thấy, kiểu dấu đầu dòng hoạt động giống như các kiểu khác cho danh sách dấu đầu dòng trong Word.  Để in biểu mẫu hoặc danh sách kiểm tra của bạn, hãy chọn Tệp> In và làm theo lời nhắc để tải xuống tệp của bạn. Sau đó, in tài liệu từ máy tính của bạn như bình thường.
Để in biểu mẫu hoặc danh sách kiểm tra của bạn, hãy chọn Tệp> In và làm theo lời nhắc để tải xuống tệp của bạn. Sau đó, in tài liệu từ máy tính của bạn như bình thường.
Giờ bạn đã biết cách chèn hộp kiểm trong Word, hãy xem các mẹo và thủ thuật hữu ích này để thực hiện những việc khác trong Microsoft Word.