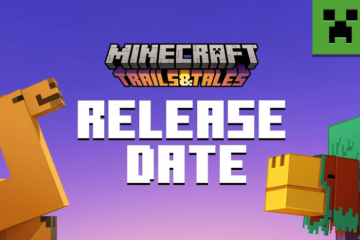Không giống như Windows và macOS, thùng rác hoặc thùng rác của hệ điều hành Chrome bị ẩn theo mặc định. Các tệp bị xóa trước khi bật thùng rác sẽ bị xóa vĩnh viễn và không thể khôi phục được. Nếu bạn có Chromebook mới, bạn nên hiện thùng rác của nó.
Hướng dẫn này sẽ chỉ cho bạn cách thêm thư mục thùng rác vào trình quản lý tệp của Chromebook. Bạn cũng sẽ tìm hiểu các cách khác để khôi phục các tệp đã xóa trên Chromebook của mình.
Mục lục
Cách bật Thùng rác của Chromebook
Làm theo các bước bên dưới để bật thùng rác ẩn trên Chromebook của bạn thông qua trình đơn Cờ của Google Chrome.
Mở Chrome, nhập chrome://flags vào thanh địa chỉ và nhấn Enter. Nhập thùng rác vào hộp tìm kiếm Cờ. Mở rộng menu thả xuống Bật Thùng rác và chọn Đã bật. ChromeOS sẽ thêm thư mục Thùng rác vào ứng dụng Tệp khi bạn khởi động lại Chromebook của mình. Chọn nút Khởi động lại để tiếp tục. Mở ứng dụng Tệp sau khi khởi động lại và kiểm tra thư mục Thùng rác ở cuối thanh bên trái.
Gửi tệp vào Thùng rác của Chromebook
Để gửi tệp vào thùng rác của Chromebook, hãy nhấp chuột phải vào tệp và chọn Chuyển vào Thùng rác. Phím tắt Alt + Backspace cũng gửi tệp vào thư mục Thùng rác.
Lưu ý: Không chọn“ Xóa ”trên menu ngữ cảnh. Tùy chọn “Xóa” không chuyển tệp vào thư mục Thùng rác; thay vào đó nó sẽ xóa vĩnh viễn tệp.
Trước khi bạn khôi phục tệp từ Thùng rác
Khi bạn khôi phục một mục từ thư mục Thùng rác, ChromeOS sẽ trả tệp/thư mục về vị trí ban đầu của nó. Giả sử bạn đã khôi phục ảnh chụp màn hình bị xóa trong thư mục Tải xuống; ChromeOS sẽ trả lại ảnh chụp màn hình cho thư mục Tải xuống.
Bạn có thể kiểm tra vị trí ban đầu của mục trước khi khôi phục nó từ thư mục Thùng rác. Bằng cách đó, bạn biết chính xác nơi tìm tệp/thư mục sau khi lấy nó ra khỏi thùng rác.
Mở thư mục Thùng rác trong ứng dụng Tệp, nhấp chuột phải vào mục bạn muốn khôi phục và chọn Nhận thông tin.
Kiểm tra phần Thông tin chung để biết“ Vị trí ban đầu ”của mục.
Khôi phục các tệp đã xóa khỏi Thùng rác của Chromebook
Bạn có 30 ngày để khôi phục các tệp trong thư mục Thùng rác trước khi chúng bị xóa vĩnh viễn. Mở Thùng rác của Chromebook, nhấp chuột phải vào tệp/thư mục bạn muốn khôi phục và chọn Khôi phục từ thùng rác.
Hoặc, chọn (các) tệp và nhấn Alt + Backspace. ChromeOS sẽ khôi phục mục về vị trí ban đầu trong bộ nhớ cục bộ của bạn.
Cách tắt Thùng rác của Chromebook
Tính năng thùng rác của ChromeOS là tính năng thử nghiệm. Nó có thể không ổn định và có thể khiến Chromebook của bạn hoạt động sai. Tắt thùng rác nếu Chromebook của bạn có những hậu quả bất thường như hao pin quá mức, hiệu suất chậm, v.v.
Việc tắt thùng rác cũng đơn giản như bật. Dưới đây là cách thực hiện:
Mở trình duyệt Google Chrome, nhập chrome://flags vào thanh địa chỉ và nhấn Enter. Nhập thùng rác vào hộp tìm kiếm, mở rộng menu thả xuống Bật Thùng rác của Tệp và chọn Đã tắt hoặc Mặc định. Chọn Khởi động lại trên cửa sổ bật lên ở góc dưới cùng bên phải. Khi khởi động lại Chromebook, bạn sẽ không tìm thấy thư mục Thùng rác trong ứng dụng Tệp.
Tắt hoặc ẩn thư mục Thùng rác sẽ không xóa nội dung của nó. Các tệp vẫn nằm trong thư mục Thùng rác ẩn/bị vô hiệu hóa cho đến khi hết thời hạn khôi phục 30 ngày. Bật lại Thùng rác tệp để khôi phục các mục vào Chromebook của bạn.
Một giải pháp thay thế: Tạo Thùng rác trong Google Drive
Nếu bạn không muốn bật thư mục Thùng rác ẩn, hãy tạo một thùng rác tạm thời trong thư mục Google Drive. Mẹo là chuyển các tệp bạn muốn xóa vào thùng rác tạm thời trong Google Drive.
Đây là một giải pháp thay thế hiệu quả, nhưng có những hạn chế đối với phương pháp này. Trước tiên, bạn cần có kết nối internet để tải lên/chuyển tệp vào thùng rác tạm thời. Thứ hai, việc sao lưu các tệp lớn vào thùng rác tạm thời sẽ nhanh chóng làm cạn gói dung lượng internet giới hạn và hạn ngạch bộ nhớ Google Drive của bạn.
Về mặt tích cực, các tệp sẽ ở trong thùng rác tạm thời của bạn mãi mãi — không phải 30 ngày — cho đến khi bạn xóa chúng. Ngoài ra, di chuyển các tệp không cần thiết sang Google Drive là một cách tuyệt vời để giải phóng dung lượng lưu trữ trên Chromebook của bạn.
Mở ứng dụng Tệp và chọn Google Drive ở thanh bên trái. Chọn biểu tượng menu ba chấm ở góc trên bên phải và chọn Thư mục mới. Đặt tên cho thư mục là Thùng rác. Chọn các tệp bạn muốn chuyển vào thư mục thùng rác mới và chọn Cắt hoặc nhấn Ctrl + X. Quay lại tab Google Drive, nhấp chuột phải vào thùng rác và chọn Dán vào thư mục.
Để khôi phục tệp, hãy mở thùng rác tạm thời và chuyển nó trở lại vị trí ban đầu.
Đã mở khóa thùng rác
Trong tương lai, chúng tôi chắc chắn rằng Google sẽ giới thiệu thùng rác cho kênh ổn định của ChromeOS. Cho đến lúc đó, bạn có hai lựa chọn: sử dụng thư mục Thùng rác ẩn hoặc tạo thùng rác tạm thời trong Google Drive.