Thật dễ dàng để chụp ảnh màn hình, nhưng còn các trang web mở rộng ra ngoài màn hình của bạn thì sao? Hoặc các tệp PDF với các trang dọc? Hãy xem một số cách để chụp ảnh màn hình cuộn trong Windows 10 và 11.
Tùy thuộc vào ứng dụng, bạn có thể sử dụng tiện ích mở rộng trình duyệt, công cụ dành cho nhà phát triển hoặc thậm chí ứng dụng của bên thứ ba để thực hiện công việc. Chúng tôi sẽ tập trung vào các công cụ của bên thứ ba và tiện ích mở rộng trình duyệt, là những tiện ích dễ sử dụng nhất.
Mục lục 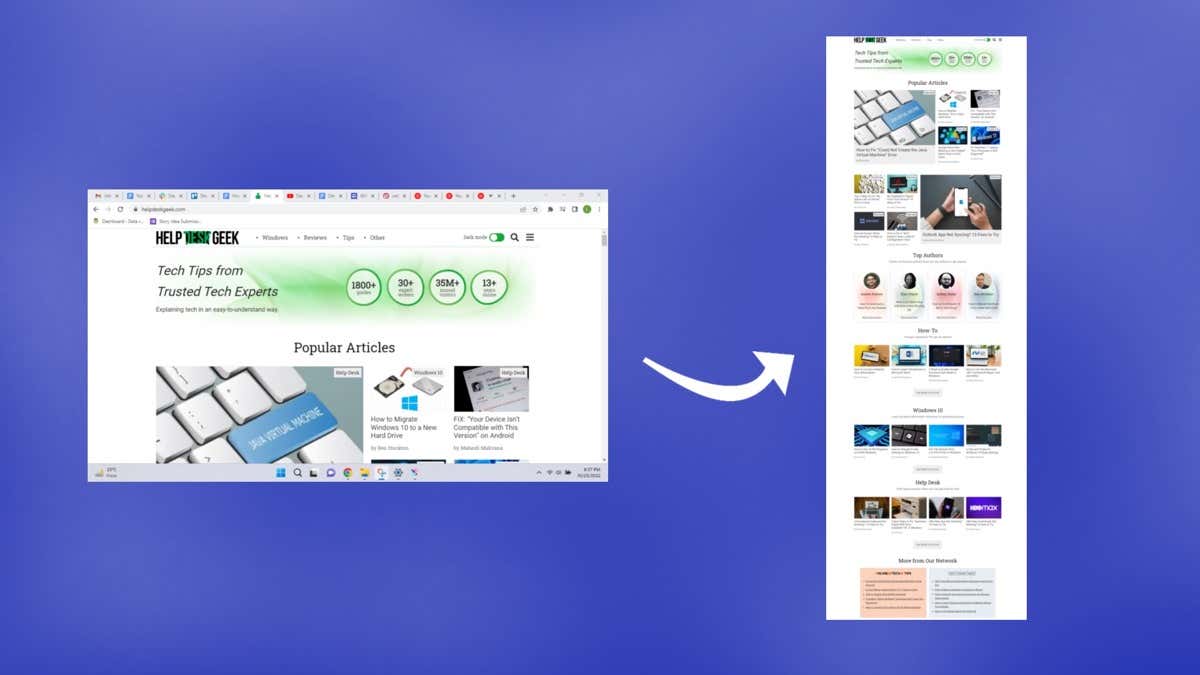
Cách chụp ảnh màn hình cuộn trong Google Chrome
Mặc dù có thể chụp ảnh màn hình toàn bộ trang web trong Chrome bằng Công cụ dành cho nhà phát triển, phương pháp tốt nhất là sử dụng tiện ích mở rộng của trình duyệt. Và GoFullPage là tiện ích mở rộng ảnh chụp màn hình được cập nhật nhất quán duy nhất cho Google Chrome.
Để bắt đầu, hãy truy cập Trang Cửa hàng Chrome trực tuyến của tiện ích mở rộng GoFullPage và chọn Thêm vào Chrome. 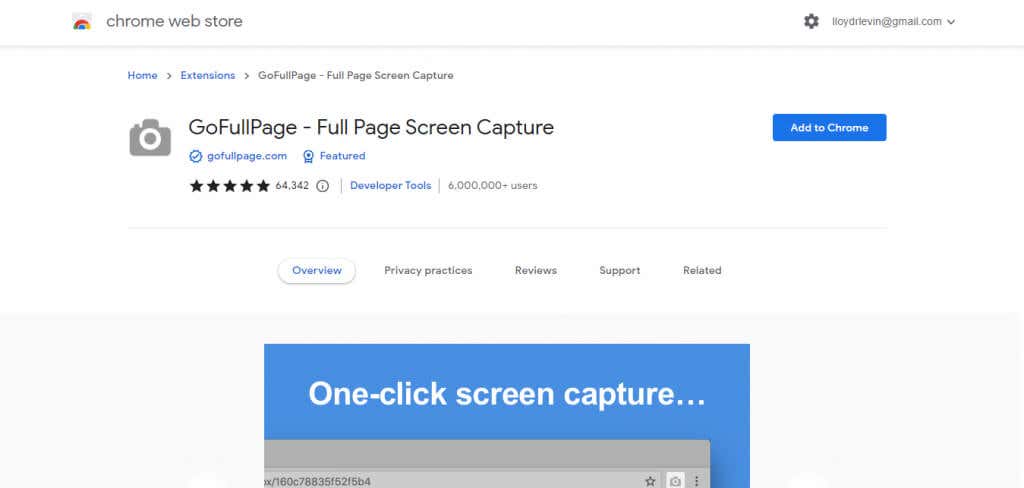 Chọn Thêm tiện ích mở rộng trong cửa sổ bật lên xuất hiện.
Chọn Thêm tiện ích mở rộng trong cửa sổ bật lên xuất hiện. 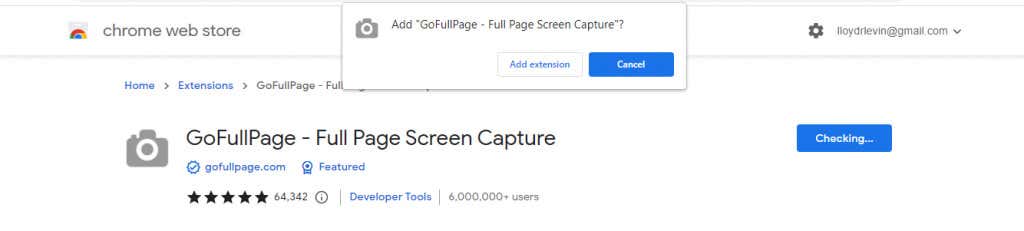 Phần mở rộng sẽ được tải xuống và cài đặt. Sau khi quá trình cài đặt hoàn tất, bạn sẽ thấy trang chào mừng có hướng dẫn sử dụng tiện ích mở rộng.
Phần mở rộng sẽ được tải xuống và cài đặt. Sau khi quá trình cài đặt hoàn tất, bạn sẽ thấy trang chào mừng có hướng dẫn sử dụng tiện ích mở rộng. 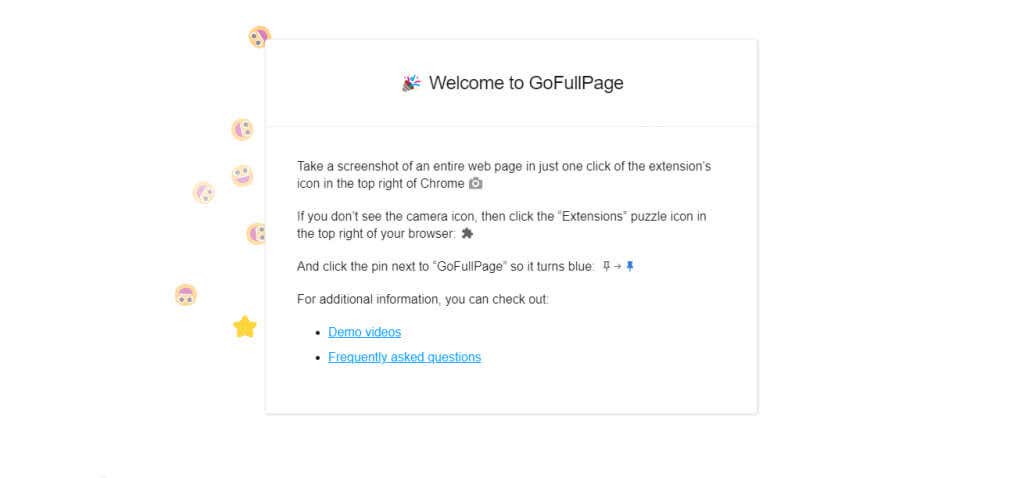 Bây giờ, hãy mở trang web bạn muốn chụp ảnh màn hình toàn trang và nhấp vào biểu tượng tiện ích mở rộng ở trên cùng bên phải. Thao tác này sẽ đưa ra danh sách tất cả các tiện ích mở rộng đang hoạt động trên Chrome. Nhấp vào GoFullPage để chụp ảnh màn hình cửa sổ cuộn.
Bây giờ, hãy mở trang web bạn muốn chụp ảnh màn hình toàn trang và nhấp vào biểu tượng tiện ích mở rộng ở trên cùng bên phải. Thao tác này sẽ đưa ra danh sách tất cả các tiện ích mở rộng đang hoạt động trên Chrome. Nhấp vào GoFullPage để chụp ảnh màn hình cửa sổ cuộn.  Công cụ sẽ tự động cuộn xuống trang web và chụp ảnh màn hình, hiển thị thanh tiến trình thông qua cửa sổ bật lên ở trên cùng.
Công cụ sẽ tự động cuộn xuống trang web và chụp ảnh màn hình, hiển thị thanh tiến trình thông qua cửa sổ bật lên ở trên cùng. 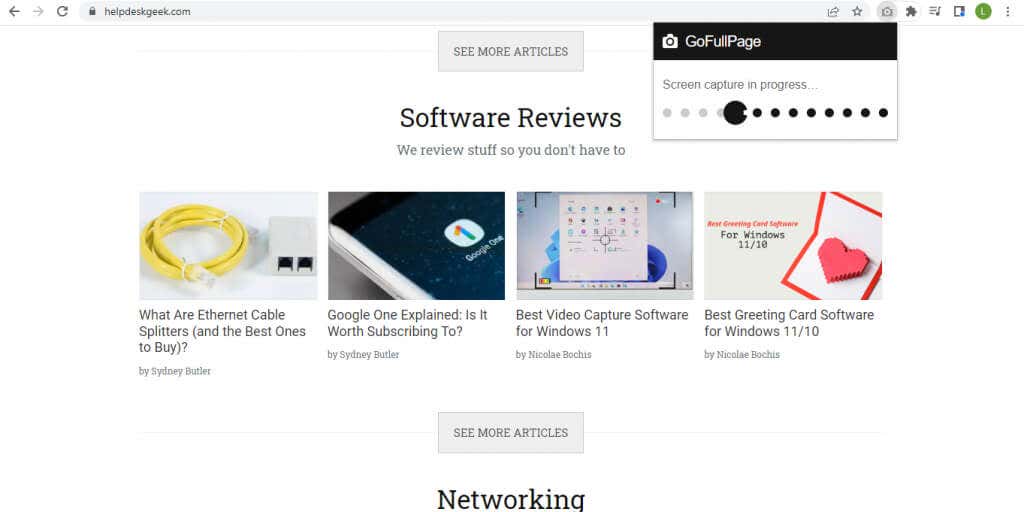 Sau khi chụp màn hình xong, bạn có thể chọn tải xuống toàn bộ hình ảnh dưới dạng tệp PNG hoặc PDF hoặc chỉnh sửa trực tiếp.
Sau khi chụp màn hình xong, bạn có thể chọn tải xuống toàn bộ hình ảnh dưới dạng tệp PNG hoặc PDF hoặc chỉnh sửa trực tiếp. 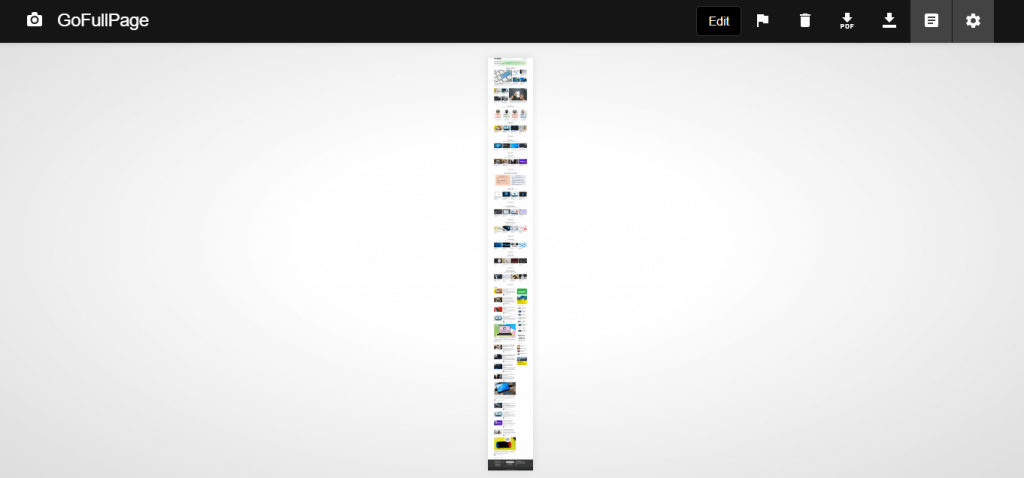 Lần đầu tiên bạn tải xuống ảnh chụp màn hình được chụp thông qua GoFullPage, bạn sẽ cần cấp thêm quyền cho tiện ích mở rộng. Chỉ cần chọn Cho phép trong cửa sổ bật lên xuất hiện.
Lần đầu tiên bạn tải xuống ảnh chụp màn hình được chụp thông qua GoFullPage, bạn sẽ cần cấp thêm quyền cho tiện ích mở rộng. Chỉ cần chọn Cho phép trong cửa sổ bật lên xuất hiện.  Ảnh chụp màn hình của bạn sẽ được tải xuống thư mục Tải xuống.
Ảnh chụp màn hình của bạn sẽ được tải xuống thư mục Tải xuống.
Các bước sẽ ngắn hơn cho các ảnh chụp màn hình trong tương lai, vì tiện ích mở rộng và các quyền của nó đã có sẵn. Về mặt kỹ thuật, bạn cũng có thể sử dụng phương pháp này để chụp ảnh màn hình cuộn của tệp PDF, mặc dù điều đó yêu cầu bạn sửa đổi quyền của tiện ích mở rộng và cấp cho GoFullPage quyền truy cập vào URL của tệp.
Cách chụp ảnh màn hình cuộn trên bất kỳ ứng dụng Windows nào bằng ShareX
Chúng tôi đã biết cách chụp ảnh màn hình toàn trang trong Chrome và các trình duyệt như Mozilla Firefox và Microsoft Edge được tích hợp công cụ. Hãy xem xét một phương pháp để chụp ảnh màn hình cuộn trong các ứng dụng khác như trình đọc PDF.
Để chụp ảnh màn hình cuộn trong bất kỳ cửa sổ nào, chúng tôi sẽ sử dụng ShareX. Một ứng dụng mã nguồn mở và miễn phí, nó là một công cụ chụp ảnh màn hình hoàn chỉnh với nhiều chế độ, bao gồm cả chụp ảnh cuộn. Tải xuống từ trang web chính thức hoặc Steam trang cửa hàng . 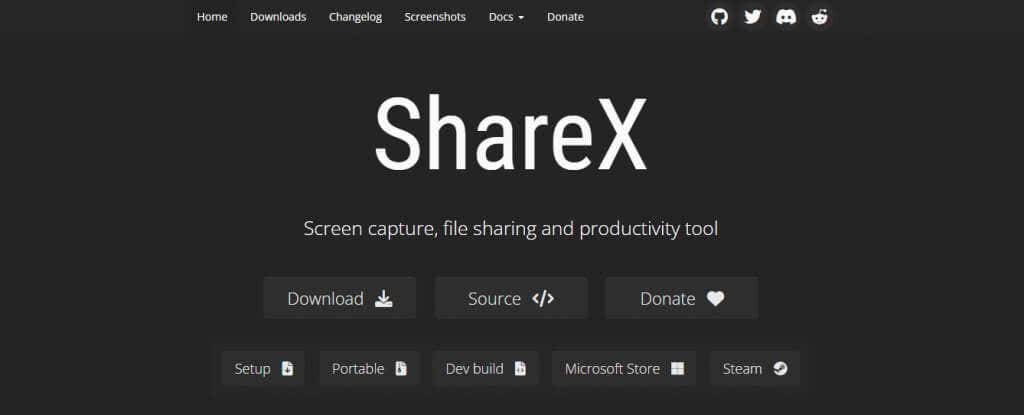 Cài đặt ShareX từ thiết lập đã tải xuống hoặc chạy trực tiếp nếu bạn có phiên bản di động.
Cài đặt ShareX từ thiết lập đã tải xuống hoặc chạy trực tiếp nếu bạn có phiên bản di động. 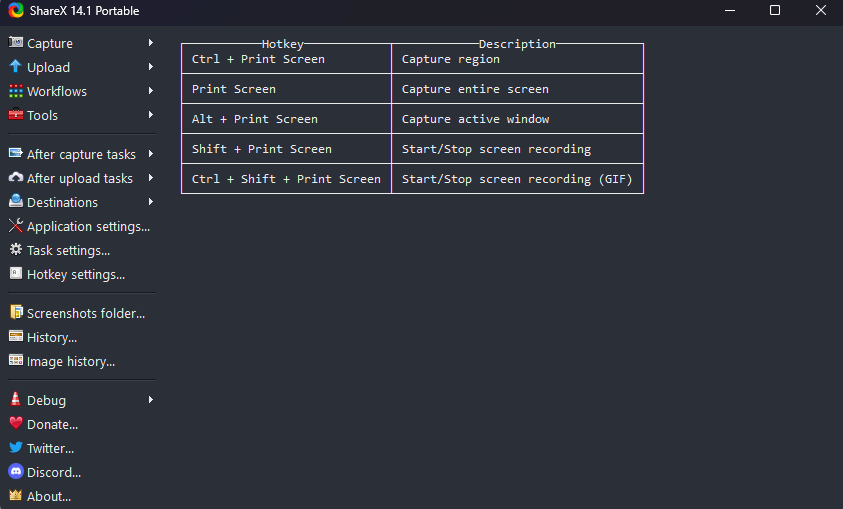 Bây giờ hãy nhấp vào Chụp từ trên cùng bên trái và chọn tùy chọn Chụp cuộn… từ trình đơn thả xuống.
Bây giờ hãy nhấp vào Chụp từ trên cùng bên trái và chọn tùy chọn Chụp cuộn… từ trình đơn thả xuống. 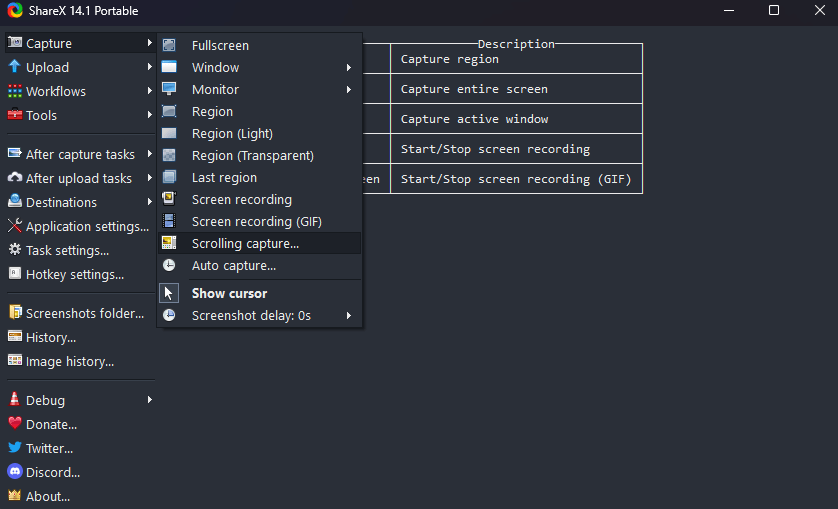 Một hình chữ nhật có dấu chấm sẽ xuất hiện, biểu thị khu vực sẽ được chụp. Di chuyển con trỏ chuột xung quanh để tự động phát hiện các vùng của cửa sổ đang hoạt động. Nhấp vào khi bạn hài lòng.
Một hình chữ nhật có dấu chấm sẽ xuất hiện, biểu thị khu vực sẽ được chụp. Di chuyển con trỏ chuột xung quanh để tự động phát hiện các vùng của cửa sổ đang hoạt động. Nhấp vào khi bạn hài lòng. 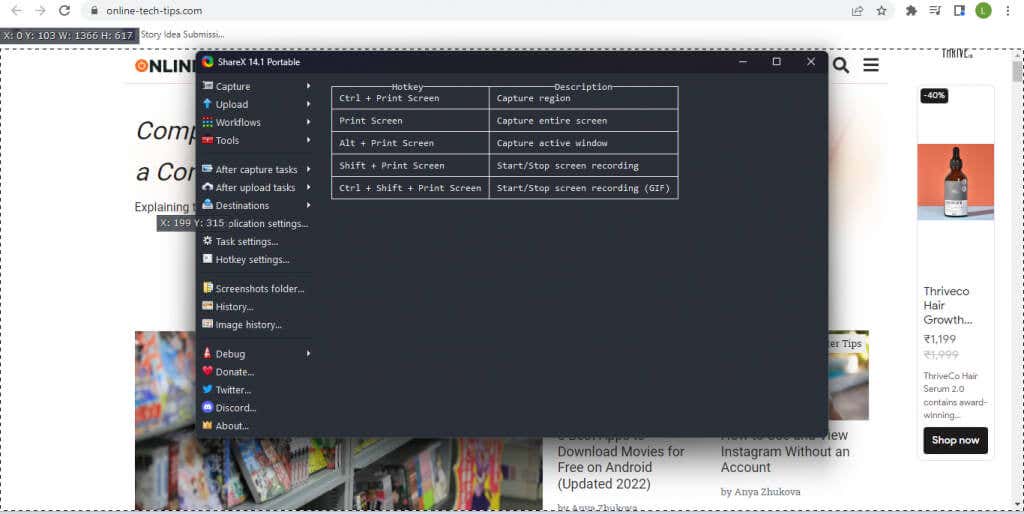 Đối với hầu hết các phần, các tùy chọn chụp mặc định là đủ tốt. Bạn có thể phải tăng số lần cuộn Tối đa cho các tài liệu và trang web dài hơn, nhưng không cần thay đổi gì khác. Sử dụng nút Bắt đầu chụp để chụp ảnh màn hình cuộn.
Đối với hầu hết các phần, các tùy chọn chụp mặc định là đủ tốt. Bạn có thể phải tăng số lần cuộn Tối đa cho các tài liệu và trang web dài hơn, nhưng không cần thay đổi gì khác. Sử dụng nút Bắt đầu chụp để chụp ảnh màn hình cuộn. 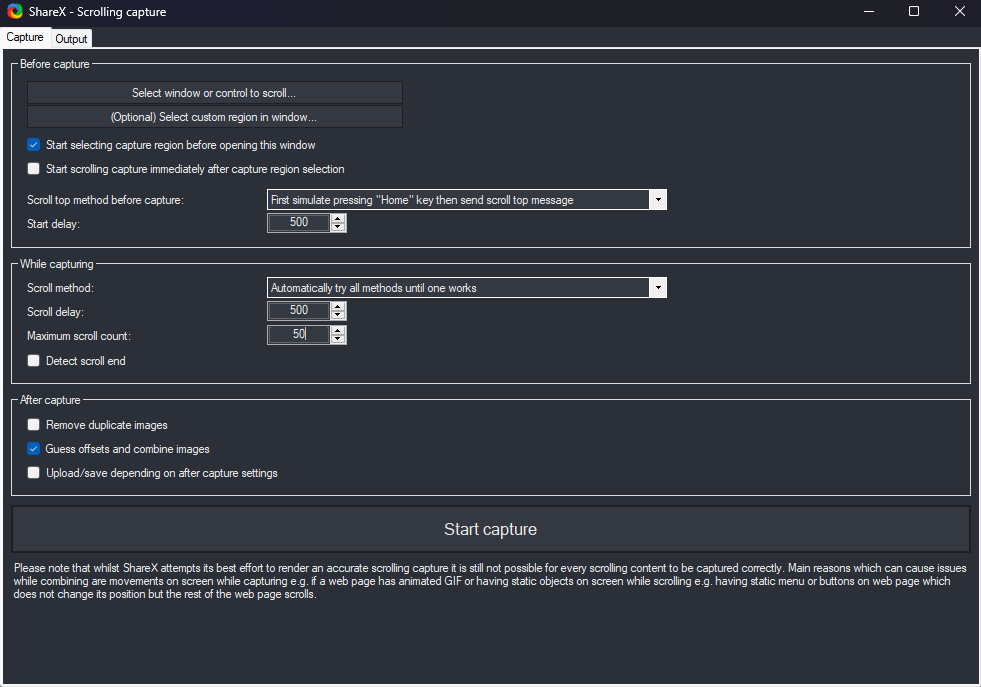 Bạn sẽ thấy cửa sổ tự động cuộn xuống từ trên cùng. Sau khi kết thúc, ShareX sẽ hiển thị bản xem trước của ảnh chụp màn hình đã chụp. Chơi xung quanh với các lề cho đến khi bạn nhận được kết quả được kết nối suôn sẻ và nhấp vào nút Tải lên/lưu ở trên cùng bên phải.
Bạn sẽ thấy cửa sổ tự động cuộn xuống từ trên cùng. Sau khi kết thúc, ShareX sẽ hiển thị bản xem trước của ảnh chụp màn hình đã chụp. Chơi xung quanh với các lề cho đến khi bạn nhận được kết quả được kết nối suôn sẻ và nhấp vào nút Tải lên/lưu ở trên cùng bên phải. 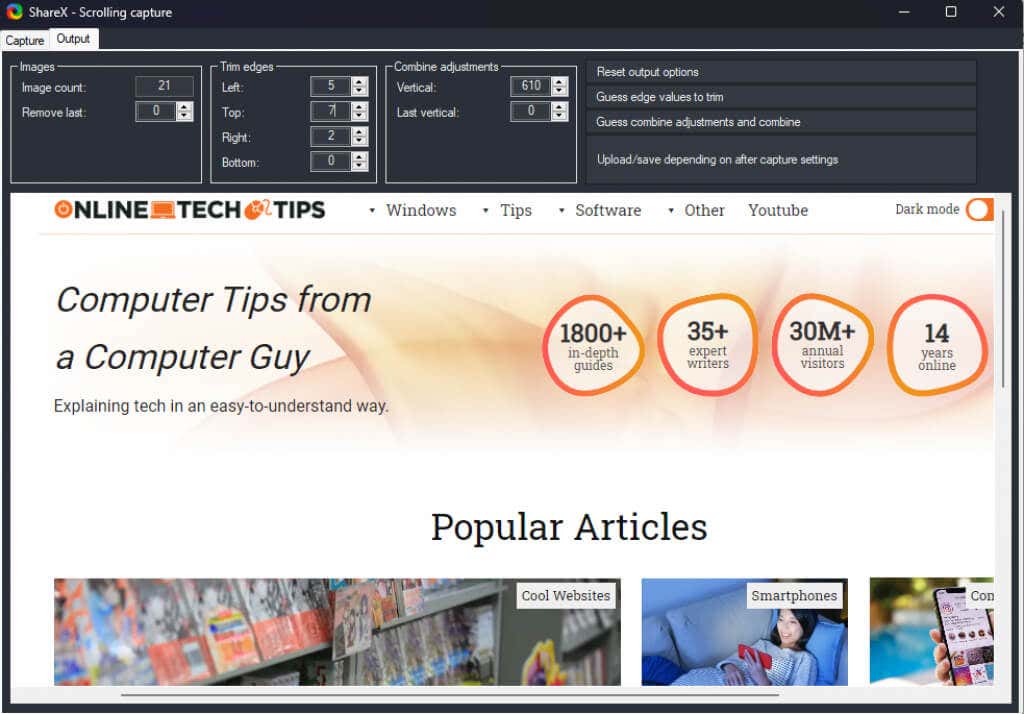 Sẽ có hiệu ứng âm thanh và ảnh chụp màn hình cuộn đã chụp sẽ xuất hiện trong cửa sổ ShareX chính. Tùy thuộc vào cài đặt của bạn, nó sẽ được tải lên Imgur và được lưu cục bộ trong thư mục người dùng của ứng dụng.
Sẽ có hiệu ứng âm thanh và ảnh chụp màn hình cuộn đã chụp sẽ xuất hiện trong cửa sổ ShareX chính. Tùy thuộc vào cài đặt của bạn, nó sẽ được tải lên Imgur và được lưu cục bộ trong thư mục người dùng của ứng dụng. 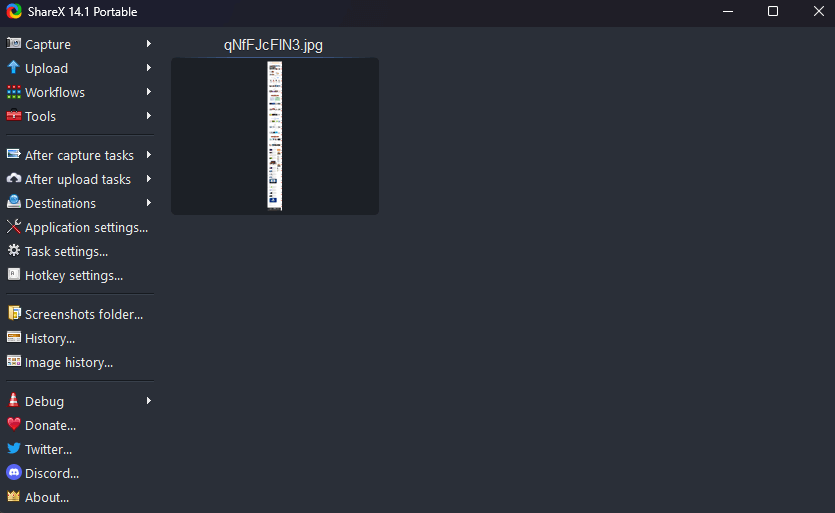
Để chụp ảnh màn hình toàn màn hình trên các trang web, bạn nên sử dụng tiện ích mở rộng của trình duyệt vì ShareX có thể hơi rắc rối. Nhưng ứng dụng mã nguồn mở là một cách tuyệt vời để chụp tất cả các loại ảnh chụp màn hình trong các ứng dụng khác trên Windows.