Tiện ích mở rộng ngữ pháp đã giúp chúng tôi hết lần này đến lần khác khỏi mắc lỗi ngữ pháp đáng xấu hổ. Tuy nhiên, chúng tôi thường gặp phải một số vấn đề trong khi sử dụng nó, và đôi khi nó không hoạt động. Nếu bạn đang gặp phải vấn đề tương tự, bài viết này sẽ giúp bạn khi chúng tôi phác thảo các cách khắc phục tiện ích Grammarly không hoạt động trong Chrome.
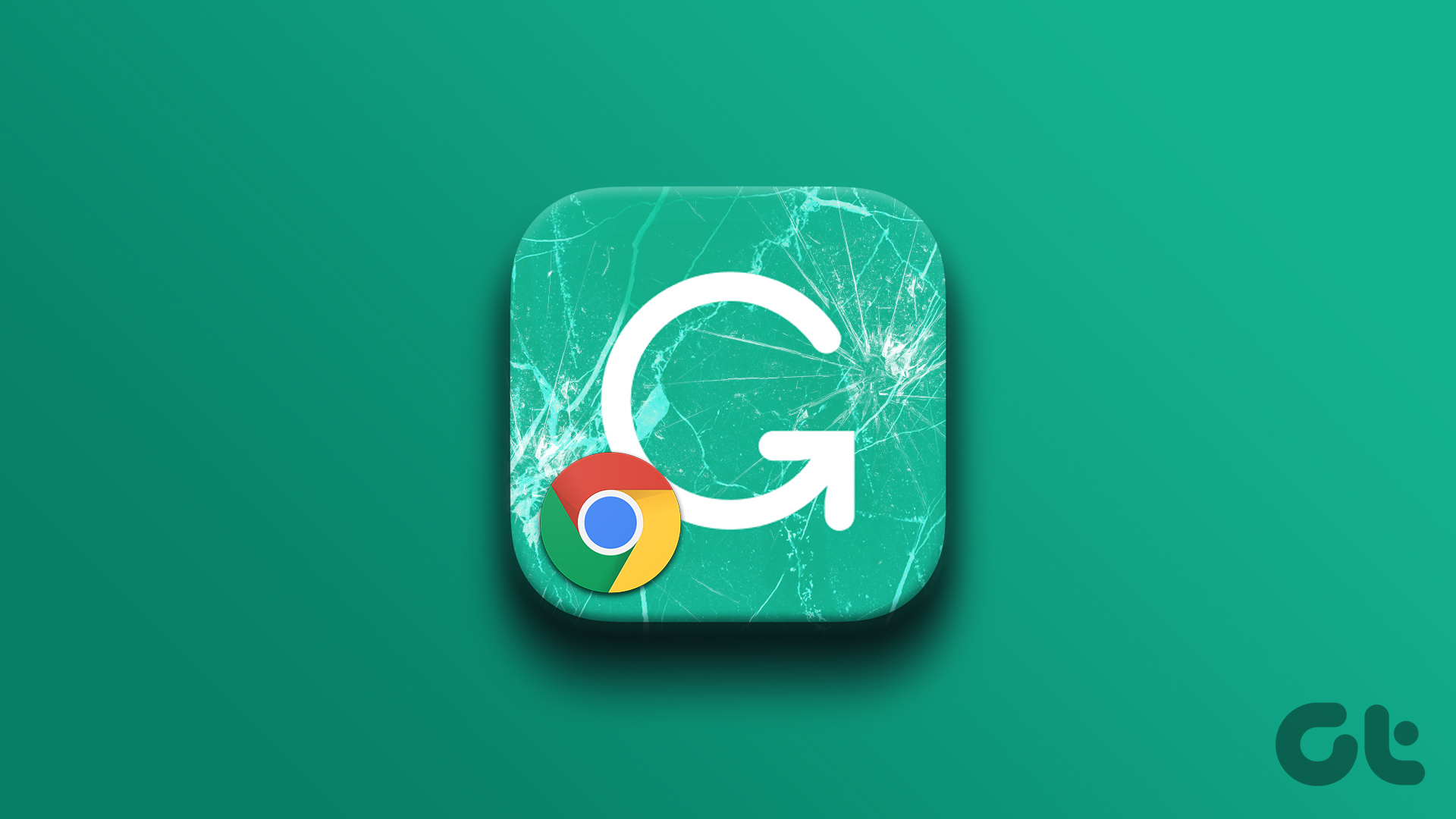
Bất kỳ tiện ích mở rộng nào hoạt động trên Chrome cũng sẽ hoạt động với các trình duyệt như Brave và Edge vì chúng chạy trên cùng một Động cơ crom. Do đó, các phương pháp này cũng sẽ giúp khắc phục sự cố trong các trình duyệt này. Trước khi tìm hiểu các phương pháp này, trước tiên chúng ta hãy hiểu một vài lý do đằng sau sự cố này.
Tại sao Tiện ích mở rộng Ngữ pháp không hoạt động
Các tiện ích mở rộng trên Chrome có thể không hoạt động do nhiều nguyên nhân lý do và một lý do chính có thể là tệp cài đặt bị hỏng. Một cài đặt lại đơn giản có thể khắc phục sự cố. Tuy nhiên, các lý do khác có thể bao gồm kết nối mạng kém, đăng ký hết hạn hoặc trang web không tương thích.
Chúng tôi đã giải quyết tất cả những vấn đề này, với quy trình từng bước để giải quyết chúng. Hãy để chúng tôi bắt đầu.
Cách khắc phục tiện ích mở rộng Grammarly không hoạt động trong Chrome
Dưới đây là tám cách dễ dàng để khắc phục tiện ích mở rộng Grammarly không hoạt động trong Chrome. Hãy để chúng tôi bắt đầu với cách khắc phục hiệu quả nhất như đã đề cập trước đó, đó là cài đặt lại tiện ích mở rộng.
1. Cài đặt lại tiện ích mở rộng Grammarly
Cài đặt lại tiện ích mở rộng sẽ đặt lại tất cả các cấu hình và cho phép bạn bắt đầu lại từ đầu. Đây là cách bạn có thể thực hiện.
Bước 1: Nhấp vào biểu tượng tiện ích mở rộng trên thanh công cụ.
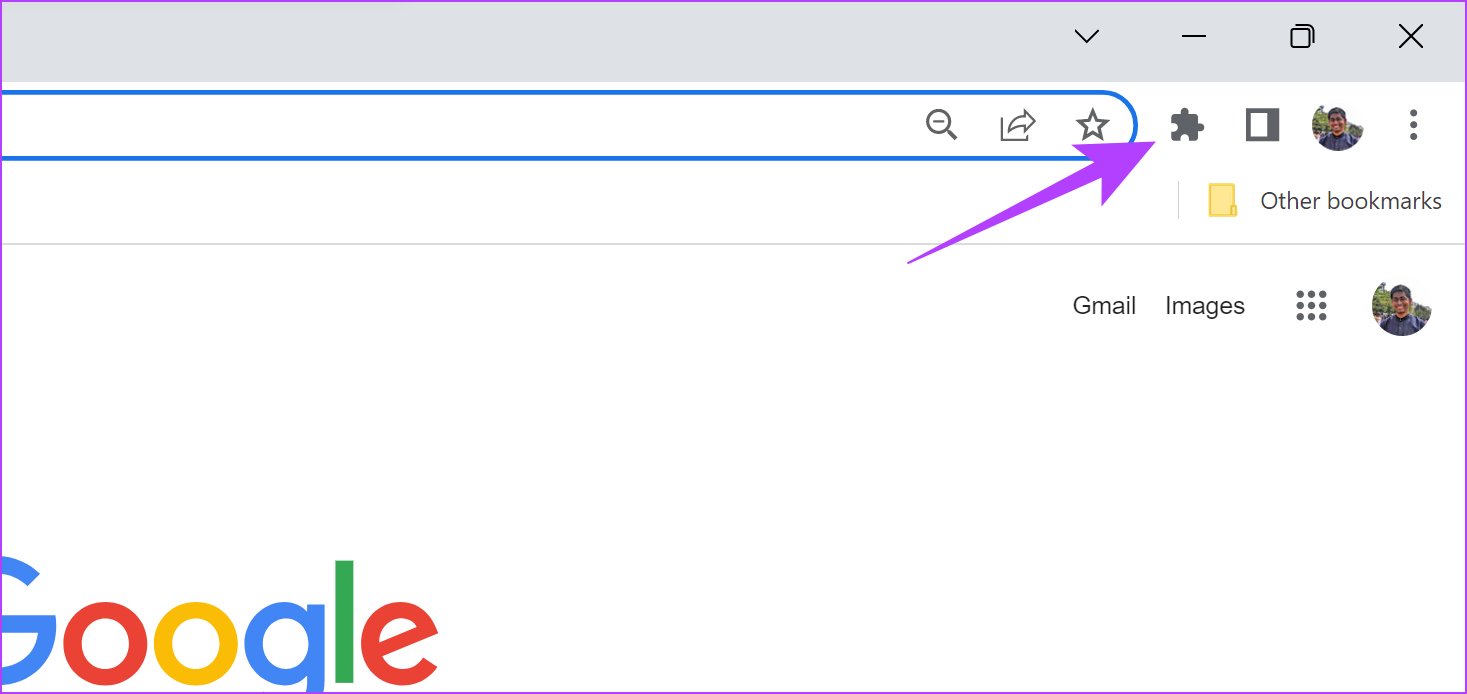
Bước 2: Nhấp vào ba dấu chấm tiếp theo vào tiện ích mở rộng Grammarly.
Bước 3: Chọn’Xóa khỏi Chrome’.
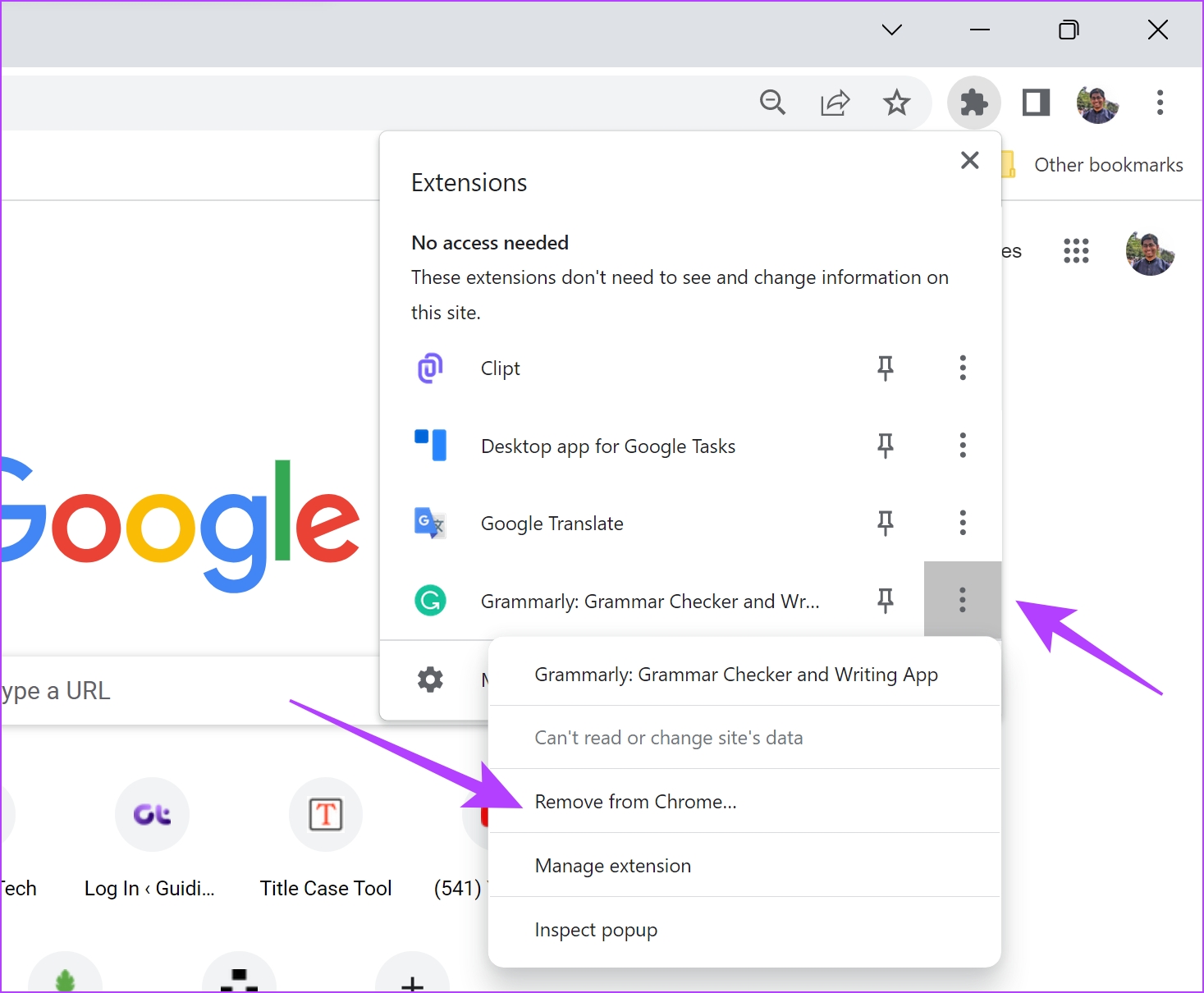
Bước 4: Chọn Xóa để gỡ cài đặt tiện ích mở rộng.
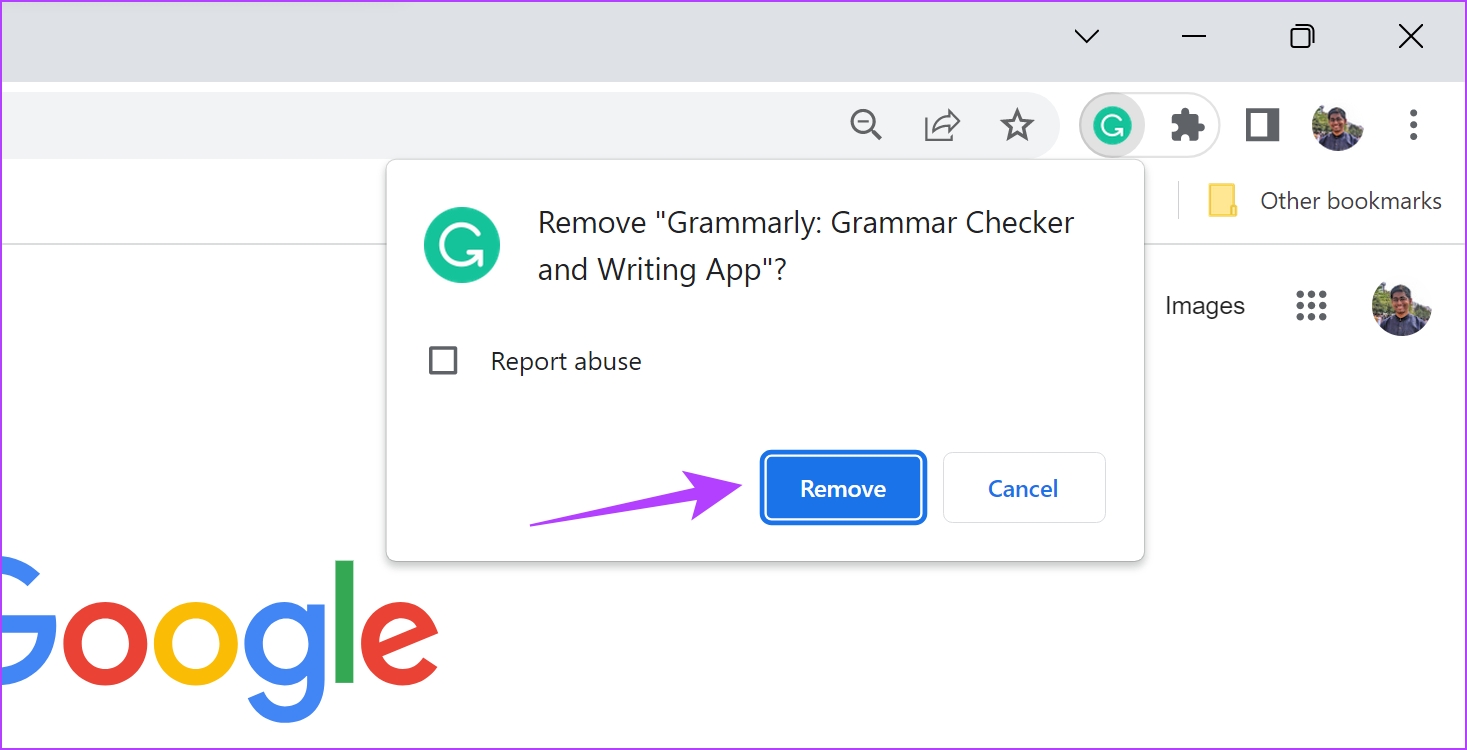
Thao tác này sẽ xóa tiện ích mở rộng khỏi Google Chrome. Bây giờ, bạn cần tải xuống và cài đặt lại tiện ích mở rộng.
Bước 5: Truy cập trang tải xuống tiện ích mở rộng trong Cửa hàng Chrome trực tuyến bằng liên kết bên dưới và nhấp vào Thêm vào Chrome-> Thêm tiện ích mở rộng.
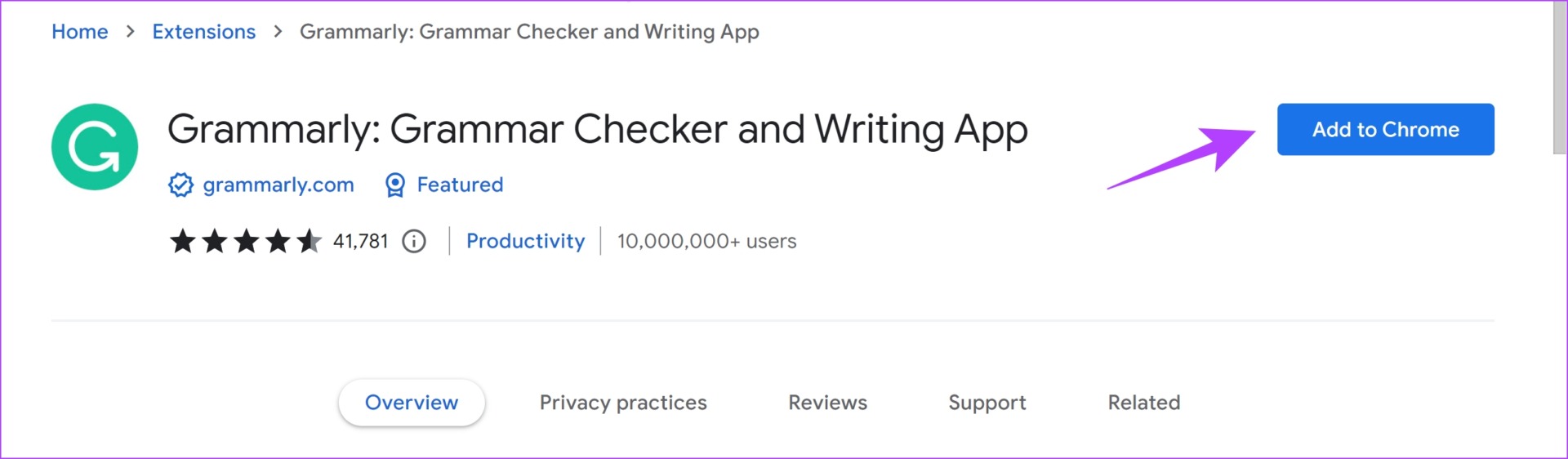
Quá trình này cài đặt lại Grammarly trên Google Chrome. Bây giờ, hãy kiểm tra xem nó có hoạt động bình thường không. Nếu cách này không khắc phục được, bạn có thể thử tải lại tiện ích mở rộng khi bạn sử dụng nó trên trang web.
2. Tải lại tiện ích mở rộng Grammarly
Khởi động lại tiện ích mở rộng sẽ tải lại tiện ích mở rộng và có thể khắc phục sự cố tiện ích mở rộng Grammarly không hoạt động trong Chrome.
Bước 1: Nhấp trên biểu tượng tiện ích mở rộng trên thanh công cụ Chrome.
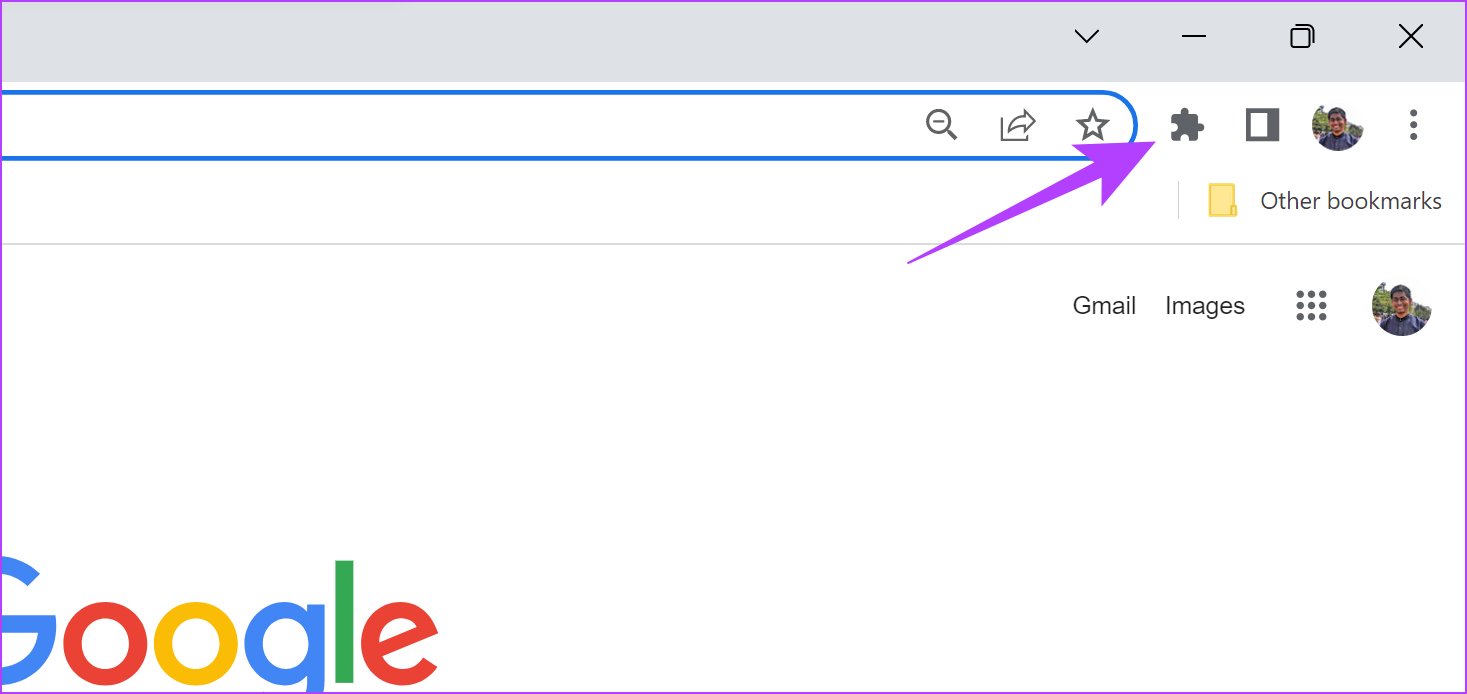
Bước 2: Nhấp vào ba dấu chấm bên cạnh Grammarly và nhấp vào Quản lý phần mở rộng.
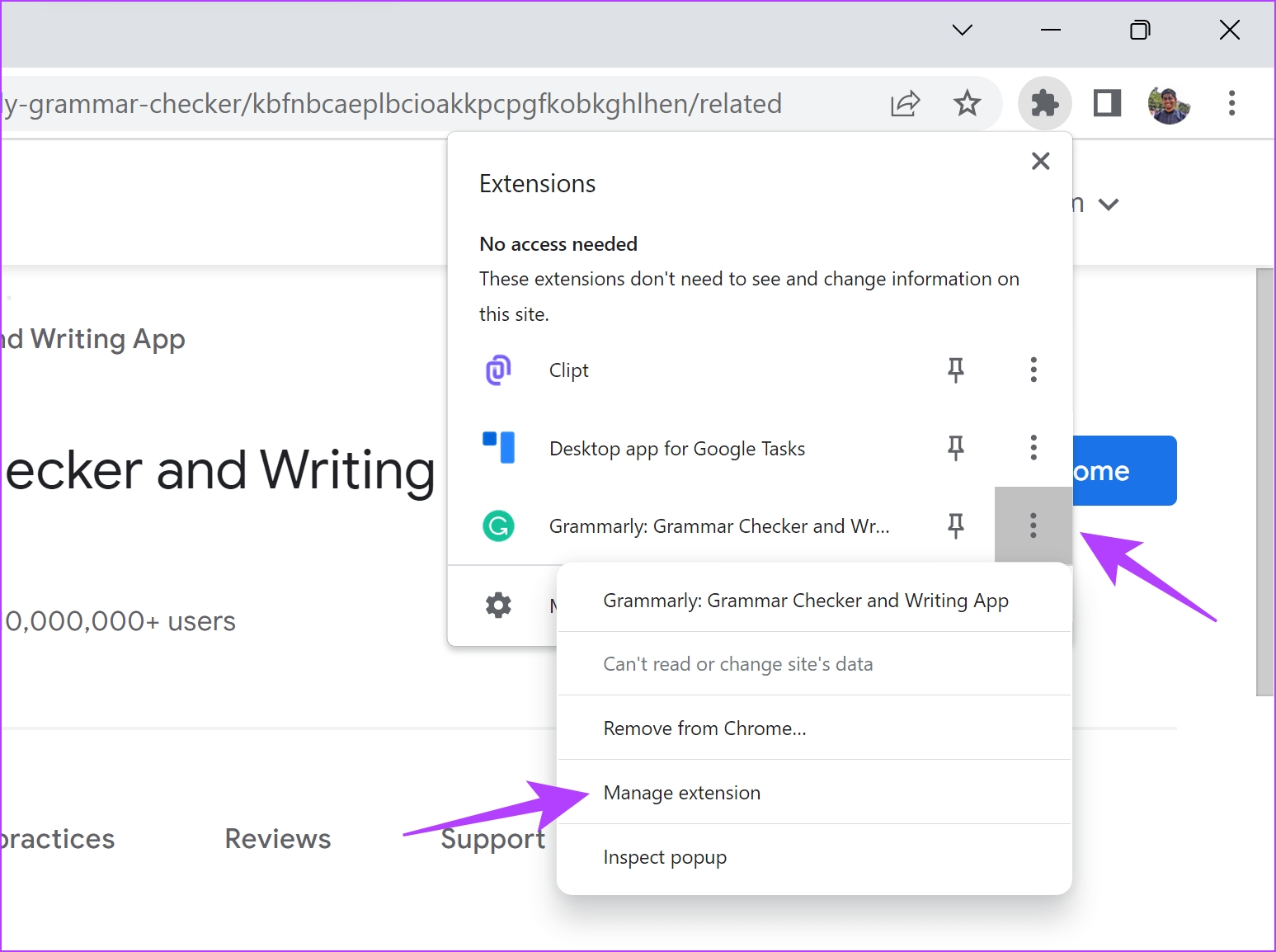
Bước 3: Tắt công tắc cho tiện ích Grammarly và tắt nó trên một lần nữa. Về cơ bản, điều này sẽ khởi động lại tiện ích.

Tuy nhiên, nếu cách này không khắc phục được sự cố, bạn có thể thử và tải lại chính trang web đó.
3. Tải lại trang web
Làm mới trang web trong tab trên Google Chrome. Mặc dù nghe có vẻ đơn giản, nhưng điều này đã khắc phục sự cố cho chúng tôi nhiều lần. Tuy nhiên, hãy đảm bảo rằng bạn không có bất kỳ dữ liệu nào chưa được lưu trên trang web.
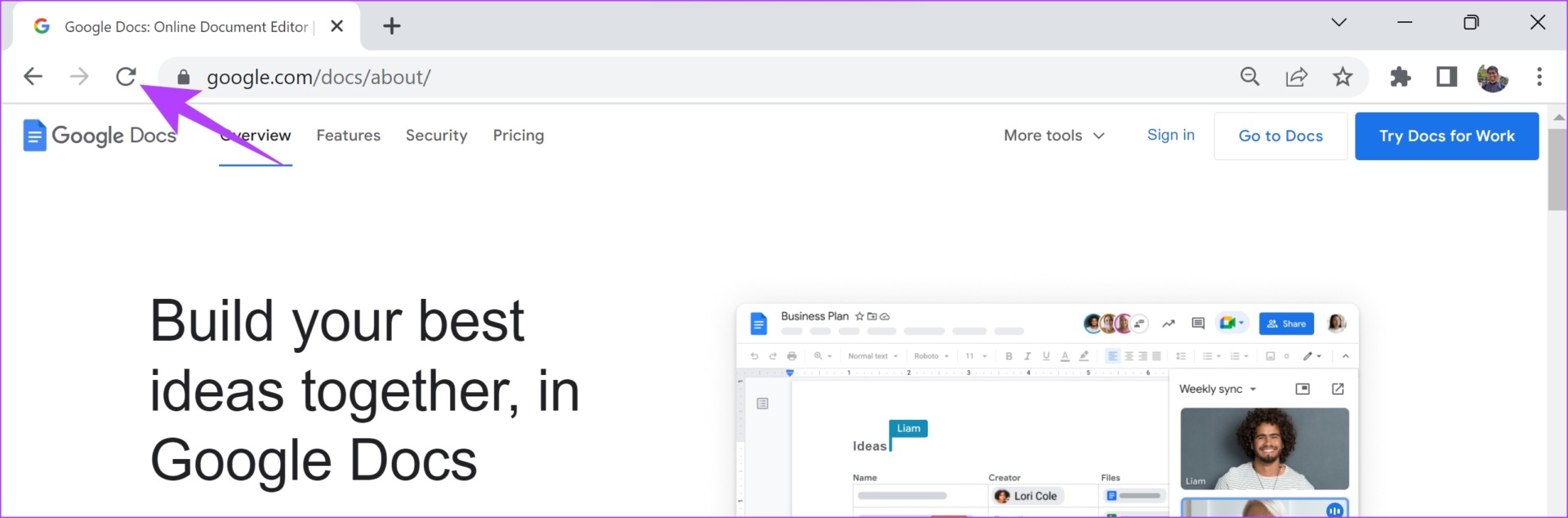
Nếu cách này cũng không hiệu quả, bạn có thể kiểm tra đăng ký Grammarly của mình, xem đăng ký này vẫn còn hoạt động hay đã hết hạn.
4. Kiểm tra đăng ký Grammarly của bạn
Nếu tiện ích mở rộng Grammarly của bạn chưa bị hỏng hoàn toàn và chỉ có một số tính năng dường như không hoạt động, có lẽ đã đến lúc kiểm tra đăng ký của bạn. Nếu đăng ký trả phí của bạn đã hết hạn, rõ ràng là bạn sẽ không thể truy cập các tính năng bổ sung.
Bước 1: Nhấp vào biểu tượng tiện ích mở rộng trên thanh công cụ Chrome. Mở tiện ích mở rộng Grammarly.
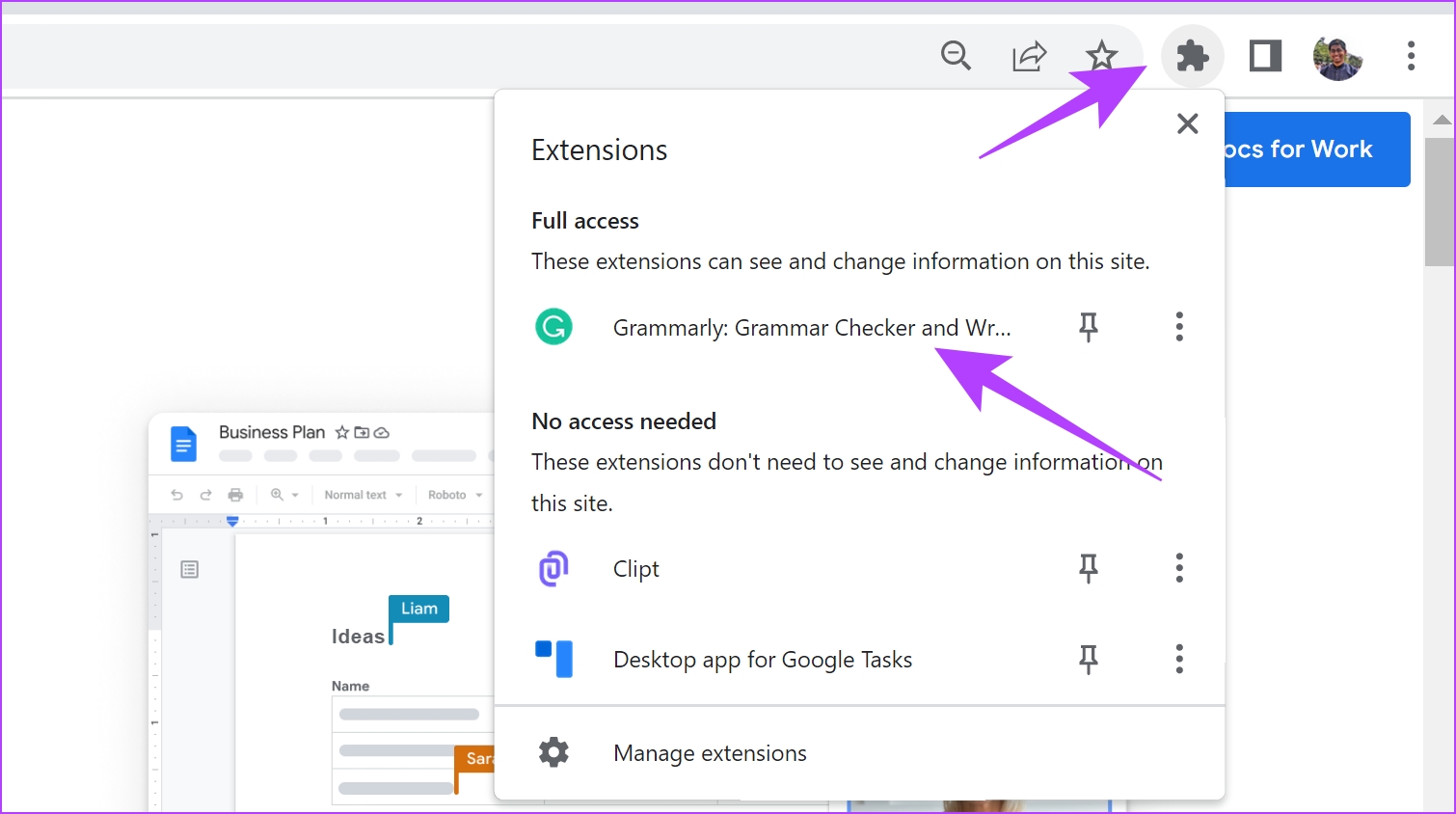
Bước 2: Bây giờ, cuộn xuống và chọn My Grammarly.
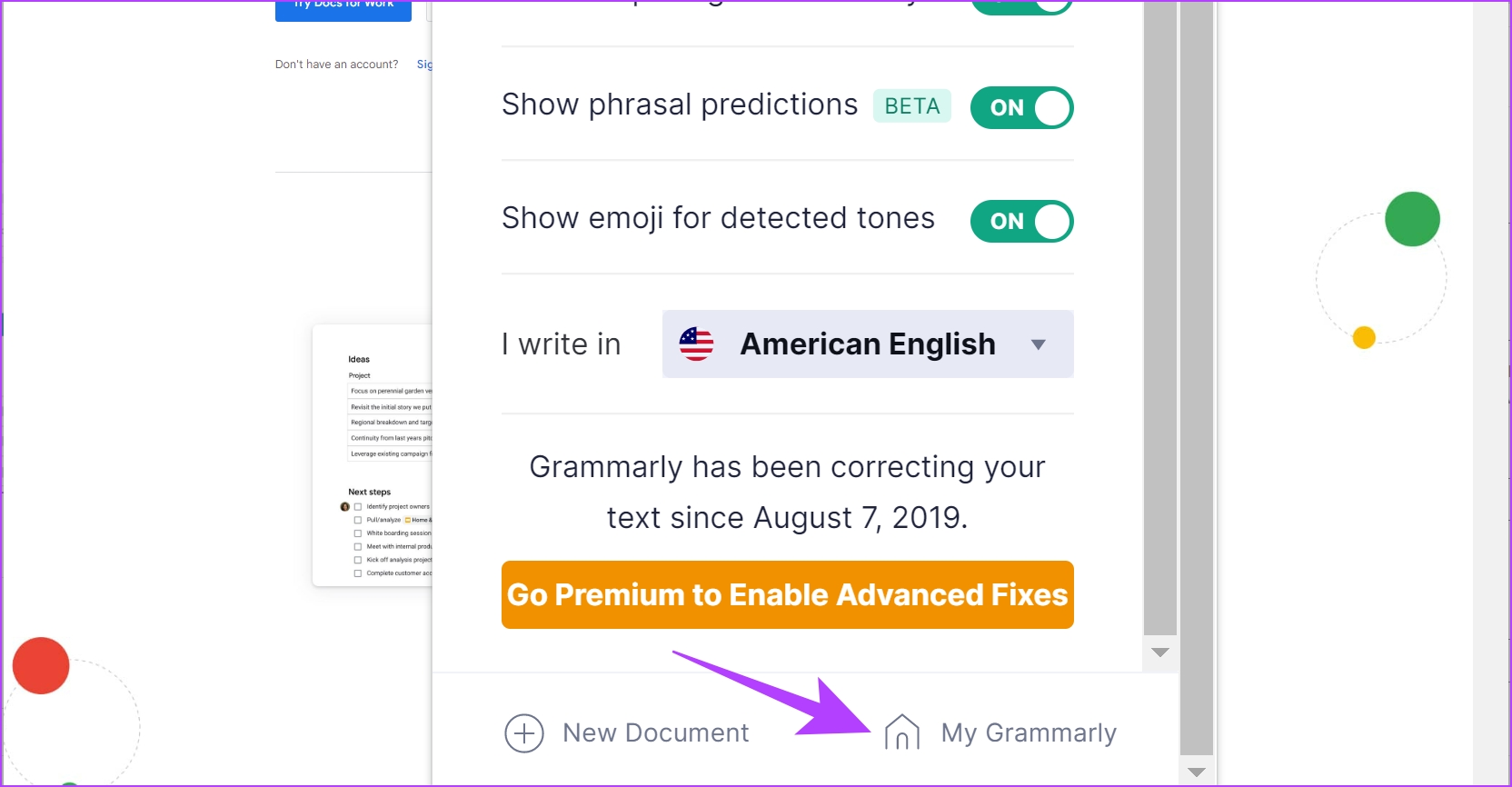
Bước 3: Nhấp vào Tài khoản.
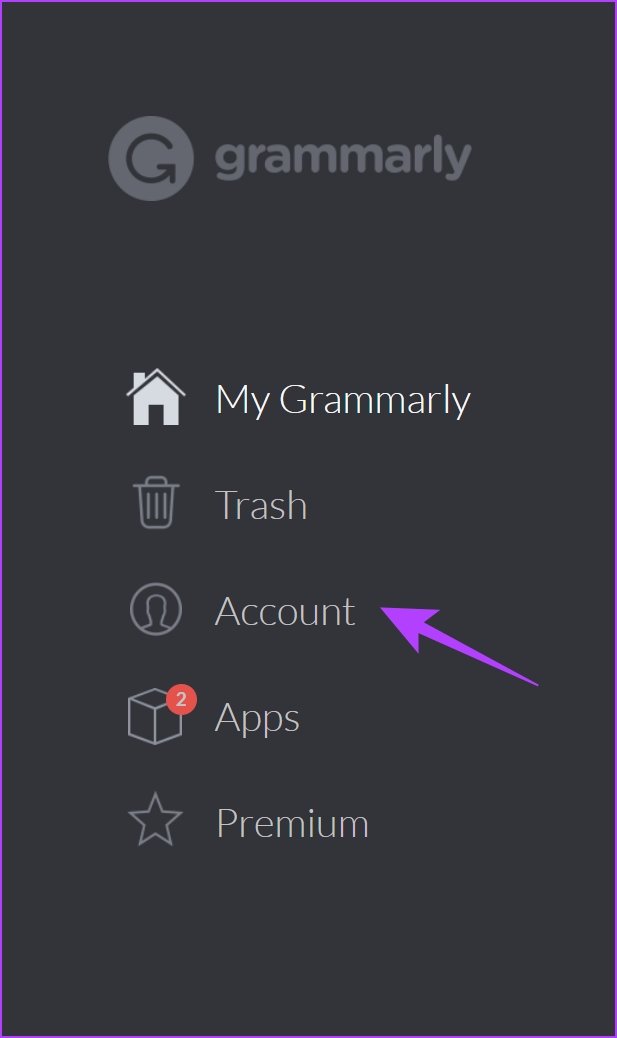
Bước 4: Bây giờ, trên trang tiếp theo, nhấp vào Đăng ký.
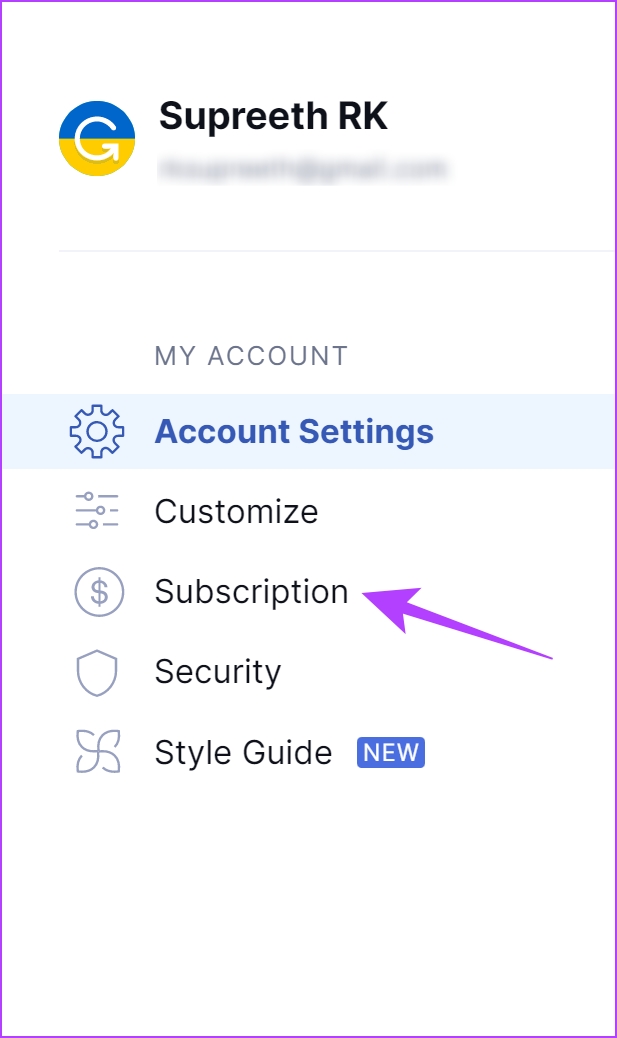
Bước 5: Kiểm tra gói hiện tại của bạn và xem liệu đăng ký trả phí của bạn có còn hoạt động hay không.
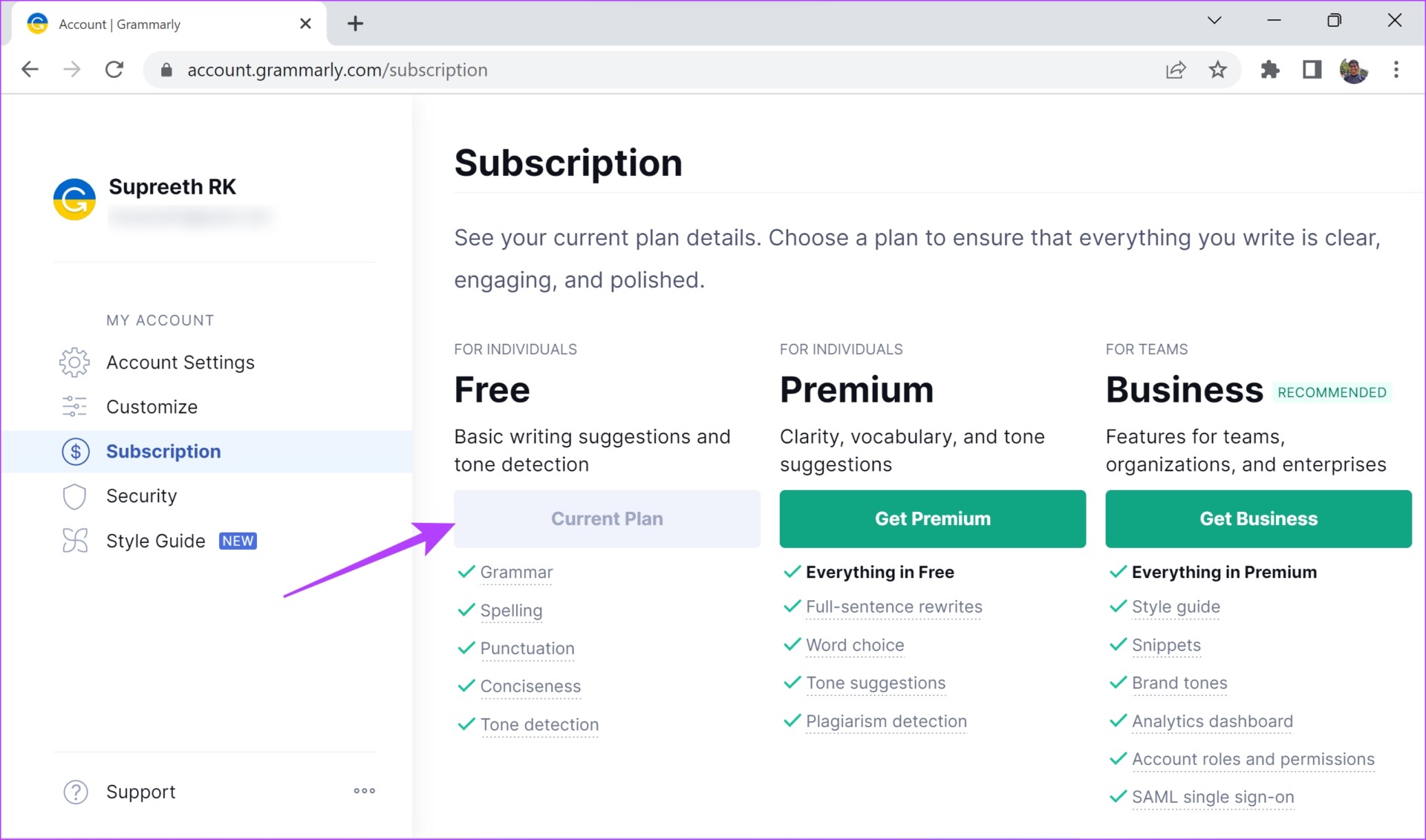
Tuy nhiên, nếu bạn luôn sử dụng phiên bản miễn phí và các phần tử không hoạt động bình thường, bạn có thể thử sử dụng một tài khoản Grammarly khác.
5. Thay đổi tài khoản Grammarly
Đây là cách bạn có thể thay đổi tài khoản Grammarly của mình. Nếu có lỗi ảnh hưởng đến một tài khoản cụ thể, việc sử dụng một tài khoản khác sẽ khắc phục sự cố tiện ích mở rộng Grammarly không hoạt động trong Chrome.
Bước 1: Nhấp vào biểu tượng tiện ích mở rộng trên thanh công cụ Chrome. Mở tiện ích mở rộng Grammarly.
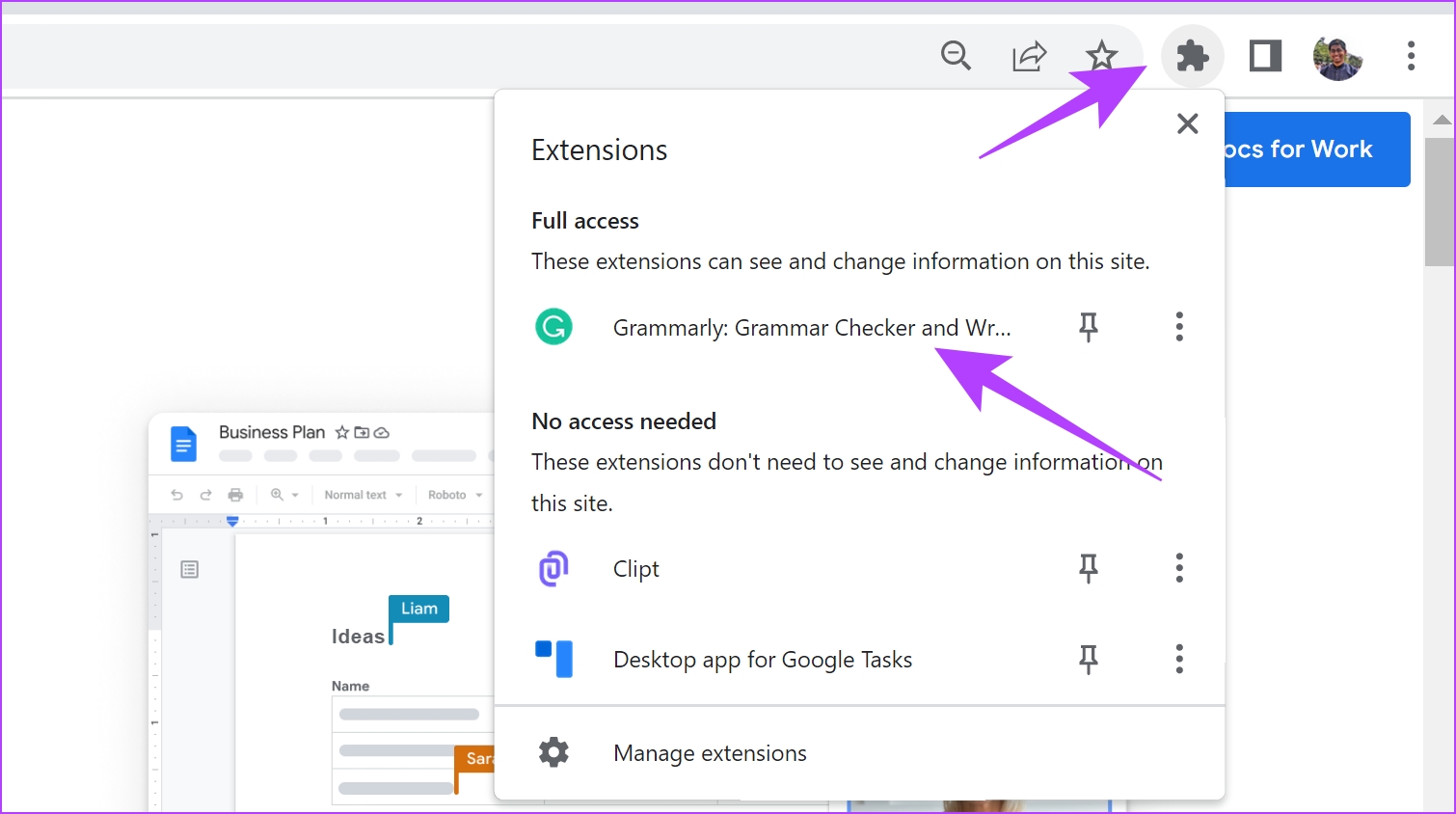
Bước 2: Bây giờ, cuộn xuống và chọn My Grammarly.
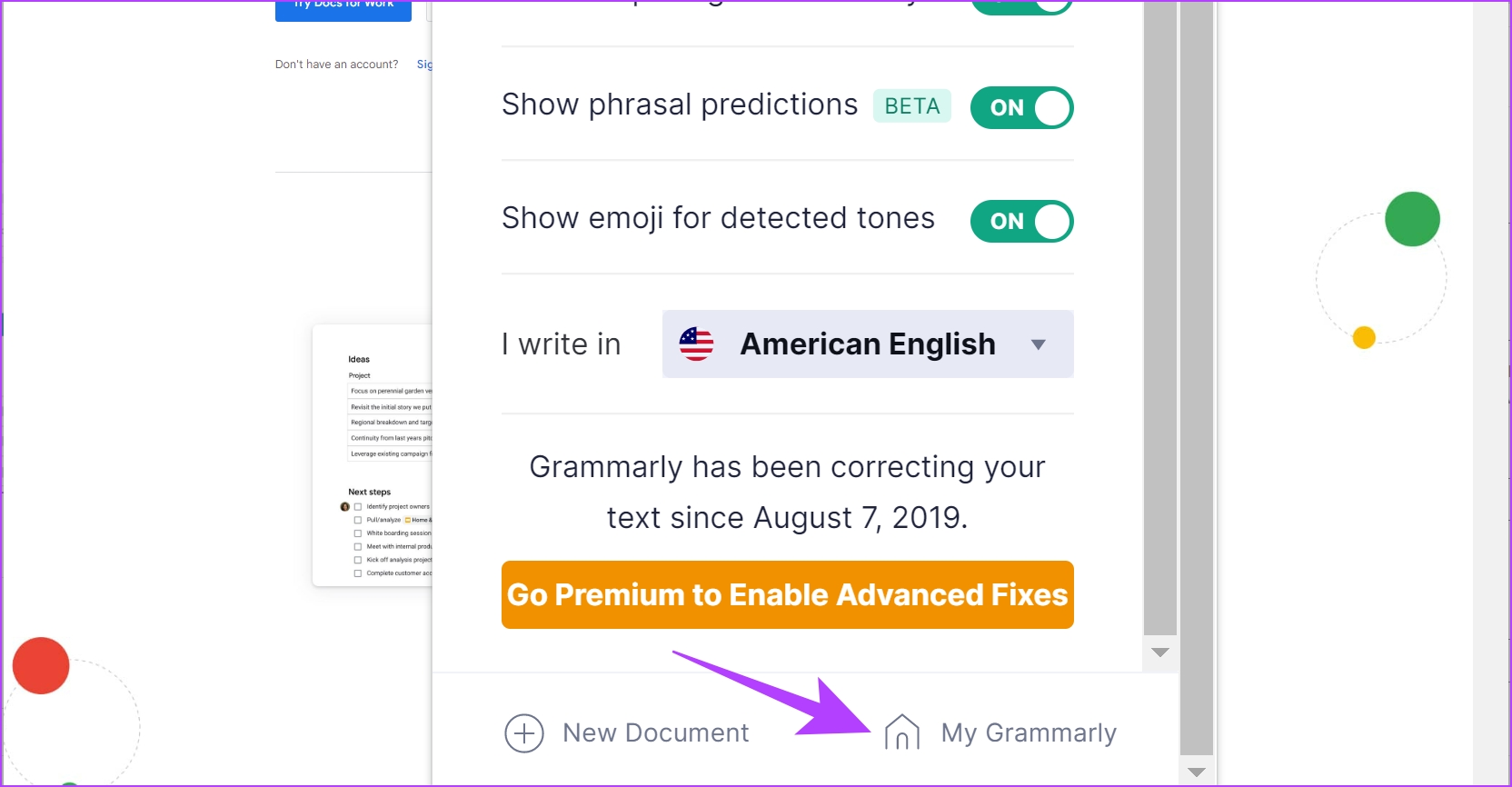
Bước 3: Nhấp vào Đăng xuất.
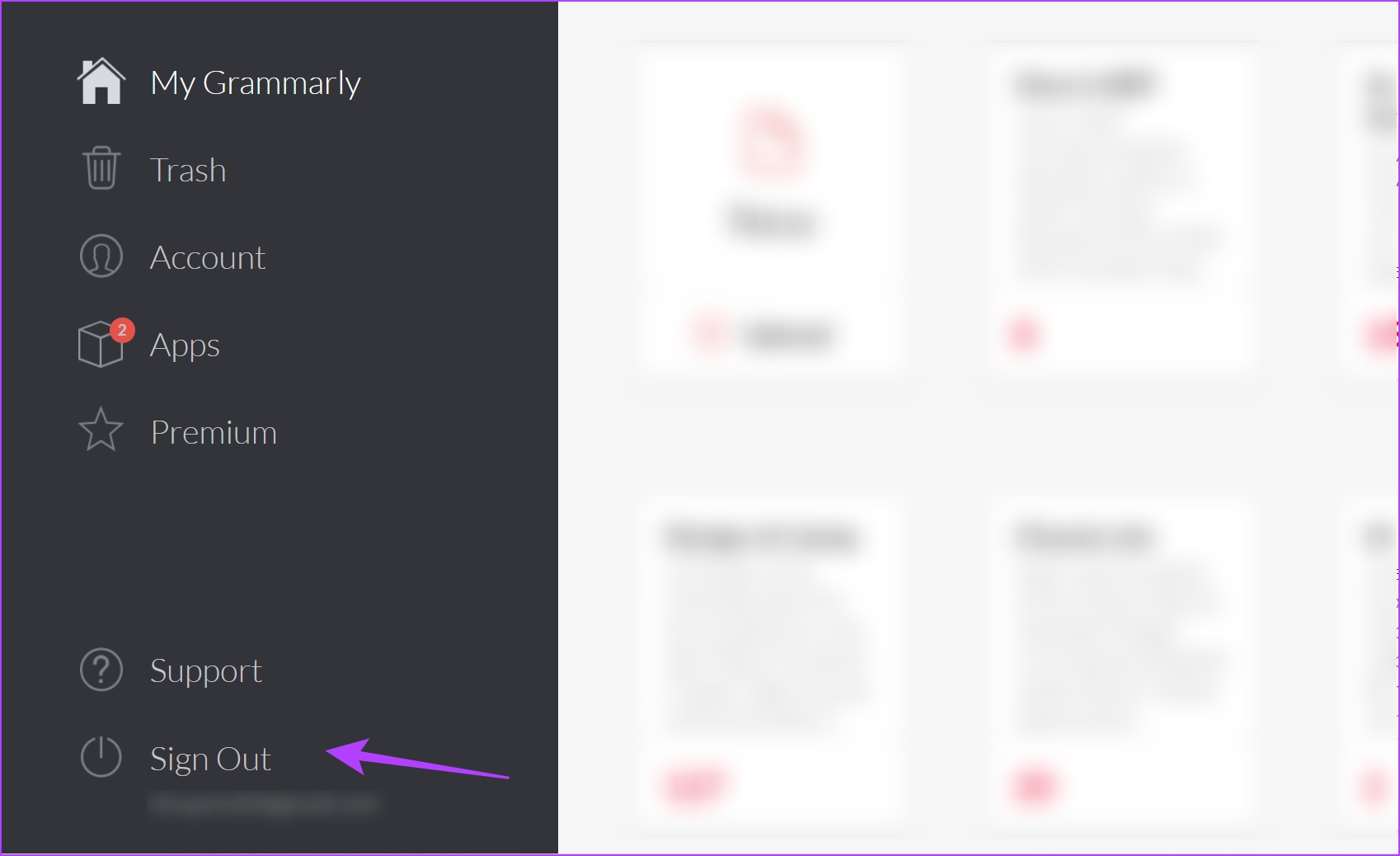
Bước 4: Bây giờ, nhấp vào Get Grammarly.
Nếu bạn đã có một tài khoản khác, bạn có thể nhấn vào nút đăng nhập ở góc trên cùng bên phải.
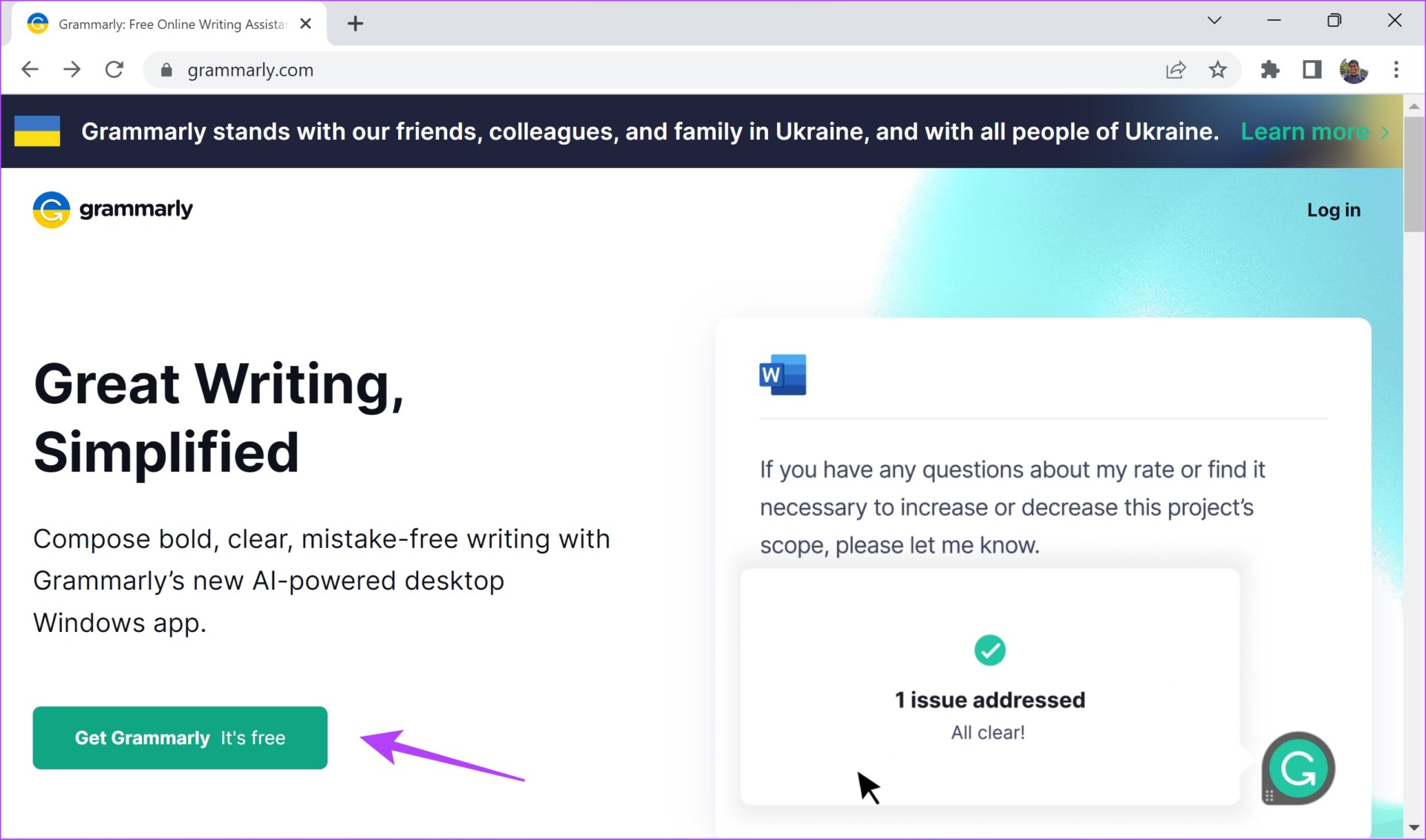
Bước 5: Bây giờ, hãy tạo một tài khoản mới để sử dụng Grammarly.

Nếu các phương pháp trên đừng làm việc, đã đến lúc kiểm tra kết nối mạng của bạn và xem liệu tốc độ internet chậm có gây ra sự cố khi tải tiện ích mở rộng hay không.
6. Kiểm tra khả năng kết nối mạng của bạn
Đảm bảo rằng bạn có kết nối Internet với tốc độ khá để hoàn thành công việc của mình trên trình duyệt web. Hơn nữa, hãy đảm bảo rằng bạn có một gói Internet đang hoạt động bằng cách liên hệ với nhà cung cấp dịch vụ của mình.
Để nhanh chóng kiểm tra tốc độ Internet, bạn có thể truy cập mục tiêu fast.com và tự xem kết quả. Tuy nhiên, nếu bạn vẫn gặp sự cố khi sử dụng Grammarly với kết nối internet tốt, bạn có thể kiểm tra xem mình có đang sử dụng VPN hay không.
7. Tắt VPN
Mặc dù VPN thực hiện rất tốt việc định tuyến lưu lượng truy cập internet của bạn thông qua một máy chủ riêng, nhưng nó không phải lúc nào cũng hoàn hảo. Do đó, một VPN bị lỗi có thể gây ra sự cố tiện ích mở rộng Grammarly không hoạt động trong Google Chrome.
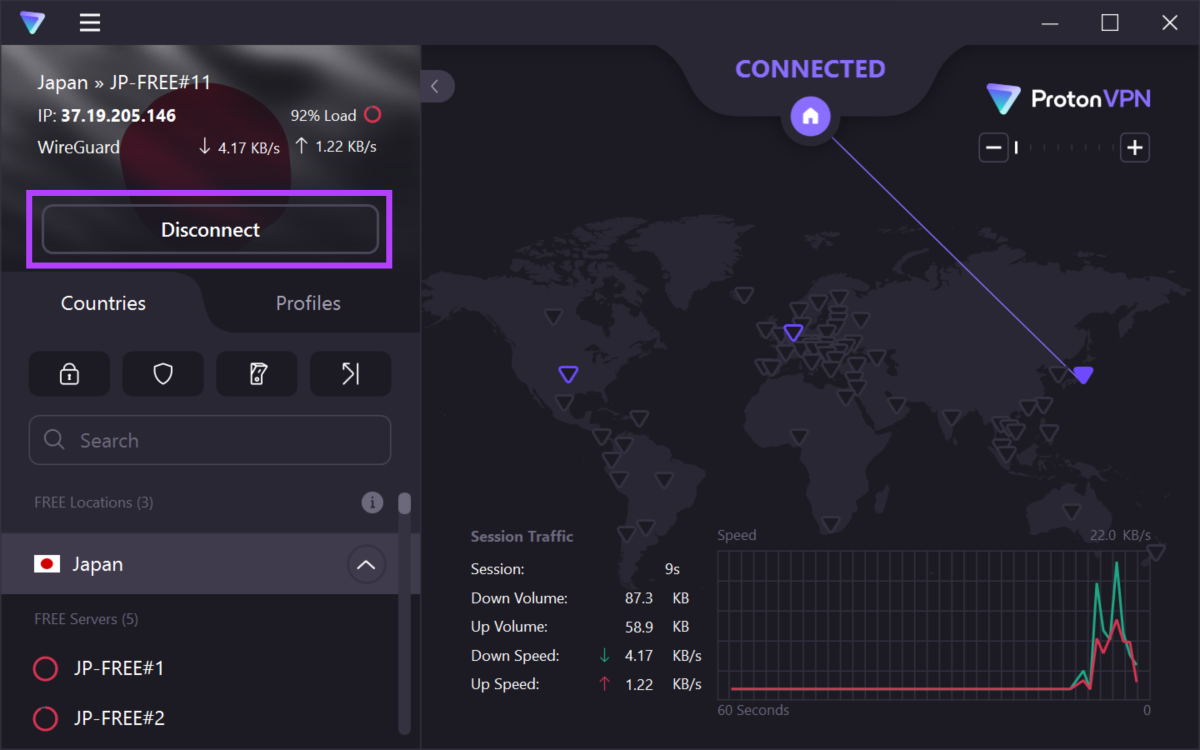
Đảm bảo tắt VPN khỏi ứng dụng bạn đang sử dụng trên Windows hoặc Mac. Nếu bạn đang sử dụng VPN thông qua một tiện ích mở rộng của Chrome, hãy đảm bảo tắt tiện ích này để kiểm tra xem nó có khắc phục được sự cố hay không.
8. Xóa dữ liệu Google Chrome
Nếu không có phương pháp nào ở trên hiệu quả, bạn có thể thử xóa dữ liệu Google Chrome. Google Chrome tích lũy nhiều dữ liệu tạm thời theo thời gian. Điều này nhằm đảm bảo một số phần tử của trang web tải ngay lập tức từ bộ nhớ cục bộ, thay vì tải xuống qua internet.
Tuy nhiên, nhiều bộ nhớ cache đồng nghĩa với nhiều tệp rác và chúng có thể gây ra vấn đề với trải nghiệm duyệt web của bạn. Đây là cách bạn có thể xóa dữ liệu trình duyệt và bộ nhớ cache để sửa tiện ích mở rộng Grammarly không hoạt động trong Chrome.
Bước 1: Nhấp vào biểu tượng ba chấm trên thanh công cụ và chọn Cài đặt.
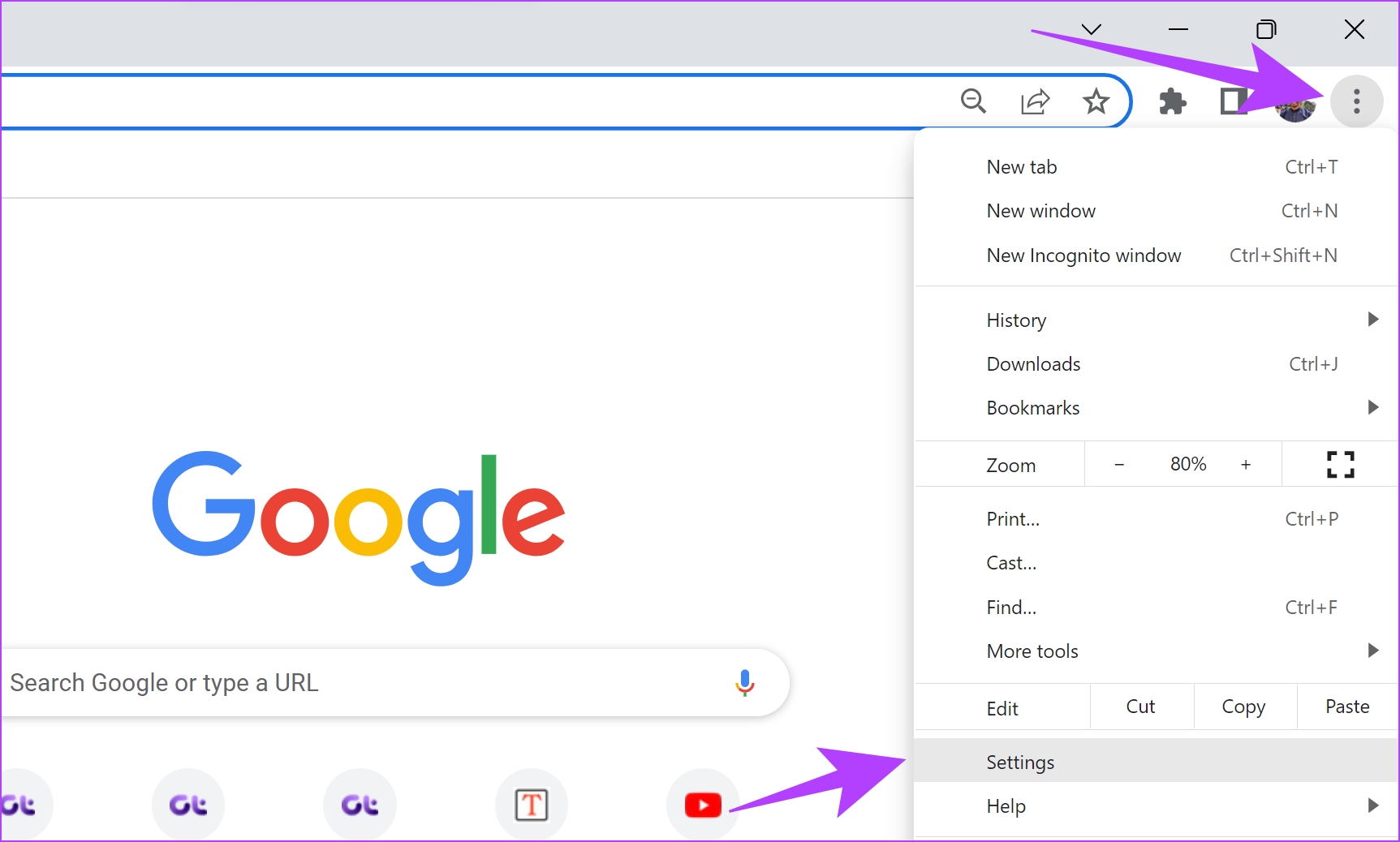
Bước 2: Nhấp vào’Quyền riêng tư và Bảo mật’.

Bước 3: Chọn’Xóa dữ liệu duyệt web’.
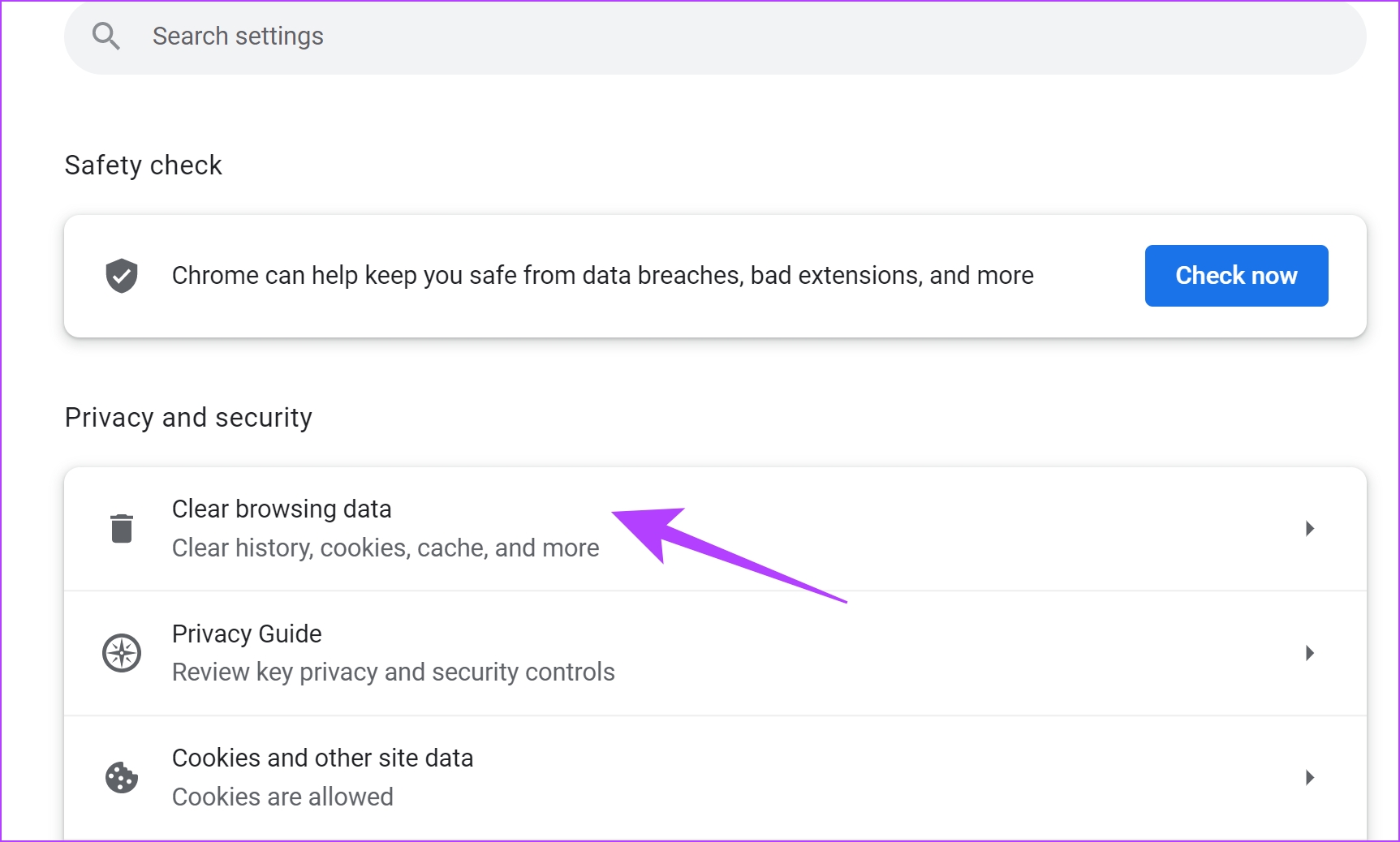
Bước 4: Nhấp vào trình đơn thả xuống cho phạm vi thời gian và chọn khoảng thời gian bạn muốn xóa dữ liệu duyệt web.

Bước 5: Bây giờ, hãy nhấp vào dữ liệu rõ ràng.
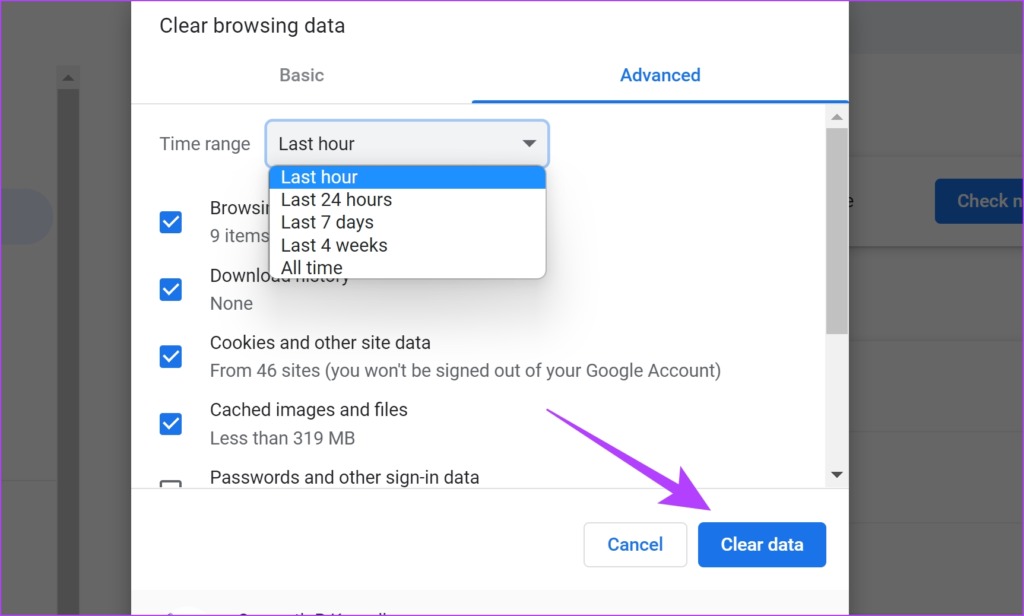
Đây là tất cả những gì bạn cần làm để xóa dữ liệu duyệt web của Chrome. Và điều này cũng đánh dấu sự kết thúc của tất cả các bản sửa lỗi mà chúng tôi có thể đề xuất, để khắc phục sự cố tiện ích mở rộng Grammarly không hoạt động trong Chrome.
Tuy nhiên, nếu bạn vẫn có thêm câu hỏi, bạn có thể xem phần Câu hỏi thường gặp của chúng tôi bên dưới.
Câu hỏi thường gặp về Tiện ích mở rộng ngữ pháp không hoạt động
1. Giá của Grammarly premium là bao nhiêu?
Các gói Grammarly premium bắt đầu từ $ 12 mỗi tháng
2. Grammarly không hoạt động ở những quốc gia nào?
Grammarly hoạt động ở tất cả các khu vực tính đến ngày nay.
3. Grammarly không hoạt động ở chế độ ẩn danh phải không?
Grammarly hoạt động đầy đủ ngay cả ở chế độ ẩn danh.
Sử dụng Grammarly liền mạch
Đây là cách khắc phục tiện ích mở rộng Grammarly không hoạt động trong Chrome. Chúng tôi hiểu rồi, thực sự bực bội khi có một công cụ quan trọng như Grammarly không hoạt động bình thường. Do đó, chúng tôi hy vọng sự cố này sẽ được khắc phục bằng các phương pháp mà chúng tôi đã đề xuất trong bài viết này.